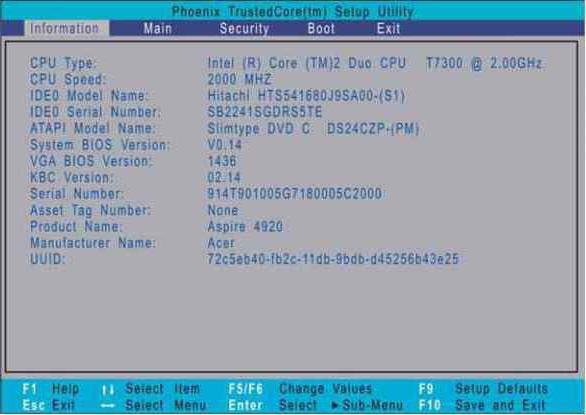Способ №5 – для продвинутых
Способ 4: Консоль
Зная определенные команды, можно узнать сведения о вашем устройстве с помощью предустановленных консолей, например «Командной строки» или «Windows PowerShell».
- В первом случае запустите средство с расширенными правами, отыскав «Командную строку» через системный поиск и выбрав пункт «Запуск от имени администратора».
Вставьте команду и нажмите на клавишу «Enter», чтобы выполнить ее.
Ниже отобразится запрашиваемая информация, а точнее – модель ноутбука и его серийный номер.
Также можете воспользоваться и современной консолью «Windows PowerShell», запущенной от имени администратора. Выполните команду и в результате вы увидите название модели вашего лэптопа.
AIDA64
Наконец, почему бы не узнать модель своего ноутбука (или компьютера) при помощи приложений от независимых разработчиков? Первое из рекомендуемых решений — программа AIDA64, распространяемая в условно-бесплатном режиме. Скачав (ссылка — aida64.com) и установив продукт на своё устройство, пользователь должен:
Развернуть в боковой панели вложенное меню «Компьютер».
Перейти на вкладку «Суммарная информация».
Краткие сведения будут содержаться здесь в строке «Системная плата». Чтобы получить данные о модели своего ноутбука в более удобном формате, следует пролистать страницу вниз.
Вплоть до раздела DMI.
Как обычно, юзер может выделить одну или несколько слов и скопировать их — с помощью известной комбинации клавиш или из контекстного меню.
BIOS
Если компьютер работает или хотя бы загружается до стадии входа в BIOS, то информацию можно узнать прямо там. Чтобы попасть в BIOS, необходимо задействовать одну из горячих клавиш, функционирующих во время загрузки компьютера. Чаще всего используются клавиши F1, F2, Delete, реже можно встретить F8 и F12.
На ноутбуках ASUS иногда требуется сначала зажать клавишу F2, а уже после — клавишу включения. На решениях от HP и вовсе чаще всего используется клавиша F10. Попав в BIOS, вам даже не придется ничего искать, графа Product Name будет красоваться на стартовом экране и предоставит полную, а главное, точную информацию.
Встроенные средства Windows
Разработчики операционной системы Windows отлично знают о том, что порой пользователь нуждается в дополнительном описании параметров своего ноутбука для его оптимизации или решения текущих проблем. Поэтому они создали сразу несколько инструментов для того, чтобы узнать модель ноутбука.
Файл msinfo32 «Сведения о системе»
В Виндовс есть специальный системный файл, в котором содержатся основные сведения о вашем персональном компьютере. Сам файл храниться по такому адресу:
C:\Windows\System32\msinfo32.exe
Но чтобы быстро добраться до него мы предлагаем использовать приложение «Выполнить».
Для этого следует действовать так:
- Вызываем команду «Выполнить», одновременно зажимая Win и R.
- Прописываем имя файла: msinfo32
- Запускаем открытие, кликнув на клавиатуре Enter
Перед вами откроется окно, где прямо на первом экране будут указаны основные данные о модели ноутбука, в том числе его изготовитель, серия, модель, тип, версия BIOS и другая полезная информация. Также в левой части экрана вы увидите дерево со списком категорий, где можно посмотреть дополнительную подробную информацию о программных и аппаратных компонентах вашего компьютера.
Доступ к этому файлу можно получить и через поисковую строку в меню «Пуск». Начните набирать фразу «Сведения о системе» или «msinfo32», как только у вас появится результат с иконкой в виде компьютера и буквой «i», можете кликнуть на него мышкой для запуска файла.
Диагностика DirectX
Этот инструмент также помогает собрать подробные сведения о вашем компьютере. Запустить его также легче всего с помощью приложения «Выполнить»:
- Вызываем «Выполнить», зажав на клавиатуре в любой раскладке Win и R.
- Прописываем имя открываемого инструмента: dxdiag.
- Запускаем его работу, щелкнув кнопку ОК.
Сразу же на первом экране найдите строки «Изготовитель» и «Модель» — это та информация, которую вы ищете.
Командная строка
Еще один удобный инструмент для получения сведений о компьютере. Неопытным пользователям он может показаться устрашающем: ведь там нужно вводить команды на черном экране! Но зато он даст точную информацию об имени компьютера.
Командную строку также проще всего запустить через приложение «Выполнить». Но для разнообразия мы откроем ее через меню «Пуск»:
- Начните набирать в поисковой строке «Командная строка» или «cmd».
- В появившихся результатах щелкните на строку с иконкой черного окна.
- В раскрывшемся окне после слов C:\User\Имя_пользователя> введите команду:
wmic csproduct get name
Запустите выполнение, кликнув на клавиатуре Enter.
На экране в следующей строке у вас появится номер модели. Не удивляйтесь, если он выглядит не так звучно, как торговое название модели, ведь он нужен не для красоты и удобства запоминания, а для быстрой идентификации точной сборки ноутбука.
Способы определения модели ноутбука
Чтобы узнать точную марку своего ноутбука, можно использовать десяток способов: от просмотра модели на корпусе лэптопа до вызова сведений об устройстве через командную строку. Указанные ниже методы работают на всех версиях Windows.
Документы и коробка
Если дома до сих пор лежит коробка, в которую был упрятан новый лэптоп при покупке, то вопрос, как определить модель ноутбука, разрешается одним взглядом на упаковку. Здесь можно посмотреть марку производителя, название модели и другие полезные сведения.
Если производитель не указывает конкретные модели ноутбуков на упаковке, то поищите эту информацию в гарантийном талоне или инструкции по эксплуатации. Если коробку многие пользователи сразу выбрасывают, то документы на технику можно отыскать дома и через несколько лет после покупки.
Наклейки и батарея
Если документы найти не удалось, внимательно изучите корпус портативного компьютера. Например, на устройствах от компании ASUS наклейка с основными сведениями располагается прямо под клавиатурой, справа от тачпада. Иногда на таких наклейках можно не только найти название, но и посмотреть технические характеристики своего лэптопа. У меня ноутбук ASUS X550C, здесь как раз такая информативная наклейка на корпусе.
Если под крышкой нет никаких записей, похожих на название устройства, то попробуйте аккуратно перевернуть лэптоп и осмотреть его днище. Здесь тоже можно найти небольшую наклейку, на которой указана модель оборудования.
Если все наклейки давно оторваны или затерлись так, что нельзя разобрать, что там написано, извлеките аккумулятор и посмотрите модель нам нем или в самом отсеке для батареи. Отодвиньте защелки на задней панели (типы ноутбуков бывают разные, поэтому защелка может быть одна) и аккуратно выньте батарею. Если искомой информации там нет, установите аккумулятор и защелкните его обратно.
Просмотр в BIOS
Как узнать модель ноутбука, если на корпусе нет никаких сведений? Способ первый – посмотреть модель в BIOS. Самая большая проблема здесь – зайти в сам BIOS. Обычно для входа нужно при включении ноутбука нажимать клавишу F2 или Delete.
В BIOS необходимо перейти на вкладку с названием типа «Info». Там в поле «Product name» будет указана серия и модель лэптопа.
Просмотр в среде Windows
Если вы пропустили момент для входа в BIOS и уже загрузили Windows, то здесь тоже можно быстро посмотреть марку оборудования, применив встроенные инструменты.
- Нажмите Win+r.
- Выполните запрос «cmd».
- Введите «wmic csproduct get name» и нажмите Enter.
В командной строке отобразится модель устройства. Если полученных сведений недостаточно, воспользуйтесь приложением, которое называется «Сведения о системе».
Нажмите Win+r и выполните «msconfig».
Обратите внимание на строки «Модель» и «Производитель».
Еще один стопроцентно действующий способ – запустить инструмент диагностики DirectX и посмотреть в нем сведения о лэптопе.
- Нажмите Win+r и выполните «dxdiag».
- На вкладке «Система» посмотрите строки «Изготовитель» и «Модель».
Эти методы работают на любых ноутбуках, работающих на базе Windows. Иногда сведения об устройстве можно увидеть в свойствах системы (правой кнопкой по иконке «Компьютер» – «Свойства»). Но, например, на лэптопе с Windows 10 в свойствах системы подобной информации нет. Зато BIOS или инструмент диагностики DirectX никуда не пропадут, какую бы версию Windows вы ни поставили.
Использование специального софта
Ответом на вопрос, как узнать модель ноутбука, могут послужить программы мониторинга, которые анализируют систему, выдавая подробный список характеристик – от названия оборудования до температуры отдельных компонентов.
Лучшая программа мониторинга называется AIDA64. В ней нужные вам сведения располагаются в разделе «DMI» в пункте «Система».
AIDA64 работает бесплатно только 30 дней, по истечении которых необходимо приобрести лицензию. Если нужна лучшая бесплатная программа мониторинга компьютера, скачайте утилиту HWMonitor.
Здесь марка и модель написаны наверху, сразу под строчкой «Desktop». Вместо HWMonitor можно использовать другую бесплатную программу – например, Speccy. В общем, вариантов много, нужно лишь выбрать подходящий вам способ.
Поиск названия модели в системе
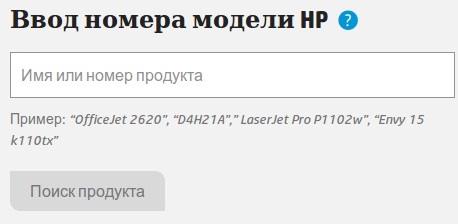
Но, как уже было упомянуто выше, мало кто знает о таком способе, а поэтому часто применяются и другие, также позволяющие точно определить модель ноутбука и без выхода в интернет.
Одним из наиболее быстрых способов узнать модель ноутбука, пожалуй, можно назвать тот, при котором необходимо попасть в BIOS устройства. Для того чтобы открыть БИОС на компьютерах HP, во время включения необходимо одновременно нажать сочетание клавиш «Delete» и «F2». Нужно успеть сделать это до начала загрузки Windows, поэтому новичкам рекомендуют провести такую операцию несколько раз, пока не получится попасть в систему BIOS.
Если все получилось, то после входа в систему необходимо перейти во вкладку «Advanced», где напротив надписи «Product Name» можно будет увидеть точное название модели устройства.
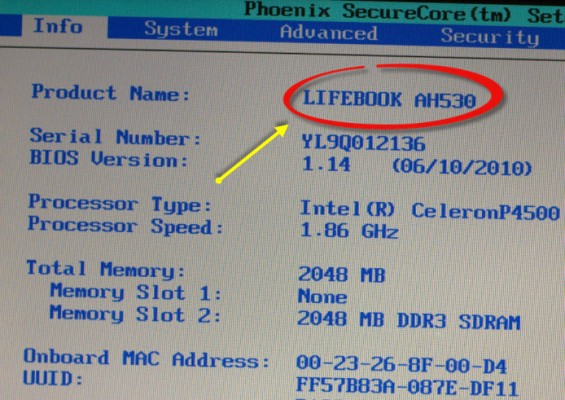
Если попасть в BIOS так и не удалось, или же нажимать неизвестное сочетание клавиш не хочется во избежание проблем, то можно воспользоваться еще одним, достаточно простым способом — проверка модели через свойства компьютера. Для этого понадобится осуществить несколько шагов:
- После включения компьютера необходимо перейти в папку с ярлыком «Мой компьютер» и кликнуть на него правой клавишей мыши.
- Далее в открывшемся списке необходимо выбрать пункт «Свойства».
- Там необходимо найти кнопку «Счетчик и средства производительности», кликнуть по ней левой клавишей мыши.
- Всплывет новое окно, в котором будут указаны все основные сведения о компьютере, в том числе и точное название модели ноутбука.
Предоставленную информацию можно будет не только запомнить, но и распечатать на принтере для того, чтобы в будущем, при необходимости уточнения модели, снова не заходить в свойства. Также существует еще несколько способов уточнения данных о компьютере после входа в Windows — через командную строку.
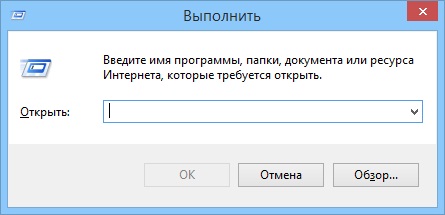
Вызвать ее можно путем одновременного нажатия клавиш «Win» и «R». После этого, на экране появится окно «Выполнить»:
Для того чтобы осуществить первый способ, необходимо иметь права администратора. Если таковые имеются — то в строку внутри окна «Выполнить» нужно вписать команду «cmd» и нажать кнопку «Ок». Появится новое окно с черным фоном, в которое необходимо ввести «wmic csproduct get name». После этого появится надпись «Name», под которой будет находиться точное название модели ноутбука.
- Msinfo32.
Второй способ уточнения данных предполагает введение в строку окна «Выполнить» команды «Msinfo32». После нажатия клавиши «Ок» высветится новое окно «Сведения о системе», где среди большого списка с информацией будет находиться название модели компьютера.
- DirectX.
Третий и последний способ получится в том случае, если на ноутбуке установлена программа DirectX. В этом случае в строку окна «Выполнить» необходимо вбить «Dxdiag». После выполнения операции появится программа «Средство диагностики DirectX», в которой можно будет узнать все сведения о системе, в том числе и о модели ноутбука.
Все представленные варианты поиска точной информации о модели ноутбука являются наиболее распространенными и не раз проверены как профессионалами, так и многочисленными простыми пользователями. По одному из них любой сможет определить точную модель своего устройства как в рабочем, так и в нерабочем состоянии.
Как узнать точную модель MacBook?
Как узнать марку ноутбука ASUS, Samsung, HP и других, разобрались. Осталось поговорить о счастливых обладателях «яблочных» компьютеров. Узнать, к какой серии относится ноутбук, довольно просто, достаточно взглянуть на маркировку под дисплеем, а вот с точной моделью и характеристиками все сложнее. Если у вас новый компьютер, то можно открыть системное меню (значок яблока в верхнем левом углу), выбрать подменю «Об этом Mac», а затем кликнуть по кнопке «Отчет о системе». Проблема в том, что информацию в этом меню можно подделать, к чему нередко прибегают мошенники, продавая компьютер с рук. Для того чтобы получить наиболее точную информацию, необходимо установить бесплатную утилиту Mactracker и открыть в ней подменю «Мое устройство». На экране отобразится артикул модели, характеристики, статус поддержки и многое другое.
Описанные ниже способы помогут вам узнать модель ноутбука, рабочей станции или материнской платы компьютера.
Осмотр внешней части ноутбука
При поломке техники без какой-либо документации у многих хозяев не остается выбора, как отнести неработающий ноутбук в сервис, где стоимость на запчасти обычно несколько выше, чем средняя рыночная стоимость. Но если точно известно, что именно сломалось, но не известна конкретная модель устройства — то информацию можно дополнить, всего лишь осмотрев ноутбук.
Самый простой способ узнать, какая модель у ноутбука — просмотреть наклейки
Прежде всего стоит обратить внимание на нижнюю часть устройства, где находится клавиатура, обычно на эту поверхность наклеивают информацию как о самом ноутбуке, так и о его программном обеспечении. Но их чаще всего не обнаруживается, ведь большинство пользователей снимают данные наклейки сразу же после покупки
Но это далеко не все наклейки с информацией, на ноутбуке можно найти еще несколько штук, но уже с другими данными, где также может быть указана модель. Для этого необходимо отключить компьютер и отсоединить от него аккумулятор. Под ним будет несколько наклеек с информацией о ноутбуке, его технических характеристиках, а также будет указана модель. Однако, их там может и не оказаться по простой причине — их уже кто-то удалил. В этом случае не стоит расстраиваться, ведь это не единственный способ понять, какая именно модель у компьютера HP.
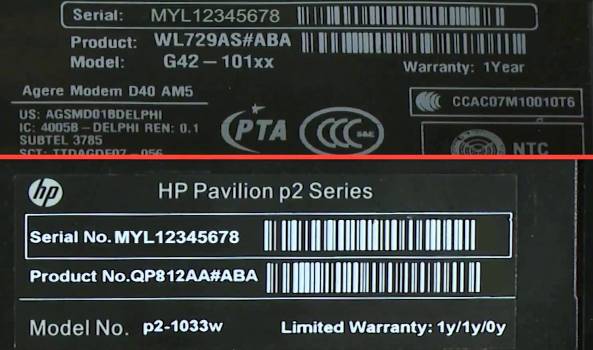
Часть информации о модели можно найти, обследовав нижнюю часть рамки, обрамляющей монитор, или же просмотрев поверхность вокруг клавиши включения. На некоторых моделях их название находится именно там. Но чаще всего там написана только часть информации. Так что, если найти на корпусе обозначение модели не удалось, и компьютер способен включаться, следует начать искать глубже — внутри системы ноутбука.
Locate the Identification Label for Finding Model Number
The identification label on most of the Dell laptops is on the backside near the battery. This label includes the certification, when the laptop was manufactured, laptop power requirements, and also the family name followed by the model number of the laptop.
The model will be after the family name of Dell laptops such as Inspiron, Latitude, Studio, Vostro, Precision, and XPS.
On many models there are two numbers labeled on the sticker, You have to look for the number after the laptop’s family name.
You May Like: How to find Laptop Screen Size in Windows 10
The second number is called the serial number the difference between the model number and serial number is that the model number help identifies the products. In contrast, the serial number is unique to every product, which is issued during a production run.
Способы, как узнать номер модели ноутбука
Есть множество способов, узнать номер модели ноутбука HP, Asus, Samsung и других брендов. Рассмотрим их более подробнее.
Samsung
Компания Samsung клеит наклейку о модели ноутбука на нижнюю часть лэптопа. Название модели начинается на AU, US, UK, NP. Далее идут цифры. Это и есть номер модели.
ASUS
Большинство ноутбуков ASUS номер модели имеют наклейным на основании корпуса, однако, это номер подмодели. Серийный номер модели ASUS обычно спрятан над или под штрих-кодом, который наклеен на передней или нижней части ноутбука.
Lenovo
Если вы используете ноутбук Lenovo, то серийный номер модели будет указан на этикетке, что расположена на нижней части устройства. Там будет изображена небольшая таблица с краткими техническими характеристиками. Верхний ряд будет отведен для номера модели.
Более ранние модели ноутбуков Lenovo поставлялись как IBM. У них сохранилась нумерация как AAAA-AAA. Этот номер можно найти на корпусе ноутбука.
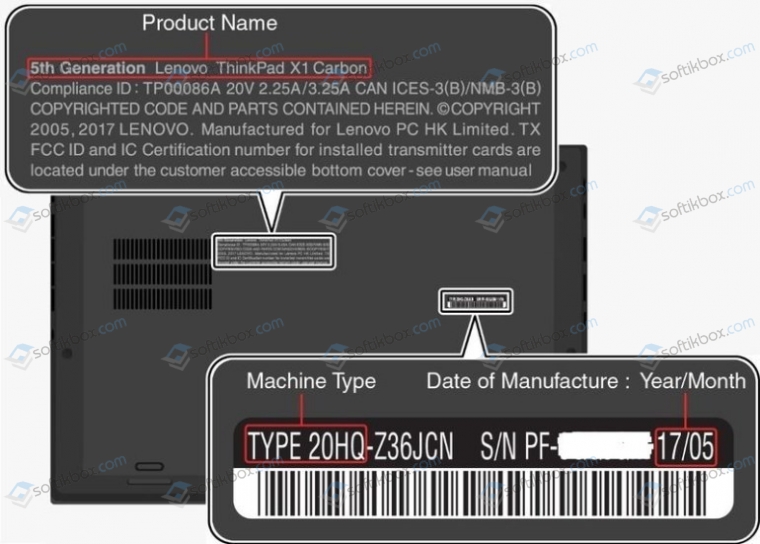
Серийный номер лэптопа от компании Майкрософт скрыт под подставкой. Он выбит на корпусе.
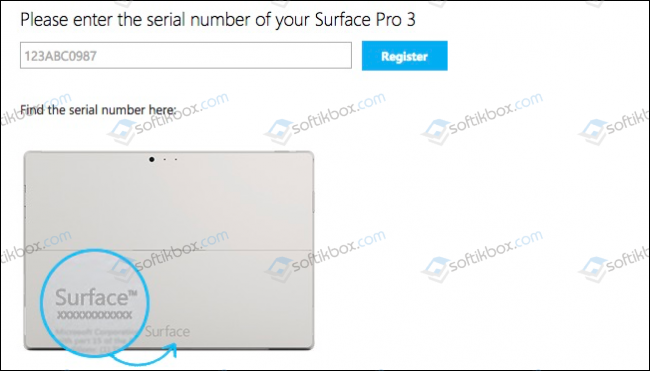
Apple
Все идентификаторы моделей Apple (TM) начинаются с буквы «A», за которой следуют 4 цифры. К примеру, A1286. Такой номер может быть расположен на основании или на задней панели устройства.

Acer
На верхней и нижней части ноутбука Acer расположена наклейка с названием модели. Номер содержит 22 символа, которые включают буквы и цифры. Такой код может содержать цифру 0 и никогда не включает букву «О».
DELL или Alienware
Ноутбуки компании Dell обычно серийный номер имеют расположенным на рамке монитора. Хорошим идентификатором ноутбуков Dell являются обозначения ST (Service Tag) или код Express Service.
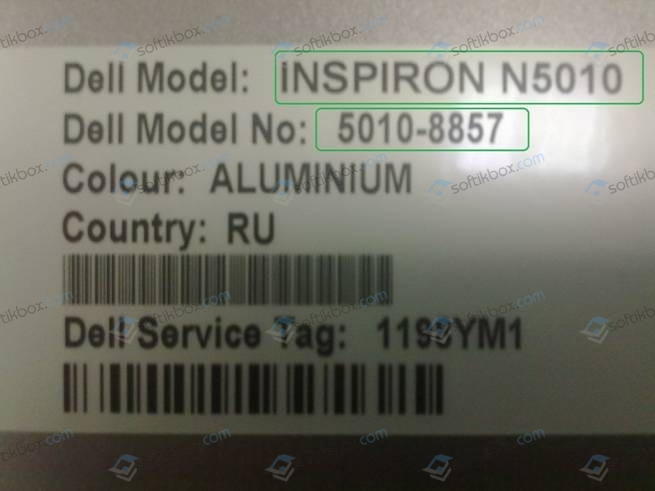
Toshiba
Номер модели ноутбука Toshiba состоит из 12 символов, которые состоят из букв и цифр. Чаще всего он начинается с буквы «P». К примеру, Toshiba Satellite «PS», Toshiba Qosmio «PQ», Toshiba Portege «PT».

HP и Compaq
Серийный номер ноутбуков Compaq или Hewlett Packard находятся под батареей. Поэтому придется снять аккумулятор. Наклейка с SN – серийный номер или PN – номер продукта, обман.

Sony
Если вы используете ноутбук Sony, который был выпущен до 2010 года, то номер модели указан на наклейке, что расположена на нижней части ноутбука.

Если же вы юзаете старый лэптоп, который выпущен до лета 2000 года, то наклейка с информацией о продукте и серийный номер будут расположены на нижней части ноутбука или под нижней крышкой.
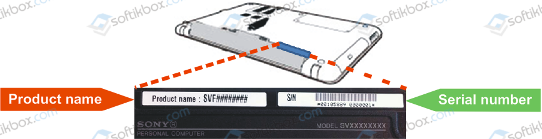
Если же наклейки с информацией о ноутбуке на корпусе устройства вы не обнаружили, то стоит обратиться к документации, гарантийному талону или коробке, с которыми поставлялся ноутбук. На них обязательно будет информация о серийном номере.
Помощь в BIOS
BIOS содержит основную информацию о персональном компьютере. Достоинство – в гарантированном запуске, который не зависит имеется ли и функционирует ли операционная система ПК.
Есть несколько способов войти в Биос.
задействовать клавиатуру. Для этого во время загрузки ноутбука, после завершения работы утилиты Power-On Self Test, нужно зажать определенную клавишу или их сочетание. Для разных моделей ПК подходят разные комбинации;
Возможно вас заинтересует: Как можно использовать старый ноутбук
Таблица с подробными вариантами клавиш и их комбинаций в зависимости от производителя:
Таблица с подробными вариантами клавиш и их комбинаций
- использование параметров перезагрузки ПК – метод, возможный для Windows от 7 версии и далее. Вход осуществляется через клавиши «Пуск» — «Управление электропитанием» — «Перезагрузка». Последний значок нужно нажать одновременно с удержанием Shift. Должно всплыть меню с разделом «Диагностика». Далее необходимо проследовать в «Дополнительные параметры» — «Параметры встроенного программного обеспечения UEFI». Остается нажать на него и перезагрузить систему. После этой процедуры откроется Биос;
- обращение к командной строке – подойдет пользователям с «Виндой» от восьмой версии и выше. Алгоритм действий схож со способом № 2. Через «пуск» нужно вызвать меню и выбрать «Командную строку», в окне которой ввести буквенное сочетание shutdown.exe /r /o. После – клавиша «Ввод». Эта процедура приведет к меню перезагрузки, а дальше, как в предыдущем способе, нужно дойти до «параметров встроенного ПО».
Кроме того, имеется еще один способ попасть в BIOS – для тех, у кого неисправна или отсутствует клавиатура. Этот способ актуален для версий Windows не ниже «восьмерки».
После того, как юзер зашел в BIOS, самое время – заняться поисками нужного цифрового кода. Где его искать — зависит от конкретного производителя ПК. В некоторых ноутбуках на первой же вкладке, в разделе «Инфо» прописан серийный номер.
В разделе «Infomation» прописан серийный номер
Другие модели требуют перемещения в «Главный раздел», где расположена ссылка Serial Number.
Serial Number расположен в разделе «Main»
What is Dell Service Tag Number?
A Service Tag number in Dell devices is a unique identifier, typically a 7-character alphanumeric code, that is assigned to each Dell product at the factory. This Service Tag is specific to the device and serves as a key to access a range of information about the product, such as its original configuration, warranty status, any service issues it may have had, and more.
This tag aids Dell support teams in providing tailored assistance and services to each device, as they can pull up its specific details and history using this identifier.
The Dell service tag serial number can also help you find replacement parts and get Dell laptop repair service.
Как узнать модель ноутбука: где посмотреть точную модификацию и серийный номер
Чтобы узнать модель ноутбука и его точную модификацию, а также серийный номер, можно воспользоваться несколькими способами. В этой статье мы рассмотрим, где искать эти данные для ноутбуков разных брендов, таких как Asus, Dell, HP, Lenovo и другие.
Asus
Для ноутбуков Asus можно найти модель и серийный номер на специальном наклейке, которая обычно располагается на задней стороне ноутбука или под батареей. На этой наклейке вы можете найти информацию о модели, серийном номере и других характеристиках ноутбука.
Dell
У ноутбуков Dell модель и серийный номер обычно указаны на наклейке, которая находится на задней стороне ноутбука или под батареей. Некоторые модели ноутбуков Dell также имеют информацию о модели и серийном номере на клавиатуре, под батареей или на панели управления.
HP
Для ноутбуков HP модель и серийный номер указаны на наклейке, расположенной на задней стороне ноутбука или под батареей. На некоторых моделях ноутбуков HP информация о модели и серийном номере также может быть найдена в системной информации компьютера.
Lenovo
На ноутбуках Lenovo модель и серийный номер обычно указаны на наклейке, которая расположена на задней стороне ноутбука или под батареей. Вы также можете найти эту информацию, запустив программу ThinkVantage System Update, которая позволит вам автоматически обновить драйвера и другое программное обеспечение на ноутбуке.
Другие бренды
Для ноутбуков других брендов, модель и серийный номер обычно указаны на наклейке, которая расположена на задней стороне ноутбука или под батареей. Однако, место расположения этой информации может отличаться в зависимости от производителя, поэтому рекомендуется обратиться к документации или поддержке производителя, если вы не можете найти нужную информацию.
Надеемся, что эта информация поможет вам узнать модель ноутбука, его точную модификацию и серийный номер. Эти данные могут быть полезными при решении различных вопросов, связанных с обслуживанием и поддержкой ноутбука.
Узнаем модель
Продвинутые пользователи компьютера наверняка знают как это сделать, но есть и такие люди, которые этого не знают. Так вот, специально для вас я решил написать эту статью как определить модель ноутбука.
Небольшой план статьи:
- Упаковка и документы,
- Передняя или задняя панели и наклейки,
- Под аккумулятором (батарея),
- Просмотр в биосе,
- Свойства компьютера,
- Командная строка,
- Сведения о системе Msinfo32
- Средство диагностики DirectX,
- Программы Aida64 и Everest.
Начнем по порядку с самого начала.
Упаковка и документы
Мало кто оставляет или хранит упаковку и документы от ноутбуков, но гарантийные талоны сохраняются чаще. Если у вас осталась упаковка или документы от компьютера, можете посмотреть в них. Если у вас остался гарантийный талон, то в нем тоже написана модель ноутбука.
Если у вас нет ни упаковки, ни документов, ни гарантийного талона, то предлагаю рассмотреть следующие варианты.
Как узнать модель ноутбука Dell?

Можно достаточно быстро узнать ту или иную модель этой фирмы, осмотрев корпус. Также имеются надписи о конкретной модели под крышкой ноутбука, обычно рядом с клавиатурой. Дополнительную полную информацию вы можете найти на наклейке, или в тексте, нанесенном на корпус с задней стороны. На тыльной части лэптопа почти всегда есть наклейка, где указана линейка производства ноутбука, название и идентификационные данные, по которым можно найти нужную информацию в сети. Точное наименование модели необходимо для распознавания технических характеристик ноутбука, поскольку даже одна и та же модель может быть выпущена с разным объемом оперативной памяти, а также разными процессорами и «железом». На старых моделях ноутов Dell необходимые данные находятся на плашке под аккумулятором. Для просмотра имеющейся информации вам придется отключить ноутбук от сети и аккуратно извлечь батарею. У более новых продуктов обычно монолитные корпусы, разобрать и вскрыть которые намного сложнее. Потому для них более логичным и удобным будет поиск названия через операционную систему. С помощью консоли в Windows вы можете узнать всё, что необходимо о вашем ноутбуке. Войдите в «Пуск» и запустите «Командную строку». Впишите в строку команду wmic csproduct get name и нажмите Enter. В нижележащей строчке вам покажут наименование продукта, к примеру Dell Inspiron N4110. У нас можно заказать ремонт различной степени сложности. Диагностика производится бесплатно, ремонт аккумулятора – 2500 руб., замена клавиатуры — 500 руб., замена термопасты — 400 руб.
Где посмотреть модель ноутбука
Прочитать в техническом паспорте
Никогда не выкидывайте техпаспорта для компьютерной техники! Значительно облегчает жизнь, а если на ваш ноутбук при покупке даётся гарантия, то и сокращает в случае чего расходы.
Увы, если гарантийный срок вышел, а места в доме больше не становится, все бумажные носители информации периодически оказываются в мусорном контейнере. Компьютерная документация не исключение, особенно если ноутбук дожил до почтенного возраста и нуждается в апгрейде. Данные о модели компьютера могут сохраниться на коробке, в гарантийном талоне точно, в товарном чеке (прилагается к гарантийному талону).

Прочитать на самом ноутбуке
К счастью, производители компьютерной техники об этом знают, а потому модель вашего любимца и помощника часто нанесена на корпус – или непосредственно на пластик, или на специальную наклейку.
Часто достаточно перевернуть ноутбук, чтобы увидеть нужные данные. Конечно, разные производители помещают их в разных местах, но об этом беспокоиться не стоит. Acer печатает их прямо на корпусе белой краской, стоит перевернуть ноутбук и не ошибетесь. Apple – ближе к месту раскладки корпуса, Asus, Compaq, Dell, Gateway, Hewlet Packard – в стикерах (наклейках) на дне корпуса. Иногда «фамилия» ноутбука может быть напечатана справа под монитором. Словом, найти не так сложно. Как правило, точные данные о модели – это название производителя (бренд), название модельного ряда и цифровой индекс, например Lenovo IdeaPad 1 15IGL7. Модели Apple традиционно начинаются на букву A, далее следует цифровой код. У некоторых производителей серия моделей обозначается двумя латинскими буквами, а затем следуют неизбежные цифры.
Как найти данные о модели на аккумуляторе
Увы, стикер на дне корпуса вашего ноутбука может стереться, отмокнуть, оторваться и прочее. Тогда все данные о нем можно поискать в более защищенном месте. Их часто дублируют на аккумуляторной батарее.
Определить модель ноутбука через BIOS
Ну и наконец есть место, где все, что вам нужно знать имеется сто стопроцентной гарантией – это BIOS. Что это такое? Расшифровывается просто. Basic Input/Output System, то есть базовая система ввода-вывода, встроенное ПО, доступное компьютеру без обращения к накопителю информации. BIOS управляет клавиатурой, видеокартой, дисками, портами и другими устройствами и их настройкой на материнской плате, и расположен он в микросхеме этой платы.
Проблема с этим способом в том, что без определенной практики вы будете долго мучиться при попытках в BIOS попасть. Сперва ноутбук придется выключить. Затем снова включить, и не дожидаясь пока он загрузится полностью, едва он покажет какие-то признаки жизни начать нажимать: F2, или Esc, или F12, или F10, или F11, или Fn+F2 на Lenovo, или Del+F10 на ASUS – но не на всех, или Ctrl + Alt + Ins, Ctrl + Alt + F3, Ctrl + Alt +S, или нажать, не отпуская правый SHIFT + правый CTRL + левый ALT, а затем удерживая эти клавиши нажать F2… Неплохо бы все это проделывать стоя на голове для полноты ощущений. А чтобы знать точно, какую из этих кнопок или комбинаций вам следует применить, нужно знать именно то, зачем вы собственно и пытаетесь войти в BIOS. Когда навеселитесь вволю, вам (может быть) явится меню, или возникнет перед вами надпись Press DEL to Enter Setup, Press DEL to run Setup, или другая надпись, или… никакой.

Словом, покупая компьютер, имеет смысл сразу научиться заходить в этот самый биос, это умение может пригодиться не только для того, чтобы узнать, как ваш ноутбук называется.
Чудо! Вы вошли в него! И вот – паспортные данные, прописка, банковские реквизиты и сведения о семейном поло… то есть вся информация о модели вашего ноутбука – перед вами! Иногда. А иногда нужно войти в раздел Advanced, Devoce Info, Info… но это неточно. Кажется, вы загрустили. Поищем другой способ. Хотя если уж вы влезли в BIOS – то «Main», а затем «Product Name» — и грусти как не бывало. Вся информация перед вами.
Наклейки на корпусе ноутбука
Обычно производители ноутбуков, работающих на базе Windows, не сильно заботятся об экстерьере своих гаджетов, посему не стесняются обклеить сверху донизу наклейками с информацией о системе и железе. Пользователю это только на руку, ведь часто на них написана модель устройства. Данный метод подойдет в том случае, когда компьютер находится в нерабочем состоянии. Наклейки с информацией о модели ноутбука могут быть расположены в рабочей области (под клавиатурой), на дне ноутбука или на аккумуляторной батарее (чаще всего под ней).
В ноутбуках HP новой серии наклейки прячут на дне ноутбука, там можно получить информацию о серии и точной конфигурации. На аккумулятор часто вешают стикеры с серийным номером. ASUS обычно пишут всю информацию прямо на фронтальном стикере, рядом с лицензионной наклейкой Windows. Если же кто-то, исходя из своих эстетических предпочтений, уже успел ее снять, он всегда может вынуть аккумулятор или снять дно компьютера, где обязательно будет присутствовать маркировка.