Как узнать температуру процессора в Windows 10 без программ?
Для проверки температуры CPU совсем не обязательно скачивать специальные утилиты. Вместо этого можно воспользоваться возможностями операционной системы и узнать температуру ЦП всего за несколько минут. Получить требуемую информацию можно несколькими способами, хотя большинство из них удобством не отличается.
1. С помощью командной строки. Вызовите командную строку любым удобным способом (проще всего нажать клавиши Win+R, затем ввести cmd и нажать OK). Далее наберите в открывшемся окне специальную команду (смотрите на прикрепленном изображении) и нажмите Enter. На экране появится четырехзначное число. Необходимо разделить его на 10, а затем вычесть из получившегося значения число 273,15. Результатом этих действий и станет актуальная температура процессора. В конкретном (обозначенном на картинке) случае температура CPU составляет: 3452/10-273,15 = 72°C.
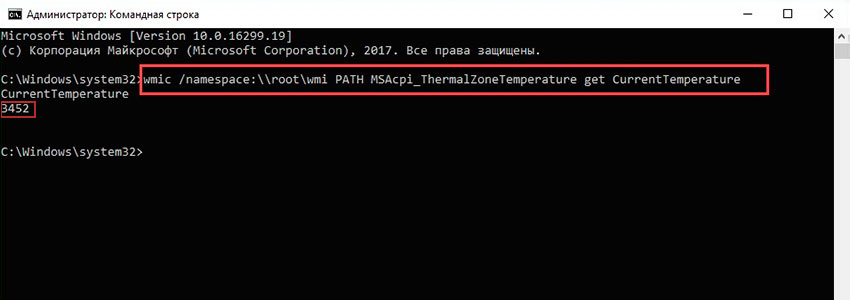
2. С помощью PowerShell. Для начала нужно запустить функцию PowerShell (достаточно ввести это название в меню Пуск, а затем запустить функцию от имени администратора), ввести команду, которая представлена на прилагаемом чуть ниже изображении, и нажать Enter. Далее останется найти число напротив надписи CurrentTemperature и повторить с ним те же математические действия, что и в предыдущем пункте. В данном примере температура процессора составляет: 3122/10-273,15 = 39°C.
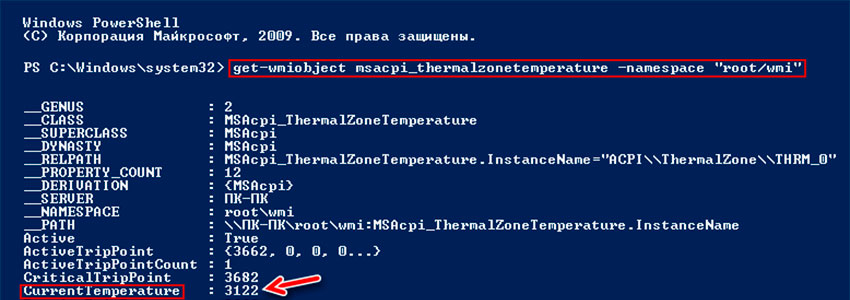
3. С помощью BIOS. Этот метод позволяет узнать температуру процессора только в режиме без нагрузки. Такая температура заметно отличается (в меньшую сторону) от температуры процессора при стандартной нагрузке. Чтобы проверить нагрев процессор через BIOS, необходимо включить этот самый BIOS (способы различаются) и посмотреть нужные данные в одном из разделов (внутри раздела необходимо искать строку CPU Temperature или аналог).
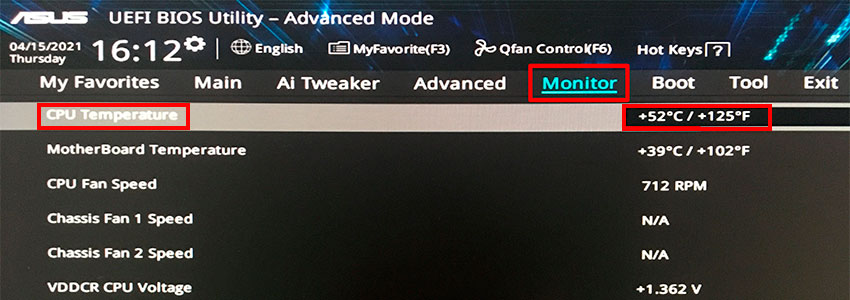
Скажем откровенно, методы не самые удобные, однако они позволяют проверить температуру процессора в Windows 10 без скачивания утилит, потому являются оптимальными с точки зрения скорости и безопасности получения информации. Если представленные методы не сработают (а такое случается нередко), то придется пользоваться программами. Какой софт лучше скачивать – расскажем в следующем разделе.
Также читайте: Лучшие процессоры 2022 года: топ процессоров для игр на ПК
Какова оптимальная температура процессора на вашем компьютере?
Чтобы поддерживать ваш компьютер в наилучшей форме, в идеале вам следует поддерживать температуру не выше 60°C. В этом случае ваш компьютер должен выполнять все свои функции с оптимальной производительностью без вреда для его работы.
Если вы обнаружите, что температура на вашем компьютере постоянно находится в диапазоне между 60°C и 80°C, то, вероятно, пришло время для чистки его внутренностей. Убедитесь, что вентиляторы работают правильно и им не мешает пыль, при необходимости почистите и пропылесосьте.
Убедитесь, что ваш микропроцессор не достигает температуры выше 90°C. Это может привести к серьезному повреждению компьютера. Если температура процессора высока, подумайте о замене вентиляторов и отмене всех настроек разгона процессора, которые вы могли сделать.
Нормальная температура процессора
А теперь по вопросу, который чаще всего задают начинающие пользователи — а какая температура процессора нормальная для работы на компьютере, ноутбуке, процессоров Intel или AMD.
Границы нормальных температур для процессоров Intel Core i3, i5 и i7 Skylake, Haswell, Ivy Bridge и Sandy Bridge выглядят следующим образом (значения усреднены):
- 28 – 38 (30-41) градусов по Цельсию — в режиме простоя (запущен рабочий стол Windows, фоновые операции обслуживания не выполняются). В скобках даны температуры для процессоров с индексом K.
- 40 – 62 (50-65, до 70 для i7-6700K) — в режиме нагрузки, во время игры, рендеринга, виртуализации, задач архивирования и т.п.
- 67 – 72 — максимальная температура, рекомендуемая Intel.
Нормальные температуры для процессоров AMD почти не отличаются, разве что для некоторых из них, таких как FX-4300, FX-6300, FX-8350 (Piledriver), а также FX-8150 (Bulldozer) максимальной рекомендуемой температурой является 61 градус по Цельсию.
При температурах 95-105 градусов по Цельсию большинство процессоров включают троттлинг (пропуск тактов), при дальнейшем повышении температуры — выключаются.
При этом стоит учитывать, что с большой вероятностью, температура в режиме нагрузки у вас с большой вероятностью будет выше, чем указано выше, особенно если это не только что приобретенный компьютер или ноутбук. Незначительные отклонения — не страшно.
В завершение, немного дополнительной информации:
Повышение окружающей температуры (в комнате) на 1 градус Цельсия ведет к повышению температуры процессора примерно на полтора градуса.
Количество свободного пространства в корпусе компьютера может оказывать влияние на температуру процессора в пределах 5-15 градусов по Цельсию. То же самое (только числа могут быть выше) касается помещения корпуса ПК в отделение «компьютерного стола», когда близко к боковым стенкам ПК находятся деревянные стенки стола, а задняя панель компьютера «смотрит» в стену, а иногда и в радиатор отопления (батарею). Ну и не забываем про пыль — одну из главных помех отводу тепла.
Один из самых частых вопросов, который мне доводится встречать на тему перегрева компьютера: я почистил ПК от пыли, заменил термопасту, и он стал греться еще больше или вообще перестал включаться. Если вы решили выполнить эти вещи самостоятельно, не делайте их по единственному ролику в YouTube или одной инструкции
Внимательно изучите побольше материала, обращая внимание на нюансы.
Как проверить температуру ноутбука
Ноутбук, как и другие устройства с воздушной системой охлаждения, со временем забивается пылью, что, в свою очередь, приводит к перегреву одного или нескольких компонентов. Кроме этого, к перегреву может привести чрезмерная нагрузка, неправильная эксплуатация лэптопа или выход из строя системы охлаждения. Поэтому следует регулярно анализировать состояние системы, в том числе проверять температуру различных элементов, чтобы вовремя выявлять неисправности и предпринимать действия по их устранению. Ниже мы познакомим вас со способами, как проверить температуру ноутбука через БИОС, а также с помощью сторонних утилит.

Как узнать температуру ноутбука с помощью специальных программ
Существует огромное количество утилит, которые способны предоставлять информацию о температуре основных внутренних составляющих ноутбука. Рассмотрим, как работать с наиболее популярными из них.
AIDA64
На самом деле AIDA64 – это мощный комплекс по диагностике компьютера. Поэтому программа является платной, но вы можете использовать пробную версию в течение 30 дней.
Инструкция, как узнать температуру ноутбука через AIDA64:
- если программа ещё не установлена, скачайте её с официального сайта и произведите инсталляцию;
- после запуска в левом меню откройте раздел «Компьютер», а затем выберите «Датчики»;
- после этого в правой части окна вы увидите показатели основных компонентов системы.
Расшифровка показателей температуры:
- CPU Package – общая микропроцессора;
- CPU IA Cores – процессора без учёта графических ядер;
- CPU GT Cores – графических ядер;
- ЦП1 – первого ядра;
- ЦП2 – второго ядра;
- Диод PCH — графического процессора (видеоадаптера).
Самый последний показатель, который доступен только в платной версии программы – это температура жёсткого диска.
SpeedFan
Эта утилита является бесплатной, но в отличие от предыдущей предназначена только для определения температуры и анализа работы кулеров.
Инструкция по использованию программы SpeedFan:
- скачайте и установите программу;
- после запуска перейдите во вкладку Readings, где HD0 – это жёсткий диск, Core 0 – первое ядро, Core 1 – второе ядро.
Как посмотреть температуру ноутбука в БИОС
Прежде всего, следует отметить, что этот способ подходит не для всех моделей ноутбуков. Для его реализации необходимо зайти в БИОС (как это сделать, читайте здесь) и найти раздел, который в зависимости от модели материнской платы может называться Hardware Monitor, H/W Monitor, PC Health или Status. Там вы найдёте температурный показатель процессора и, возможно, других компонентов системы.
Какая нормальная температура ноутбука
Для каждой модели того или иного внутреннего элемента лэптопа производители могут устанавливать индивидуальные показатели температуры. Но если обобщать, то можно выделить следующие пределы.
Для микропроцессора:
- 30—45°C при работе в фоновом режиме;
- 60—65°C при нагрузке.
Для видеокарты:
- до 55°C в простое;
- 75—80°C при нагрузке.
Для жёсткого диска:
- 35—45°C – оптимальная;
- выше 55°C – критическая.
Способы проверить температуру ноутбука
Важно контролировать температуру ноутбука, чтобы избежать его перегрева. Для этого можно использовать несколько способов
Первый способ — использование специальных программ. Существует множество программ, которые позволяют мониторить температуру ноутбука в режиме реального времени. Они отображают текущую температуру процессора, видеокарты и других компонентов. Такие программы обычно имеют интуитивно понятный интерфейс и удобные возможности настройки.
Второй способ — использование BIOS. BIOS (Basic Input/Output System) — это программа, которая запускается при включении компьютера и инициализирует аппаратные компоненты. В некоторых компьютерах BIOS имеет встроенную функцию проверки температуры. Для доступа к этой функции нужно зайти в BIOS, обычно с помощью нажатия определенной клавиши при загрузке компьютера. В BIOS можно найти текущую температуру процессора и других компонентов, а также настроить предупреждение о перегреве и вентиляцию.
Третий способ — визуальная оценка. Некоторые ноутбуки имеют специальные индикаторы или светодиоды, которые горят или мигают, если температура превышает определенное значение. Это удобно, т.к. не требует лишних программ или настроек. Однако, не все ноутбуки имеют подобные индикаторы.
Важно помнить, что в случае, если ноутбук перегревается, его следует немедленно выключить и охладить. Постоянное перегревание может привести к выходу из строя компонентов и снижению производительности
Поэтому регулярная проверка температуры ноутбука является важным этапом заботы о нем.
Вариант 1: Просмотр температуры в простое
Существует ряд программ, которые предлагают просмотреть текущую температуру процессора в Windows 10, но выводят информацию исключительно в рамках своего окна, не предоставляя доступа к мониторингу во время игры. Поэтому мы бы рекомендовали использовать такой софт исключительно в тех случаях, когда нужно посмотреть стандартную температуру процессора во время простоя или обычного рабочего процесса. Конечно, можно быстро сворачивать игру и переключаться к софту для оценки текущих показателей, но погрешность бывает значительной из-за сильной работы кулеров и резко прекратившейся нагрузки, что приводит к моментальному снижению температуры ЦП вплоть на 10-20 градусов.
Способ 1: Speccy
Бесплатная программа Speccy предназначена для отображения общей информации об установленном в компьютере оборудовании и комплектующих. Ее обычно используют для определения моделей устройств или их характеристик, однако в софте есть и функции, отображающие в режиме реального времени текущую температуру железа, включая и процессор. Единственное замечание — при использовании некоторых процессоров от Intel информация отображается не в полном виде, что бывает связано с несовместимым драйвером или невозможностью Speccy считать показатели из BIOS.
При запуске Speccy достаточно будет дождаться загрузки показателей из блока «Общая информация», который открывается по умолчанию. Именно в нем можно найти пункт «Центральный процессор». Справа от названия должен отобразиться оранжевый показатель, уведомляющий о текущей температуре. Датчик обновляется раз в несколько секунд, поэтому попереключайтесь между окнами, чтобы попытаться поймать точный показатель.
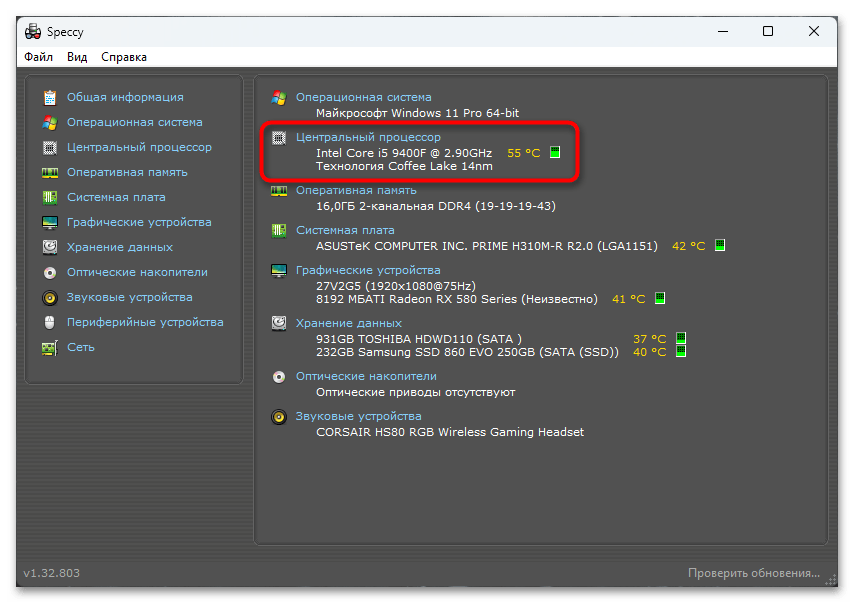
Дополнительно отметим, что вы можете переключиться на вкладку «Центральный процессор», где есть сведения исключительно о процессоре. Там вы увидите расширенную таблицу с температурами по каждому ядру, что бывает актуально при более детальном ознакомлении с температурами, например когда речь заходит о разгоне.
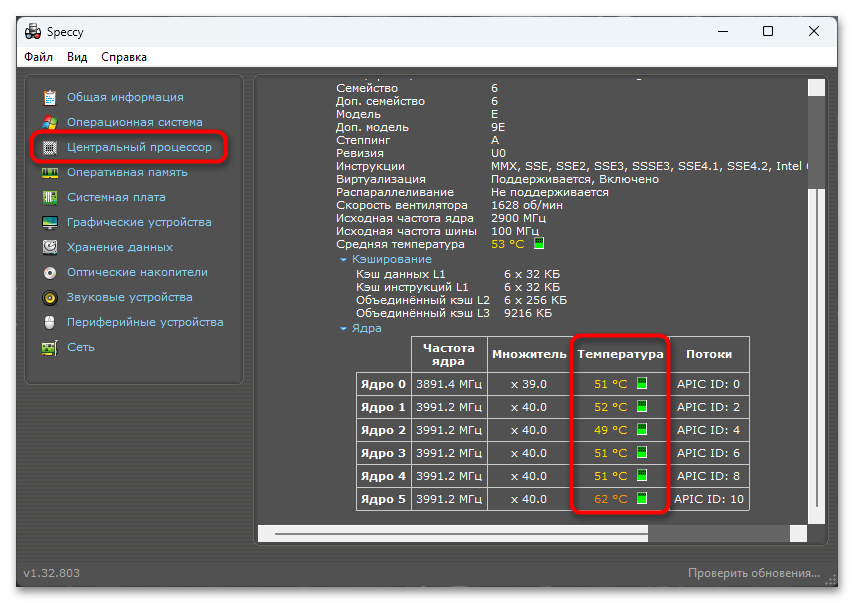
Способ 2: AIDA64
Того же самого результата можно добиться и через программу AIDA64, однако у нее есть свои особенности, которые стоит отметить. Хотя не все функции доступны в бесплатной версии, в них все же включено отображение температуры процессора. Для оценки показателей необходимо будет только подержать AIDA64 открытой какое-то время, затем посмотреть сведения в соответствующем разделе.
Обычную информацию с показателями датчика вы найдете в разделе «Компьютер», нажав по пункту «Датчики».
В центральной части отобразится раздел «Температуры», где и предстоит посмотреть на среднюю температуру ЦП или оценить ее для каждого ядра
Прямо над температурой процессора будет и показатель для материнской платы, что тоже бывает важно при подобном мониторинге.
AIDA64 позволяет вывести датчики в отдельном окне, чтобы мониторинг шел в режиме реального времени. Для этого понадобится нажать по соответствующей кнопке на верхней панели.
На следующем изображении вы как раз видите, как выглядит данная панель
На ней отображается текущая температура CPU в сочетании с другими датчиками. Панель можно расположить в любом месте на рабочем столе, и она всегда будет поверх других окон.
Если нужно будет скрыть данную панель, кликните по ней правой кнопкой мыши и выберите пункт «Скрыть панель датчиков». Для повторного открытия используйте ту же кнопку в главном меню, о которой уже говорилось выше.
Способ 3: HWiNFO
Преимущество HWiNFO перед другими программами заключается в том, что она считывает температуру с разных датчиков, отображая несколько средних значений. Это позволяет более точно отслеживать температурные колебания процессора при настройке охлаждения или во время разгона. Да, такая необходимость возникает не так часто, но лучше знать о наличии функций в программе, которые могут оказаться полезными в тот момент, когда подобная информация понадобилась.
Для отображения мониторинга ресурсов в HWiNFO понадобится на верхней панели нажать кнопку «Датчики». Тогда на экране отобразится отдельное окно со всеми требуемыми сведениями.
В первом блоке касательно «ЦП» идет информация о температуре процессора с цифровых датчиков «DTS» (Digital Thermal Sensors)
Это значение идет напрямую с минимальной задержкой, поэтому его используют в большинстве случаев для мгновенного считывания показателей.
Блок «Enhanced» представляет собой сборку усредненного значения из всех температурных датчиков, поэтому на него стоит обратить внимание в тех случаях, когда интересует примерная среднестатистическая температура процессора во время простоя или выполнения офисных задач.
Какая температура вредна для вашего ноутбука?
На рынке представлено множество ноутбуков с различными характеристиками. Проверяя температуру процессора, вам нужно знать, что хорошо, а что плохо.
Если вы видите, что ваш чипсет работает на 43º, как узнать, нормально это или нет?
Во-первых, вам нужно узнать, какой процессор у вашего ноутбука. Перейдите на веб-сайт производителя устройства и найдите эту информацию, например Dell.com, HP.com, Lenovo.com, Acer.com и т д.
Производитель может предоставить информацию о чипсете, которая поможет вам понять, есть ли чрезмерный нагрев. Если вы не зашли к нужным данным на сайте бренда, после изучения модели процессора следует поискать его максимально допустимую температуру в Интернете. Как только вы найдете нужную информацию и поймете, что ваш ноутбук нагревается, вы, скорее всего, это исправите.
Иногда можно увидеть температуру «Т-образного перехода». Если это так, вы должны стремиться поддерживать температуру процессора примерно на 30º ниже этого значения.
Некоторые владельцы ноутбуков думают, что могут проверить температуру своего ноутбука в Windows 10, но это не так. Windows 10 — отличная операционная система, и вы можете многое сделать в ней, но проверка температуры процессора не входит в ее функции.
Какая температура считается нормальной
Сколько людей — столько и мнений!
Вообще многое зависит от модели вашего устройства, тот же процессор, например (иногда разница может достигать десятков градусов).
К тому же у каждого специалиста (опытного пользователя) свое мнение и споров по этому поводу — возникает много. Поэтому все написанное ниже — это мое субъективное мнение, основанное на моем личном опыте.
Для процессора
Вообще говоря, можно выделить следующие пределы.
Нормальная температура для процессора находится в пределах 30-45°С без нагрузки и до 55-60°С при большой нагрузке (игры, кодирование видео, графика и т.д.).
При повышении температуры выше 60°С рекомендую внимательно смотреть на максимальные тепловые показатели. Дело в том, что примерно на этой отметке (выше 65°С) могут начаться проблемы с тормозами — процессор начинает работать медленнее на снижение температуры (троттлинг — прыгающие циклы).
Касательно ноутбуков: некоторые модели рассчитаны на нагрев до 70-85°С под нагрузкой (игры). Несмотря на то, что это разрешено производителем, лично я не считаю это нормальным и рекомендую использовать в этом случае охлаждающие подставки.
Для примера ниже приведены температуры для процессоров Intel Core i3, i5 и i7 Skylake, Ivy Bridge, Sandy Bridge, Haswell (самых популярных сегодня на рынке):
- 30-40°С — нормальная температура при небольшой нагрузке: работает браузер, какой-то блокнот, музыкальный плеер;
- 40-60°С — нормальная температура в режиме загрузки: запущенная игра, кодирование видео, архивирование файлов и т.д.;
- до 70°C-85°C — это максимальная рабочая температура, разрешенная Intel.
Если ваша температура достигает пределов (и тем более, если она выходит за их пределы) — рекомендую прочитать советы по снижению температуры, приведенные ниже в статье.
Для видеокарты
Здесь все сложнее… Дело в том, что большое значение имеет то, какая у вас видеокарта: какая модель, какой тип охлаждения установлен, для чего она предназначена.
Если брать среднее, то видеокарта в простое не должна нагреваться выше 35-40°С (градусов Цельсия). Под нагрузкой — до 50-60°С (для некоторых старых видеокарт — эта температура уже может быть критической!).
Если температура в нагрузке, например, во время игры, превышает 70°C, это может быть дефект радиатора, проблема с кулером или, как вариант, термопаста нанесена неправильно.
Многие опытные пользователи возразят мне, что современные чипы видеокарт (например NVidia GTX) выдерживают температуру до 105°С — но это критическая температура, после которой компьютер либо зависает, либо выключается (сработает защита).
Кстати, хочу добавить, что при постоянной температуре нагрузки выше 75°С срок службы вашей видеокарты значительно сокращается!
Для жесткого диска
Первое, что хочу сказать, это то, что это плохо для винчестера, как очень высоких, так и низких температур.
Дело в том, что жесткий диск — это механическое устройство, и при повышении температуры материалы расширяются (при низких температурах сжимаются), что очень нежелательно для работы такого высокоточного устройства.
Если брать в целом, то для дисков я бы выделил несколько направлений:
Нормальная: 28-40°C. Самый распространенный температурный диапазон, который чаще всего указывают все производители пластинок (плюс-минус пару градусов)
Если проблем с циркуляцией воздуха внутри устройства нет, а винчестер находится не слишком близко к другим источникам тепла, в большинстве случаев специально охлаждать его не нужно, температура и так будет в норме (не беру во внимание учитывать исключительные случаи).
Повышенная: 42-52°C. Если температура превысила 45°С, есть повод проверить систему охлаждения: клапаны, охладители
Если в жаркое летнее время температура поднялась и не превышала 50°С, в принципе, сильных поводов для беспокойства нет.
Критическая: выше 55°C. Если температура превышает 50 °С, постоянно пользоваться диском в этой зоне нельзя, долго он не прослужит (во всяком случае, срок службы резко снижается). В первую очередь рекомендую: очистить систему охлаждения от пыли, установить диск подальше от других устройств, установить дополнительный кулер.
Низкая: ниже 20°C. В общем, если специально не преследовать цель понизить температуру HDD ниже 20°С, то добиться этого в обычной отапливаемой жилой комнате с обычным компьютером/ноутбуком практически невозможно! Поэтому здесь излишне давать какие-либо рекомендации…
Windows PowerShell или командная строка
Есть еще 2 метода: утилита Windows PowerShell, либо командная строка. Рассмотрим оба способа по порядку. Главное, что стоит знать — это стандартные средства операционной системы — они без установки дополнительного софта или обновлений Windows.
Откройте PowerShell — важно выполнить это действие от имени администратора. В противном случае утилита выдаст ошибку
Введите небольшую команду: get-wmiobject msacpi_thermalzonetemperature -namespace «root/wmi». Сделать это нужно вручную — скопировать и вставить не получится. Отобразятся результаты анализа: нам нужна строчка CurrentTemperature.
Температура здесь указана в Кельвинах. Нам нужно перевести это число в градусы по Цельсию — более привычный формат. Сделать это в PowerShell нельзя, поэтому все расчёты будем делать самостоятельно.
Разделите указанную цифру на 10. Потом отнимите от полученной цифры 273,15. Результат будет в привычном формате.
Аналогичное действие можно сделать через командную строку, также от имени администратора, чтобы не было никаких проблем с выполнением операций. Введите команду: wmic /namespace:\\root\wmi PATH MSAcpi_ThermalZoneTemperature get CurrentTemperature. Чтобы подтвердить действие нажмите Enter — анализ займет не больше 10 секунд.
Результат отображается в строке CurrentTemperature в Кельвинах. Как перевести её в нужный формат вы уже знаете.
Информация о температуре процессора в CPUID HWMonitor
CPUID HWMonitor — одна из самых популярных бесплатных просмотра данных о статусе аппаратных компонентов компьютера или ноутбука, отображающая, в том числе, и подробную информацию о температуре процессора (Package) и для каждого ядра отдельно. Если у вас также будет присутствовать пункт CPU в списке, в нем отображается информация о температуре сокета (актуальные на текущий момент времени данные отображаются в столбце Value).
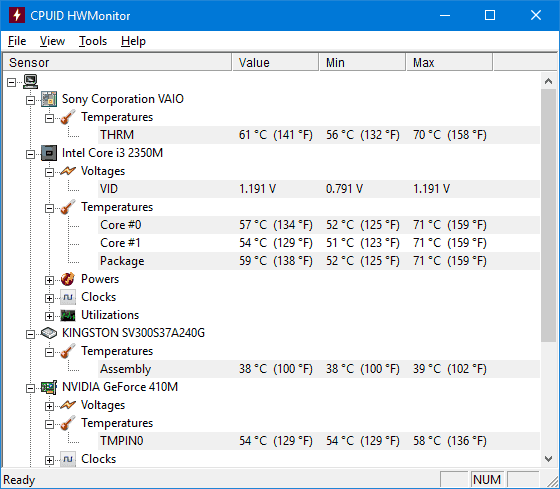
Дополнительно, HWMonitor позволяет узнать:
- Температуру видеокарты, дисков, материнской платы.
- Скорость вращения вентиляторов.
- Информацию о напряжении на компонентах и нагрузке на ядра процессора.
FAQ
Какова оптимальная температура для процессора?
Температура процессора зависит от его типа, но можно ожидать, что температура простоя (без работающих ресурсоемких приложений) будет составлять около 38°C. Многие процессоры после определенной отметки, например, 100°C запускают тепловое регулирование, что может повлиять на производительность компьютера. Проверьте характеристики вашего процессора, чтобы узнать его обычную рабочую температуру.
Как снизить температуру процессора?
Для предотвращения перегрева процессора можно воспользоваться недорогими способами: убедиться, что вентиляционные отверстия в корпусе не засорены, и выключить неиспользуемые программы. В качестве альтернативы можно установить что-то вроде системы водяного охлаждения.
Как вручную проверить температуру процессора
Есть несколько способов, благодаря которым вы можете вручную проверить температуру процессора. Рассмотрим на примере Windows 10.
К сожалению, здесь нет простого способа проверки, поэтому вам придется проверять температуру в BIOS (базовая система ввода-вывода). BIOS расположен на материнской плате и является первым программным обеспечением, которое запускается при включении компьютера. Он отвечает за то, чтобы все оборудование в устройстве включалось и работало правильно.
BIOS представлен во многих компьютерах, даже десятилетней давности, хотя в последнее время на новейших компьютерах вместо него используется новая система Unified Extensible Firmware Interface (UEFI), которая работает намного быстрее и имеет меньше ограничений. В любом случае вы можете проверить свой BIOS/UEFI при перезагрузке/включении компьютера, когда на экране вам будет показана подсказка, с помощью какой клавиши можно получить доступ к этим системам (обычно: F12, F2, F8, ESC или DEL). Открыв BIOS/UEFI, вы сможете найти температуру процессора.





























