Программы проверки видеокарты на работоспособность
Существуют специализированные утилиты для проверки видеоадаптера на компьютерах или ноутбуках Windows 7, 8, 10. Они позволяют провести нагрузочный тест видеокарты и выявить проблемные моменты.
Furmark
Популярная утилита для проверки видеокарты. Ее еще называют «волосатый бублик», поскольку диагностика проходит с похожим изображением на экране. После того, как скачаете Furmark его необходимо установить и запустить. Для этого кликаем дважды по файлу скачанной программы, соглашаемся с условиями и лицензией и жмем кнопку «Next».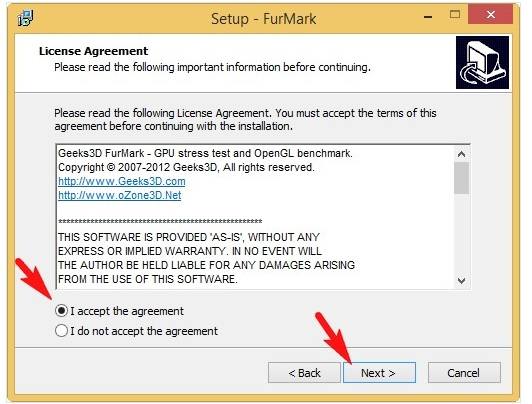
Приложение установлено. Заходите в меню «Settings» или настройки. В нем можно указать разрешение.
В настройках выставляете те пункты, которые указаны на рисунке, кроме «Xtreme burn in». Эта настройка может выведет из стоя карту, поскольку тест будет проходить при максимальных нагрузках.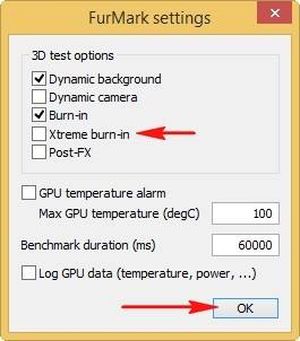
Кликаете кнопку «Burn in Test».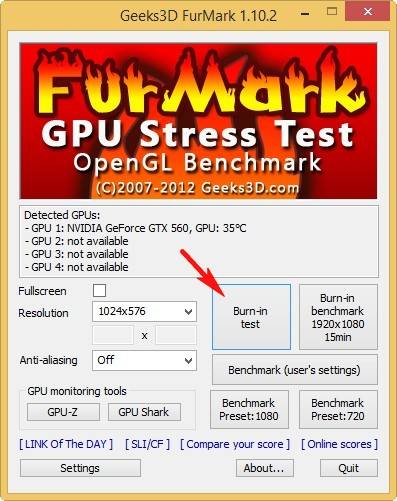
Утилита выведет предупреждение о том, что нагрузка будет большая, что может вызвать нестабильную работу системы или вообще отключение компьютера. Однако, не обращаем на это внимания и кликаем кнопку «Go».
Итак, процесс пошел.
В результате тестирования температура может подняться слишком высоко. Поэтому не рекомендуется проводить тест более 20 минут. Утилита сразу нагружает и проводит тест GPU, что резко поднимает температуру. Тестирование с помощью данной программы не сравнимо даже с самой мощной игрой.
Если адаптер исправен, то температура станет выравниваться после двух, трех минут работы утилиты. Если видеокарта неисправна, то температура поднимется выше 100 градусов, изображение будет зависать или отключаться.
При таком поведении компьютера следует проверить кулер и радиатор карты. Если они чистые, без пыли и кулер свободно крутится, то рекомендуется отвинтить радиатор и проверить термопасту на чипе. Возможно она высохла и ее нужно заменить. Если пользователь не умеет делать ничего из перечисленного, лучше обратиться в мастерскую.
Проводим стресс-тест Aida 64
Следующей программой для тестирования видеокарты на неисправность будет Aida 64.
После скачивания необходимо установить ее также, как и в инструкции по установке Furmark. Кликаете по файлу с расширением *.exe. Соглашаетесь с условиями, кликаете по кнопке «Next». Теперь открываете утилиту и переходите во вкладку «Сервис» и заходите в пункт «Test GPGPU».
Запускаете его, выбираете ваше устройство и кликаете по кнопке «Start Benchmark».
Кроме этого вы можете провести стресс-тест для видеоадаптера. Для этого опять же заходите во вкладку «Сервис», кликаете по «Тест стабильности системы» и выбираете «Stress GPU».
При критических температурах выведется предупреждения и полоса графика будет красной, а также система может самостоятельно перезагрузится. Если с видеокартой все нормально, никаких сбоев не произойдет.
Используем Ati Tool
Несмотря на название, эта утилита может проверять и видеоадаптеры от Nvidia. После того, как скачаете Ati Tool, устанавливаете ее и запускаете.
Откроется такое окно.
Отобразится температура и частота на которой работает адаптер. Частоту можно изменять ползунками, но этого делать не стоит, без должных знаний.
Если нажать на «Show 3D» то можно увидеть количество FPS.
Программе следует тестировать видеокарту в течении десяти минут. В это время следите за температурой. Если она превысит 85 градусов, то немедленно прекратите тест. Это значит, что ваш адаптер поврежден.
Если в окне 3D появилось множество желтых точек, это значит, что карта также неисправна. Рекомендуется заменить термопасту. Если после этого ничего не поменялось в работе, то лучше купить новую.
Скачать 3DMark можно с официального сайта.
Процедура стандартна, приложение устанавливается на компьютер и запускается диагностика, кликом по кнопке «Run 3D Mark». После проверки высветится результат теста. Будет предоставлена информация о процессоре, фильтрации текстур, памяти, рабочей частоте видеоадаптера и многое другое.
OCCT
OCCT можно не устанавливать, а просто распаковать из архива на рабочий стол и запустить.
Утилита имеет набор вкладок для диагностики при стрессовых условиях, для теста стабильности видеокарты, и тестирования элементов питания. Не рекомендуется данную утилиту использовать для тестирования поврежденной видеокарты на ноутбуке или компьютере, так как возможен выход адаптера из строя.
Тестирование видеокарты
Протестировать видеокарту на неисправность с помощью этой утилиты можно без особых затруднений.
С помощью «кнопок» GPU-Z и GPU Shark можно получить информацию о типе графического адаптера. В окнах «Resolution» устанавливается разрешение монитора,затем нажимается «кнопка» «Burnintest»и начинает работать тест на работоспособность видеокарты.
На экране появится окно с предупреждением, что тест проводится в стрессовом режиме и процессе работы видеопроцессор нагреется до критического уровня.
Следует учесть, что если видеоадаптер находится на грани работоспособности, эта программа «убьёт» его окончательно
.
Для запуска теста нажимается «кнопка» «GO!».
Работоспособность занимает до 20 минут, но уже через 2-3 минуты можно сделать первые выводы относительно исправности устройства. Если картинка, с первых минут прохождения тестовой программы, начинает искажаться или наблюдается бесконтрольный рост температуры – это говорить о неисправности.
Тест осуществляет полную проверку видеокарты на работоспособность. NVIDIA, некоторых модификаций, позволяют выдерживать более высокую температуру, которая может доходить до 900 С. Особенно, это касается интегрированных адаптеров, которые находят применение в ноутбуках.
Запуск игр и программ
Даже если компьютер работает нормально и без каких-либо ошибок и неприятностей, позволяя пользователю запускать любимые игры и стримить на YouTube, рано радоваться — это ещё не свидетельствует о полной исправности видеокарты. Может случиться, что оборудование уже начало выходить из строя, и владелец не замечает этого только потому, что не нагружает видеокарту «по полной».
Чтобы проверить работоспособность продукта в реальных условиях, стоит на время изменить условия работы: установить какую-нибудь современную, по-настоящему требовательную к ресурсам компьютерную игру или запустить мощную программу — например, видеоконвертер с максимальными предустановками.
Запустив приложение, следует «погонять» его как минимум полтора-два часа, не давая компьютеру с видеокартой времени на отдых. По прошествии указанного срока пользователь сможет визуально оценить качество:
- прорисовки движущихся объектов — чем чётче самые мелкие детали, тем выше производительность устройства;
- фона и статичных изображений — они не должны в ходе игры затеняться или покрываться полосами;
- яркость и чёткость цветов — как правило, виртуальные игры создаются максимально привлекательными для глаза, и если яркие оттенки заменяются блёклыми, есть повод задуматься об исправности видеокарты.
Если в течение игры Windows не перезагружалась, компьютер не перегревался, а видеокарта показывала одинаково хорошие результаты в начале, середине и конце работы, пользователя можно поздравить: он смог проверить состояние оборудования и получил вполне удовлетворительные результаты.
Проверяем видеокарту на работоспособность
Убедиться, что с графическим адаптером Вашего компьютера все в порядке, можно следующими способами:
- визуальная проверка;
- проверка характеристик;
- проведение стресс-теста;
- проверка средствами Windows.
Проверка программными средствами подразумевает проведение стресс-теста видеокарты, в ходе которого измеряются ее показатели в условиях повышенной нагрузки. Проанализировав эти данные, можно определить пониженную работоспособность видеоадаптера.
Способ 1: Визуальная проверка
То, что видеоадаптер стал хуже работать, можно заметить, не прибегая к программному тестированию:
- начали тормозить или вообще не запускаются игры (графика воспроизводится прерывисто, а особо тяжелые игры вообще превращаются в слайдшоу);
- возникают проблемы с воспроизведением видео;
- выскакивают ошибки;
- на экране могут появляться артефакты в виде цветных полос или пикселей;
- в целом падает качество графики, компьютер подтормаживает.
В худшем случае на экране вообще ничего не отображается.
Часто неполадки возникают вследствие смежных проблем: неисправность самого монитора, повреждение кабеля или разъема, неработающие драйвера и т.д. Если Вы уверенны, что с этим все в порядке, возможно, действительно начал барахлить сам видеоадаптер.
Способ 2: Проверка характеристик
Получить исчерпывающую информацию о параметрах видеокарты можно с помощью программы AIDA64. В ней нужно открыть раздел «Отображение» и выбрать «Графический процессор».
Начнем с «Теста GPGU»:
- Откройте меню «Сервис» и выберите «Тест GPGU».
Тестирование производится по 12 параметрам и может занять определенное время. Неопытному пользователю эти параметры мало чего скажут, но их можно будет сохранить и показать знающим людям.
Когда все проверится, нажмите кнопку «Results».
Способ 3: Проведение стресс-теста и бенчмаркинг
Это способ подразумевает использование тестовых программ, которые дают повышенную нагрузку на видеокарту. Лучше всего для этих целей подходит FurMark. Данный софт не много весит и содержит необходимый минимум параметров тестирования.
В окне программы можно будет увидеть название Вашей видеокарты и ее текущую температуру. Проверка запускается нажатием кнопки «GPU stress test»
Обратите внимание, что выставленные по умолчанию настройки вполне подходят для корректного тестирования.
Далее выскочит предупреждение, в котором говорится, что программа даст очень большую нагрузку на видеоадаптер, и возможен риск перегрева. Нажмите «GO».
Окно тестирования может запуститься не сразу. Нагрузку на видеокарту создает визуализация анимированного кольца с множеством детализированных волосков. Его-то Вы и должны увидеть на экране.
Внизу можно наблюдать температурный график. После начала тестирования температура начнет расти, но со временем должна выровняться. Если она превысит 80 градусов и будет стремительно расти – это уже ненормально и тест лучше прервать, нажав на крестик или кнопку «ESC».
Такой тест обычно проводят 10-20 минут.
Кстати, мощность своей видеокарты можно сравнить с другими. Для этого намите на одну из кнопок в блоке «GPU benchmarks». На каждой кнопке отмечено разрешение, в котором будет проводиться тестирование, но можно использовать «Custom preset» и проверка запустится согласно Вашим установкам.
«Compare your score»
Способ 4: Проверка видеокарты средствами Windows
Когда наблюдаются явные неполадки даже без проведения стресс-теста, то можно проверить состояние видеокарты через DxDiag.
- Используйте сочетание клавиш «WIN» + «R» для вызова окна «Выполнить».
- В текстовое поле введите dxdiag и нажмите «ОК».
Перейдите во вкладку «Экран». Там Вы увидите информацию об устройстве и драйверах
Обратите внимание на поле «Примечания». Именно в нем может отображаться перечень неисправностей видеокарты.
Можно ли проверить видеокарту онлайн
Некоторые производители в свое время предлагали онлайн-проверку видеоадаптеров, например, тест NVIDIA. Правда тестировалось скорее не производительность, а соответствие параметров железа той или ной игре. То есть, Вы просто проверите, работает ли устройство при запуске, к примеру, Fifa или NFS. Но ведь видеокарта используется не только в играх.
Сейчас нормальных сервисов для проверки видеокарты в Интернете нет, поэтому лучше использовать вышеописанные утилиты.
Лаги в играх и изменения в графике вполне могут быть признаком снижения работоспособности видеокарты. При желании можно провести стресс-тест. Если во время тестирования воспроизводимая графика отображается корректно и не зависает, а температура остается в пределах 80-90 градусов, то можете считать свой графический адаптер вполне работоспособным.
Как узнать модель видеокарты?
Возможна ситуация, когда отсутствует наклейка, либо она заменена. Рассмотрим, что можно сделать.
Запуск специальных утилит
Если видеокарта установлена в компьютер, рекомендую запустить AIDA64 или HWInfo.
У этих программ большая идентификационная база. Если данные о графическом процессоре обнаружатся — утилита их отобразит.
Поиск по идентификаторам
Каждому видеоадаптеру присвоен уникальный номер, который можно посмотреть в диспетчере устройств:
- VID (VEN) — код производителя.
- PID (DEV) — устройство.
VID и PID хранятся во вкладке «ИД оборудования» в пункте «Сведения» раздела «Свойства».
Неопознанная системой видеокарта попадёт в пункт «Другие устройства» или «Видеоадаптеры». Она будет называться «Видеоконтроллер (VGA- совместимый)» или «Стандартный VGA графический адаптер».
Введите в поисковике VID и PID – с большой вероятностью искомая информация обнаружится.
Поиск по номерам
Если нет возможности вставить карту в компьютер и узнать VID и PID — посмотрите информацию на текстолите или наклейке.
Вам нужен идентификатор FCC ID. Все продаваемые в США комплектующие проходят эту сертификацию и заносятся в базу данных FCC, в которой реализован поиск по коду.
Если FCC ID не найден — вбивайте все обнаруженные на видеоадаптере номера в Яндекс и Гугл. Вам повезет.
Надписи на корпусе помогут определить модель графического адаптера
Furmark тест видеокарты
Популярная утилита для проверки видеокарты. Ее еще называют «волосатый бублик», поскольку диагностика проходит с похожим изображением на экране. После того, как скачаете Furmark его необходимо установить и запустить. Для этого кликаем дважды по файлу скачанной программы, соглашаемся с условиями и лицензией и жмем кнопку «Next».
Приложение установлено. Заходите в меню «Settings» или настройки. В нем можно указать разрешение.
В настройках выставляете те пункты, которые указаны на рисунке, кроме «Xtreme burn in». Эта настройка может выведет из стоя карту, поскольку тест будет проходить при максимальных нагрузках.
Кликаете кнопку «Burn in Test».
Утилита выведет предупреждение о том, что нагрузка будет большая, что может вызвать нестабильную работу системы или вообще отключение компьютера. Однако, не обращаем на это внимания и кликаем кнопку «Go».
Итак, процесс пошел.
В результате тестирования температура может подняться слишком высоко. Поэтому не рекомендуется проводить тест более 20 минут. Утилита сразу нагружает и проводит тест GPU, что резко поднимает температуру. Тестирование с помощью данной программы не сравнимо даже с самой мощной игрой.
Если адаптер исправен, то температура станет выравниваться после двух, трех минут работы утилиты. Если видеокарта неисправна, то температура поднимется выше 100 градусов, изображение будет зависать или отключаться.
При таком поведении компьютера следует проверить кулер и радиатор карты. Если они чистые, без пыли и кулер свободно крутится, то рекомендуется отвинтить радиатор и проверить термопасту на чипе. Возможно она высохла и ее нужно заменить. Если пользователь не умеет делать ничего из перечисленного, лучше обратиться в мастерскую.
Определяем модель видеокарты средствами Windows
SiSoftware Sandra Lite
ТОП-15 программ для бэкапа: Сохраняем данные правильно
Чуть ли не единственный продукт в списке, который не требует покупки. Sandra – это мощный инструмент для проверки компьютера на работоспособность. В арсенале программы имеются самые различные тесты. Некоторые из них способны нагрузить машину «по полной».
Варианты SiSoftware Sandra
Утилита способна выдать полный отчет о состоянии того или иного компонента компьютера. Но главное преимущество перед конкурентами заключается в том, что интерфейс этого приложения имеет русский язык
А это очень важно для отечественных пользователей
вернуться к меню
Работать с программой – одно удовольствие. Есть грамотно организованный интерфейс, русский язык и ненавязчивый дизайн. После скачивания и установки запускаем утилиту при помощи ярлыка на рабочем столе Windows.
1В главном окне программы выбираем вкладку «Инструменты» и щелкаем по нужному тесту (например, «Тест стабильности» и кликаем на него. 2Запустится мастер тестирования с примерным описанием операции. Для запуска нажимаем на кнопку «Далее» (зеленый кружок со стрелочкой). 3В следующем окне мастер предложит выбрать параметры. Оставляем все, как есть и жмем все ту же кнопку «Далее». 4Теперь программа предложит выбрать типы тестов, которые необходимо провести. Здесь тоже все оставляем без изменений и нажимаем «Далее». 5В следующем окне выбираем параметры тестирования. Можно все оставить, как есть. Но если нужно, чтобы тест прошел быстро, то лучше выставить приоритет «Высокий». Потом нажимаем «Далее». 6Далее программа предложит выбор уровня загрузки процессора. Оставляем 100% и жмем «Далее». Однако стоит учесть, что в таком режиме не должно быть запущено никакого стороннего приложения. Только сам тест. 7Теперь предлагается задать максимальную температуру отдельных компонентов во время тестирования. Здесь нужно четко знать возможности того или иного устройства. Но выставлять вручную все же не рекомендуется. В программе почему-то используется температурная шкала Кельвина. А она сильно отличается от привычного Цельсия. Лучше оставить пустые поля. Так будут применены значения по умолчанию. 8Следующим шагом будет настройка скорости вращения вентиляторов охлаждения. Раз выбраны были стандартные значения температуры, то и здесь ничего менять не нужно. Оставляем поля пустыми и нажимаем «Далее». 9Следующее окно предложит создать комментарий к отчету. Просто жмем «Далее». 10Теперь мастер спросит, как лучше показать отчет. Выбираем вывод на экран компьютера и жмем «Далее». 11На последнем этапе мастер любезно предупредит, что любые неполадки в оборудовании во время проведения теста могут вывести их из строя. Нажимаем галочку в зеленом круге. 12Начнется процесс тестирования. И он может занять довольно продолжительное время. Во время теста не будет никакой возможности использовать ПК, так как все ресурсы уйдут на тест. По завершении процесса, программа выдаст отчет.
Точно таким же образом выполняются и другие тесты с помощью SiSoftware Sandra Lite. Плюсом программы является мастер, который позволяет настроить все параметры тестирования. Да и русский язык является неплохим подспорьем.
вернуться к меню вернуться к меню
Как проверить на ошибки?
Если во время работы компьютера приложения сбоят — проверьте видеокарту на возможные ошибки. На перегрев указывает шум вентилятора. Но не всегда причина обнаруживается визуально, тогда потребуется дополнительное ПО.
Средство, встроенное в Windows
- Запустите диагностику DirectX командой dxdiag в окне «Выполнить».
- Проверьте цифровую подпись у используемых драйверов.
- Просмотрите список ошибок в разделе «Примечание» вкладки «Экран». Чтобы графический адаптер работал без сбоев, их нужно устранить.
При обнаружении ошибок — переустановите драйвер, скачав его с сайта-производителя.
Стресс-тесты
Программы для стрессовой проверки нагружают видеокарту, чтобы узнать все её возможности. Как правило, тестирование идёт около получаса. По результатам стрессовой проверки составляется отчет, в котором отображены:
- версия графического адаптера;
- максимальная и средняя температура во время нагрузки;
- скорость вращения крыльев вентилятора;
- производительность на параметрах 2D и 3D;
- функциональность Direct X.
Тестовые программы могут заменить тяжелые игры последних версий. Подойдут The Witcher 3 или Battlefield 4. Показатель хорошей работы графической карты — картинка высокого качества, плавные движения героев, отсутствие зависаний.
Проблемы с драйверами
Несколько раз я сталкивался с ошибками при установке драйверов на видеокарту.
Первый случай был на моём стареньком ноутбуке Alienware M17X R3. Изначально для этого ноута подходил только один драйвер с официального сайта Dell. Ни одна из других версий не работала – на ноутбуке загорался синий экран. Через несколько лет использования и этот надёжный драйвер перестал работать. Пришлось вытащить дискретную видяху и работать на встроенной.
Второй случай был недавно с видеокартой на ПК. Мне принесли на проверку компьютер, который также выдавал синий экран после включения. Происходило это после запуска браузера Opera, который включал какой-то свой драйвер. Ничего не помогало. Я перенёс карту на другой ПК – история повторилась.
Такие полоски наблюдались из-за проблемы с драйверами
В обоих случаях никакие манипуляции не приносили успеха, и причина не имеет значения. С софтом ли проблема или с железом, корректно работать оборудование не будет. Отмечу только, что на компьютере и на ноутбуке была плата фирмы AMD.
Поэтому имейте ввиду, что, даже при успешных тестах на оборудовании продавца, дома на вашем ПК видеоадаптер может не запуститься.
Как определить серьезные неполадки
Если на экране появляются полосы или другие артефакты изображения, карту нужно протестировать. Проверка делается разными методами.
1. GPU-Z
Данная утилита позволяет в реальном времени отслеживать рост температуры графического процессора. Программой можно проверить видеокарту на исправность, если операционная система неожиданно виснет, перегружается, выпадает в синий экран. Если температура графического процессора в простое увеличивается до 60-70 градусов, значит, пора делать профилактику и чистку ноутбука с заменой термопасты.
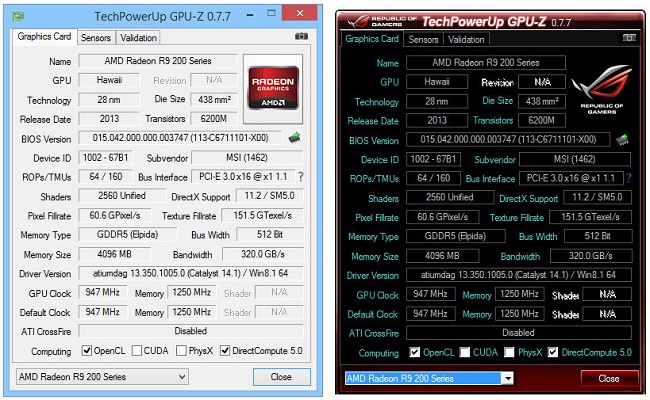
2. Средствами DirectX
Большинство современных дискретных видеокарт поддерживают инструкции DirectX. Еще один способ, как проверить видеокарту на ноутбуке, заключается в использовании встроенного в систему средства диагностики. Чтобы начать тест, нажимают Win+R и вводят команду dxdiag.
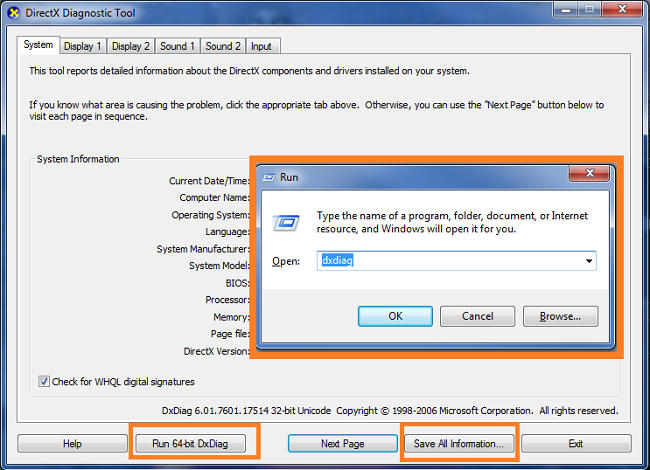
Обработчики DirectX автоматически проверяют параметры адаптера. С их помощью можно проверить корректность драйверов и их цифровую подпись. Это помогает, если причиной неполадок видеокарты в системе являются вирусы или поврежденные системные библиотеки. Если на вкладках Монитор 1-2 правильно отображаются данные адаптеров, а также используемых драйверов, то с ускорителями все нормально в программном смысле, и неполадки стоит искать в их аппаратной части.
3. FurMark
Данная программа не только содержит встроенную утилиту GPU-Z, но и позволяет нагрузить адаптер, провести его стресс-тест на критических нагрузках. При любых неполадках в виде сбоев видеопамяти или шины передачи данных из-за плохого контакта, FurMark позволит определить неисправность.
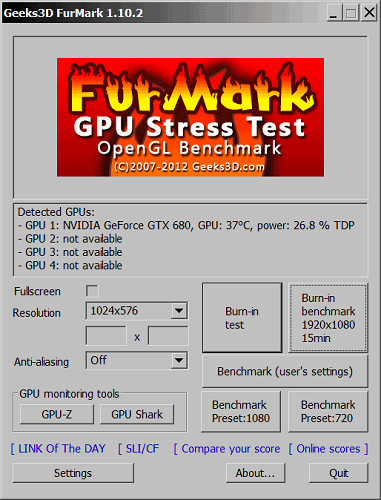
Чтобы проверить работоспособность видеокарты, делают следующее:
- запускают FurMark;
- утилита определяет установленные в системе адаптеры;
- для выбранного устанавливают разрешение экрана и начинают тестирование.
По окончании работы FurMark (через 15-60 минут) на экран выводятся вся собранная статистика
Здесь нужно обращать внимание на следующие данные
- Вид температурного графика. Если он не параболический в начале и ровный по достижении стабильной температуры, резко идет вверх в самом начале тестирования, значит, карта явно перегревается и требуется обслуживание системы охлаждения.
- Возникновение любых неприятностей изображения в виде ряби, полос или областей артефактов означает неполадки в работе памяти адаптера.
- Если во время работы система упала в синий экран или изображение пропало, значит, карта имеет серьезные неполадки и требует замены.
Нагрузочный тест позволяет на ранней стадии определить проблемы адаптера и не доходить до ситуации, когда изображение на экране полностью пропадает, и требуется срочный ремонт ноутбука.
Результаты: если FurMark зависает
Если FurMark выходит из строя, это означает, что ваша видеокарта не смогла справиться с грузом. Если вы смотрите FurMark во время теста, то заметите, что изображение до аварии выглядит странно. Маленькие точки начинают появляться по всему изображению, потому что видеокарта становится слишком горячей, и данные, отправляемые с карты повреждены.
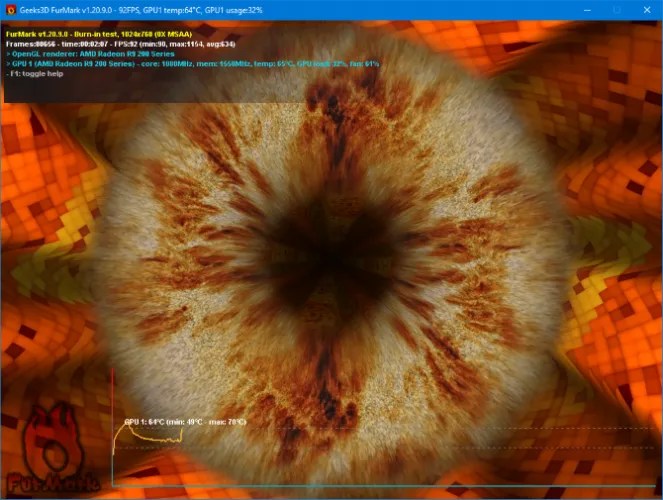
Распространенной причиной краха FurMark является слишком агрессивный оверклок видеокарты. Если вы разогнали GPU, то необходимо уменьшить настройки, чтобы повысить стабильность.
Если вы не разгоняли видеокарту, сбой может произойти из-за недостаточного охлаждения.
Однако, помните, что FurMark — это аномальный тест. Ваша видеокарта, возможно, никогда не достигнет этих пределов в реальных условиях.
Как посмотреть какая видеокарта на ноутбуке Windows
Проверить, какая видеокарта работает на ноутбуке, можно без посторонних программ и разборки устройства — достаточно заглянуть в параметры Windows. Название модели графической карты указано в «Диспетчере устройств», настройках экрана и в фирменной утилите производителя.
Диспетчер устройств и сведения о системе
Диспетчер работает и в старых, и в новых версиях Windows — все скриншоты в статье выполнены в Windows 7.
Меню «Диспетчер устройств» прячется по адресу «Панель управления» — «Система» — «Диспетчер устройств». Проще ввести имя утилиты в строке поиска в «Пуске» и выбрать первый вариант из списка найденных. В диспетчере перечислены все комплектующие вашего ноутбука; имя видеокарты указано во вкладке «Видеоадаптеры».
Если в списке нет вообще никакой видеокарты, а указано «Неизвестное устройство», загляните в эту статью. В разделе «Ищем Device ID» мы подробно рассказали, как решить проблему.
Если вам проще использовать командную строку, а не меню «Пуск», откройте ее сочетанием клавиш + и введите команду msinfo32. В разделе «Компоненты» — «Дисплей» — «Имя» будет указано название видеокарты.
Настройки экрана
Выйдите на рабочий стол и кликните правой кнопкой мыши. Выберите пункт «Разрешение экрана». Во вкладке «Дополнительные параметры» перейдите к разделу «Адаптер» — там будет указаны спецификации установленной на ноуте видеокарты.
Софт производителя
Информацию о видеокарты легко посмотреть в фирменной программе производителя. Панель управления Nvidia можно открыть с рабочего стола, кликнув правой кнопкой мыши и перейдя к одноименному разделу. Модель видеокарты будет указана по адресу «Информация о системе» — «Компоненты».
Точно также дела обстоят с утилитой от AMD: с рабочего стола перейдите к AMD Radeon Settings и загляните во вкладки «Обзор» и «Аппаратура».
Как протестировать видеокарту при помощи требовательной игры
проще способкомпьютерная играAdvanced Warfare
Чтобы скачать GPU-Z перейдем на сайт программы http://www.techpowerup.com/gpuz/
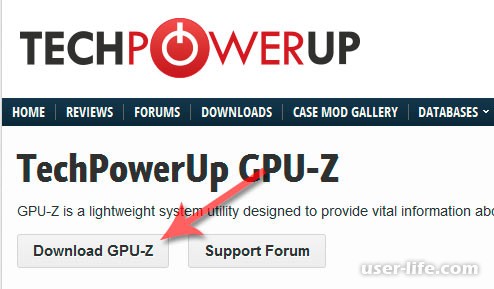
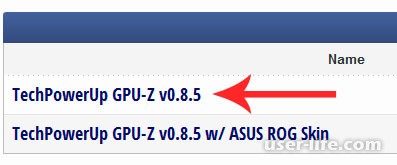
Тут нажмем большую мало незаметную кнопку Download Now,
Так как нам нужен родной язык, тыкнем по нашему флагу,
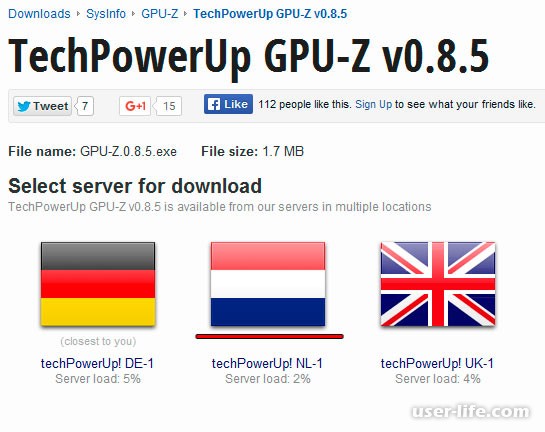
Файл закачали, теперь устанавливаем его. После открываем,
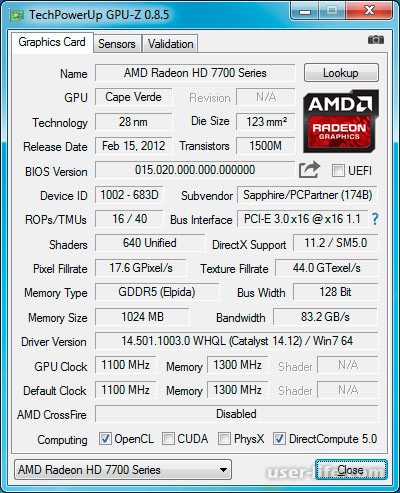
Выберем внизу нашу видеокарту (на стационарных компьютерах тут будет скорее всего один видеоадаптер, а в ноутбуках могут встретится два). Как видно программа показывает очень много информации о видеокарте, наведите на любой показатель как тут же всплывет окно подсказки. {banner_ssilki_tekst}Нас интересует вкладка под названием Sensors. Тут среди всех показателей присутствует температурные характеристики чипа.
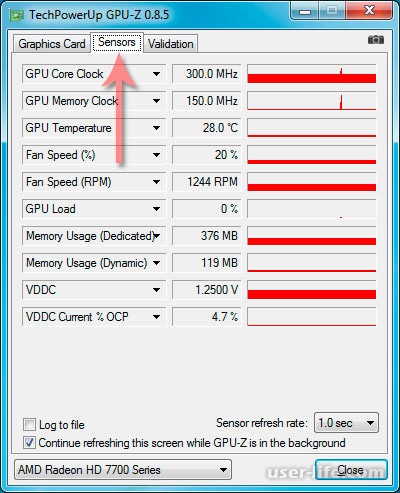
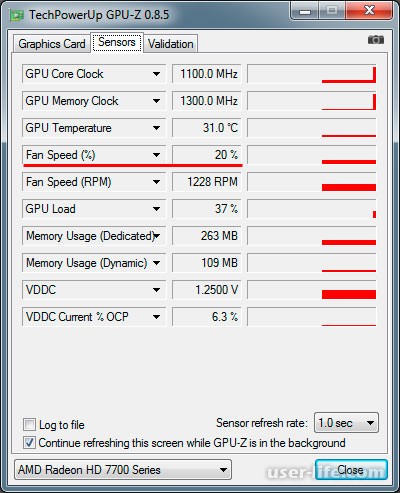
Если нажать на ячейку с числом градусов, то высветится минимальная температура, если еще раз нажать — максимальная температура, еще раз — среднее значение температуры. Выставляем максимальное значение и теперь, внимательно,
не закрывая GPU-Z, запускаем требовательную игру. Поиграем около 30 минут и сворачиваем ее комбинацией Alt+TAB. Смотрим на максимальную температуру в GPU-Z, где мы выставили показывать максимальные градусы нагрева видеочипа. Если цифра превышает 100 градусов, то наверняка наша видеокарта находится в плохом состоянии. В моем примере, видеоадаптер нагрелся до 88 градусов, следовательно он исправен и работоспособен.
На этом все, надеюсь в вопросе как протестировать видеоадаптер
все понятно
Спасибо за внимание!. Производительность видеокарты — один из основных критериев всего компьютера
Если у вас падает работоспособность видеокарты, то непременно начинают замедляться игры, сложно запускаются графические редакторы, появляются сбои в работе даже самых обычных, казалось бы, программ, по типу браузера. У большинства пользователей две видеокарты: интегрированная и дискретная. Интегрированный адаптер не стоит проверять профессиональными утилитами — это слабое оборудование, которое не рассчитано на высокую нагрузку. С такой видеокартой вы можете работать с текстом, браузерами и почтой. Дискретная же карта подразумевает большую нагрузку, игры, редакторы. Такие видеокарты выпускаются компаниями NVIDIA и AMD, стоят они довольно много, поэтому нужно следить за их работоспособностью и беречь. В данной статье вы узнаете, как быстро проверить видеокарту на работоспособность сторонним софтом
Производительность видеокарты — один из основных критериев всего компьютера. Если у вас падает работоспособность видеокарты, то непременно начинают замедляться игры, сложно запускаются графические редакторы, появляются сбои в работе даже самых обычных, казалось бы, программ, по типу браузера. У большинства пользователей две видеокарты: интегрированная и дискретная. Интегрированный адаптер не стоит проверять профессиональными утилитами — это слабое оборудование, которое не рассчитано на высокую нагрузку. С такой видеокартой вы можете работать с текстом, браузерами и почтой. Дискретная же карта подразумевает большую нагрузку, игры, редакторы. Такие видеокарты выпускаются компаниями NVIDIA и AMD, стоят они довольно много, поэтому нужно следить за их работоспособностью и беречь. В данной статье вы узнаете, как быстро проверить видеокарту на работоспособность сторонним софтом.
Какие бывают видеокарты
Прежде чем говорить о том, как определить какую видеокарту использует ноутбук следует понять, чем отличаются адаптеры. Все графические карты делят на два типа – дискретная и интегрированная. Второй вариант есть в любом современном ноутбуке. Это графика, которая поставляется в комплекте с процессором. Дискретный чип присутствует в дорогих устройствах. По умолчанию устройство самостоятельно решает, какую графику ему задействовать в зависимости от степени тяжести задачи. При просмотре кино, работы в интернете или просмотре фото работает встроенная карта. Пользователь начинает включать игру — Windows 10 самостоятельно запускает мощный адаптер. Как понять – дискретная или встроенная графика в данный момент задействована в системе Виндовс 10.
HWiNFO
HWiNFO — небольшая утилита, показывающая основные характеристики ноутбука и его комплектующих. Умеет снимать показания с датчиков, что позволяет следить через неё за температурой компонентов и напряжением. Программа распространяется по свободной лицензии, но в качестве благодарности разработчик предлагает отправить ему любую сумму.
HWiNFO снимает точные показатели со всех датчиков, которые есть у ноутбука
Одно из главных достоинств HWiNFO — нетребовательность к ресурсам. Программа отличается запускается даже на старых машинах с Windows XP, не говоря уже о современных ноутбуках с последними версиями ОС. Все доступные для диагностики устройства представлены в едином меню. Переключаясь между вкладками, мы узнаем подробную информацию о каждом компоненте ноутбука. Среди дополнительных возможностей программы — обновление BIOS материнской платы и драйверов устройств
Однако пользоваться этими функциями нужно с осторожностью. Гораздо безопаснее обновлять BIOS и драйверы устройств вручную, а не с помощью универсального алгоритма
Плюсы:
- Подробные отчёты о характеристиках и текущем состоянии оборудования.
- Снятие высокоточных показателей с разных датчиков.
- Инструменты для обновления BIOS и драйверов устройств.
Минусы:
Нет тестов для проверки производительности и стабильности работы под нагрузкой.




























