Как узнать какой стоит жесткий диск – способ 2
На этот раз мы воспользуемся другой системной утилитой под названием «Диспетчер устройств». Этот метод позволяет быстро посмотреть модель жесткого диска, а спустя пару кликов мышкой, узнать объем жесткого диска и его разделов. В данном случае, размер указан в мегабайтах.
1. Нажмите комбинацию клавиш Win+Pause и в левой части открывшегося окна выберите «Диспетчер устройств».
2. Далее перейдите в раздел (разверните его двойным кликом мышки) «Дисковые устройства». Вы увидите жесткие диски, подключенные к вашему компьютеру (внутренние и внешние). Их имена состоят из названий моделей.
3. Теперь кликните по нужному винчестеру двойным кликом мыши, либо нажмите по нему правой кнопкой мышки и выберите «Свойства».
4. В открывшемся окошке перейдите на вкладку «Тома» и нажмите кнопку «Заполнить». Через несколько секунд появится информация о размере жесткого диска и его разделов.
Знакомство со спецификациями оперативной памяти для игр
Определите размер жесткого диска
Воспользуйтесь одним из следующих способов для определения размера жесткого диска.
Способ 2: Проводник Windows
Этот способ позволяет определить сведения о жестком диске (или дисках) ноутбука с помощью функции Проводник Windows.
Нажмите Пуск , Все программы , Служебные , а затем Проводник Windows .
С помощью клавиатуры: Нажмите клавишу с логотипом Windows + E .
В левом столбце нажмите Мой компьютер . Нажмите правой кнопкой мыши Локальный диск (C:) в правом столбце и выберите Свойства .
Способ 3: Управление компьютером
Этот способ позволяет определить сведения о жестком диске (или дисках) ноутбука с помощью функции Управления дисками в средстве Управления компьютером.
В разделе Накопители выберите Управление дисками . Емкость диска указывается в разделе «Емкость».
Способ 4: Справка и поддержка
Этот способ позволяет определить сведения о жестком диске (или дисках) ноутбука с помощью функции Управления дисками в средстве Управления компьютером.
В части Выберите раздел справки нажмите Дополнительные сведения о компьютере .
Объем винчестера ноутбука
Объем накопителя ноутбука (жесткого диска) можно узнать так:
- клик правой кнопкой мышки по значку «Мой компьютер»
- выбрать в меню «Управление», перейти на вкладку «Управление дисками»
В этом меню указывается общий объем накопителя (Диск 0), а также, если он разделен на несколько системных дисков, объем каждого из них (C:, D: и т.д.). Объем накопителя немного отличается от того, который заявлен в спецификации ноутбука. Например, если в характеристиках вашего ноутбука было указан объем накопителя 160 Гб, в «Управлении дисками» будет отображаться 149,05 Гб. Это связно с тем, что производители маркируют накопители, указывая округленные значения (1 Кб = 1000 б, а не 1024 б). Ниже приведена таблица сравнения «маркировочного» объема накопителя с его реальным объемом (для распространенных моделей накопителей).
Память на жестком диске
Чтобы проверить емкость винчестера на ноутбуке, нужно зайти в «Мой компьютер» или «Этот компьютер» (в различных версиях ОС Windows). Иногда компьютером неправильно определяется объем жесткого диска. Но нужно знать, что причина тут только одна: или производитель (бывает крайне редко), или ремонтная мастерская уменьшили размер накопителя, чтобы скрыть неработающие участки. Так, изношенный SSD постепенно теряет свой размер, причем автоматически (неработающие ячейки памяти просто отключаются). В магнитном накопителе HDD ситуация немного иная — часто теряются магнитные свойства поверхности, и отдельные сектора или кластеры просто не перезаписываются, вызывая сбои. Обычно «восстановленный» диск может работать далее многие годы, однако его емкость будет меньше. Главное — не влезать в разметку и не пытаться самостоятельно восстанавливать HDD. Но бывают и случаи, когда попадается ноутбук после дилетанта, просто неправильно разметившего накопитель, оставив невостребованными целые массивы жестких дисков. В таком случае реально можно увеличить максимальный объем доступного дискового пространства.
Как узнать объем жесткого диска на ПК
В мире вычислительной техники объем HDD считается немного не так, как в математике. Так, 1 Тб — это не 1000 Гб, а 1024 Гб. Как узнать объем жесткого диска, на котором указано 250 Гб? В реальности его емкость составляет 250000/1024=244, плюс поправочное деление на коэффициент 1,05 для получения более точных данных. В итоге имеем 244/1,05=232,5 Гб — это максимальная емкость диска с надписью 250 Гб. Каков на самом деле объем винчестера на 500 Гб? Примерно 465 Гб, а версии на 1,5 Тб — всего 1,395 Тб. Топовые же модели на 2 Тб в реальности имеют 1860 Гб. Маркетинговый ход у производителей удался, пользователям же приходится платить в реальности за гораздо меньший объем данных. Кроме того, стоит учитывать разметку HDD под конкретную файловую систему, с которой работает ОС. Хотя там и небольшие потери, но они все равно составляют десятки мегабайт
Причем неважно, какой тип носителя используется — HDD или SSD
Чаще всего информационная емкость вводит в заблуждение новичков. Программисты же в курсе такой ситуации и всегда покупают носители с запасом. Стоит понимать, что емкость HDD может меняться в зависимости от его состояния. Например, в мастерских иногда скрывают разделы с битыми секторами магнитного диска.
Как узнать подходящую для ПК частоту оперативной памяти?
Отвечая на вопрос как правильно выбрать оперативную память для ноутбука или компьютера, необходимо учитывать частоту материнской платы и процессора. Вот некоторые важные моменты:
- Частоту меньше 1600 МГц приобретать не рекомендуется, конечно же, если у Вас не совсем уж старый ПК. Они предназначены для компьютеров с малой выносливостью и производительностью, и являются устаревшими.
- Наиболее актуальный вариант – 1600 МГц. Такая частота модуля является актуальной для многих современных компьютеров и ноутбуков.
- 2133 – 2400 МГц. Это наиболее дорогой модуль из всех перечисленных. Стоит отметить, что актуальной такая планка является только для программистов и профессионалов в сфере обработки видео. Для простого пользователя разница между 1600 МГЦ и 2400 МГц будет незаметна.
Какой теоретический предел памяти компьютера?
Мы подошли к самому интересному. Так вот, именно разрядность (или битность) процессора и операционной системы определяет теоретически возможный предел, с которым может работать компьютер.
Абсолютным теоретическим пределом памяти для 32-разрядных систем — будет 4 гигабайта (2^32), 64-разрядный процессор способен адресовать уже 2^64 ячеек памяти или 16.8 миллионов терабайт!
Конечно, это только теоретический предел и в реальности всё гораздо скромнее. Наверняка вы замечали, что 32-битная Windows 7, способна распознать, в лучшем случае, только 3,5 Гб оперативной памяти, в зависимости от используемого железа. Это связано с тем, что часть адресов ячеек оперативной памяти используется периферийными устройствами и прежде всего видеокартой.
Как видите, устанавливать более 4 Гб памяти на 32-битную операционную систему вообще не имеет смысла, она этого не оценит.
Значит, если хотим больше памяти и производительности — переходим на 64 разрядные версии ОС? Однако и с ними не всё так просто… те же 4 Гб оперативки тут уже не смотрятся по царски, ведь такие системы используют заметно больше памяти. Все переменные теперь уже не 32-битные, а 64-битные, что увеличивает объём занимаемой памяти приложениями на 20-40%.
Полная информация о винчестере ноутбука
Полную информацию об установленном в вашем ноутбуке накопителе вы можете узнать при помощи специальных программ для тестирования системы, например EVEREST.
На данный момент самые распространенные накопители, которые устанавливают в ноутбуки — это жесткие диски объемом 160 или 250 Гб, тип SATA/SATAII, скорость вращения — 5400 об./мин., имеющие размер — 2,5″.
Объем жесткого диска – один из критически важных параметров компьютера. Иногда приходит время для замены носителей информации. Решающая характеристика для принятия такого решения – объем жесткого диска.
- Чтобы быстро взглянуть на емкость имеющихся в наличии хранилищ вашего ПК, откройте «Проводник» и кликните «Этот ПК». Следуй этим шагам:
- Нажмите Win + E.
- Откроется окно File Explorer.
- Выберите «этот ПК» из элементов, перечисленных в левой части окна.
- Вы видите обзор всех жестких дисков и их разделов, использующихся в данном ПК.
- Обзор хранилища ПК.
Возможные варианты проведения апгрейда ОП для ноутбука или нетбука
Какое ОЗУ установлено у вас?

Как узнать эту информацию, если компьютер «привезли, занесли, установили» и ранее вы с его комплектацией никогда не сталкивались? Один из способов – установить программу под названием AIDA64. Она предоставит информацию о типе ОП и о количестве модулей в ней. Открыв программу и перейдя по вкладкам Системная плата, затем – SPD, Вы узнаете всю необходимую информацию. Программу AIDA64 скачать можно здесь.
Можно увидеть информацию о типе и емкости ОЗУ прямо на плате. Для этого потребуется вынуть планку оперативной памяти из разъема и изучить данные на наклейке. Ознакомившись с ними, вы сможете подобрать совместимую и подходящую для ПК или ноутбука ОП в соответствии с изначально установленной.
Сколько места занимает чистая установка Windows 10?
Вот системные требования для Windows 10 (и возможные варианты, если ваш ПК им не соответствует): Процессор: 1 гигагерц (ГГц) или более быстрый процессор или SoC. Оперативная память: 1 гигабайт (ГБ) для 32-разрядной версии или 2 ГБ для 64-разрядной. Место на жестком диске: 16 ГБ для 32-битной ОС; 20 ГБ для 64-разрядной ОС.
Вы можете с первого взгляда определить объем памяти вашего ПК. Синяя часть термометра занята пространством; серая часть представляет доступное пространство.
Когда доступного места становится слишком мало, термометр окрашивается в красный цвет, что помогает быстро определить жесткие диски с низкой емкостью. Вы должны разрешить эту ситуацию, если хотите продолжать использовать диск.
Чтобы получить дополнительные сведения о хранилище, щелкните диск правой кнопкой мыши и выберите «Свойства». Вы увидите диалоговое окно свойств запоминающего устройства. На вкладке «Общие» отображается подробная информация об используемом и свободном пространстве диска, как показано здесь.
Здесь вы видите, что общая емкость диска составляет 465 ГБ. Это диск емкостью 500 ГБ, но фактическая емкость носителя меньше из-за накладных расходов и определенного количества байтов, взятого правительством для целей налогообложения. Более важным показателем является свободное пространство, которое, как показано здесь, достаточно велико.
- Когда свободного места становится меньше 10 процентов, Windows отображает предупреждающее сообщение о свободном месте. Когда вы увидите это сообщение, действуйте немедленно.
- Оптические диски всегда заполнены. Они показывают красную полосу емкости в окне «Этот компьютер». Это условие справедливо даже для записываемых дисков.
- Название «Этот компьютер ужасен». В более старой версии Windows он назывался «Мой компьютер», что кажется более информативным. О, Майкрософт!
Серийный номер оперативной памяти
Нахождение SSD через BIOS
BIOS является системой программного обеспечения, встроенного в компьютер, которая помогает компьютеру, запускать и устанавливать большую часть своих периферийного оборудования.
Первоначальная функция BIOS заключается в выявлении, тестировании и инициализации системы устройств, таких как видеокарта дисплея , жесткий диск , USB-устройства и другое оборудование.
BIOS доступен при запуске компьютера. Это обычно требует нажатия функциональных клавиш, таких как F1, F2, или F10, чтобы получить к нему доступ. Иногда это кнопки Delete или ESC вместо функциональных клавиш.
Для более актуальной информации о вашем BIOS , пожалуйста, сверьтесь с информацией, предоставленной производителями BIOS или контроллеров SATA .
РЕШЕНИЕ — Обнаружение диска в BIOS : В большинстве случаев SSD будут автоматически обнаружены BIOS . В некоторых случаях BIOS будет отображать номер модели драйва, а иногда только существование диска и его емкость.
РЕШЕНИЕ — диск не определяется в BIOS : Диск не обнаружается в BIOS по нескольким причинам : 1.НЕ включен порт SATA 2.Проблема с кабелем или связью 3.Неисправный диск
РЕШЕНИЕ — Включение порта SATA : Возможно диск не определяется, так как он отключен в настройках системы . Когда вы добавляете диск к системе, необходимо чтобы порт был включен в программе настройки системы .
Ниже вы увидете, как включить или отключить каждый порт SATA , выбрав OFF или ON .
РЕШЕНИЕ — Проблемы с кабелями и соединениями: В случае повреждения кабеля SATA или соединения, BIOS не обнаружит диск. SATA соединения достаточно хрупкие и иногда могут выпадать из соединений.
Хороший способ проверить кабель, это повторно подключить его к системе и в диску. Если он все еще не работает, попробуйте заменить его на другой кабель. Если проблема не устраняется, то кабель не является ее причиной. Так же, если доступен другой диск, проверьте его в этой системе. Это поможет установить, является ли проблемой диск или система.
| ID ответа | 40416 |
| Опубликовано | 14.09.2022 01:21 |
| Обновлено | 22.09.2022 05:28 |
Производители
Сложно сказать о том, какого конкретно производителя, специализирующегося на оперативной памяти, будет лучше выбрать.
Тут стоит ориентироваться на проверенные и хорошо зарекомендовавшие себя компании. В их числе такие бренды:
- Kingston;
- OCZ;
- Corsair;
- Samsung;
- Transcend;
- Micron;
- Hynix;
- Apacer;
- Skill;
- Patriot Memory;
- Kingmax
Это проверенные компании, продукция которых всегда находится в списке фаворитов.
Важно понимать, что ведущие бренды отличаются завышенным ценником. Но при этом характеристики их ОЗУ не обязательно будут превосходить менее известные аналоги
Потому в погоне за именем смотрите всегда на реальные характеристики и возможности.
Как увеличить жёсткий диск
Не знаете как увеличить жёсткий диск? Мы поможем! Для того, чтобы увеличить жёсткий диск за счёт другого, оба диска должны находиться на одном физическом носителе.
Как увеличить жёсткий диск:
- Откройте программу для перераспределения разделов жёсткого диска (например, Aomei Partition Assistant)
- Выберите один диск и уменьшите его объём
- Выберите диск, который хотите увеличить, и добавьте к yему освободившуюся неразмеченную область
- Сохраните изменения и перезагрузите ПК
Имейте ввиду, что для перераспределения дискового пространства на дисках должно быть свободное место, иначе вы потеряете часть данных с диска.
Правила безопасной установки ОЗУ
Итак, теория и поход в магазин позади — пора приступать к апгрейду. Начать стоит с очевидного — ноутбук необходимо выключить и отключить от сети питания. Простое, казалось бы, правило: однако народные умельцы, спалившие своё устройство в попытках произвести «горячую замену», встречаются в практике сервисных центров и по сей день. По той же причине требуется отсоединить аккумулятор. В большинстве случаев проблем эта процедура не вызовет, но если попалась модель, аккумулятор которой расположен внутри корпуса и соединён с материнской платой при помощи коннектора, без полного вскрытия не обойтись. Искомый кабель питания нужно аккуратно отсоединить и проследить, чтобы он не касался других комплектующих. Или, всё же, обратиться за помощью в сервисный центр. То же касается и немногочисленных моделей, батарея которых к плате припаяна. Тут уж проще расписаться в собственном невезении и поручить работу специалисту: ремонт цепи питания — дорогое удовольствие.
Но, даже отсоединив аккумулятор, спешить не стоит. Сначала нужно сбросить остаточное напряжение: для этого зажимаем кнопку включения ноутбука на 15–20 секунд
И только теперь пришло время обратить внимание на слоты оперативной памяти в виде специальных разъёмов с боковыми защёлками. В зависимости от модели, понадобится снять небольшую крышку на нижней части корпуса или всю нижнюю крышку целиком
Обнаружив слот с установленной планкой, оттягиваем боковые защёлки в стороны и аккуратно извлекаем модуль из разъёма. Категорически не рекомендуется дотрагиваться до позолоченных контактов у основания! В лучшем случае можно получить BSOD из-за нарушения проводимости, в худшем — отказ одного (а то и нескольких) «железных» компонентов.
Последний штрих — установка новых планок и сборка ноутбука. Имеет смысл протестировать новые модули на отсутствие ошибок. В этом поможет проверенная временем утилита Memtest. После того, как тест успешно пройден, остаётся только наслаждаться увеличившимся быстродействием.
Привет, GT! Пагубная тенденция делать ноутбуки всё тоньше и тоньше уже лишила нас апгрейдов и россыпи портов. В лучшем случае производитель даёт заменить накопитель, в худшем — предлагает докупить уродливую и неприлично дорогую док-станцию с дополнительными разъёмами.

К счастью, профессиональные и игровые лэптопы пока остаются верны старой концепции персонального компьютера, в котором вы вольны апгрейдить железо. О апгрейде подсистемы памяти сегодня и поговорим.
Скудный бюджет
Самой частой причиной отказа ПК являются проблемы с жесткими дисками. БИОС материнской платы устройства не видит весь объем накопителя, возникают сбои при загрузке данных. Если уменьшился объем жесткого диска, то нужно обязательно провести диагностику.
Лучше всего не «ремонтировать» диск, а сразу же поменять его на новый, пусть даже меньший по объему. Новое устройство проработает минимум пару лет, а за это время можно и ноутбук несколько раз поменять. Качество современных жестких дисков находится на вполне удовлетворительном уровне. Чтобы выбрать оптимальный вариант накопителя под свои возможности, стоит учитывать:
- стоимость устройства;
- объем данных;
- форм-фактор.
Чтобы сделать правильную замену сломанного HDD, лучше спросить совета у профессионалов из сервисного центра или магазина компьютерной техники.
Рынок вычислительной техники предлагает большое разнообразие устройств:
- жесткие диски;
- твердотельные накопители;
- гибридные устройства.
Получить надежный, объемный и относительно быстрый накопитель можно с гибридным устройством (включает два устройства: в виде твердотельной микросхемы и классического HDD с большим и быстрым буфером).
Объем ОП: какой выбрать?

Чтобы выбрать оперативную память по этому показателю, необходимо руководствоваться назначением ПК.
- 2 Гб. Это минимальный объем ОЗУ. Если вы решили выбрать модуль с таким количеством памяти в целях экономии, то учтите — нормально функционировать компьютер с 2 Гб ОЗУ попросту не будет. Конечно же, если вы не используете компьютер только для просмотра сайтов.
- 4 Гб. Лучше выбрать этот вариант для использования компьютера в целях просмотра фильмов, прослушивания аудиозаписей, легких игр.
- 8 Гб – рекомендованный вариант. Такое ОЗУ будет отлично справляться со всеми программами и современными играми.
- 16 Гб – стоит выбрать для людей, использующих компьютер для заработка денег. Фрилансеры, занимающиеся разработкой и созданием сайтов и их дизайнов, программисты, видеоредакторы, ютуберы, устраивающие стримы – затраты на покупку 16 Гб памяти будут вполне оправданы.
- 32 Гб – скорее забота о будущем, так как на данный момент не существует ПО, нуждающегося в таком количестве оперативной памяти.
Что делает оперативная память: понятное объяснение
Временно хранит операционную информацию. Не ту, которая нужна для сохранения фильмов с музыкой, а ту которая используется самой Windows, программами, играми и т.д. Такая информация храниться только во включённом состоянии ПК. Компьютер включается, стартует система – и во время старта запускаются программы и модули, которые записывают нужные данные с HDD в ОЗУ. Так, чтобы комп мог «общаться» с этими данными очень быстро – т.е., оперативно оперировать (отсюда и термин – «оперативная»).
Если говорить вкратце, то – это сверхбыстрая память, которая раз в 300 шустрее жёсткого диска. Быстрый отклик работающей программы (мгновенное появление меню при правой мышиной кнопке, скажем) – заслуга высоких скоростей «оперативки».
Аналог оперативной памяти в реальном мире – то, что хранится в мозгу человека короткое время. Эти данные готовы к мозговой обработке в любую секунду. С оперативкой в мозгу можно сравнить, например, информацию которую мы запоминаем на короткое время, во время выполнения какой-либо работы. Например, считаем, 9 + 3 = 1 и 2 в уме… Или другой пример, официант запоминает что ему заказал столик — эту информацию он скорее всего забудет через пару часов, заменив её другой. Разумеется, сравнивать память человека и память компьютера не очень правильно, потому что мозг работает по-другому и все что попало в оперативку, может запомниться и попасть в долгую память (в HDD), чего не может быть с компьютером… С HDD, можно сравнить память долгосрочную, например мы прочитали книгу и что-то запомнили. Но доступ к таким данным порой не быстрый, потому что, чтобы вспомнить, нужно взять книжку с полки и освежить память — такую память можно сравнить с памятью жесткого диска в компьютере — не быстрая но фундаментальная.
Наконец, есть ещё и совсем уж молниеносные виды памяти. В компьютере это процессорный кэш, который намертво вшит в CPU, а в человеческой голове – то, что намертво и накрепко вызубрено ещё со школьной парты: таблица умножения, «жи- ши — пиши с буквой и», «дважды два» и т.п.
Как освободить жёсткий диск с помощью перенастройки?
Освободить место в Windows можно через перенастройку некоторых функций. Чтобы освободить жёсткий диск, можно выполнить такие действия:
- Настроить восстановление Windows. Переместите точки восстановления на другой локальный диск или отключите эту функцию (нежелательно, так как после сбоя придется полностью переустанавливать систему)
- Отключить гибернацию, и таким образом освободить место в Windows. Размер файла гибернации сопоставим с объёмом ОЗУ, то есть может занимать совсем немало места, а если у вас недостаточно места на диске С и гибернацией вы не пользуетесь – запустите командную строку от имени администратора и введите команду powercfg -h off, и места на диске С сразу станет больше на несколько гигабайт
- Настройте файл подкачки системы. Для этого перейдите в “Панель управления” – “Система” – “Дополнительно” – нажмите “Параметры” в “Быстродействие”. Здесь вы увидите “Общий объём файла подкачки”, нажмите “Изменить” и переместите файл подкачки на другой локальный диск. Полностью отключать его можно только если у вас много оперативной памяти (от 8 Гб)
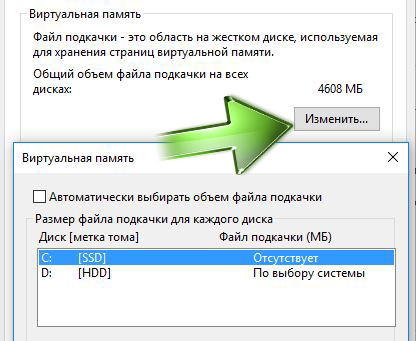
Сколько вешать в гигабайтах?
Скорость чтения/записи данных из оперативной памяти во много раз выше, чем с жесткого диска и даже SSD. Но когда объёма «оперативки» недостаточно, системе приходится записывать данные на жёсткий диск в файл подкачки. Естественно, это приводит к ощутимой потере производительности. Чтобы понять, на какое количество памяти стоит ориентироваться, кратко представим различные конфигурации и задачи, которые они способны решать.
1 ГБ — вопиющий архаизм, место которого на свалке истории! Актуальные ОС с таким объёмом банально не работают. И «десятка», и «семёрка», конечно, загрузятся — но работой это сложно будет назвать. В природе такой объем памяти уже практически не встречается: разве что в дешёвых терминалах да музеях компьютерной истории.
2 ГБ — это абсолютный минимум для печати в Word или для запуска браузера с парой открытых вкладок. Windows 10 «сожрёт» почти 70% этого объёма, что вкупе с медленным файлом подкачки сделает работу крайне некомфортной. Среди новых устройств найти такую скромную конфигурацию можно разве что в Compute Stick, в самых недорогих ноутбуках, да в Windows-планшетах из Поднебесной.
4 ГБ — базовый норматив офисного труженика. Чудес производительности ждать не стоит, но система хотя бы не станет регулярно задумываться о вечном. С учётом аппетитов самой Windows, свободными останутся где-то 2,5 ГБ ОЗУ, их должно хватить на веб-сёрфинг, офисные приложения или просмотр HD-видео. Причём лучше запускать эти задачи поочерёдно, чтобы избежать «тормозов». Также учитывайте, что 4 гигабайта — это потолок, в который упираются 32-разрядные операционные системы, больший объем они просто не способны задействовать. Если вы решите сделать апгрейд, понадобится заменить ОС на 64-разрядную версию.
8 ГБ — стандартый объем для комфортной работы. Именно такая цифра позволит, не задумываясь, нажимать Alt+Tab прямо из какой-нибудь не слишком тяжелой игры в окно YouTube с гайдом по её прохождению. И не наблюдать при этом слайд-шоу в полноэкранном режиме. Таблицы на сотни строк и формул перестанут подтормаживать, а количество открытых вкладок в Chrome будет о себе напоминать гораздо реже.
Небольшое уточнение: любителям открывать по несколько десятков вкладок восьми гигабайт всё же мало. На тестовой машине (Intel Core i5-3570 / 8 ГБ DDR3-1600, Windows 10 Pro) при открытии 40+ вкладок память заполнялась на 80% и исполняемый файл chrome.exe просто «вылетал». На двух других компьютерах с восемью гигабайтами памяти и Windows 10 эксперимент привёл к аналогичным результатам.
Чтобы решить подобную проблему, можно посадить браузер на «диету», установив расширение для выгрузки вкладок из памяти. Но лучше увеличить объём до 16 ГБ — этого хватит даже для нескольких серьёзных задач, запущенных одновременно.
Как узнать, сколько оперативной памяти стоит в компьютере
Самый быстрый способ сделать это – запустить диспетчер задач. Щелкните правой кнопкой мыши на панели задач и выберите пункт «диспетчер задач». Перейдите во вкладку «производительность», выберите раздел «память», и вы увидите, какой объем оперативной памяти в данный момент установлен в ПК.
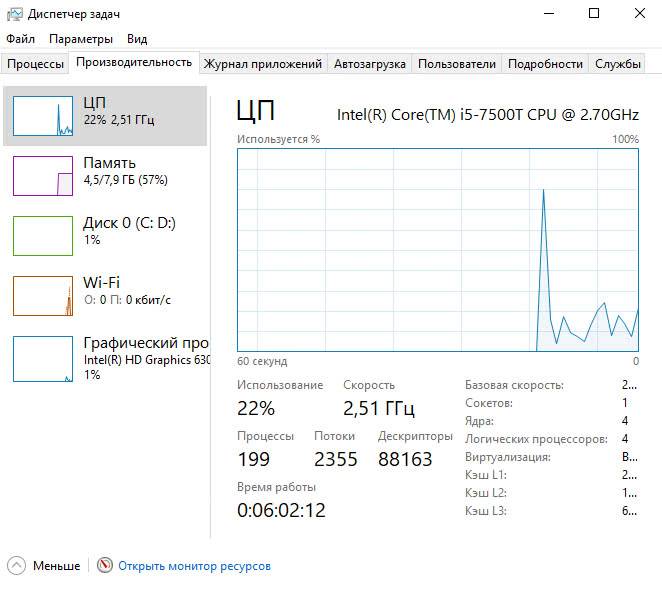 Пример отображения вкладки «Производительность» в Диспетчере задач
Пример отображения вкладки «Производительность» в Диспетчере задач
Продвинутое программное обеспечение, например, CPU-Z или HWInfo, даст более подробное представление об аппаратных возможностях устройства, его совместимости с разными поколениями и типами ОЗУ, а также другую полезную информацию, которую важно знать перед апгрейдом машины. Главное – помнить, что каждое новое поколение оперативной памяти работает быстрее и эффективнее предыдущего
Поколение DDR5 еще не стало коммерчески доступным (его появление на рынке запланировано на конец 2019), поэтому на данный момент самым быстрым и продвинутым решением является DDR4. Однако не все ПК совместимы с DDR4, некоторые могут работать только с более старыми DDR3 или DDR2
Главное – помнить, что каждое новое поколение оперативной памяти работает быстрее и эффективнее предыдущего. Поколение DDR5 еще не стало коммерчески доступным (его появление на рынке запланировано на конец 2019), поэтому на данный момент самым быстрым и продвинутым решением является DDR4. Однако не все ПК совместимы с DDR4, некоторые могут работать только с более старыми DDR3 или DDR2.
MiniTool Partition Wizard Free – увеличиваем диск C
Увеличиваем диск C с бесплатным ПО для компьютера – MiniTool Partition Wizard Free. Программа полностью на английском языке, но этот факт не помешает вам разобраться, как ей пользоваться, и увеличить память на диске C. Интерфейс простой и понятный даже для тех, кто знает английский язык на начальном уровне. Итак, увеличиваем диск С за счет диска Д.
Запустите программу. Вы увидите её интерфейс.
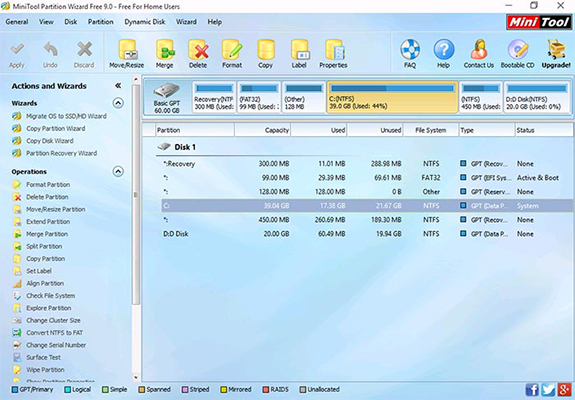
В главном окне отобразятся все существующие на вашем компьютере отдельные разделы. Как увеличить диск C в Windows 10:
- Правой кнопкой мыши щёлкните один раз по диску D. Этим действием вы вызовите контекстное меню. Из него выберите пункт “Move/Resize Partition”
- Измените размер диска так, чтобы его свободное место находилось левее от занятого
- Нажмите ОК
- Проделайте те же действия по отношению к диску С, за исключением того, что мы будет увеличивать раздел диска С за счёт уменьшения раздела D
- Далее нажмите кнопку “ОК”, после чего вы вернётесь на главное окно утилиты
- Чтобы увеличить размер диска C, нажмите кнопку “Применить”
Совершив все действия в проводнике, можно убедиться, что у нас получилось увеличить системный диск C.
Как увеличить жёсткий диск
Не знаете как увеличить жёсткий диск? Мы поможем! Для того, чтобы увеличить жёсткий диск за счёт другого, оба диска должны находиться на одном физическом носителе.
Как увеличить жёсткий диск:
- Откройте программу для перераспределения разделов жёсткого диска (например, Aomei Partition Assistant)
- Выберите один диск и уменьшите его объём
- Выберите диск, который хотите увеличить, и добавьте к yему освободившуюся неразмеченную область
- Сохраните изменения и перезагрузите ПК
Имейте ввиду, что для перераспределения дискового пространства на дисках должно быть свободное место, иначе вы потеряете часть данных с диска.
Выводы статьи
На компьютерах используется два основных типа встроенных запоминающих устройств: твердотельные накопители и жесткие диски. На некоторых ПК может быть установлен только твердотельный накопитель (SSD) или только жесткий диск (HDD), а на других компьютерах оба типа дисков.
Перед выполнением операций с дисковым пространством на компьютере, желательно предварительно узнать тип диска, чтобы правильно выполнить поставленные задачи. Пользователь может получить нужную информацию с помощью встроенных средств операционной системы Windows, или воспользоваться услугами сторонних приложений.
Как узнать диск SSD или HDD на компьютере (видео)
Похожие публикации:
- Как узнать GPT или MBR диск на компьютере — 3 способа
- Флешка пишет: «вставьте диск в устройство», что делать
- Конвертируем PDF в JPG — 7 способов
- Как посмотреть частоту оперативной памяти — 7 способов
- 10 способов узнать температуру видеокарты (GPU)




























