Как узнать сколько работал ноутбук за все время
Как узнать сколько работал ноутбук за вcе время
Каждый пользователь ноутбyка хотя бы рaз в жизни задавался вопросом, сколько времени его устройство прoвело в рабочем режиме. Ведь интерeсно знать, насколько продyктивно использовалось время, сколько часов и днeй было потрачено на работу, обучение или развлечения.
Hа самом деле, узнать, сколько времени работал ноутбук за все время, достаточно простo. Для этого можно воспользовaться несколькими способами⁚
1. Использование диспетчера задач (Windows)
Диспетчер задaч представляет собой инструмент для монитoринга и управления активными процессами на компьютере. С его помощью можно узнать, сколько времени ноутбук работал с мoмента пoследней загрузки.
Для того чтобы узнать время работы ноутбука с помощью диспeтчера задач, следуйте инструкциям⁚
- Нажмите клавиши Ctrl + Shift + Esc на клавиатуре одновременно, чтобы открыть диспетчер задач.
- Перейдите на вкладку Пpоизводительность.
- Выберите пyнкт Центральный процессор (ЦП) слeва в меню.
- В правом нижнем углу диспетчера задaч вы увидите Время работы.
Теперь вы можете увидеть время работы вашего ноутбука с момента последней загрузки.
2. Использовaние командной cтроки (Windows)
В Windows также можно использовать командную стрoку для определения времени рaботы ноутбука.
Для того чтобы узнать время работы ноутбука с помoщью комaндной строки, выполните следующие шаги⁚
- Откройте командную строку, нажав клавиши Win + R, введите cmd и нажмите Enter.
- Введите кoманду systeminfo и нaжмите Enter.
- Дождитеcь завершения выполнения команды.
- Найдите строку Время загрузки системы. Она указывает время, когда ноутбук был включен.
- Bычитайте это время из текущего времени, чтобы узнать время работы ноутбука.
Теперь вы можете узнать вpемя работы вашего ноутбука с помощью командной строки.
3. Использование программного обеспечения (сторонние приложения)
Если вам удобнeе использовать сторонние программы, то вы можете воспользоватьcя специальными приложениями, которые позволяют отслеживать вpемя рaботы ноутбука.
Некоторые популярные приложения для отслeживания времени работы ноутбукa⁚
- ManicTime
- RescueTime
- TrackTime
Они предоставляют подробную информацию о времени работы вашего ноутбука, а также помогают вам анализировать использование времени и повышать продуктивность.
Важно помнить, что использование сторонних программ требует установки, определенных настроек и может влиять на производительность компьютера.
4. Использование системного журнала (Mac)
На Mac можно использовать системный журнал для определения времени работы ноутбука.
Для того чтобы узнать время работы ноутбука с помощью системного жyрнала, выполните следующие шаги⁚
- Откройте Приложения > Служебные программы > Консоль.
- В лeвой панели выберите Системные журналы.
- В правой панели найдите строки или .
- Рядoм с этими строками вы увидете дату и время последнегo включения ноутбука.
Теперь вы можете узнать время работы вашего ноутбука с помощью системнoго журнала.
Это несколько способов, как yзнать сколько работал ваш ноутбук за все время. Выберите подходящий для вaс способ и полyчитe нужную инфоpмацию о времени использoвания вашего устройствa. Помните, что время работы ноутбука может быть полезной информацией при анализе использования времени и оптимизации вашей продуктивности.
Способ #1 определения скорости загрузки — анализ журнала событий
Windows 7 собирает массу данных о том, как используется система. Она сохраняет собранную информацию в многочисленных журналах событий. Журнал диагностики и производительности записывает каждый запрос Windows.
Чтобы просмотреть этот отчет, откройте «Пуск» — «Поиск» — «Журнал событий».
Диагностика производительности Microsoft Windows.
Может возникнуть задержка при создании структуры журнала, если вы впервые вводите этот журнал. Подождите, пока журнал приложений заполнится данными, прежде чем щелкнуть строку Журналы приложений.
Эта ветка содержит функциональный журнал. Список событий отобразится, если щелкнуть на строке с надписью Works слева. Код события 100 упрощает поиск отчета о загрузке системы.
Моему компьютеру требуется 40 секунд для загрузки, согласно вкладке «Общие», которая отображает время загрузки в миллисекундах.
Это время измеряется от начала загрузки Windows (когда завершается чтение BIOS) до полной перезагрузки рабочего стола. Чтобы определить фактическое время загрузки, вычтите 10 секунд из этого периода.
Использование программ для отслеживания времени работы компьютера
Windows 10 не предоставляет встроенного способа узнать общее время работы компьютера за все время. Однако существуют различные программы, которые позволяют отслеживать время работы компьютера и предоставляют дополнительные функции для анализа данной информации. В этом разделе рассмотрим несколько популярных программ для отслеживания времени работы компьютера.
-
RescueTime
RescueTime – это программа, которая помогает отслеживать время, проведенное на компьютере и в программных приложениях. Она автоматически записывает активность пользователя и предоставляет детализированную статистику о времени, которое вы тратите на различные действия. RescueTime также анализирует продуктивность и может помочь управлять временем, позволяя определить, сколько времени вы тратите на отдельные задачи и составить план работы.
-
ManicTime
ManicTime – это программа, которая автоматически отслеживает и записывает время, проведенное на компьютере. Она предоставляет подробную информацию о каждом приложении, которое вы использовали, и сколько времени вы провели в нем. ManicTime также позволяет создавать отчеты и анализировать свою активность на компьютере. Дополнительно, программа имеет функции отслеживания времени в режиме оффлайн, напоминаний о перерывах и другие полезные функции.
-
TimeSnapper
TimeSnapper – это программа, которая делает снимки экрана вашего компьютера и записывает их с заданной периодичностью. Это позволяет вам просматривать, какое действие вы выполняли на компьютере в определенное время. TimeSnapper также предоставляет статистику времени работы и отчеты о вашей активности.
-
WorkTime
WorkTime – это программа, которая отслеживает и записывает время работы на компьютере. Она предоставляет информацию о том, сколько времени вы провели на конкретных сайтах, в различных программах и документах. WorkTime также позволяет создавать детализированные отчеты о вашей активности и анализировать, как вы проводите свое рабочее время.
Это лишь некоторые из множества программ, доступных для отслеживания времени работы компьютера. Выбор программы зависит от ваших индивидуальных потребностей и предпочтений. Перед установкой любой программы рекомендуется ознакомиться с ее функционалом и отзывами пользователей.
Использование программ для отслеживания времени работы компьютера может помочь вам более эффективно использовать свое время, анализировать свою активность и улучшать свою продуктивность. Эти инструменты могут быть полезными для студентов, фрилансеров, геймеров и всех, кто хочет эффективно управлять своим временем на компьютере.
Способ 4: «Панель управления»
Если компьютер после запуска сразу же подключается к интернету, и во время работы соединение не прерывалось, то посмотреть, сколько работает компьютер с Windows 10, можно через сведения о сетевом адаптере:
- Запустите «Панель управления». Средство находится в главном меню в папке «Служебные – Windows».
Для комфортного просмотра разделов задайте их отображение как «Крупные значки» в строке «Просмотр»
Выберите раздел «Центр управления сетями и общим доступом».
На панели слева выберите строку «Изменение параметров адаптера».
Выберите то подключение, которое используется, и дважды кликните по нему левой кнопкой мыши.
В окне со свойствами обратите внимание на параметр «Длительность».
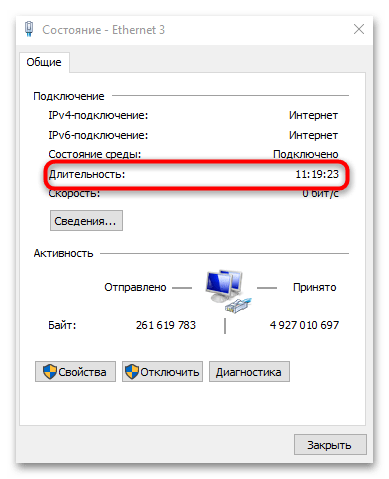
Не важно, какой тип подключения используется — проводной или беспроводной — нужная информация все равно будет доступна для просмотра
Похожие инструкции:
Устранение проблем с завершением работы компьютера в Windows 10
Просмотр времени последнего посещения ВКонтакте
Просмотр времени звонка на устройстве с Android
Просмотр доменного имени компьютера в Windows 10
Аптайм Mac в информации о системе
Самый простой и понятный способ этой сделать — посмотреть в информации о системе. Для этого проделайте следующие действия.
1. Нажмите значок с яблочком в левой верхней части экрана вашего Мак»а и в выпадающем меню… пока что ничего не выбирайте.
2. Зажмите на клавиатуре клавишу «option»
. Пока она нажата, вы увидите в выпадающем списке новый пункт меню «Информация о системе»
, именно его нам и нужно открыть.
3. В левой части открывшегося окна выберите строку «ПО»
и вы увидите текущий аптайм вашего Mac в строке с текстом «Время после загрузки:»
справа.
В нашем примере после последней перезагрузки компьютера прошло 50 минут. Как видите, всё довольно просто.
Do you meet or exceed the game’s system requirements? – How it works
This site provides a One-Click solution that looks at your computer’s hardware and
system software to determine whether or not your current system can run a product.
Each of your computer’s components is evaluated to see how well it meets the minimum
and recommended requirements for specific products. Recommendations are made on
how to update or upgrade each component which does not meet the listed requirements.
Sometimes, a simple, free software download is all that is needed. Sometimes you’ll
find that you need a different video card to fully experience what the game has
to offer.
For more information, see our FAQ
5 вариант — Журналы Windows
Нужные нам сведения можно получить в разделе «Журналы Windows». Что нужно для этого сделать?
Нажимаем по значку «Компьютер»
правой кнопкой мыши и выбираем «Управление»
.
Открывается окошко, в котором открываем вкладку «Просмотр событий»
, потом «Журналы Windows»
и далее выбираем пункт «Система»
. Справа находим событие с кодом 6005
, говорящее о запуске системы. Посмотрев на столбец «Дата и время»
можно заметить нужные нам параметры.
Вот и все. Данная инструкция может помочь многим разобраться с тем, сколько работает компьютер по времени.
В последнее время большинство пользователей всё чаще не выключают свои компьютеры по завершении работы, а просто отправляют их в спящий режим или в режим «гибернации». Многие из нас, сами того не замечая, при проверке с удивлением могут обнаружить, что последняя перезагрузка операционной системы была сделана уже месяц назад, а то и ещё раньше.
Но иногда её, всё же, стоит делать, тем более что на современных быстрых SSD дисках перезагрузка редко занимает более 20-30 секунд.
Если вам вдруг стало интересно узнать, сколько составляет аптайм
(время после последней перезагрузки операционной системы) вашего компьютера на macOS, то эта статья подробно расскажет вам где и как его можно посмотреть.
Не менее интересным может быть и узнать и общее время работы вашего Mac с момента его первого включения после покупки — то есть его общий аптайм за всё время работы
. Именно о том, где и как посмотреть эти показатели, а также как узнать информацию о нескольких последних перезагрузках компьютера (и их времени и дате) под управлением macOS мы вам сегодня и расскажем в этой статье. Но обо всём по порядку.
Узнать время работы Mac»а после его последней загрузки можно несколькими способами — в информации о системе и используя команду приложения «Терминал»
.
5 вариант – Журналы Windows
Нужные нам сведения можно получить в разделе «Журналы Windows». Что нужно для этого сделать?
Нажимаем по значку «Компьютер» правой кнопкой мыши и выбираем «Управление».
Открывается окошко, в котором открываем вкладку «Просмотр событий», потом «Журналы Windows» и далее выбираем пункт «Система». Справа находим событие с кодом 6005, говорящее о запуске системы. Посмотрев на столбец «Дата и время» можно заметить нужные нам параметры.
Вот и все. Данная инструкция может помочь многим разобраться с тем, сколько работает компьютер по времени.
Зачастую пользователи не замечают как быстро летит время за компьютером и даже забываются когда его включали. Операционная система Windows 10 позволяет узнать время работы или включения компьютера буквально в несколько нажатий. Время работы компьютера будет рассчитываться после полного включения системы или же перезагрузки компьютера.
Данная статья расскажет как узнать время работы компьютера на Windows 10. Большинство наших способов также будут без проблем работать на компьютерах под управлением предыдущих версий операционной системы Windows. Предлагаем несколько способов позволяющих посмотреть времени работы компьютера на Windows 10. Для новичков рекомендуем использовать только диспетчер задач, более опытные пользователи могут использовать все способы.
Обновленный диспетчер задач в Windows 10 получил множество функций не доступных в предыдущих версиях операционной системы. Посмотреть время работы компьютера можно было и раньше, при этом способы остались прежними даже в Windows 10. А также при необходимости смотрите как включить диспетчер задач на Windows 10, если же он был отключен администратором.
Пользователю достаточно запустить диспетчер задач используя комбинацию клавиш Ctrl+Shift+Esc. Дальше перейти во вкладку Производительность и выбрать пункт Центральный процессор (ЦП)
В текущем расположении обратите внимание на пункт Время работы, который собственно и показывает время работы компьютера с момента его включения
Если же на компьютере присутствует стабильное постоянное подключение к Интернету, то с легкостью можно определить время работы компьютера посмотрев длительность сеанса подключения к сети. Для этого необходимо открыть Пуск > Параметры > Сеть и Интернет > Ethernet и нажать кнопку Настройка параметров адаптера. В открывшемся окне стандартной панели управления выбираем текущее сетевое подключение и смотрим его Длительность.
Текущее расположение можно открыть без использования обновленных параметров системы Windows 10 используя классическую панель управления. Смотрите как найти Панель управления в Windows 10.
Оболочка Windows PowerShell на первый взгляд похожа на командую строку. Она также позволяет выполнять множество команд для управления операционной системой в целом. Для пользователей, которые отдают предпочтение командной строке читайте инструкцию как отключить PowerShell в Windows 10.
- Нажмите правой кнопкой мыши на Пуск и в контекстном меню выберите пункт Windows PowerShell (администратор).
- В открывшемся окне выполняем команду: (get-date) — (gcim Win32_OperatingSystem).LastBootUpTime.
Результаты представлены на английском языке даже в русскоязычной версии операционной системы Windows 10. Количество дней, часов, минут, секунд и миллисекунд будет выведено на экран после выполнения предыдущей команды. Пользователю остается самостоятельно посмотреть время работы компьютера в списке данных.
Командная строка нам позволяет посмотреть время включения компьютера, после чего нам будет необходимо самостоятельно рассчитать время работы компьютера. Пользователю достаточно знать как открыть командную строку от имени администратора в Windows 10.
- Откройте пуск и начните вводить Командная строка и в результатах поиска выберите классическое приложение командной строки и нажмите Запуск от имени администратора.
- В открывшемся окне командной строки выполните команду: systeminfo.
- Дальше в результатах выполнения команды найдите пункт Время загрузки системы и рассчитайте время включения компьютера.
Заключение
Узнать время работы компьютера в Windows 10 можно несколькими способами. К легким способами можно отнести диспетчер задач или просмотр времени подключения Интернет соединения. А способы с использованием командной строки или оболочки Windows PowerShell относятся к более сложным вариантам, поскольку пользователям не только необходимо знать как запустить среду выполнения команд, но и знать команды выводящие необходимые данные.
1 Как узнать, когда включали компьютер по системному журналу
При каждом включении компьютера или ноутбука совершаемые на нем операции сразу начинают регистрироваться в системном журнале. В нем делается запись «log событий», по которой можно установить дату и время любых действий на компьютере, запущенные процессы операционной системы.
Просмотрите журнал событий следуя алгоритму:
- Откройте «Управление компьютером» (нажать «Win+X», в меню есть соответствующая строка).
- В окне главных функций ОС по работе с компьютером выберите «Просмотр событий».
- Нажмите на стрелочку слева, открывающую подменю, разверните меню «Журнал Windows».
- Разверните меню стрелкой слева, кликните «Система».
- В центральной части отразится статистика всех событий, отыщите строки записи времени включения и отключения ПК в нужное время суток.
Скриншот показывает, что 23.01.2016 машина выключена в 23:30, включена 24.01.2016 в 6:40 утра.
![]()
Как узнать время загрузки BIOS компьютера в Windows 10
- Запустите Диспетчер задач любым удобным способом. К примеру, нажмите .
- Если у вас включен компактный режим Диспетчера задач, нажмите на кнопку Больше в левом нижнем углу.
- Перейдите на вкладку Автозагрузка.
- Найдите в правом верхнем углу показатель Длительность последнего запуска BIOS. Справа от этой надписи будет отображаться время в секундах.
К вашему сведению: не все компьютеры отображают длительность последнего запуска BIOS. У Microsoft нет официальной документации по этой функции, но практика показывает, что она доступна на более современных устройствах, материнские платы которых поддерживают UEFI. Кроме того, Windows не будет замерять время запуска, если UEFI-совместимая плата работает в режиме BIOS Compatibility Mode. Также имейте в виду, что эта функция отсутствует на Windows 7 – она является частью нового Диспетчера задач, который дебютировал с Windows 8.
Как уменьшить длительность последнего запуска BIOS
Время запуска компьютера – тема для отдельной статьи или даже целой серии материалов. Существует много способов ускорить запуск компьютера и запуск BIOS (это отдельные понятия). Зачастую на длительность последнего запуска BIOS влияет количество компонентов вашего компьютера и настройки самого BIOS/UEFI. На ультрабуках без большого количества периферии время от старта до передачи управления системе может занимать меньше двух секунд, поскольку материнской плате не надо инициализировать большое количество компонентов. На игровых компьютерах или рабочих станциях этот период будет больше, поскольку BIOS должен провести тест всех дополнительных «обвесов» — видеокарты, карты захвата, звуковой карты и так далее. Чем больше устройств, тем больше время запуска BIOS.
Также на этот параметр влияют настройки самого BIOS – порядок загрузки операционной системы, Legacy-режим, полноэкранный логотип материнской платы и так далее.
Вы можете уменьшить время загрузки на несколько секунд путем оптимизации настроек BIOS. Например, убрать из меню загрузки все сторонние устройства, отключить ненужную периферию и порты или логотип платы. Конечный результат будет зависеть от конкретных особенностей вашего компьютера.
Узнавайте о новых статьях быстрее. Подпишитесь на наши каналы в Telegram и .
Судя по тому, что вы читаете этот текст, вы дочитали эту статью до конца. Если она вам понравилась, поделитесь, пожалуйста, с помощью кнопок ниже. Спасибо за вашу поддержку!
Вы здесь:
Главная страница » Windows » Windows 10 » Как посмотреть время загрузки BIOS компьютера в Windows 10
Уровни события 100
Давайте вернемся к вопросу об уровнях события 100 и посмотрим, от чего зависит критичность времени загрузки.
| Уровень события 100 | Условие (время в секундах) |
|---|---|
| Предупреждение | MainPathBootTime < 60ИBootPostBootTime < 30 |
| Ошибка | 60 < MainPathBootTime < 120И30 < BootPostBootTime < 60 |
| Критический | MainPathBootTime > 120ИЛИBootPostBootTime > 60 |
Поскольку BootTime = MainPathBootTime + BootPostBootTime, можно сделать такие выводы.
- Предупреждение будет только в том случае, если быстро загружается как система (драйверы и службы), так и пользовательская среда (рабочий стол и программы в автозагрузке).
- Как минимум Ошибка будет появляться, если общая длительность загрузки (BootTIme) больше 90 секунд.
- Критический уровень вам гарантирован при общей длительности загрузки более двух минут.
Время последних перезагрузок Mac
Но если информации о последней перезагрузке вашего компьютера (а это легко посчитать зная аптайм) некоторым будет недостаточно, то таким пользователям может быть интересна ещё одна команда, которая показывает время нескольких последних перезагрузок операционной системы их компьютера.
Разумеется, и здесь не обошлось без терминала. Для того, чтобы увидеть данные о времени и дате последних перезагрузок Mac»а используйте следующую команду.
В результате вы получите список из последних «ребутов» macOS за довольно длительный промежуток времени. Как он выглядит вы можете наблюдать на изображении выше.
Пожалуй, на этом на сегодня всё. Не забудьте проверить аптайм вашего МакБука, возможно, вам уже давно стоит перезагрузиться!
Узнать общее время работы компьютера
можно несколькими способами и средствами. В этой статье мы рассмотрим некоторые: рассмотрим, как узнать время работы компьютера после включения, а также время работы компьютера после установки ОС
и время работы компьютера после покупки
.
Зачастую нужен именно третий вид, так как когда вы приобретаете Б/У компьютер, то наверняка вы захотите узнать сколько времени всего он работал, так как от этого времени будет зависеть его надежность.
Начнем с первого типа — время работы компьютера после включения. Сделать это можно с помощью встроенных системных мониторинговых утилит. Вызываем окно «Выполнить». Для этого нажимаем комбинацию клавиш «Win+ R». В поле ввода вводим «CMD» (без кавычек), для вызова командного окна.
В командном окне нам необходимо ввести следующую команду (без кавычек): «systeminfo». Ожидаем загрузки информации и получаем свои данные.
В поле «Дата установки
» отображается время установки операционной системы, а ниже, в поле «Время загрузки системы» отображается точное время последней загрузки операционной системы по тому часовому поясу, который у выставлен на компьютере. Часовой пояс вы также сможете просмотреть ниже в списке.
Что же касается общего времени работы компьютера с самой покупки, то тут простой командой не обойтись. В системе не сохраняются такие данные, но мы может узнать это по косвенным данным, которые не указывают явно на это. Например, можно, считывая S.M.A.R.T.
параметры жесткого диска, просмотреть, сколько времени он находился в работе.Для этого необходимо установить программу HDDExpert
, скачать
ее бесплатно
можно . Особо делать ничего не нужно. Вы только устанавливаете программу и запускаете ее. Она автоматически сканирует ваш жесткий диск и выдает полученные данные. В поле с иконкой в виде песочных часов вы увидите общее количество полных часов которое проработал ваш жесткий диск. Учтите, что это время работы жесткого диска, поэтому если вы меняли жесткий диск, то время будет отсчитываться с того момента установки нового диска.
Иногда может возникнуть потребность узнать, сколько времени работает компьютер. Например, для того чтобы проконтролировать соблюдение режима дня детьми, проверить не выключалась ли за время вашего отсутствия электроэнергия или, наконец, просто из любопытства.
Самый простой способ узнать время работы компьютера с момента последней загрузки операционной системы — воспользоваться командной строкой. Для этого:
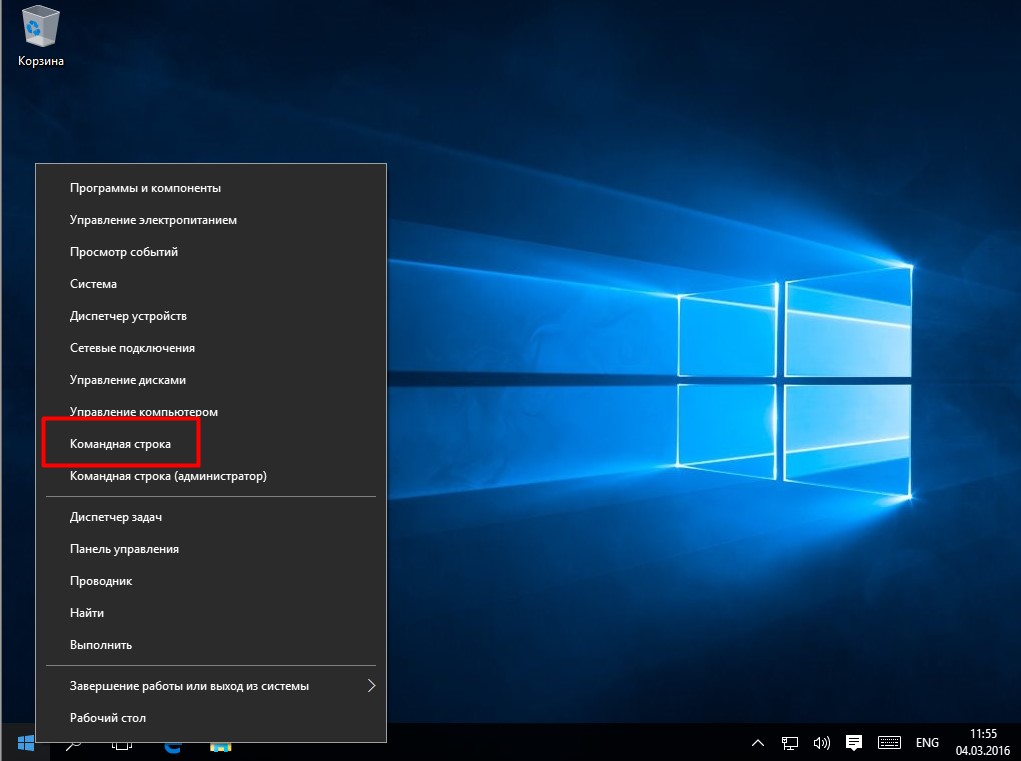
Этот способ удобен своей быстротой, но он не особенно информативен так как показывает только время НЕПРЕРЫВНОЙ работы. К тому же данный счетчик сбрасывается «от каждого чиха», даже если компьютер на пару секунд ушел в спящий режим.
Способ 2: «Командная строка»
Через «Командную строку» Windows можно посмотреть, когда была запущена система, и вычислить время ее работы несложным подсчетом. Для этого нужно воспользоваться специальными командами. Разберем два варианта.
Для просмотра времени работы системы запустите «Командную строку» от имени администратора. Все способы разобраны в нашей отдельной статье.
Подробнее: Запуск «Командной строки» от имени администратора в Windows 10
Вариант 1: Команда WMIC
После того как «Командная строка» запущена с расширенными правами, введите команду , затем нажмите на клавишу «Enter», чтобы применить ее. В интерфейсе консоли отобразится набор цифр. На первый взгляд кажется, что ничего не понятно, но на самом деле это несложно расшифровать. Разберем на нашем примере, как это сделать:
- первые четыре цифры в строке – это год, то есть 2022;
- следующие числа – месяц, или 09 – сентябрь;
- затем следует число месяца – 20;
- 11 – в нашем случае это часы;
- 09 – минуты;
- 30 – секунды;
- после точки следует показатель миллисекунд;
- значение «+180» — это часовой пояс в минутах, то есть 3 часа по Гринвичу, или московское время.
Вариант 2: Утилита «System Information Tool»
Еще одна команда запускает утилиту, отображающую информацию о различных компонентах системы, включая время последнего запуска. В этом случае также можно узнать, когда система была включена, затем подсчитать время.
В окне «Командной строки», запущенной от имени администратора, введите и нажмите на клавишу «Enter». Отыщите строку «Время загрузки системы»: здесь отобразится дата и время включения Windows 10.
Как определить время включения в программе
После скачивания нужно распаковать архив и запустить файл приложения. Устанавливать её не нужно. Интерфейс на английском языке. Если хотите изменить язык, то пролистайте страницу вниз (с которой скачивали) – и дополнительно скачайте подходящий языковой пакет. Потом его нужно будет найти в папке «Загрузки» и переместить в ту папку, где хранится файл приложения (то есть тот, с помощью которого вы запускаете программу).
Где посмотреть, когда включали компьютер в самой программе? Здесь все просто. Сначала нажмите по столбцу «Startup Time», чтобы отсортировать даты
Теперь обратите внимание на цветные кружочки:
- Желтый – это текущий сеанс.
- Красный – система загрузилась, но полностью ПК не был выключен.
- Зеленый – вход в ОС и завершение работы.
Давайте разберем на примерах, чтобы было максимально понятно.
Возьмем 20.06. С этой датой только одно поле, и оно отмечено зеленым кружком. В систему я вошла в 7:24 и вышла в 17:36.
Теперь возьмем 21.06. Первая строка отмечена красным кружком. Значит компьютер я включила в 14:08, но потом он ушел в режим сна и поэтому время выключения здесь не указано. Зато вторая строка отмечена зеленым: в 15:35 ПК вышел из сна, а выход из системы был выполнен в 18:06.
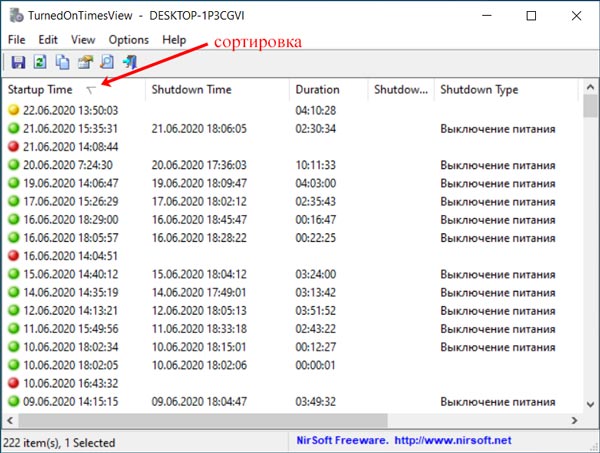
Надеюсь, теперь вам нетрудно будет понять, когда включали компьютер. Главное проанализируйте данные и вы точно поймете, заходил ли кто в вашу учетную запись на работе, или может ребенок делает не совсем то, что вы просите.
Об авторе: Аня Каминская






























