32 или 64: где посмотреть какой у вас процессор и ОС.
Представим, что у нас имеется компьютер и ни одного сопроводительного документа к его «внутренностям». Естественно, узнать точные характеристики содержимого системника при этом очень затруднительно. А тут внезапно понадобилось получить сведения о разрядности процессора. Как быть?

Как узнать разрядность процессора и ОС — несколько простых правил
Существует немало хитрых способов понять, сколькиразрядный процессор сидит в системном блоке. Элементарный способ не требует распаковки стороннего софта, однако не может похвастаться точностью результатов. Чтобы воспользоваться стандартными средствами ОС семейства Windows, нужно открыть диспетчер задач, зажав сразу три кнопки — Ctrl+Alt+Delete
Во всплывшем окне перейти в категорию «Быстродействие» и обратить внимание на «Хронологию загрузки центрального процессора». Количество этих окошек говорит о количестве ядер в конкретном процессоре
Если окна два и более — процессор 64-х битный, потому что двухъядерные процессоры не могут иметь другую разрядность.
К системникам-«старичкам» нужен иной подход — понадобится дополнительный софт. Чтобы результат оказался точным, нужно скачать 2-3 утилиты и сравнить их показания. Но обо всем по порядку. Программа CPU-Z не грузит заковыристым интерфейсом, за что очень любима компьютерщиками. Проще всего скачать ее с официального ресурса программы — эта мини-утилита абсолютно бесплатна и занимает очень мало виртуального места. После распаковки и запуска CPU-Z нужно пройти в категорию «CPU», подробно рассказывающую о процессоре. В строке «Instructions» окажется довольно загадочный шифр из 7-8 наборов латинских букв и цифр. Нас интересует только последняя аббревиатура: если на ее месте значится «EM64T» — процессор 64-разрядный. Во всех остальных случаях у него 32 разряда.
Еще одна простая утилита — AIDA64. Правда, «золотые руки» программистской братии пока не взломали ее, и утилита по сей день остается платной, милостиво разрешая попользоваться собой в пробном режиме только 30 дней после установки. Взяв ее с официального сайта, развернув и запустив, нужно перейти в категорию «Системная плата», а оттуда — в строку «CPUID». Там, где значится «Наборы инструкций», и можно узнать, сколько разрядов в процессоре — 64 или 32.
Энциклопедическая минутка
Что вообще такое разрядность, какой она бывает и зачем может понадобиться ее знание?
Определение разрядности нужно тем, кто вознамерился сделать апгрейд любимого компьютера и не знает, сколько оперативной памяти понадобится для его нормальной работы. Разрядностью процессора (или шины) принято называть число бит, которое может обрабатывать процессор одновременно в квант времени. Понятие разрядности применимо к деталям вычислительных, внешних или измерительных гаджетов: компьютерным шинам данных, их процессорам и т.д. 32-битные (x86) операционные системы нормально воспринимают до 4 Гб оперативной памяти и чрезвычайно популярны в сегодняшнем IT-мире. 64-битные ОС (х64) поддерживают в разы больше оперативки и умеют работать намного быстрее 32-битных сестер при условии ПО, подобранного строго под 64 бита.
ОС x86 легко встанет на процессор х64, а вот х86-й процессор ни за что не обслужит 64-битную операционку. Немало и софта, заточенного под определенную разрядность (разумеется, создающего массу проблем с совместимостью). Именно ради оптимизации операционной системы и всех ее компонентов пользователи стараются узнать разрядность своих процессоров.
Как определить разрядность процессора
Существует несколько способов, которые помогут узнать 32 битный или 64 битный процессор. Все они достаточно простые. Получить нужную информацию сможет даже не продвинутый пользователь компьютера.
Командная строка
Сначала необходимо открыть «Пуск» внизу экрана. (Или на клавиатуре вести комбинацию Win+R)
Введите в поисковой строке «cmd», чтобы открыть инструмент.
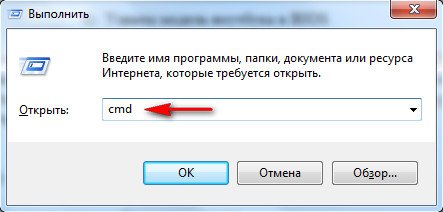
Появится черное окно, где нужно вписать «systeminfo» и нажать Enter.
Выполнится команда, которая покажет все сведения о компьютере.
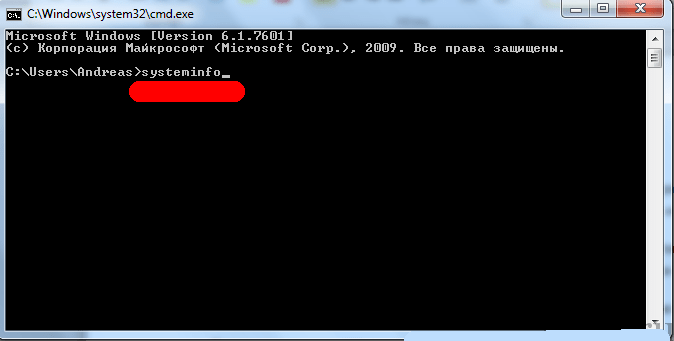
Вам нужна строка Processor, где будет указано х32 или х64.
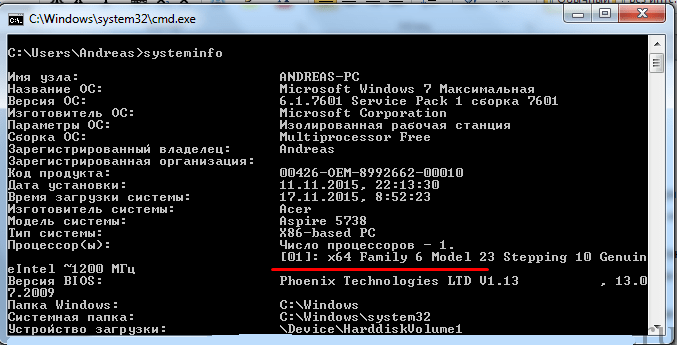
По названию
Определить разрядность процессора можно по его полному названию.
Перейдите в свойства, чтобы посмотреть эту информацию.
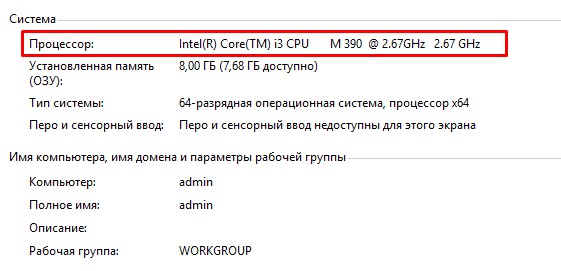
После этого в интернете следует найти эту модель и выяснить количество бит в строке «Архитектура».
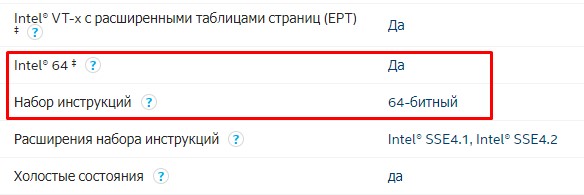
Свойства компьютера
Найдите ярлык «Мой компьютер» через проводник или рабочий стол.
Нажмите на него правой кнопкой мыши.
Откроется меню, где нужно выбрать «Свойства».
Появится окно со всеми данными о ПК.
Нам нужна строка «Тип системы», где прописана разрядность ОС и процессора.
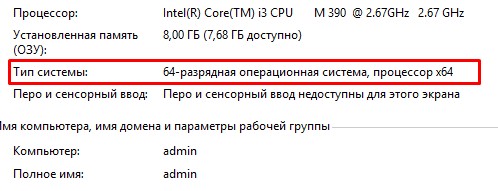
BIOS
Самый простой метод, который поможет определить 64 или 32 бит процессор. Для этого даже не требуется операционная система и программное обеспечение.
Начните загрузку ПК.
Несколько раз нажмите F2 или Delete, не дожидаясь полного включения.
Откроется BIOS.
Выберите раздел Системные настройки.
В соответствующей строке посмотрите тип процессора. Там же будет указана модель, производитель и частота.
Интернет
Введите в поисковой строке браузера «узнать разрядность процессора онлайн».
Откройте любой сайт. Система автоматически определит характеристики вашего компьютера.
Перед этим необходимо отключить все расширения, которые могут заблокировать активный контент.

Сторонние программы
Можно воспользоваться дополнительным софтом, чтобы определить разрядность процессора 32 или 64.
Для этого требуется скачать и установить программу CPU-Z. Она бесплатная. Найти ее можно на множестве специализированных сайтов.
Запустите утилиту, чтобы увидеть все данные, которые характеризуют ваш процессор.
В строке Instructions (или набор инструкций) найдите цифру 32 или 64. Она указывает на разрядность.
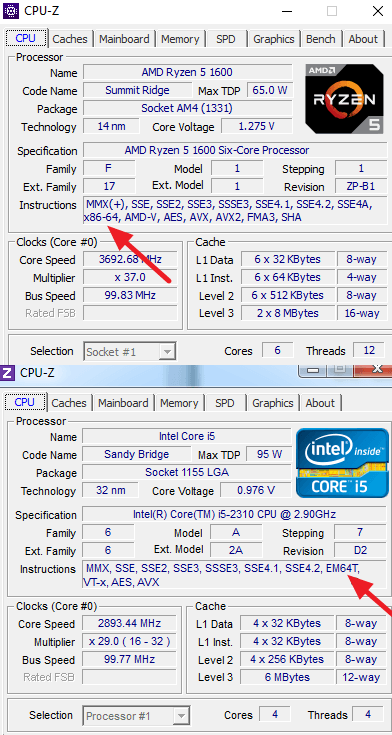
Определение разрядности процессора
Существует множество способов, как определить разрядность процессора. Посмотреть информацию о ней можно либо при помощи программных средств, либо средств BIOS; в крайнем случае, можно просто увидеть маркировку ЦП и уже по ней определить, сколько же бит отводится на обработку данных. Иногда эту информацию получить совсем просто: например, если количество ядер ЦП больше одного, то этот ЦП – 64 разрядный.
Через командную строку
Один из самых эффективных способов, как определить разрядность процессора без использования дополнительных средств. Для его реализации следует запустить командную строку – открыть в меню «Пуск» пункт «Выполнить» (или нажать Win+R на клавиатуре) и в появившемся окне набрать команду «cmd»,после чего нажать «Ввод».
Откроется консоль командного процессора. В ней следует ввести команду «systeminfo». Результатом её выполнения будет длинный перечень параметров системы. Интересующий нас пункт называется «Процессор(ы):» В нём будет написано название модели ЦП. И обязательно указана его битность (либо цифрами 32 или 64, либо надписями «х86» или «х64»).
Через свойства компьютера
Можно определить, какую разрядность поддерживает процессор, посмотрев свойства системы.
Один из способов сделать это – войти в параметр «Система» панели управления и там, в разделе «Тип системы» можно будет увидеть её разрядность. Если она равна 64, то и ЦП тоже 64 битный.
Однако, как уже было сказано ранее, поскольку на 64 разрядный ЦП может быть поставлена 32 разрядная система, необходимо будет уточнить тип используемого ЦП. Для этого следует зайти в «Диспетчер устройств», ссылка на который есть на той же странице, в «Устройствах» выбрать ЦП и открыть в его свойствах вкладку «Сведения».
В этой вкладке интересующий нас параметр называется «ИД оборудования». В нём будет указан тип используемого процессора – 64 или 32 разрядный.
Альтернативой является исследование свойств устройства, называемого в Диспетчере устройств «Компьютер». В нём может содержаться описание применяемого типа ПК с указанием его битности.
Аналогично свойствам процессора, следует зайти в свойства компьютера и во вкладке «Сведения» посмотреть описание устройства. Параметр может также называться «Выводимое имя». В любом случае, в нём будет присутствовать либо надпись «х86», либо «х64», что и будет соответствовать битности используемого ЦП в 32 или 64 соответственно.
Узнать разрядность через интернет
Для этого достаточно набрать в строке поиска фразу «узнать разрядность онлайн». Первые 5-10 результатов поиска дадут ссылки на сайты, определяющие этот параметр. После этого следует перейти на этот сайт и активный контент автоматически опознает количество разрядов ЦП и версию ОС.
Через BIOS
Самый простой способ, не требующий наличия программного обеспечения вообще. При загрузке ПК следует войти в BIOS, нажав F2 или Del. Далее следует выбрать раздел «System Settings», «Main» или «CPU Settings» – в зависимости от производителя BIOS он может называться по-разному, и посмотреть значение параметра «Processor Type». В нём будет указана фирма производитель, модель ЦП, его частота и разрядность.
Процессор является основной частью любого компьютерного устройства. Но многие пользователи имеют очень слабое представление о том, что такое процессор в компьютере и какую функцию он выполняет. Хотя в современном мире это важная информация, зная которую можно избежать многих серьезных заблуждений. Если вы хотите узнать больше о чипе, который обеспечивает работоспособность вашего компьютера, вы обратились по адресу. Из этой статьи вы узнаете, для чего нужен процессор и как он влияет на производительность всего устройства.
Как узнать разрядность процессора
Перед тем как ставить 64-разрядную версию, стоит убедиться, что её установка возможна, и узнать архитектуру вашего процессора.
Разрядность процессора в командной строке
- Откройте меню «Пуск», введите cmd в строке поиска и откройте найденную программу.
- Введите SET PRO и нажмите Enter.
- Введите PROCESSOR_ARCHTECTURE, чтобы узнать архитектуру вашего процессора.
Узнать разрядность через BIOS
- В самом начале включения компьютера нажмите кнопку входа в BIOS. Чаще всего это Del или F8: о том, какая кнопка нужна, можно узнать из информации во время загрузки.
- Когда откроется BIOS, ничего нажимать не надо. В строке Processor Type можно увидеть архитектуру процессора.
Узнать разрядность через интернет
Откройте любой браузер и введите «узнать разрядность онлайн». Появятся ссылки на множество сайтов, перейдите на любой из них. Сайт автоматически определит разрядность вашего процессора.
Сайт bit-processor может автоматически определить разрядность вашего процессора
Определение разрядности в Windows 10
- Если вас интересует решение задачи, связанной с тем, как узнать разрядность windows 10, то для начала вызовите меню «Пуск».
- Кликните на пункт «Параметры», после чего откройте раздел под названием «Система».
- В новом окне откройте вкладку «О системе», которая будет находиться в самом низу списка.
- Найдите строку «Тип системы» — именно там и указывается битность ОС, которая установлена на вашем ПК.
В целом, как видите, определить, ОС какой разрядности установлена на ПК не так уж сложно, как кажется на первый взгляд. Причем на всех версиях операционки Windows данная задача решается практически одинаковыми действиями.
Разрядность системы и процессора в Windows 8 или Windows 10
Если вы используете Windows 8 или Windows 10, то для того чтобы узнать поддерживает ли процессор 64 разрядную систему, а также какая система сейчас установлена на вашем компьютере, не нужно никакого дополнительного программного обеспечения. Всю необходимую информацию можно получить через инструменты, встроенные в Windows.
Для этого нужно просто открыть окно «Просмотр сведений о вашем компьютере». Открыть это окно можно по-разному. Например, если на вашем рабочем столе есть иконка компьютера, то вы можете просто кликнуть по ней правой кнопкой мышки и в открывшемся меню выбрать пункт «Свойства». Либо можно открыть «Панель управления» и перейти в раздел «Система и безопасность – Система». Ну и самый простой способ открыть окно «Просмотр сведений о вашем компьютере» это комбинация клавиш Windows-Pause/Break.
После того, как вы откроете окно «Просмотр сведений о вашем компьютере» вам нужно обратить внимание на строку «Тип системы», в ней будет указано разрядность операционной системы и разрядность процессора. Например, если у вас 64 разрядная система и 64 разрядный процессор, то это будет выглядеть так, как на скриншоте внизу
Например, если у вас 64 разрядная система и 64 разрядный процессор, то это будет выглядеть так, как на скриншоте внизу.
Если же у вас установлена 32 разрядная система, но процессор 64 разрядный, то это будет выглядеть так.
Если процессор указывается как 64 разрядный, то это означает, что он поддерживает 64 разрядную системы и при необходимости вы можете ее установить.
Разрядность системы и процессора в Windows 7 и XP
Если вы используете Windows 7 или Windows XP, то описанный выше способ не даст вам всей информации. Например, в Windows 7 также есть окно «Просмотр сведений о вашем компьютере» и оно открывается точно также как в Windows 8 или Windows 10 (через свойства компьютера, через панель управления или через комбинацию клавиш Windows-Pause/Break). Но в Windows 7 в данном окне есть информация только о разрядности системы, данных о разрядности процессора нет.
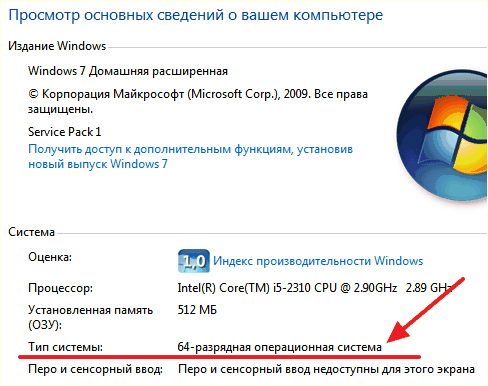
В Windows XP также можно открыть окно с информацией о компьютере, там оно называется «Свойства системы». Для его открытия нужно кликнуть правой кнопкой по иконке «Мой компьютер» и выбрать «Свойства» либо нажать комбинацию клавиш Windows-Pause/Break. В Windows XP в окне «Свойства системы» разрядность системы будет указываться только в том случае если используется 64 разрядная Windows XP.
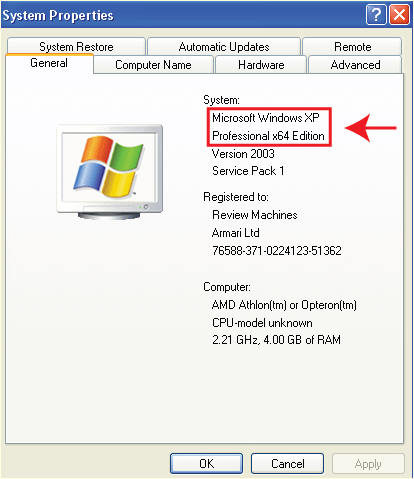
Если же Windows XP – 32 разрядная, то никаких упоминаний о разрядности не будет.
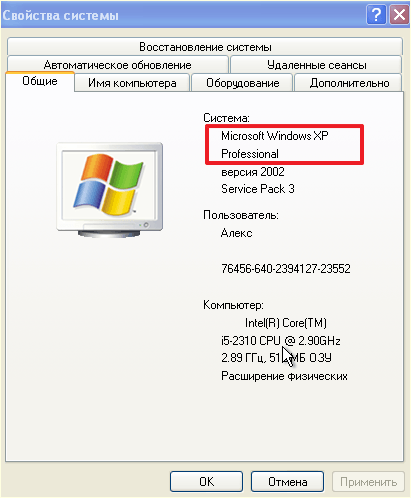
Поэтому, если у вас Windows 7 или Windows XP, то для того чтобы узнать поддерживает ли ваш процессор 64 рядную систему вам нужно воспользоваться программой CPU-Z. Запустите данную программу на своем компьютере и посмотрите какие инструкции поддерживаются вашим процессором (на скриншоте внизу).
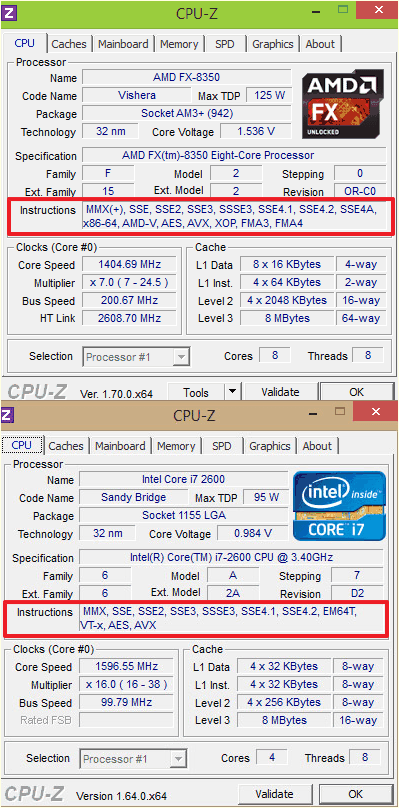
Если в списке поддерживаемых инструкций есть «x86-64» или «EM64T», то это означает, что у вас 64 разрядный процессор и он поддерживает 64 разрядную систему.
Разрядность системы и процессора в Windows 8 или Windows 10
Если вы используете Windows 8 или Windows 10, то для того чтобы узнать поддерживает ли процессор 64 разрядную систему, а также какая система сейчас установлена на вашем компьютере, не нужно никакого дополнительного программного обеспечения. Всю необходимую информацию можно получить через инструменты, встроенные в Windows.
Для этого нужно просто открыть окно «Просмотр сведений о вашем компьютере». Открыть это окно можно по-разному. Например, если на вашем рабочем столе есть иконка компьютера, то вы можете просто кликнуть по ней правой кнопкой мышки и в открывшемся меню выбрать пункт «Свойства». Либо можно открыть «Панель управления» и перейти в раздел «Система и безопасность – Система». Ну и самый простой способ открыть окно «Просмотр сведений о вашем компьютере» это комбинация клавиш Windows-Pause/Break.
После того, как вы откроете окно «Просмотр сведений о вашем компьютере» вам нужно обратить внимание на строку «Тип системы», в ней будет указано разрядность операционной системы и разрядность процессора. Например, если у вас 64 разрядная система и 64 разрядный процессор, то это будет выглядеть так, как на скриншоте внизу
Например, если у вас 64 разрядная система и 64 разрядный процессор, то это будет выглядеть так, как на скриншоте внизу.
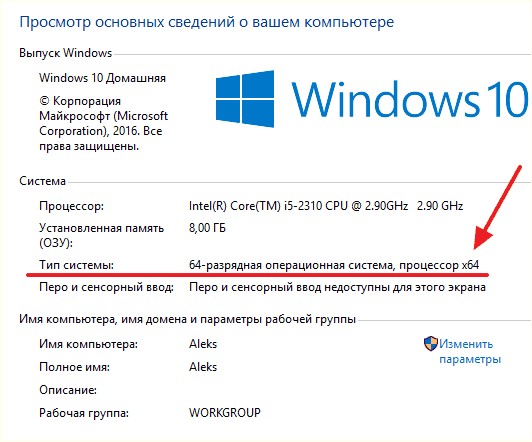
Если же у вас установлена 32 разрядная система, но процессор 64 разрядный, то это будет выглядеть так.

Если процессор указывается как 64 разрядный, то это означает, что он поддерживает 64 разрядную системы и при необходимости вы можете ее установить.
Несколько альтернативных способов
Помимо перечисленных выше классических способов решения задачи, существует и несколько альтернативных, которые являются, можно сказать, универсальными.
- Один из способов подразумевает использование средства диагностики, которое встроено в DirectX. Для этого откройте поисковую строку, которая имеется в Windows и впишите в поле для ввода «dxdiag». После этого на главной вкладке «Система», найдите строчку под названием «Операционная система» — именно там и будет выведена интересующая вас информация.
- Еще один способ, позволяющий решить задачу о том, как узнать разрядность систем windows заключается в использовании командной строки. Для этого нажмите сочетание клавиш Windows + R, после чего вбейте в небольшое окошко команду «cmd» и нажмите на «Enter». Благодаря этому вы запустите командную строку с черным фоном. Введите в нее «systeminfo» и нажмите «Enter», после чего программа приступит к процессу сканирования информации, по итогам которого она выдаст довольно большой список. Вам остается лишь покопаться в нем и найти строчку с названием «Тип системы».
- Еще один довольно распространенный способ, позволяющий узнать разрядность Windows, заключается в применении такого инструмента, как «Сведения о системе». Вызвать его можно с помощью ввода одноименного запроса в строку поиска, встроенную в операционку или при помощи запуска команды «msinfo32». Далее найдите строчку «Тип», напротив которой будет отображено значение примерно такого вида «Компьютер на базе x64».
- Последний, не менее распространенный способ, помогающий узнавать битность операционки, подразумевает применение специальных утилит, функция которых заключается в сборе и визуализации сведений о ПК. К примеру, это Speccy, AIDA, EVEREST, CPU-Z, SiSoftware Sandra Lite и некоторые другие.
Но лучше всего использовать способы, описанные выше, т.к. эти программы нужно еще скачать и установить, а потом еще и разобраться с их интерфейсом.
AHCI или IDE. Выбор режима работы жесткого диска
Режим работы основного накопителя системы влияет на наличие или отсутствие некоторых плюшек и, как следствие, на производительность винта.
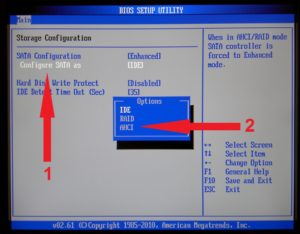 Разумеется, в случае, если производительность всего оборудования находится на достаточно низком уровне, изменением режима с устаревшего IDE (Integrated Drive Electronics) на современный AHCI (Advanced Host Controller Interface) не принесёт ощутимого прироста скорости работы всей системы, но если оборудование сбалансировано и отвечает современным системным требованиям, то эту настройку следует провести.
Разумеется, в случае, если производительность всего оборудования находится на достаточно низком уровне, изменением режима с устаревшего IDE (Integrated Drive Electronics) на современный AHCI (Advanced Host Controller Interface) не принесёт ощутимого прироста скорости работы всей системы, но если оборудование сбалансировано и отвечает современным системным требованиям, то эту настройку следует провести.
Настраивается параметр IDE/AHCI в БИОСе материнской платы, соответствующий пункт меню будет иметь название, типа Configure SATA, SATA mode или нечто подобное, в зависимости от варианта BIOS
В идеале, следует менять этот параметр ещё до установки операционной системы, но если ОС была инсталлирована в режиме IDE, то вполне можно изменить параметр и позже, проделав предварительно некоторые действия (о них чуть ниже), дабы не получить при запуске компьютера BSOD (синий экран смерти) с ошибкой:
STOP 0x0000007B, INACCESSIBLE_BOOT_DEVICE
На современных ОС типа Windows 8/8.1 и Windows 10 можно просто переключить из меню BIOS режим в положение AHCI, после этого загрузиться в безопасном режиме, где система самостоятельно установит недостающий драйвер. Как это сделать, описано в статье Безопасный режим Windows. Safe mode.
На системах Windows Vista и Windows 7 ещё перед тем, как мы переключим режим работы жёсткого диска, нам нужно активировать драйвер ahci в реестре Windows. Чтобы это сделать, необходимо в ветках реестра
HKEY_LOCAL_MACHINE\System\CurrentControlSet\Services\Msahci HKEY_LOCAL_MACHINE\System\CurrentControlSet\Services\IastorV
изменить значение параметра Start на 0 (ноль), подробнее о правке реестра было рассказано в статье Изменение параметров cистемного реестра Windows.Либо вы можете просто запустить прикреплённый файл, который изменит упомянутые выше параметры, то есть, активирует ahci драйвер в системе, автоматически: ahci-driver-activation. О том, как создавать такие reg-файлы можно почитать здесь: Создание reg-файлов. Синтаксис редактирования записей реестра
А вот в оригинальном образе Windows XP и более ранних версий системы от компании Microsoft драйвера ahci вообще отсутствуют, то есть в этом режиме мы даже не сможем установить систему, каждый раз получая синий экран смерти с приведённой выше ошибкой. Чтобы выйти из положения, можно пойти тремя путями:
- использовать режим IDE, отказавшись от преимуществ более нового варианта работы накопителей;
- если ОС уже установлена в режиме IDE, можно перед переключением в режим AHCI установить необходимый драйвер в систему, скачав его с сайта производителя материнской платы, возможно этого будет достаточно;
- если второй способ не сработал, или Windows XP ещё не была установлена, можно интегрировать драйвера AHCI в дистрибутив Windows XP перед установкой системы на компьютер, либо скачать образ с уже интегрированными драйверами.
Как можно узнать разрядность процессора
Определение разрядности процессора
Для того чтобы узнать разрядность процессора существует достаточно много способов простых и не очень
Важно знать, что не все эти методы могут отобразить информацию именно о разрядности процессора, некоторые выводят данные о разрядности операционной системы, а не процессора, также некоторые способы могут работать на вашем компьютере, а другие нет. Самый простой и надежный способ — это использование бесплатной программы CPU-Z
Для определения разрядности процессора установите программу, запустите, и через пару секунд в окне появится информация о вашей системе, где и будет указана разрядность процессора.
В настоящее время есть два типа разрядности процессора 32-битная и 64-битная. Стандартное отображение этих параметров такое:
- 32-битная система обозначается так – 86x
- 64-битная система обозначается так – 64x
Такую же информацию можно получить, воспользовавшись услугами еще одной бесплатной программы AIDA 64. Для определения типа процессора установите программу, запустите ее и перейдите в раздел Компьютер – затем Системная плата – затем ЦП. В этом окне выводится основная информация о вашем процессоре.
Если пользоваться собственными ресурсами компьютера, можно использовать такие способы:
1 вариант
Нажимаем комбинацию клавиш WIN+R
Вбиваем команду cmd
В появившемся окне в адресной строке пишем команду systeminfo и нажимаем ввод
Секунд через 5 появится информация о системе, где вы найдете информацию о вашем процессоре.
Видео инструкция
https://youtube.com/watch?v=ECHD-zujm80
2 вариант
На значке Мой компьютер нажимаем правой кнопкой мышки и выбираем пункт меню Свойства.
В открывшемся окне находим меню Диспетчер устройств
Выбираем пункт Процессоры и смотрим информацию о процессоре.
3 вариант
Запускаем диспетчер задач, можно использовать комбинацию клавиш CTRL+ALT+DEL
Переходим во вкладку Быстродействие
Смотрим на черно-зеленые окошки Хронология загрузки ЦП
Если этих окошек больше одного, значит, ваш процессор использует 64 битную разрядность.
Через командную строку
Однако, кроме этого есть еще несколько, о которых мы поведаем ниже.
Systeminfo
Если выполнить в командной строке команду systeminfo, то будет выведена различная информация о системе, в том числе и её разрадность (в примере приведен краткий пример с параметром отвечающим за поиск строки с именно разрадностью системы):
C:\Users\Recluse>systeminfo | findstr /I type:
OS Build Type: Multiprocessor Free
System Type: x64-based PC
wmic
Используя следующую команду wmic, можно узнать, какая разрядность операционной системы у вас установлена (работает только для операционных систем Windows Vista, и более новых):
C:\Users\Recluse>wmic OS get OSArchitecture
OSArchitecture
64-bit
Как перейти на Windows 7 x64
Если вы хотите увеличить производительность системы и объёмы доступной оперативной памяти, а также расширить количество поддерживаемых приложений и игр, то необходимо перейти на 64-битную операционную систему. Сделать это можно единственным способом — стереть старую 32-битную систему и установить новую.
Учтите, что все файлы, находящиеся на компьютере, при выполнении этой операции будут безвозвратно утеряны, так что заранее скопируйте их на сторонний носитель, чтобы не потерять ничего важного. Итак, после того как вы начнёте установку новой операционной системы, вам будет предложено выбрать язык и подтвердить начало операции, а также выбрать версию системы
Выберите ту, которая имеет разряд x64, и пройдите процесс установки.
Почему не устанавливается 64-битная Windows
Если установка не удалась — значит, ваш процессор не поддерживает 64-битную систему и рассчитан только на x32. Выход из этой ситуации один — приобрести новый процессор, который будет соответствовать вашим требованиям.





























