Причины, по которым ОС не показывает весь объём
Может быть несколько различных причин, почему не показывается весь объем ОЗУ.
Как определить, почему может быть недостаток памяти:
- Если вы работаете в версии Windows 32-битной, будет доступно для использования не более 4 ГБ ОЗУ. Любой объем RAM больше этого значения не будет распознан. Вы можете узнать, какая версия у вас стоит, в верхней части окна «Система». Обновите до 64-битной.
- Если ваши модули имеют разные скорости, они не могут взаимодействовать вместе должным образом. Используйте командную строку для просмотра характеристик каждого модуля.
- Если один из ваших модулей памяти отказал, с ним не может работать операционная система. Используйте бесплатную программу MEMTEST для сканирования модулей и поиска ошибок.
- Если модули не поддерживаются вашей материнской платой, они не будут распознаны Windows. Прочтите документацию к материнской плате для того, чтобы приобретать ОЗУ, которые будут ей поддерживаться.
Как узнать объём ОЗУ — Windows 7
Начать, пожалуй, стоит с чуть более старой версии Виндовс относительно более новомодных 8 и 10 — «семёрке». Windows 7, хоть и является предшественницей двух более новых версий, всё равно является одним из самых популярным выбором пользователей. Многие отмечают и дизайн, и приверженность более традиционным канонам интерфейса старых версий «окон».
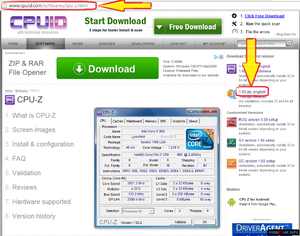 Узнать о том, сколько ОЗУ на компьютере, на котором стоит Windows 7, очень легко. Стоит просто следовать рекомендациям, указанным ниже:
Узнать о том, сколько ОЗУ на компьютере, на котором стоит Windows 7, очень легко. Стоит просто следовать рекомендациям, указанным ниже:
- Для начала потребуется зайти в «Мой компьютер», кликнув на соответствующую иконку на рабочем столе. Также можно воспользоваться простой комбинацией клавиш Win + E;
- В верхней части открывшегося окна следует найти пункт «Свойства системы», а затем по нему щёлкнуть, что приведёт к открытию нового окна, в котором имеется некоторая информация о системе. Там понадобится отыскать строчку «Установленная память (ОЗУ) — именно там указывается объём оперативной памяти;
В том случае, если пользователь хочет узнать не только объём имеющейся памяти, но и то, сколько ОЗУ используется в настоящий момент, можно выполнить следующие нехитрые манипуляции:
Потребуется открыть «Диспетчер задач». Для этого можно воспользоваться комбинацией CTRL + SHIFT + ESC, которая сразу выведет диспетчер на экран. Также можно нажать на кнопку «Пуск» и в строке поиска ввести «Диспетчер задач»;
В верхней части нашего Диспетчера имеются вкладки
Далее понадобится вкладка «Быстродействие»;
Если обратить внимание на поле «Память», то можно узнать, какой объём ОЗУ используется компьютером на данный момент. Показатель, указанный в данной строке, постоянно меняется в зависимости от того, какая программа или игра запущена
Также на объём влияет и количество окон, открытых на рабочем столе. В строке «Всего» имеется поле «Физическая память». Там пользователь может узнать о том, какой объём ОЗУ имеется всего в Мб. Строка «Свободно» соответственно оповещает о том, какой объём оперативной памяти в настоящий момент не используется и является доступным. Также, для удобства, внизу окна имеется пункт «Физическая память», напротив которого указываются цифры, означающие, сколько ОЗУ используется, но при этом указывается этот показатель уже в процентах. Многим пользователям так будет гораздо удобнее оценить то, насколько расходуется ОЗУ.
Просмотр технических характеристик в интернете
Информацию об оперативной памяти в ноутбуке узнать сложнее, чем в десктопном компьютере, поэтому не все методы, представленные в статье, будут одинаково эффективны. Например, не для каждой модели лэптопа удастся найти нужные сведения в сети. Тем не менее этот вариант все же удобнее и предпочтительнее других.
В первую очередь стоит обратиться к официальному сайту производителя ноутбука, написав на его сайте или в поисковике точное название модели. Здесь сразу же учитывайте, что необходимо вписывать либо название линейки + кодовое название модели, либо название линейки + название процессора.
Шаг 1: Определение модели лэптопа
Пример 1: существует линейка ноутбуков HP Envy x360 13 — это является наименованием линейки лэптопов, а не одного устройства. Обладателю такого ноутбука необходимо дописывать после линейки кодовое имя устройства, допустим, ar-0014ur.
Пример 2: есть линейка лэптопов Lenovo Yoga C740 14, и для поиска конкретной модели в конце надо дописать название процессора, который установлен в используемом устройстве, к примеру, i7-10510U. Этот способ хуже предыдущего, поскольку у некоторых производителей на одном процессоре есть несколько ноутбуков в одной линейке.
Точную модель ноутбука можно узнать, посмотрев на коробку из-под него, на заднюю крышку с наклейкой или через операционную систему. Разберем последний способ:
- Нажмите сочетание клавиш Win + R и в поле напишите . Подтвердите кнопкой «ОК».
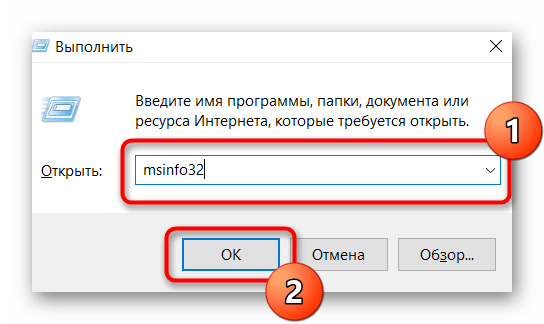
Посмотрите строку «SKU системы» — моделью будет то, что идет до знака решетки. А вот в строке «Модель» на примере ниже написана лишь линейка лэптопов.
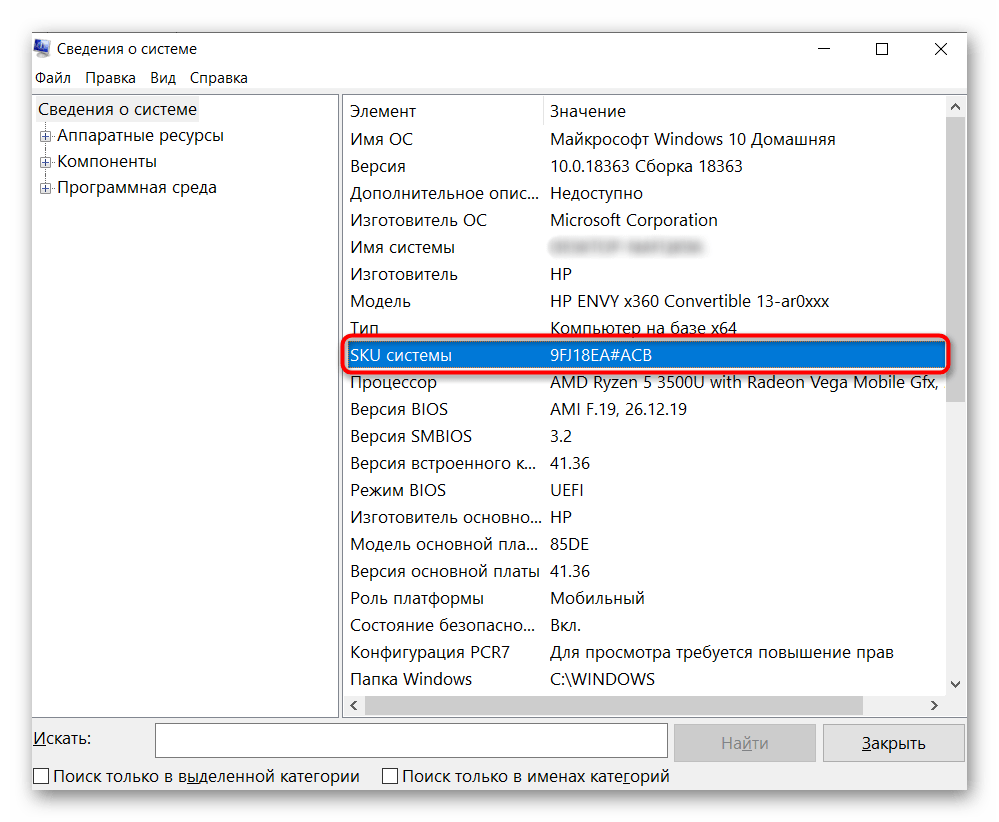
Только такой поиск выведет на точную информацию о продукте, в противном случае вы получите максимальные технические характеристики, которые относятся к самым дорогим устройствам линейки. Другими словами, даже если производитель напишет, что в линейке ноутбуков Lenovo Yoga C740 14 может быть установлено до 16 GB RAM, это вовсе не означает, что в средней модели с процессором i5 будет поддержка этих 16 GB.
Шаг 2: Поиск информации об ОЗУ
Разобравшись с точным наименованием модели вашего ноутбука, поищите техническую информацию о нем на официальном сайте компании-производителя через внутренний поиск. Часто удобнее и быстрее будет искать эти сведения сразу через поисковик, набрав точное название + слово «характеристики» или «specs». Например: HP Envy x360 13 ar-0014ur specs или HP 9FJ18EA характеристики.
Далеко не все производители пишут информацию о максимальном объеме поддерживаемой оперативной памяти на своих сайтах. И хотя обычно это дает понять, что предустановленный объем является предельным, такое предположение всегда лучше перепроверить.
Где-то можно найти лишь количество доступных слотов, и обычно, если умножить объем одного заполненного слота (на примере ниже это 16 ГБ) на количество всех слотов RAM (на скриншоте их 4), можно получить максимально поддерживаемый объем ноутбуком (в данном случае это 64 ГБ).
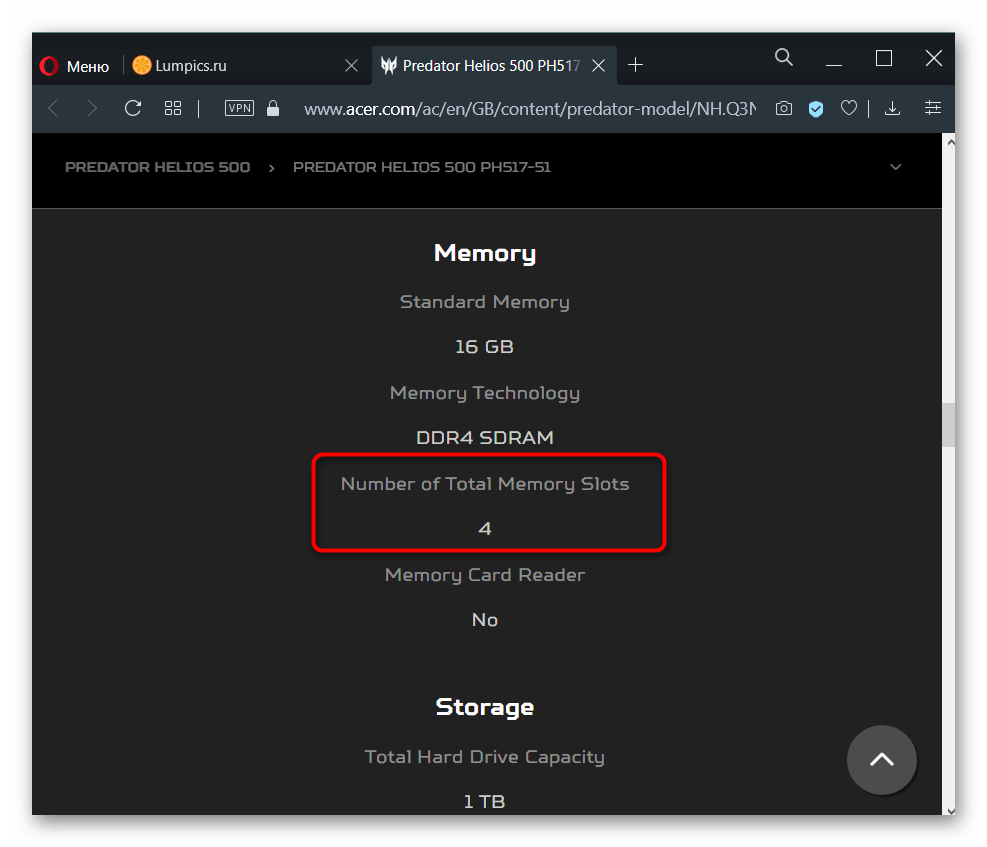
Эту теорию подтверждает и просмотр официальной спецификации модели процессора, установленной в том же ноутбуке, где предельно допустимым объемом указаны 64 ГБ:
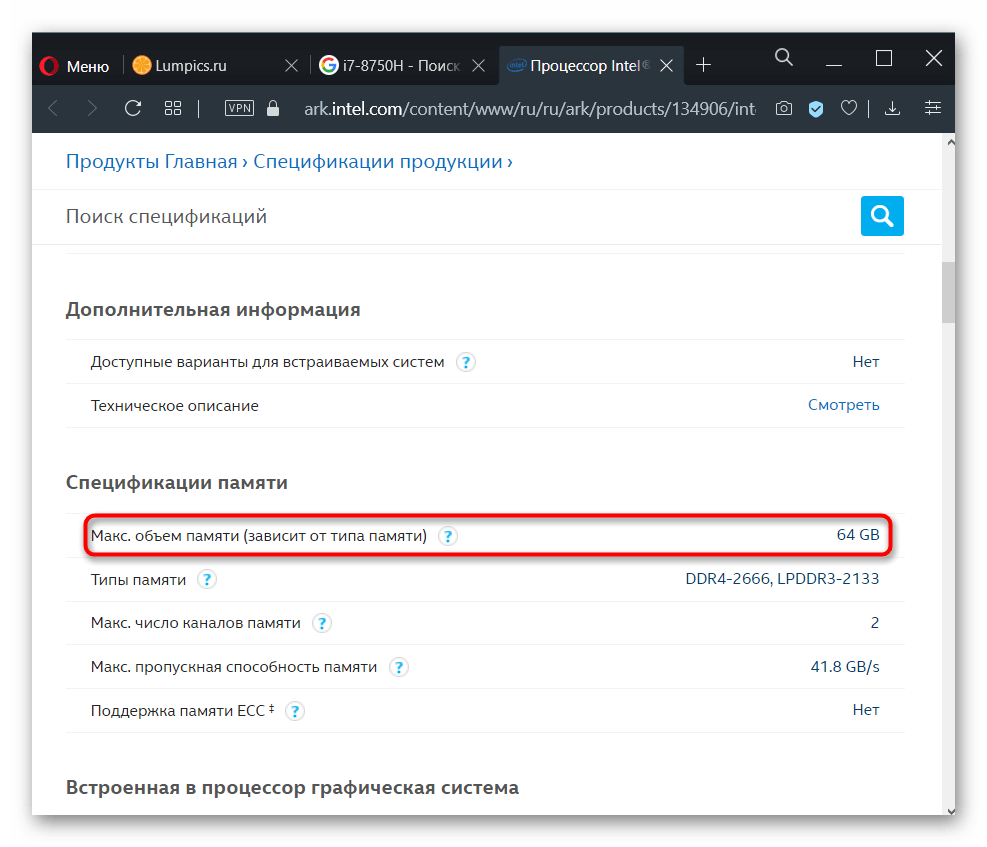
Подробнее про использование данных о процессоре для получения сведений о RAM мы написали ниже.
Шаг 3: Расшифровка вариантов данных о RAM
В примере на следующем скриншоте видно, что в лэптопе установлено 8 ГБ оперативной памяти, и в нем нет слотов, поскольку ОЗУ распаяно на материнской плате. Подобное свидетельствует о том, что 8 ГБ и будет пределом для вашего ноутбука.
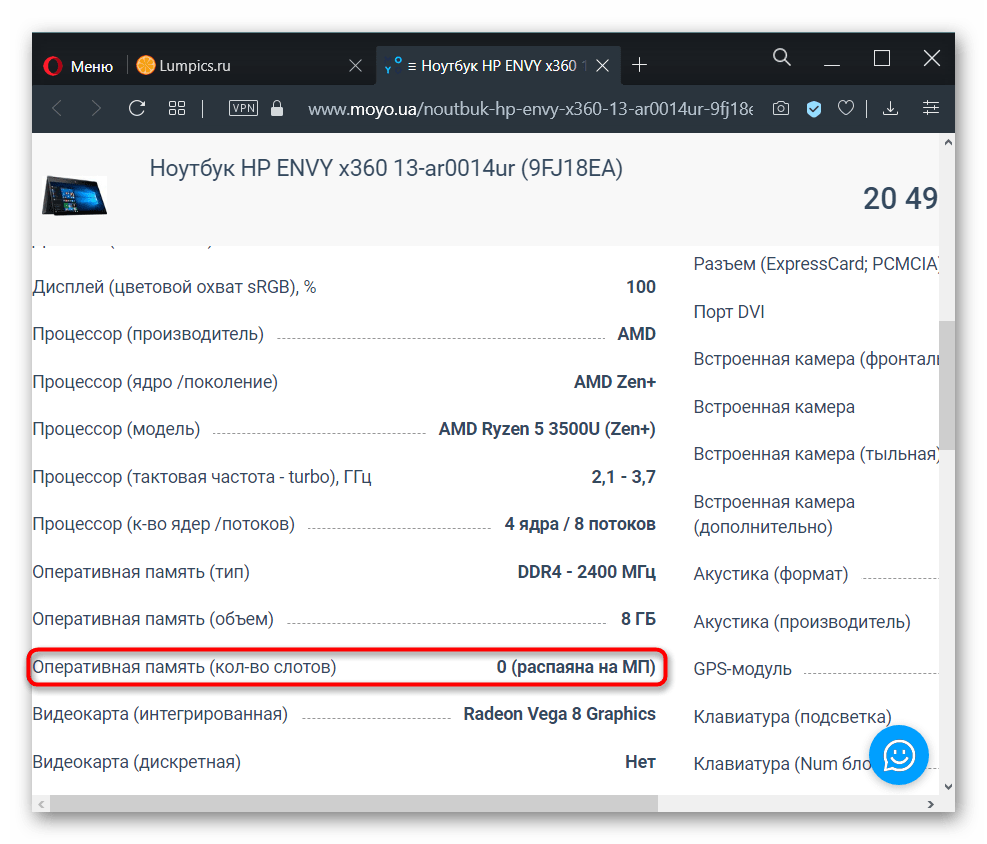
То же самое значит и статус «встроенная».
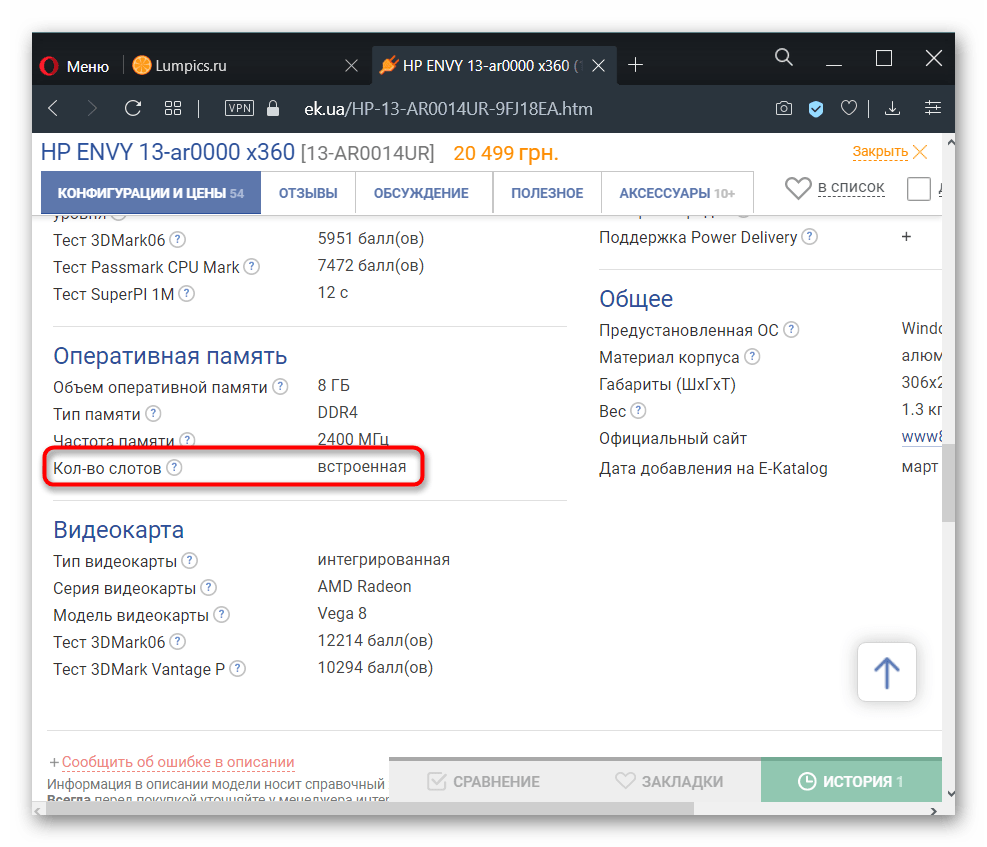
А в этом примере видно, что сейчас в ноутбуке установлена 1 планка DDR4 памяти с частотой 2400 МГц, увеличить ее объем можно до 16 ГБ, докупив еще одну планку с аналогичными характеристиками, поскольку слотов лишь 2 (и один уже занят).
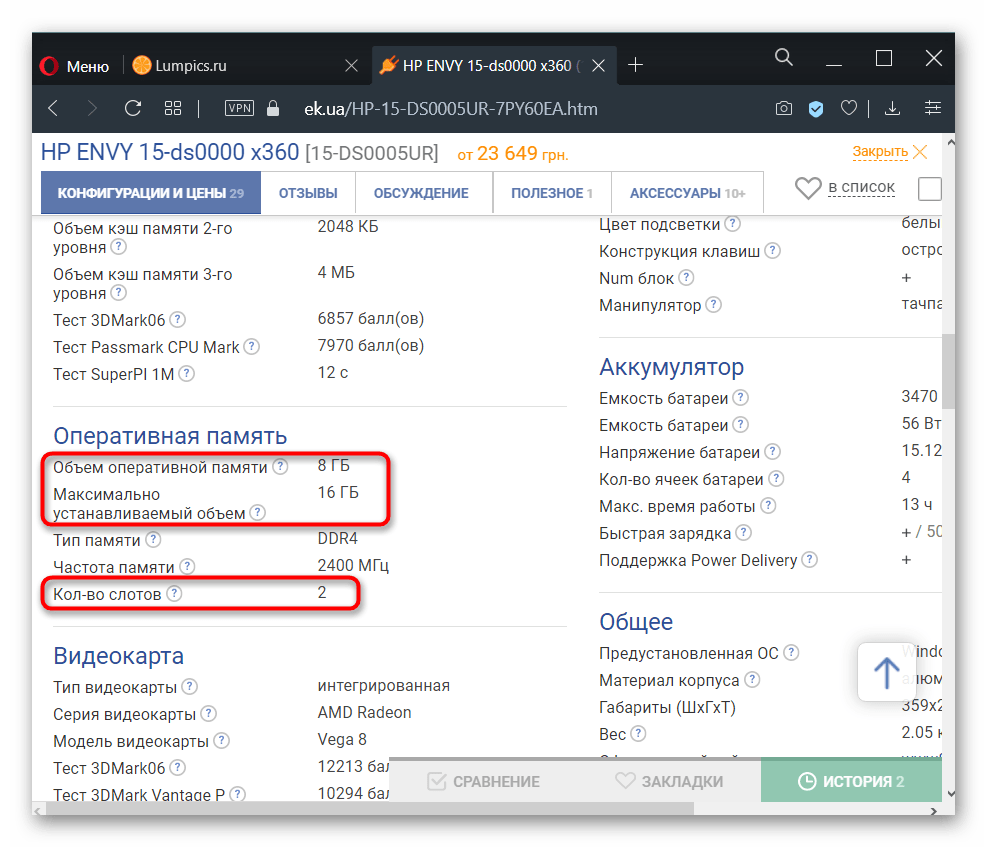
Где-то можете встретить значение о количестве гнезд 1, что подразумевает работу RAM в одноканальном режиме. В некоторых случаях вы можете лишь заменить установленную планку ОЗУ новой, с увеличенным объемом, но, как правило, и этого сделать нельзя.
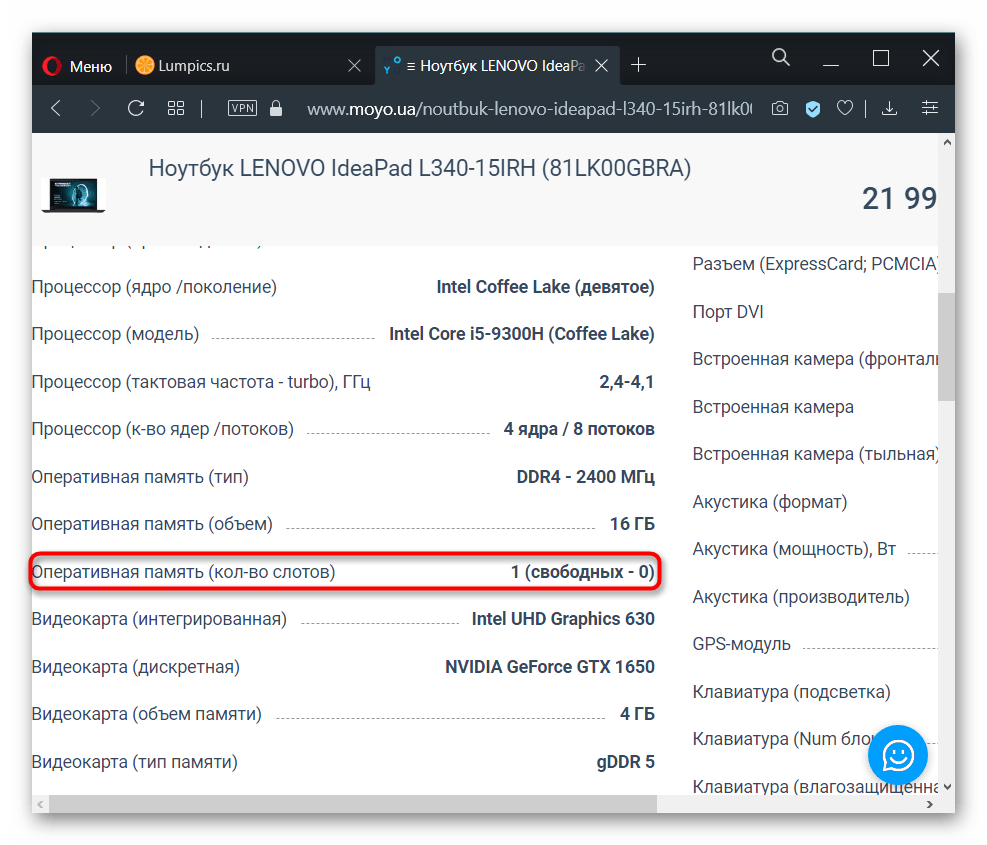
Как узнать какая оперативная память стоит на ПК в CPU-Z
Используя бесплатную программу CPU-Z, вы можете получить данные об оперативной памяти вашего компьютера. Программа CPU-Z работает на английском языке.
Приложение показывает характеристики центрального процессора, материнской платы, оперативной памяти, видеокарты или параметры встроенной графики.
- Запустите программу CPU-Z на своем компьютере.
- В окне «CPU-Z» откройте вкладку «Память».
Вот основная информация об оперативной памяти:
- Тип — тип памяти: DDR, DDR2, DDR3, DDR
- Size — размер памяти в гигабайтах.
- Channel — режим работы памяти: Dual — двухканальный, Single — одноканальный.
- NB Frequency — частота контроллера памяти.
- Timing — тайминг памяти, в пункте «Частота DRAM» указана текущая частота памяти.
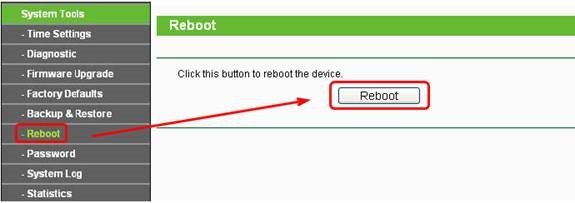
Вкладка «SPD» содержит информацию о характеристиках модулей оперативной памяти, расположенных в отдельных слотах. Вы должны выбрать трек для получения желаемых данных. Количество слотов соответствует количеству слотов на материнской плате компьютера, пустые слоты не отображают информацию.
Здесь можно найти различную информацию: тип памяти, производитель, номер модели, объем памяти, время выпуска продукта, тип использования, график работы, напряжение в вольтах.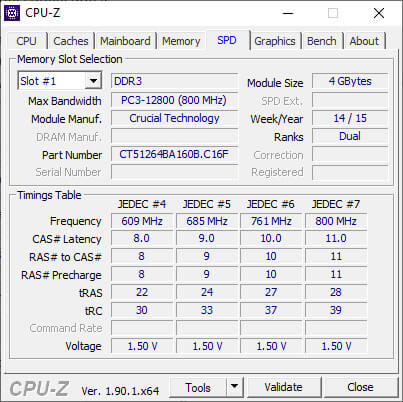
Смотрим Сведения о системе
Чтобы не устанавливать дополнительные утилиты, можно воспользоваться встроенными средствами Windows и с их помощью узнать, сколько в компьютере оперативной памяти. Посмотреть это можно в окне «Сведения о системе». В нем подробно описана различная информация установленной ОС, и про память там тоже есть.
С помощью комбинации Win+R откройте окно «Выполнить» и введите в поле команду msinfo32.
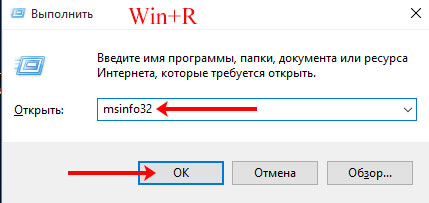
Слева выберите вкладку «Сведения о системе». Дальше в общем списке ищите пункт «Установленная оперативная память (RAM)». Это будет объем установленной оперативной памяти. Если вам этой информации недостаточно идем дальше.
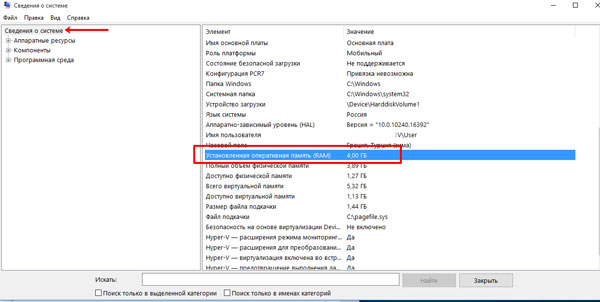
Признаки неисправности оперативной памяти
Следующие моменты могут свидетельствовать о том, что с оперативной памятью что-то не так:
- BSOD — экран смерти. Это не всегда означает, что проблема с оперативной памятью. Симптом также может свидетельствовать о сбое драйверов, но карты памяти все же стоит проверить.
- Сбои программ или систем при ощутимых нагрузках на оперативную память. Например, при запуске ресурсоемкого ПО или тяжелых игр.
- Искажение изображения. Чаще всего при возникновении такой неисправности пользователи винят во всех грехах видеокарту. Но бывает, что это срыв операции.
- ПК не загружается, а BIOS издает один из следующих звуковых сигналов: 1 длинный или 1 длинный и 1 короткий.
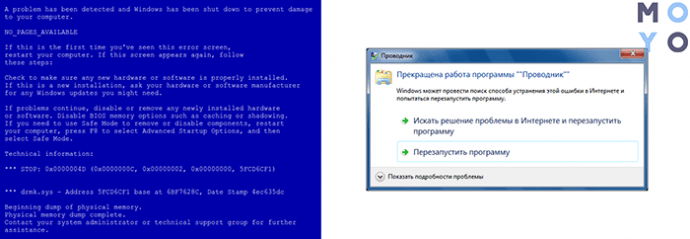
Как узнать какая оперативная память на компьютере в Speccy
Бесплатная программа Speccy предоставляет информацию об оборудовании вашего компьютера. Приложение работает на русском языке.
Следуйте этим инструкциям:
- Запустите Спекки.
- В окне программы нажмите на раздел «RAM».
- В левой части окна программы отобразится информация об оперативной памяти компьютера: тип, объем, количество каналов, частота DRAM и другие характеристики.
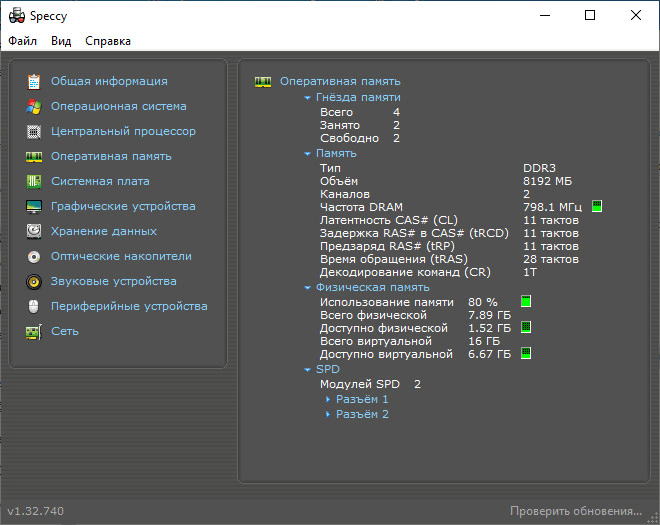
Чтобы получить информацию о каждом модуле памяти, в разделе «SPD» нажмите на соответствующий разъем. В нем содержится информация о модуле памяти: тип, объем, производитель, пропускная способность, номер детали, неделя и год выпуска, информация о временах.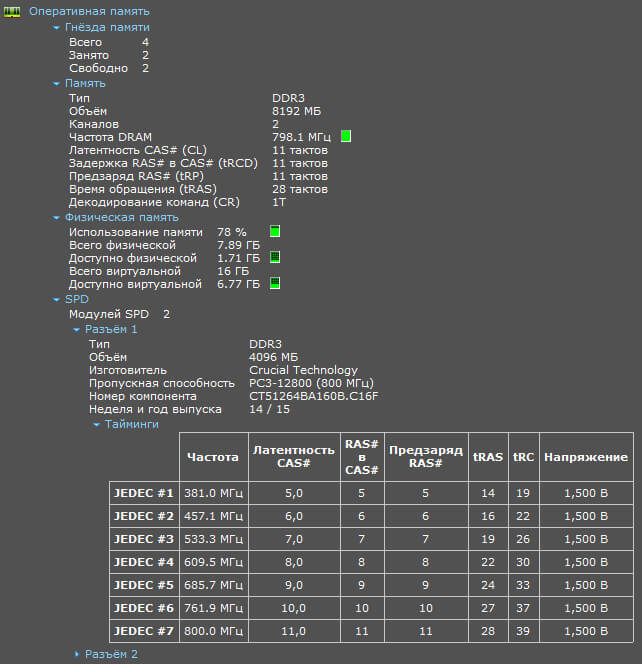
История[]
Первые IBM PC обладали небольшим объемом памяти — от 16 или 32 килобайт и выше. Связано это было как с высокой стоимостью и низкой ёмкостью тогдашних микросхем ОЗУ, так и со скромными потребностями первых приложений, по большей части портированных с 8-разрядных персональных компьютеров.
Фирма IBM, разрабатывая свой ПК, предусмотрела для оперативной памяти диапазон адресов от нуля до 9FFFFh, то есть 640 килобайт — на рубеже 1970-80-х годов это казалось огромным объёмом, лишь мэйнфреймы и наиболее мощные мини-ЭВМ обладали большим размером ОЗУ. Впоследствии эту область памяти стали называть «базовой или стандартной памятью» (Conventional Memory или Base Memory).
Область адресов от A0000h до BFFFFh была отведена под видеопамять. Выше, от C0000h до FFFFFh, шла область ПЗУ различных устройств и BIOS. Как правило, почти все адреса в этих диапазонах были свободны.
С появлением микропроцессора физическое адресное пространство возросло до 16 Мбайт, однако доступна вся эта область была только в защищённом режиме. В то же время переключение процессора в защищённый режим делало его несовместимым с многочисленными программами реального режима, что предопределило его низкую популярность; фактически до самого появления микропроцессора защищённый режим использовался очень ограниченно.
При проектировании процессора инженерами Intel была допущена ошибка, из-за которой в реальном режиме не происходило «обрезание» адреса до 20 бит, и в результате появилась возможность адресации «лишней» памяти в области адресов 100000h-10FFEFh, общий объём которой составлял 64 Кбайта минус 16 байт. Этой областью, получившей название «Область верхней памяти» (HMA, High Memory Area), немедленно воспользовалась Microsoft: в неё помещалась изрядная часть MS DOS, оставляя свободной для нужд прикладных программ значительную часть базовой памяти. Ошибка же в процессоре была оставлена в целях совместимости с 80286, хотя её можно заблокировать с помощью специальной внешней схемы — вентиля адресной линии A20 (Gate A20), устанавливаемого на системных платах на тот случай, если потребуется обеспечить полную совместимость адресации с процессором .
Микропроцессор расширил диапазон физических адресов до FFFFFFFFh (4 Гбайта), причём какую-то часть самых старших адресов занимает ПЗУ BIOS, отображающееся также частично и на старшие адреса младшего мегабайта.
В некоторых компьютерах на базе микропроцессора и во всех, начиная с Pentium, часть старших адресов занимают регистры улучшенного контроллера прерываний APIC (его конфигурационное пространство начинается с адреса FEC00000h и кончается адресом FECFFFFFh). Какая-то часть адресного пространства занята памятью режима управления системой (SMRAM) Кроме того, на адресное пространство памяти отображается ещё как минимум видеопамять, причём занимаемые ею адреса никак не стандартизированы и оставлены на усмотрение BIOS и операционной системы (исключением является область адресов A0000–BFFFF, отведённая под видеопамять ещё в первых ПК и сохраняемая для совместимости). Наконец, регистры внешних устройств, подключенных к шинам PCI, PCI Express и AGP, также могут отображаться на адресное пространство памяти, и опять-таки это оставлено на откуп BIOS и ОС.
Наконец, в старших моделях 32-разрядных микропроцессоров и во всех 64-разрядных (технологии AMD64 и Intel EM64T) объём физического адресного пространства превысил 4 Гбайта и составляет как минимум 64 Гбайта (гарантирована поддержка ширины физического адреса 36 бит, теоретический предел составляет 64 бита, а конкретная разрядность физического адреса зависит от модели процессора).
Подробнее о распределении адресного пространства памяти современных ПК можно прочитать в разделе Карта распределения памяти.
С помощью сторонних утилит
Как видите, системными средствами много информации раздобыть не получится. Поэтому, если вы всерьез собрались заняться заменой планок, придется устанавливать сторонние программы. Сейчас подробнее расскажу про две бесплатные утилиты: CPU-Z и Speccy.
CPU-Z
Утилита CPU-Z способна вывести подробную информацию об установленном процессоре, памяти, видеокарте и прочем. Официальная страница программы находится по следующему адресу: https://www.cpuid.com/softwares/cpu-z.html. На нашем сайте вы сможете найти подробное описание о работе с ней и скачать утилиту на русском языке: программа CPU-Z.
Устанавливать программу не нужно. Просто запустите исполняемый файл, в зависимости от разрядности вашей ОС (32 или 64 бита).
Первая вкладка, которая нас интересует – это «Память». Здесь можно посмотреть тип (1), объем (2), какой режим работы поддерживается (одно или двух канальный) (3), частоту контроллера (4) и частоту, на которой работает ОП (5).
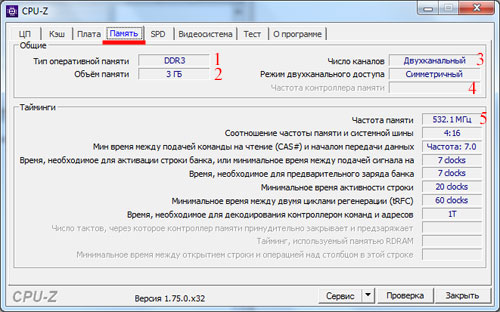
Дальше перейдите на вкладку «SPD». Здесь подробно можно посмотреть информацию, о каждой установленной планке. Давайте разберем, какая оперативная память установлена на моем ПК.
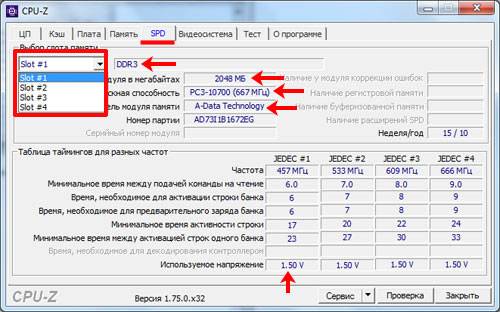
Speccy
Сразу после установки язык интерфейса будет английский. Чтобы его поменять на русский, нажимайте следующие пункты: «View» – «Options» – «Language». Из выпадающего списка выбирайте подходящий язык и нажимайте «ОК».
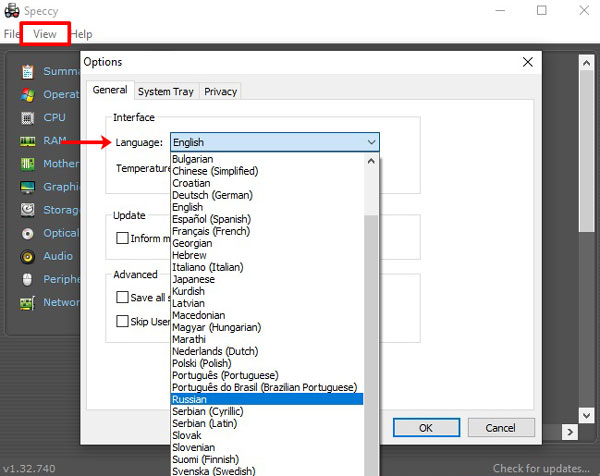
Затем переходите в раздел «Оперативная память». Здесь можно посмотреть количество занятых и свободных гнезд (1) (эта информация не всегда может быть верна). В блоке «Память» показан ее тип (2), объем (3), количество каналов (4) и частота (5).
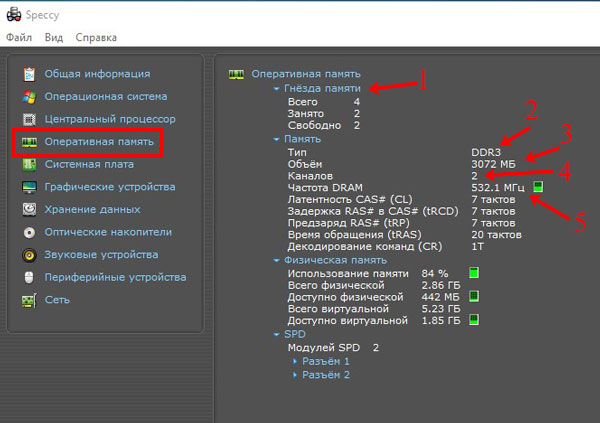
Чтобы подробнее узнать о каждой планке разверните блок «SPD» и по очереди смотрите информацию о каждом разъеме.
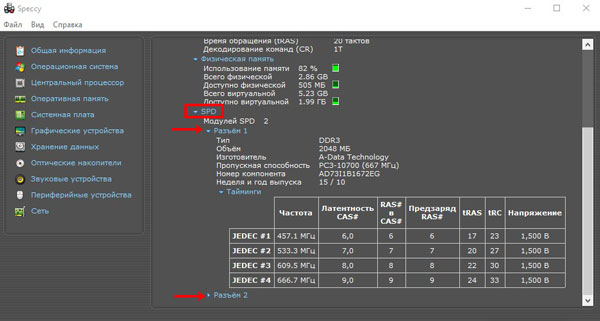
Способы для Linux
Узнать объем доступной оперативной памяти на ПК с установленной системой Linux помогут различные команды, набираемые в консоли (терминале). Его можно вызвать с помощью CTRL+ALT+T или набрав «терминал» в строке поиска. Давайте подробнее рассмотрим эти команды.
free -m — отобразит информацию об общей, свободной и используемой в данный момент оперативной памяти.
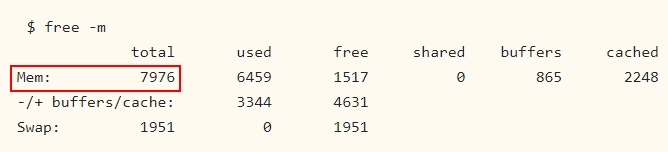
top — позволяет увидеть не только общий объем оперативной памяти, но и расход на каждый запущенный процесс.
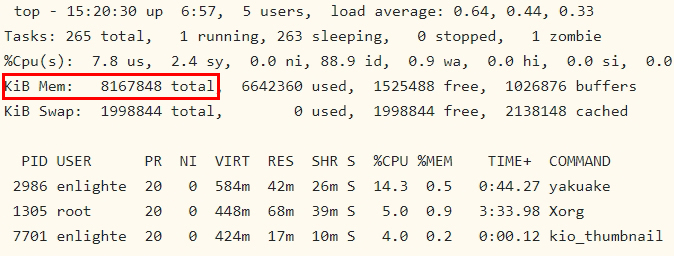
htop — как и первая команда, отображает все данные о доступности и использовании оперативной памяти.
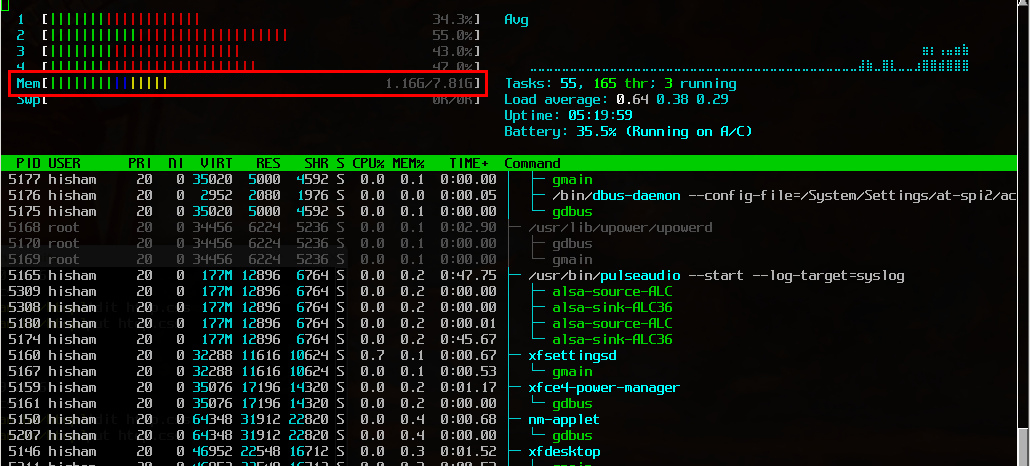
dmidecode -t 17 — выведет данные об оперативной памяти, установленной на ПК (Size — объем оперативной памяти, Type — тип используемой памяти, Speed — скорость).
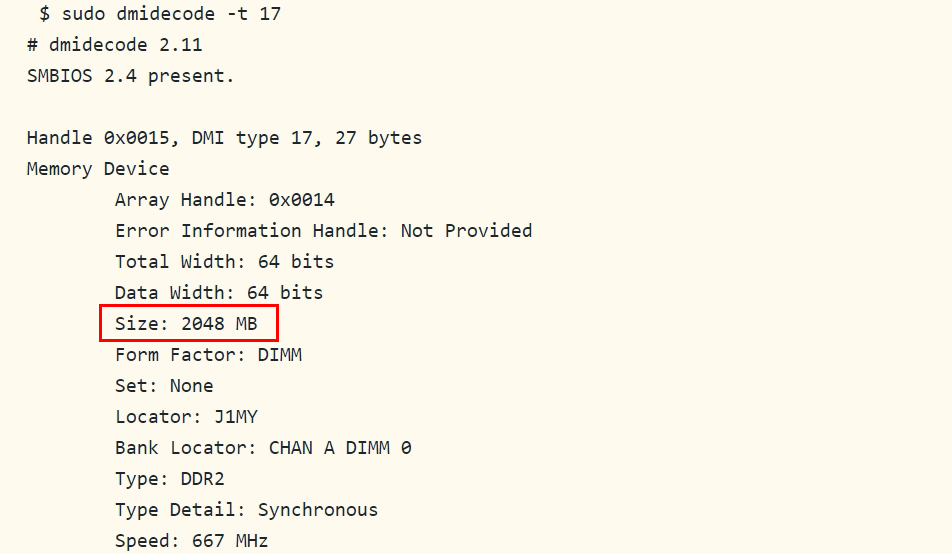
Какой программой пользоваться?
Каждая программа имеет свои сильные и слабые стороны.
Диагностика с помощью Windows — самый простой метод, который уже встроен в операционную систему, осталось только запустить его. Сложные ошибки не найти, тест короткий.
MemTest86 старая и зарекомендовавшая себя программа, есть некоторые проблемы с запуском. Его можно использовать без установленной операционной системы.
TestMem5: прост в использовании, тест выполняется в среде Windows, которая максимально приближена к реальным условиям использования, а не в среде DOS, как Memtest86. А наличие различных настроек интенсивности и времени теста делает его лучшим решением для тестирования оперативной памяти как по умолчанию, так и при разгоне.
Как проверить температуру оперативной памяти
Температуру оперативной памяти нельзя измерить программно; У него нет термодатчиков. Следовательно, испытание можно проводить с помощью бесконтактного цифрового термометра или контактного цифрового устройства.
В норме температура оперативной памяти не должна быть выше 50-60 градусов. Температура до 80 градусов не желательна, но допустима; в этом случае срок службы оперативной памяти сильно сокращается, но память все равно работает стабильно. При сильном нагреве бара (80°С и выше) нарушается стабильность работы системы, все чаще появляется синий экран смерти.
При отсутствии устройств можно вручную продиагностировать оперативную память. Так, при температуре 50 °С брусок не обжигает руку, 60 °С обжигает, но терпимо, а температуру выше 60 градусов рука уже не переносит.
Каковы основные характеристики оперативной памяти и зачем их знать
Поэтому чем больше оперативной памяти, тем лучше, именно поэтому пользователи часто устанавливают в свой ПК дополнительный модуль оперативной памяти. Однако нельзя просто так взять, пойти в магазин, купить любую память и воткнуть в материнскую плату. Если она будет выбрана неправильно, компьютер не сможет работать, или того хуже, это приведет к тому, что оперативная память просто выйдет из строя
Именно поэтому так важно знать его основные характеристики. Это включает:
- Тип оперативной памяти. По производительным и конструктивным характеристикам различают модули DDR2, DDR3 и DDR4.
- Объем памяти. Параметр характеризуется количеством данных, которые можно разместить в ячейках памяти.
- Частота оперативной памяти. Параметр определяет скорость выполнения операций в единицу времени. Пропускная способность модуля оперативной памяти зависит от частоты.
- Синхронизация. Это временные задержки между отправкой команды контроллеру памяти и ее выполнением. С увеличением частоты увеличиваются тайминги, поэтому разгон оперативной памяти может вызвать снижение ее производительности.
- Напряжение. Напряжение, необходимое для оптимальной работы карты памяти.
- Форм-фактор Физический размер, форма планки оперативной памяти, а также количество и расположение контактов на плате.
Если вы устанавливаете дополнительную память, она должна быть того же размера, типа и частоты, что и основная память
При полной замене ОЗУ следует обратить внимание на поддержку заменяемой ОЗУ материнской платой и процессором только с одним нюансом. Если в ПК используются процессоры Intel Core i3, Intel Core i5, Intel Core i7, нет необходимости в согласовании частоты памяти и материнской платы, так как у всех этих процессоров контроллер оперативной памяти находится на самом процессоре, а не на северный мост материнской платы
То же самое касается процессоров AMD.
Вариант 2: Стороннее программное обеспечение
Специальные приложения от сторонних разработчиков могут отображать данные об оперативной памяти, и зачастую они предоставляют гораздо больше информации, чем стандартные средства операционной системы.
Способ 1: CPU-Z
CPU-Z — это инструмент, который собирает данные с оборудования, установленного в системном блоке, и предоставляет их в удобочитаемом формате. Выполните следующие действия, чтобы просмотреть информацию об оперативной памяти.
Скачать CPU-Z
Запустите программу и перейдите на вкладку «SPD». Пока вы это делаете, откройте раскрывающийся список «Слот» и выберите слот памяти на вашей материнской плате, информацию, которую вам нужно узнать.
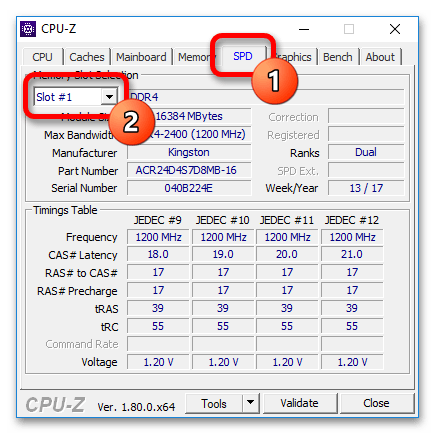
После этого в окне отобразится вся информация о выбранной строке оперативной памяти. В верхней части будут данные не только о громкости и частоте, но и о производителе устройства.
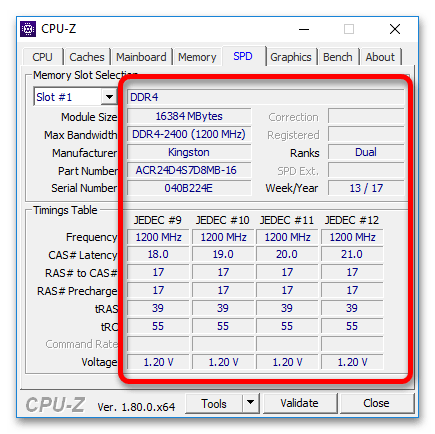
Как узнать оперативную память на компьютере
Вопрос как посмотреть оперативную память можно воспринимать по-разному, поэтому в первой части заметки мы рассмотрим способы узнать ее физический объем, а во второй с помощью сторонних утилит выясним, что мы имеем дело с и можно ли его расширить.
Узнать объем оперативной памяти достаточно просто – для этого достаточно стандартных средств операционной системы, поэтому несколько программ мы воспользуемся лишь для более детального анализа
Где посмотреть в компьютере объем оперативной памяти
Хватит вытаскивать кота из неотвратимости: пробежимся по вариантам определения оперативной памяти. Я не любитель методов, когда при каждом удобном случае нужно вскрывать системный блок и пытаться выяснить, что и где (кто действительно разбирается, тот и без этого мануала посмотрит — новички, в свою очередь, могут навредить своему электрическому другу).
Способ 1. Свойства системы
Самый простой способ узнать объем оперативной памяти в системе — открыть свойства компьютера и посмотреть нужную информацию. Щелкните правой кнопкой мыши значок «Этот компьютер» и выберите «Свойства» в появившемся меню. В строке «Установленная память (ОЗУ)» и будет объем вашей оперативной памяти.
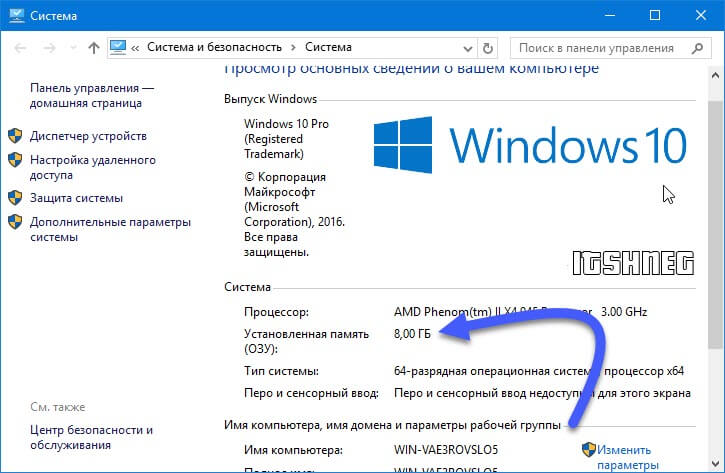
Иногда бывает так, что доступной памяти меньше, чем есть в системе (именно об этом нам скажут в свойствах системы). Скорее всего видеокарта (если она встроенная) забрала часть оперативной памяти под свои нужды, либо стоит 32-битная операционная система, а объем оперативной памяти в системе больше 4 Гб
Способ 2. Командная строка
Следующий метод связан с командной строкой, если вы не знаете, как его запустить, прочтите около 10 способов открыть командную строку в Windows. Кстати, многие пользователи оценили метод командной строки при определении материнской платы, поэтому командная строка самая живая, несмотря на всплывающий интерфейс системы и привычку все делать только мышкой. Откройте командную строку и введите:
системная информация
Осталось только дождаться пока отчет будет подготовлен и в строке «Общий объем ОЗУ» и появится объем ОЗУ в мегабайтах (не забываем, что 1 Гб это 1024 мегабайта)
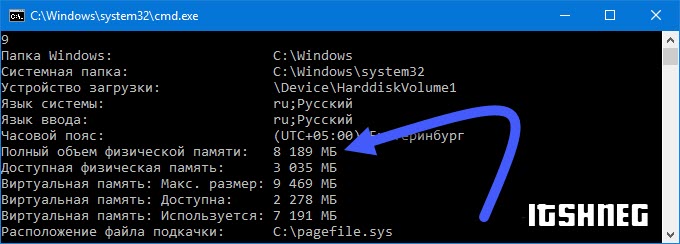
Вы можете увидеть строку под «Виртуальная память» — это область жесткого диска, куда выгружаются фоновые процессы, если не хватает оперативной памяти. Поймите, что разница в производительности между оперативной памятью и жестким диском отличается в десятки раз.. чем меньше мы используем виртуальную память (файл подкачки), тем более отзывчива наша система
Способ 3. Средство диагностики DirectX
Последний способ в сегодняшней инструкции — просмотр объема оперативной памяти через «Средство диагностики DirectX». Запустите задачу «Выполнить» (вызывается сочетанием клавиш WIN+R или введите ту же команду в командной строке) и введите
dxdiag
Подождите, пока DirectX соберет всю необходимую информацию о компьютере и во вкладке «Система» в строке «Память» отобразит информацию об объеме оперативной памяти, установленной на компьютере.
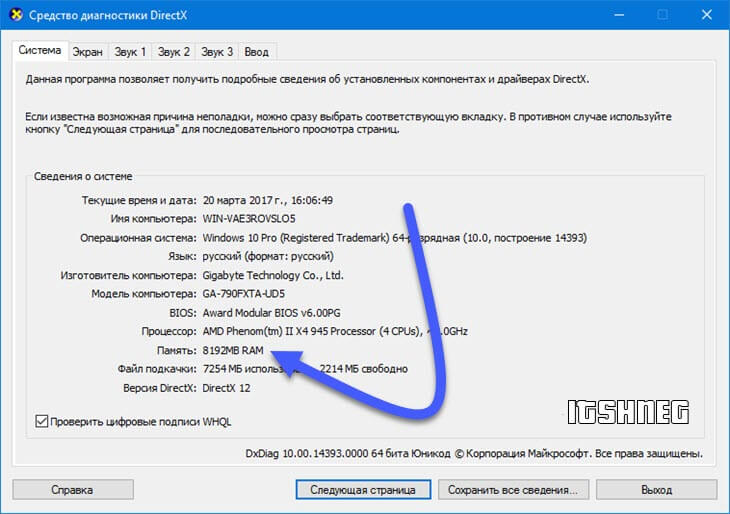
Как видите, проблем с определением объема нет, но когда необходимо получить более подробную информацию о нашей оперативной памяти (например, чей модуль памяти произведен, его объем и тип) — используются сторонние утилиты
Через «Диспетчер задач»
Вы также можете посмотреть, сколько оперативной памяти установлено с помощью «Диспетчера задач». Вы можете открыть этот раздел в Windows 8 и 10 следующими способами:
- войти в «Диспетчер задач» через меню «Пуск»;
- введите комбинацию клавиш CTRL+ALT+DEL и в появившемся меню выберите соответствующий пункт;
- введите комбинацию клавиш CTRL+SHIFT+ESC;
- введите название раздела «Диспетчер задач» в строку поиска меню «Пуск».
В появившемся окне перейдите на вкладку «Производительность» и в списке слева выберите пункт «Память». Информация об установленной оперативной памяти будет отображаться в правом верхнем углу окна. Вы также можете увидеть, сколько памяти в настоящее время используется.
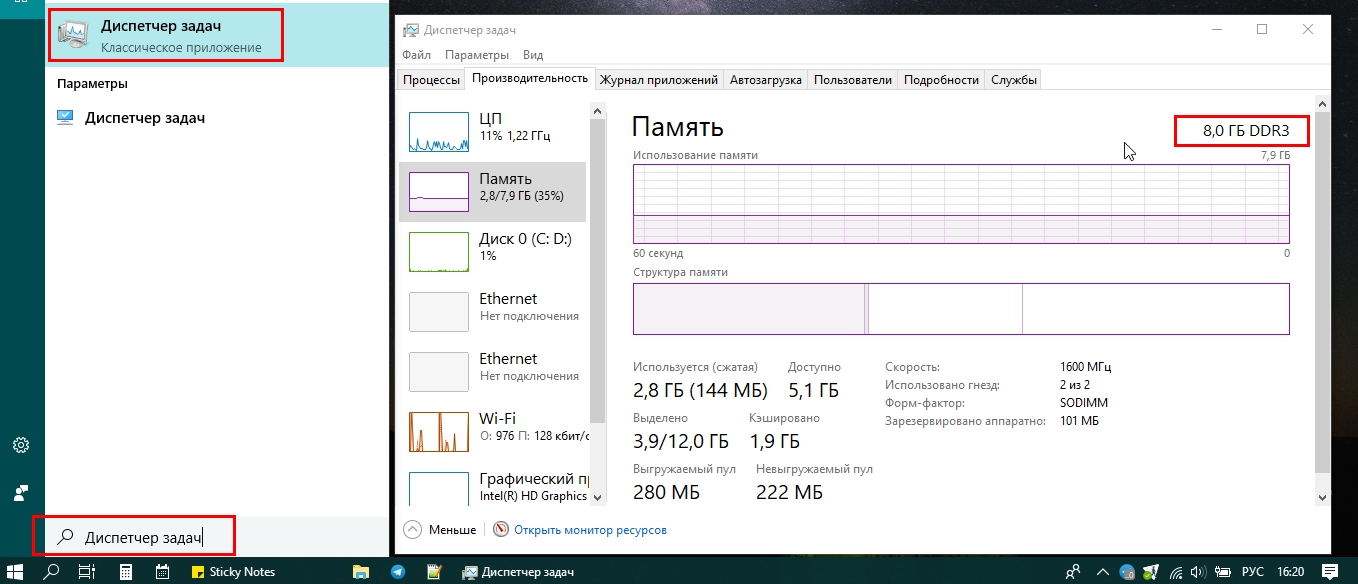
В более ранних версиях Windows XP и 7 информация об оперативной памяти в «Диспетчере задач» находится на вкладках «Производительность» и «Память» соответственно. В блоке «Физическая память» строка «Всего» показывает общий объем оперативной памяти в мегабайтах.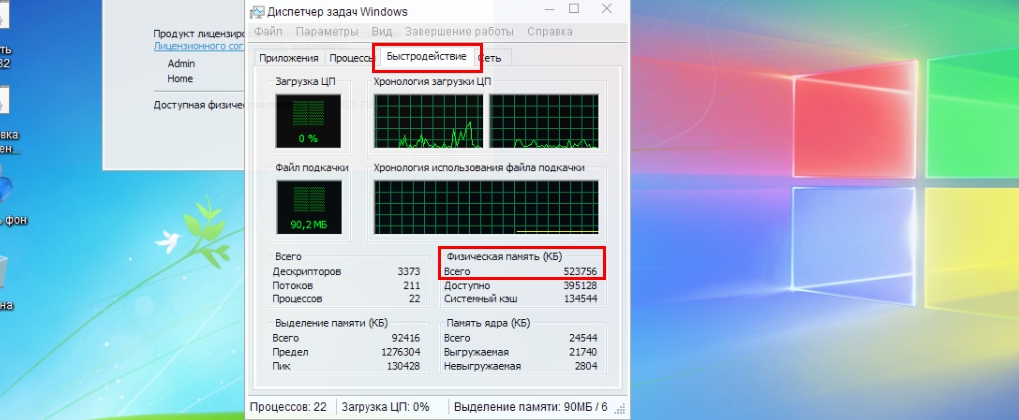
Через «Пуск»
Чтобы узнать объем оперативной памяти в Windows XP или 7, нужно зайти в меню «Пуск», щелкнув по нему правой кнопкой мыши. Затем выберите «Панель управления». В появившемся окне осталось найти и нажать на раздел «Система».
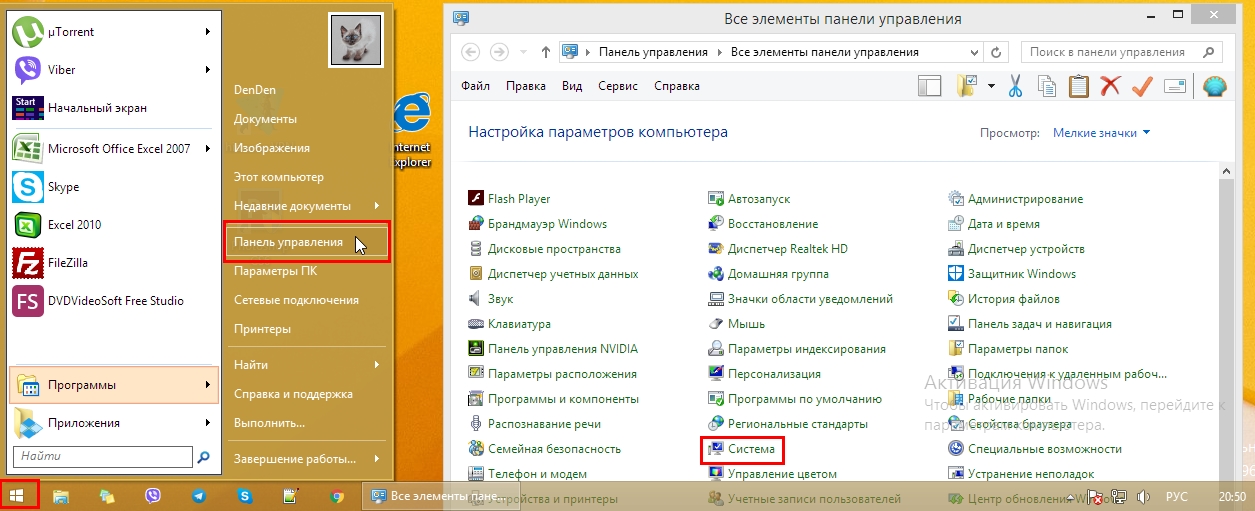
В открывшемся разделе в строке «Установленная память (ОЗУ)» отобразится нужный показатель)».
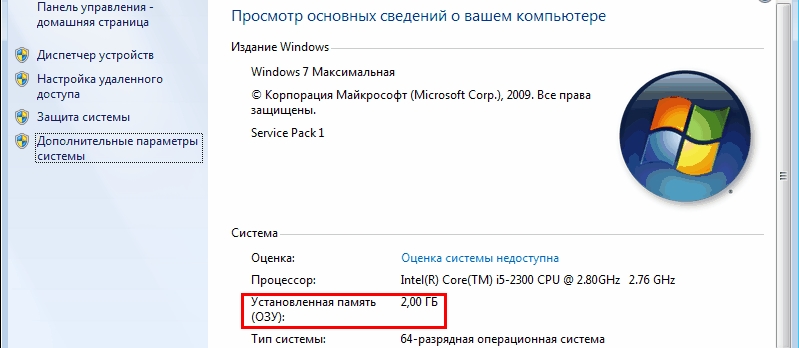
В более поздних версиях Windows 8, 10 достаточно кликнуть правой кнопкой мыши по меню «Пуск» и открыть пункт «Система», в окне которого в строке «ОЗУ» есть нужная информация.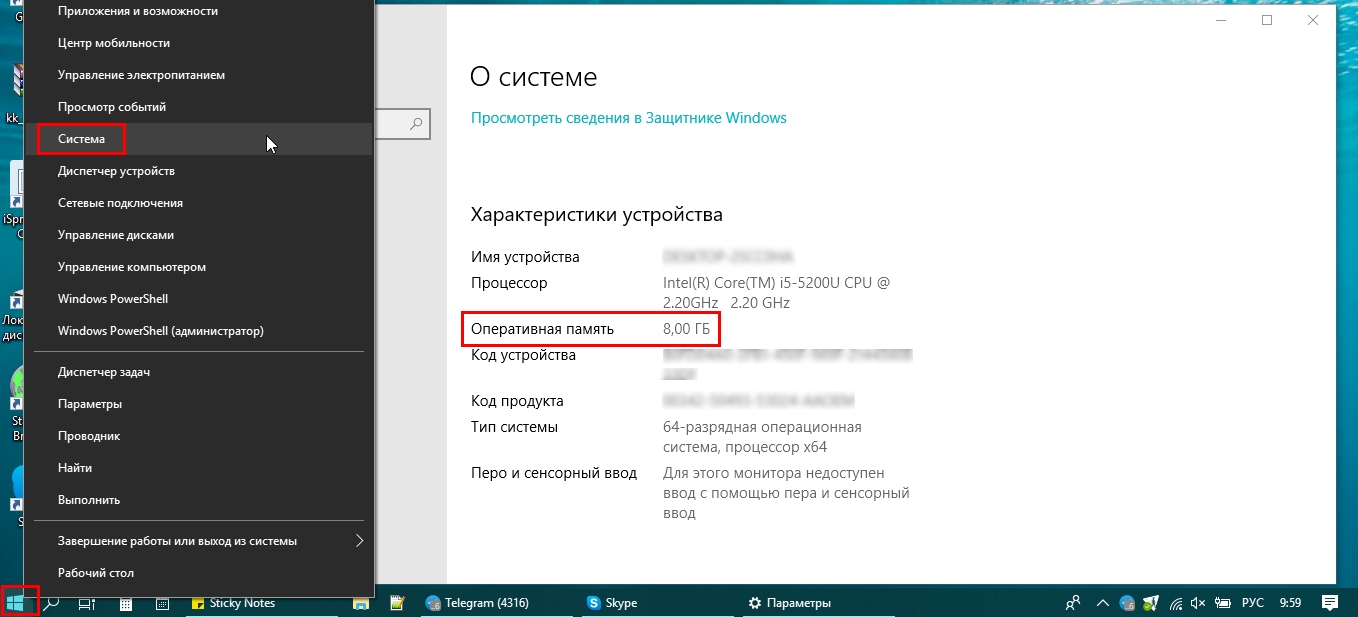
Параметры
Инструмент «Информация о системе» представляет огромное количество информации, в многообразии которой легко запутаться. Если вы так и не смогли узнать объем оперативной памяти, воспользуйтесь альтернативным вариантом посмотреть ее свойства через меню «Параметры»:
откройте «Настройки» через меню «Пуск» или другим удобным способом.
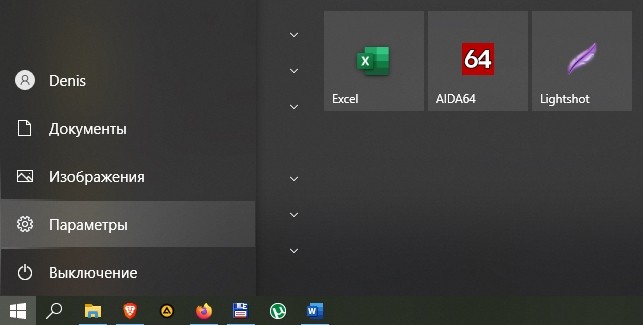
Перейдите в раздел «Система», а затем — «О системе».
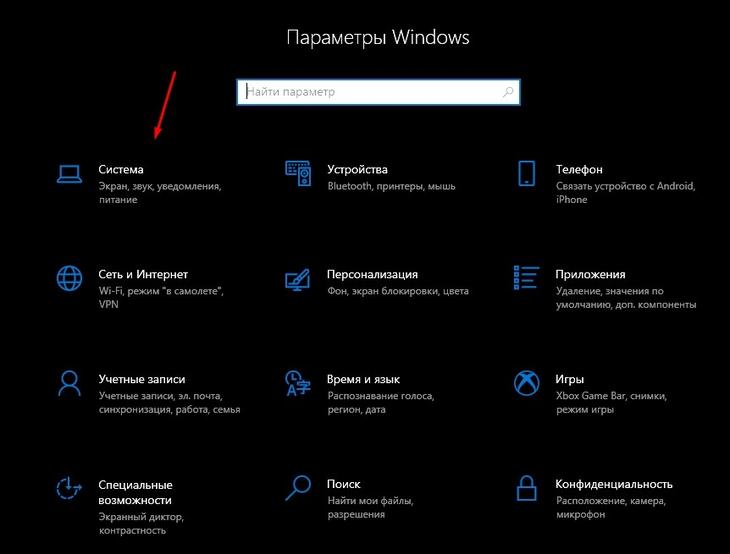
Найдите пункт «ОЗУ».
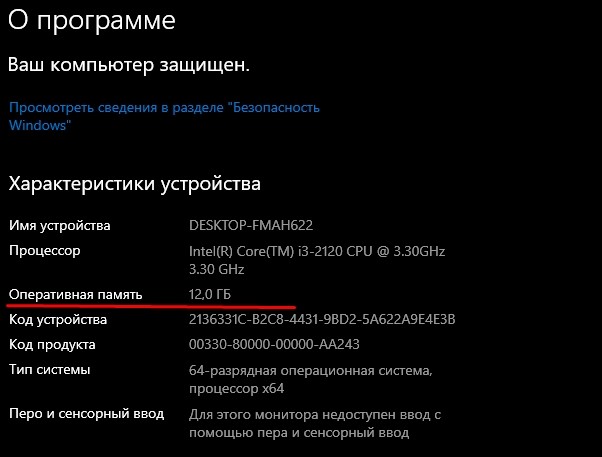
Благодаря говорящему названию искомого пункта вы никогда не пропустите важную информацию об объеме оперативной памяти. В крайнем случае, вы всегда можете воспользоваться несколькими вариантами отображения.






























