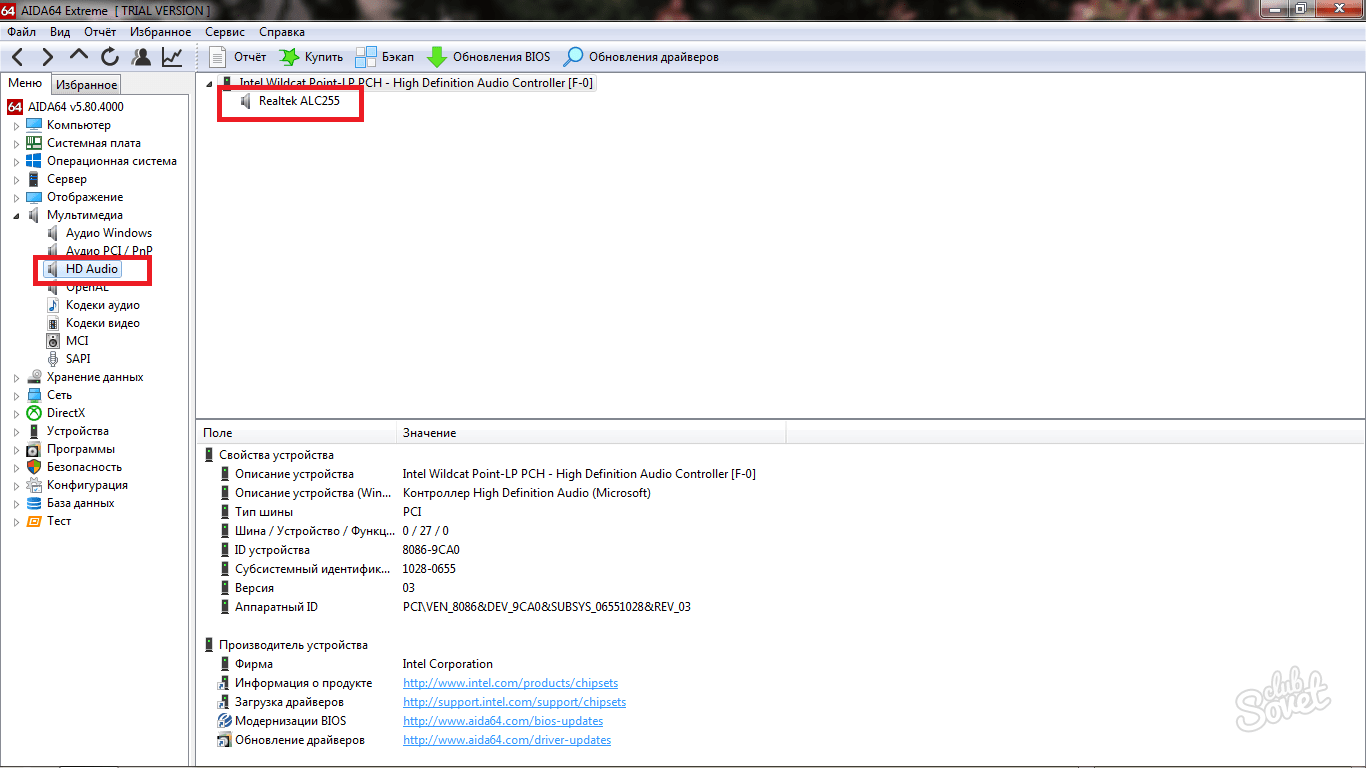DriverMax
Бесплатная версия программы является функциональнее по сравнению с другими приложениями, поскольку она выполняет автоматические установки. Есть возможность предварительной настройки на выполнение запланированных проверок.
С учетом вышесказанного, основной причиной является ограниченное количество драйверов, которые пользователь может загружать в день или месяц. Ограничение настолько велико, что в день можно загружать только 2 драйвера.
Функционал:
- Совместим с последними версиями Windows;
- Автоматически сканирует и обнаруживает драйверы устройств, которые требуют обновления или исправления проблем;
- Выполняет запланированные проверки;
- Показывает все драйверы с проблемами и без проблем;
- Может создать резервную копию системных драйверов до установки обновлений.
| ПЛЮСЫ | МИНУСЫ |
|---|---|
| Автоматический планировщик обновлений драйверов. | Нет актуальных обновлений в бесплатной версии, только сканирование. |
| Драйверы скачиваются через приложение. | Ограничить пользователя только 10 загрузками драйверов в месяц. |
| Обнаруживает и отображает все аппаратные устройства. | Невозможно выполнить массовую загрузку драйверов. |
DriverMax имеет замечательные и впечатляющие функции, но все портит ограничение. Однако, поскольку большинство бесплатных программ обновления драйверов не позволяют пользователям доставать ссылки на драйверы, DriverMax делает все это одним щелчком мыши.
СКАЧАТЬ DriverMax
Как узнать какая звуковая карта стоит на компьютере Windows 10
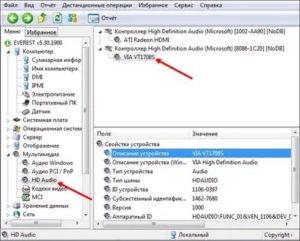
Нередко после переустановки операционной системы драйверам многих устройств необходимо обновление. Сегодня рассмотрим, как узнать и где посмотреть какая звуковая карта стоит на вашем компьютере в Windows 10. Прежде ознакомимся с тем, что же собой представляет звуковая карта и каково ее назначение в компьютере, хотя многим пользователям это и так понятно.
Функции звуковой платы
Поначалу звуковая карта была отдельным устройством, сейчас же она является составляющей материнской платы и отвечает за обработку аудио данных. Без нее или без драйвера, который управляет этим аппаратным кодеком, компьютер не сможет обрабатывать звуковые файлы: воспроизводить и захватывать звук с микрофона.
Для большинства задач отлично подходит встроенная звуковая плата. Людям, которые профессионально занимаются обработкой звука (музыкой, например), функционала стандартного устройства не хватает, и приходится приобретать дискретную звуковую карту.
Драйверы — это программы и библиотеки, позволяющие операционной системе взаимодействовать с аппаратурой.
Перед тем как обновить драйвера для звуковой карты на Windows 10, следует определить ее производителя. Делается это следующими способами:
- изучаем документацию на системный блок, материнскую плату или ноутбук, или заглядываем под крышку системного блока;
- при помощи инструментов «десятки»;
- посредством посторонних информационных утилит.
Классика
Если кому первый вариант не понятен: берем руководство по эксплуатации к компьютеру/ноутбуку или материнской плате и находим в нем необходимую информацию. Нередко наклейка с данными о железе наносится на корпус ноутбука.
В крайнем случае, если системный блок не находится на гарантии, отвинчиваем пару болтов при выключенном питании и находим данные о производителе звуковой платы.
Даже не найдя надписей, любой пользователь узнает фирменный логотип Realtek. Эти устройства занимают первое место по популярности на рынке с большим отрывом.
Средства операционной системы
Приведенные в двух последующих разделах и их подразделах способы помогут определить производителя аудио платы, если на ПК установлены драйвера звуковой карты.
DirectX нам в помощь
Системный набор библиотек под общим названием DirectX выведет требуемую информацию.
Работает метод не только на Windows 10, но и на всех оконных версиях это операционной системы.
1. Зажимаем Win+R.
2. Вводим dxdiag и выполняем команду, кликнув Ввод или по кнопке OK.
3. Подтверждаем согласие на проверку цифровой подписи драйверов.
4. Идем на вкладку «Звук» и находим имя устройства, отвечающего за его обработку, запись и воспроизведение.
Оснастка консоли MMC
Воспользуемся для этих целей Диспетчером устройств.
1. Открываем Диспетчер устройств через Win→X.
2. Находим пункты со звуковыми устройствами и выходами и разворачиваем их.
Все быстро и предельно просто.
Как и сама система, чтобы посторонние программы показали производителя и модель аудио платы, на ПК должны стоять драйверы на звук.
AIDA
Ранее эту программу знали под названием Everest. Скачивается она в разделе «Загрузки» на сайте www.aida64russia.ru.
Обратите внимание: какую б версию не выбрали, получите только пробную версию с 30-дневным пробным периодом. Можно обзавестись и портативной редакцией софта, главное, чтобы разрядность утилиты совпадала с битностью установленной ОС
После запуска программы идем в раздел «Мультимедиа». В подразделе « PCI» извлекаем необходимые сведения.
После ее запуска идем в ветку Audio. Выбираем свое устройство и получаем все, что нужно, в правой графе. Это и его название, и используемый драйвер.
Speccy
Аналог предыдущих утилит от создателей CCleaner, набирающий популярность среди новичков. Загрузить ее можно с сайта https://www.piriform.com/speccy/download. Портативной версии Speccy, увы, разработчиком не предусмотрено.
Подобных программ немало, но принцип работы со всеми один: запустил, выполнил пару кликов и получил нужные сведения.
Как узнать звуковую карту на компьютере в DirectX
Довольно простой и более быстрый способ. Подходит только тем пользователям, которые уже установили Direct X. Обычно, вы незаметно для себя его уже давно установили, просто, возможно, не помните этого. Очень важная и полезная утилита.
Одновременно зажмите клавиши Win и “R” либо Win и “к” на русскоязычной раскладке.
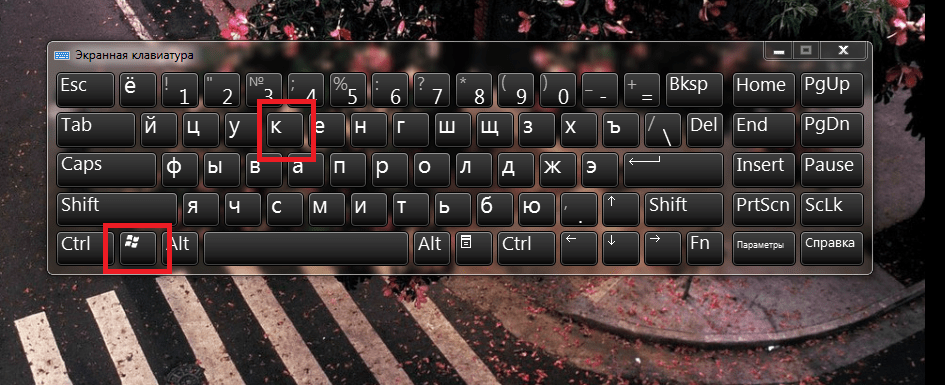
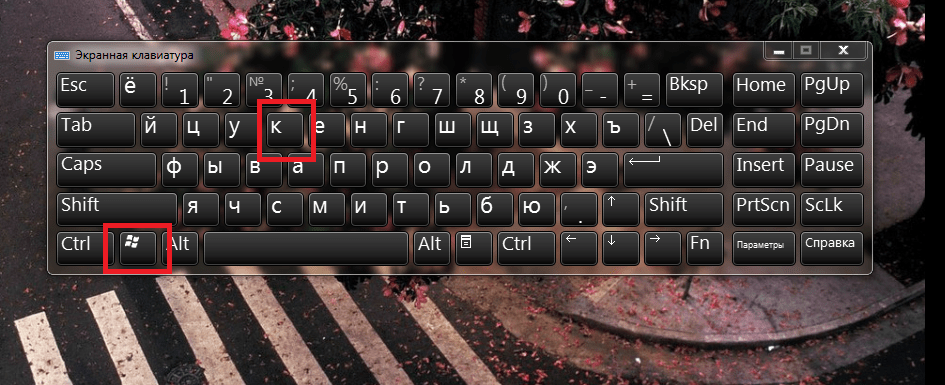
Во всплывающем окне наберите команду “dxdiag.exe”, после этого нажмите клавишу Enter.
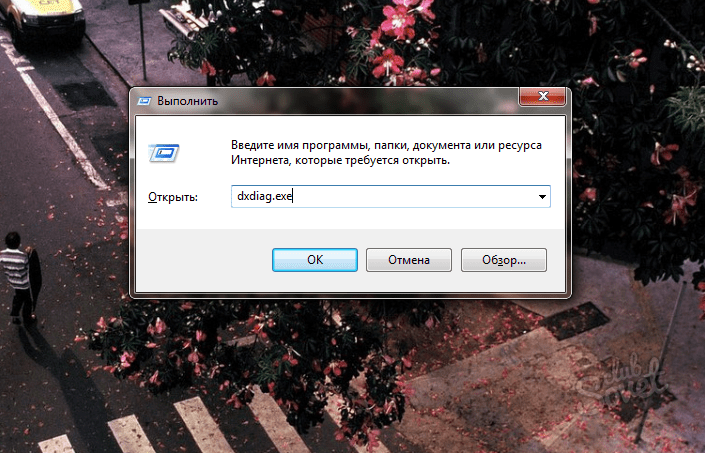
Несколько секунд ожидайте отклика программы, после чего перейдите во вкладку “Звук”. На панели средства диагностики DirectX.
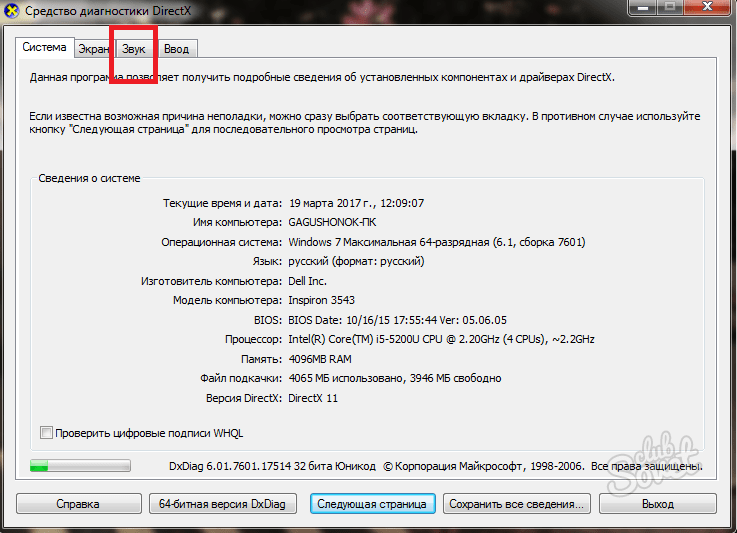
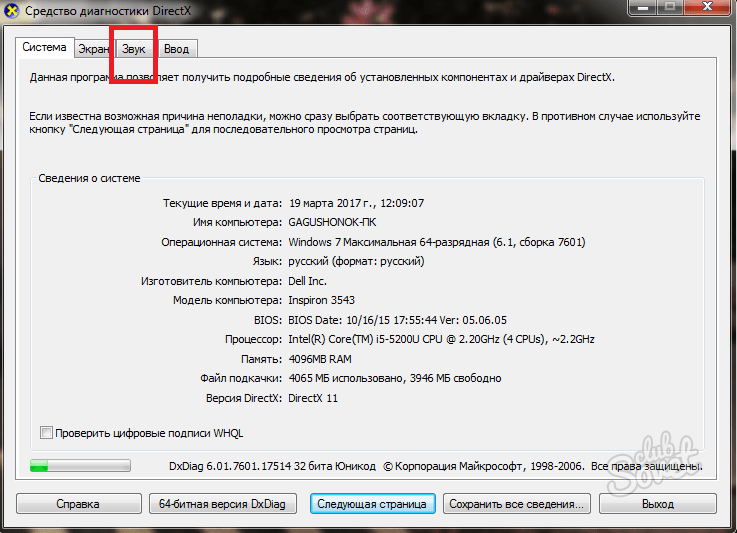
Перед вами появится полная информация о звуковой карте, а также все необходимые драйверы
Второй строчкой вы увидите код оборудования, что тоже является важной информацией
Может быть и такое, что вы не установили раннее данную программу, либо у вас не получается обнаружить устройство. Тогда прибегните к последнему, достоверному способу.
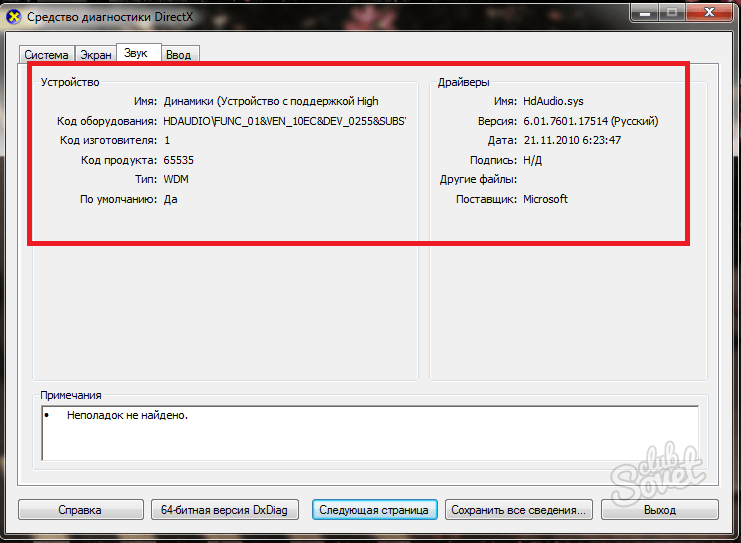

Как проверить звуковую карту
Прежде чем заподозрить неисправность звуковой карты, следует внимательно осмотреть разъемы компьютера на наличие внешних повреждений. Проверьте также и провода колонок: подключите их к телефону или к другому проигрывающему устройству. Причина отсутствия звука может состоять именно в звуковой аппаратуре. Не лишней будет и перезагрузка операционной системы – возможно, у вашего компьютера просто сбились звуковые настройки.
1
Если при визуальном осмотре звуковые разъемы целы, колонки работают от других устройств, а перезагрузка не дала результатов – поступаем следующим образом:
- Нажимаем меню <Пуск>, клацнув правой кнопкой мыши на значке в левом нижнем углу рабочего стола.
- Выбираем опцию <Панель управления>.
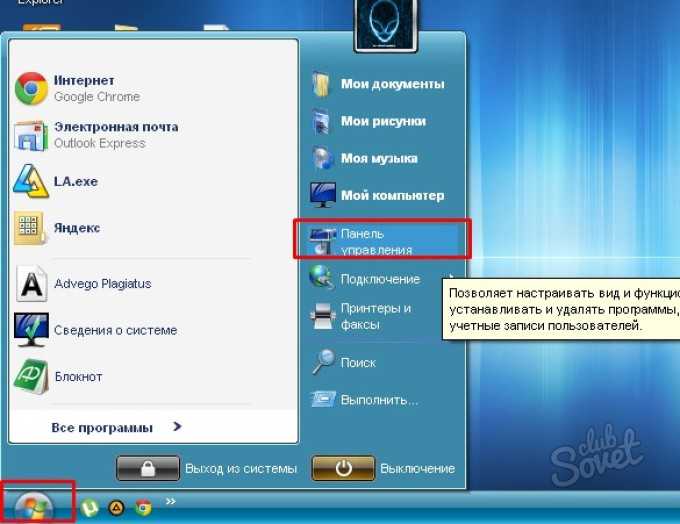
2
В открытом окне панели управления нажимаем <Звуки, речь и аудиоустройства>.
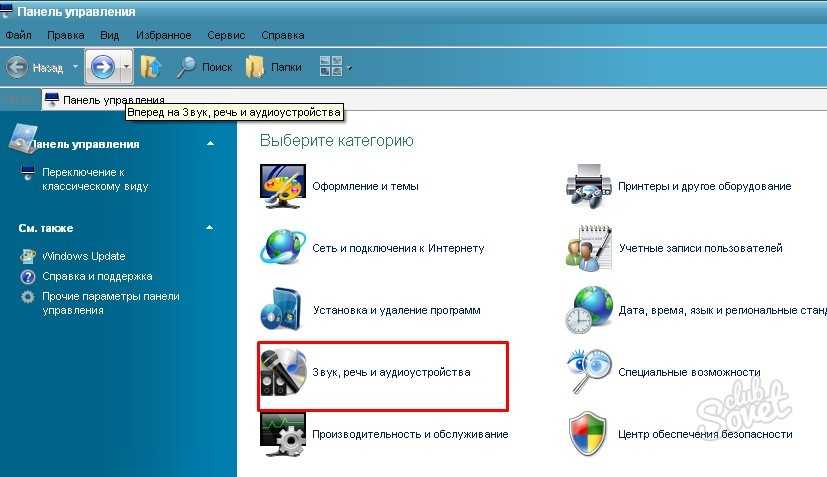
3
Вы увидите расширенное меню настройки звука. В разных версиях операционной системы Windows настройки аудио особо не отличаются, и ваше задание найти меню с тестированием звука. В Windows XP выбираем опцию <Realtek HD конфигурация аудио>. Далее выбираем вкладку, с помощью которой можно протестировать звуковую карту – <Демонстрация 3D аудио>, и проводим проверку. Если звуковая карта действительно не работает, система вас известит об этом.
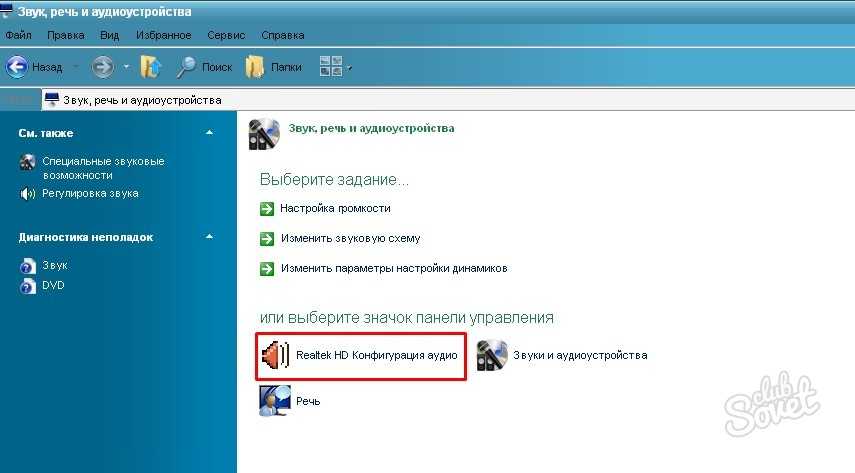
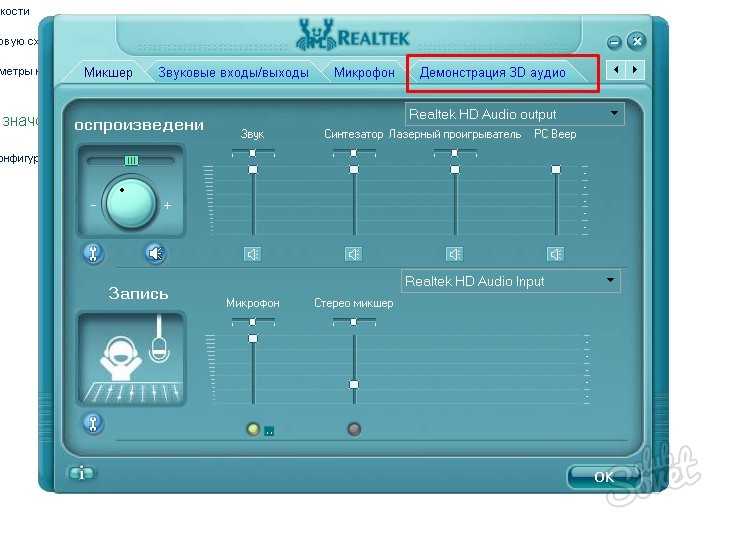
4
Второй способ проверить звуковую карту: снова выполняем такие команды: <Пуск>, далее <Панель управления>.
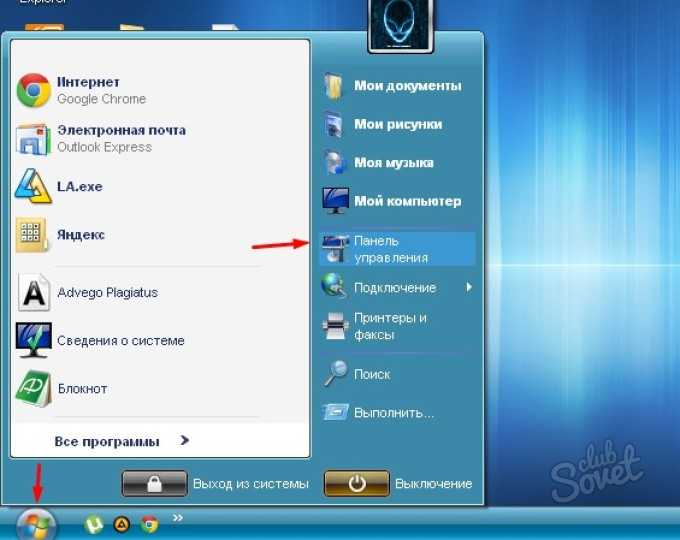
5
В открытом окне панели управления выбираем опцию <Принтеры и другое оборудование>.
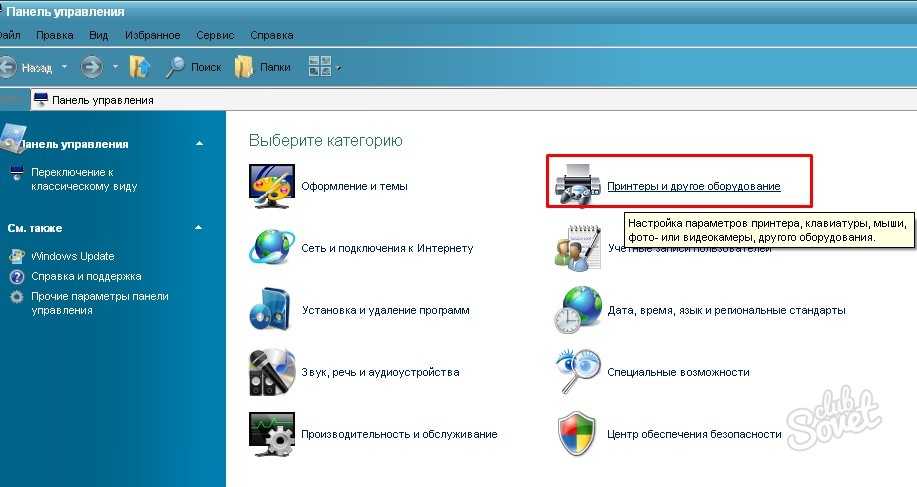
6
Нажимаем <Звук, речь и аудиоустройства>.
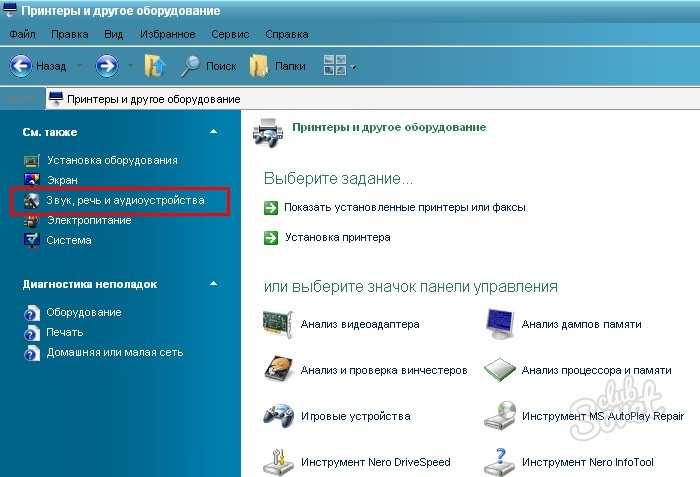
7
Слева ниже по списку вы увидите пункт меню <Диагностика неполадок>, под ним выбираем опцию <Звук>: этими действиями мы запускаем мастер диагностики неполадок звука на своем компьютере.
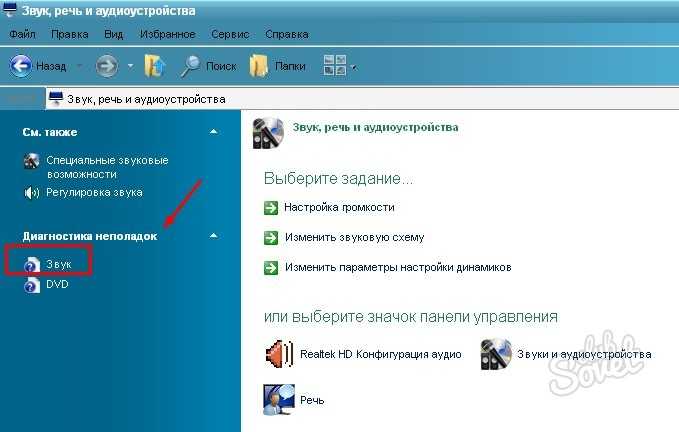
8
Мастер диагностики будет предлагать вам варианты неполадок со звуком вашего компьютера, а также подключенной к нему аудиоаппаратуры. Если звуковая карта не работает, вы быстро определите это вместе с мастером диагностики.
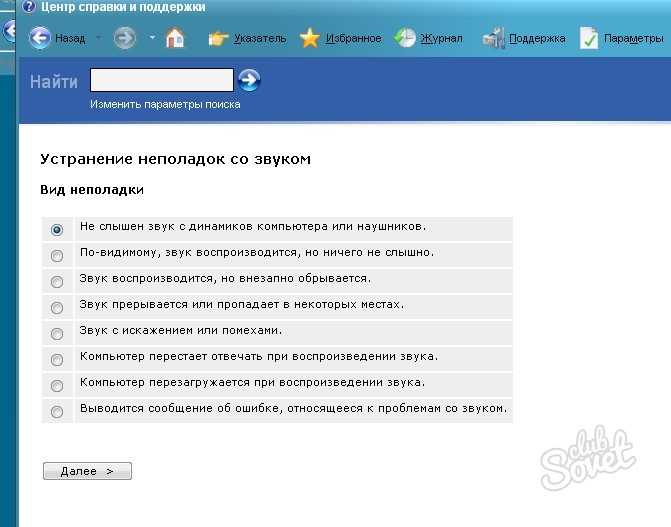
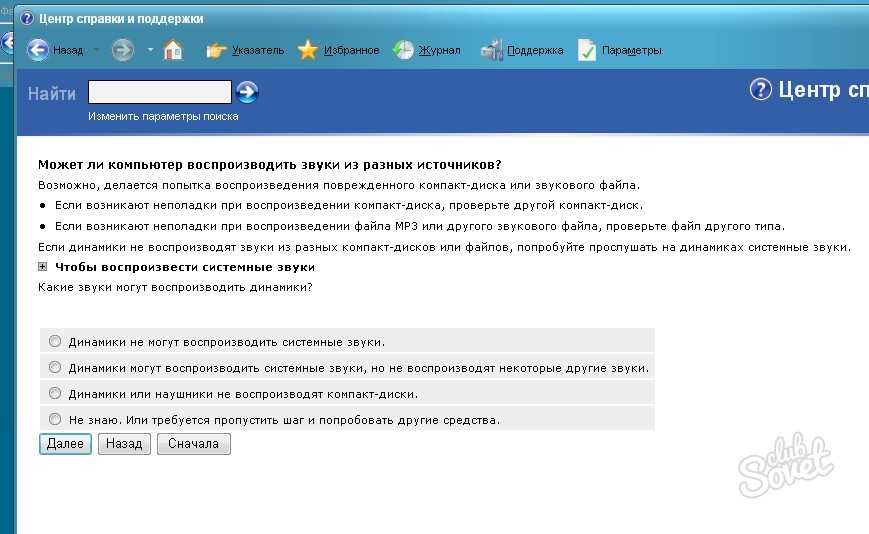
9
Третий способ уточнить, исправно ли работает звуковая карта, состоит в следующем: нажимаем меню <Пуск> внизу на экране компьютера, клацаем на <Выполнить>.
10
Покажется маленькое окно <Выполнить>, вводим в поле <Открыть> комбинацию из латинских букв devmgmt.msc, нажимаем <Ок>.

11
Откроется окно под названием Диспетчер устройств. Выбираем подпункт <Звуковые, видео и игровые устройства>, нажимаем на плюсик – покажется расширение этого подпункта.
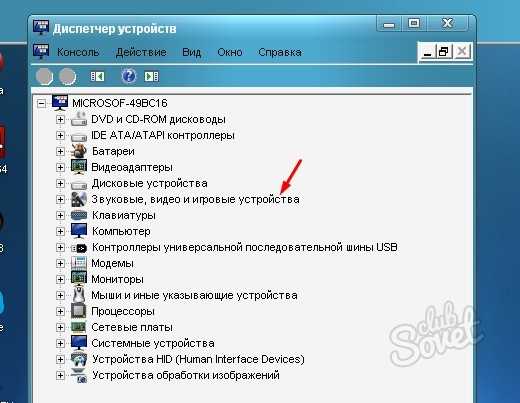
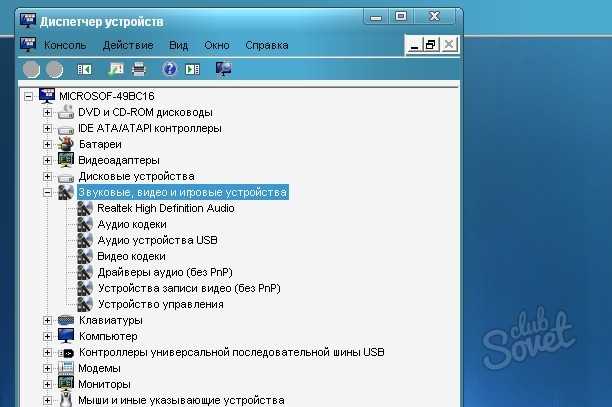
12
Нажимая на каждый пункт расширенного меню, видим, что на мониторе будет высвечиваться подробная информация о состоянии выбранного объекта. Таким образом, вы получите сведения о текущих характеристиках встроенных и внешних звуковых устройств, которые есть в вашем компьютере. С помощью этого способа можно также запустить диагностику неполадок и выявить ее неисправность.
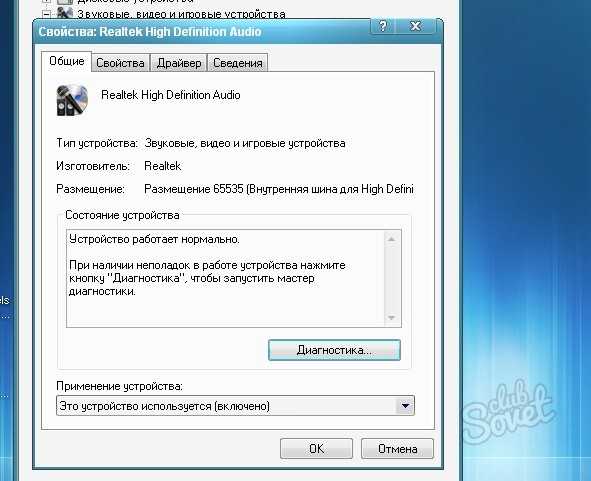

Неисправности звуковой карты наблюдаются очень редко, за исключением явных следов повреждения звуковых входов и разъемов вашего компьютера. Если при внешнем осмотре аудиоаппаратура и разъемы не повреждены, то причина неполадок звука кроется в компьютере, и один из предложенных способов проверки звуковой карты обязательно поможет решить проблемы со звуком.
Как узнать звуковую карту, которая стоит на компьютере Windows 10
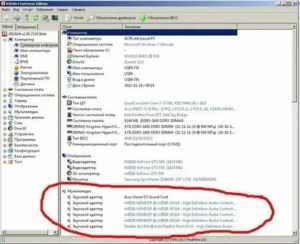
Довольно часто после переустановки Windows, нужно устанавливать/обновлять программное обеспечение для многих устройств. В данной статье мы расскажем о том, как узнать, какая звуковая карта стоит на вашем компьютере под управлением ОС Windows 10, и зачем она вообще нужна.
Для чего нужна звуковая карта
“Родительский контроль в Windows 10: как установить и отключить”
Звуковая карта (как следует из названия) занимается обработкой/воспроизведением/записью аудио. Другими словами, без нее вы не сможете слушать музыку, смотреть фильмы, записывать свой голос на микрофон, общаться по скайпу и т.д.
Как правило, для общих задач хватает и встроенной звуковой карты, которой снабжаются современные материнские платы. Но профессионалы, активно занимающиеся обработкой аудиофайлов (например, звукорежиссеры) в большинстве случаев докупают дискретную звуковую плату, обладающую лучшим звучанием и функционалом в сравнении со встроенными.
Что такое драйвер звуковой карты
Драйвер – это специальное программное обеспечение, предназначенное для взаимодействия операционной системы с какой-либо аппаратурой. Для того, чтобы установить/обновить драйвер любого устройства, в том числе, звуковой карты, сперва нужно узнать её производителя.
Сделать это можно следующими способами:
- Изучить сопроводительные документы на материнскую плату, системный блок/ноутбук и другие устройства, которые являются составной частью вашего ПК. Если у вас дискретная звуковая карта, на нее также должна быть отдельная документация.
- С помощью инструментов Windows 10: Диспетчера устройств и DirectX.
Важная информация:
Чтобы получить новую версию драйвера для звуковой карты можно использовать Центр обновления, различные приложения для обновления драйвера или, например, готовый Driver Pack.
Но лучше так не делать, так как есть вероятность получить не совсем то, что ожидали, либо это будет драйвер низкого качества.
Классический способ, как узнать данные звуковой карты
Самый простой способ – воспользоваться инструкцией, прилагаемой к компьютеру/ноутбуку, материнской плате, звуковой карте. В ней должна быть указана необходимая информация.
Также, довольно часто можно на корпусе ПК обнаружить наклейку с информацией о том, какое “железо” установлено внутри.
Если системный блок уже находится не на гарантии, можно открутить пару винтиков в выключенном состоянии компьютера, и уже внутри найти данные по вашей звуковой карте.
Найти саму карту несложно, хоть она и маленькая. Карта расположена рядом с разъемами для подключения колонок, микрофона и других аудиоустройств.
Даже если вам не удается найти какую-либо надпись, вероятнее всего у вас “Realtek” – лидирующий производитель звуковых карт для ПК.
Как узнать данные звуковой карты с помощью Диспетчера устройств
В Диспетчере устройств отображается полная информация обо всех установленных внутри ПК компонентах.
- Для начала открываем “Диспетчер устройств” с помощью комбинации клавиш Win+X, выбрав его в открывшемся списке.
- Здесь ищем раздел со звуковыми устройствами и раскрываем его, щелкнув по стрелке, которая находится слева от пункта “Звуковые, игровые и видеоустройства”.
- Двойным щелчком левой кнопки мыши по устройству (в нашем случае Realtek High Definition Audio) открываем его свойства.
- В открывшихся свойствах можно найти всю требуемую информацию:
- о производителе и состоянии устройства в вкладке “Общие”.
- об установленном драйвере, его версии и дате разработки в вкладке “Драйвер”.
- Аналогичная информация по устройствам (динамики, микрофон и т.д.
) содержится в разделе “входы и аудиовыходы”, который можно также раскрыть и детально изучить свойства каждого компонента.
Как узнать данные звуковой карты с помощью DirectX
“Как добавить Скайп в автозагрузку в Windows 10”
Данная системная библиотека выведет нужную информацию быстро и легко. Кстати, этот метод работает в любой “оконной” операционной системе Windows, в том числе, и в “десятке”.
- Нажимаем Win+R, чтобы вызвать окно команд.
- Пишем в строке dxdiag и запускаем команду, нажав на кнопку “Enter” или “OK”.
- Соглашаемся на проверку цифровых подписей драйверов.
- Далее заходим во вкладку «Звук» и находим необходимые данные. Также здесь представлена вспомогательная информация в виде примечаний. В нашем случае, неполадок не найдено.
Как видите, есть несколько способов узнать, какая именно звуковая карта стоит в вашем компьютере, а также, какие драйвера на нее установлены и установлены ли вообще. Выбирайте метод, который вам больше всего нравится, кажется самым удобным и простым.
“Как убрать пароль при входе в Windows 10”
Самый простой способ – диспетчер устройств
Преимущество данного метода заключается в том, что для определения установленной звуковой карты не нужно скачивать и устанавливать дополнительные программы, тем самым захламляя систему.
Поэтому, открываем диспетчер устройств. Например, это можно сделать, нажав на «Пуск» и введя в строку поиска необходимую фразу. Есть еще подходящих для Windows 7, 8 и Windows 10.
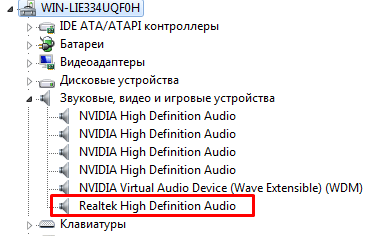
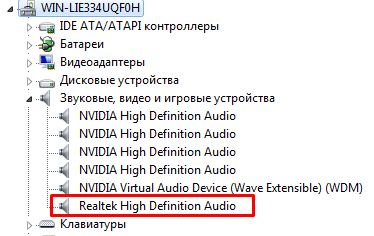
Также здесь вы можете посмотреть подробную информацию о ее драйвере. Для этого щелкните правой мышкой по модели и перейдите в «Свойства». Откройте вкладку «Драйвер», здесь вам нужен пункт «Версия драйвера».
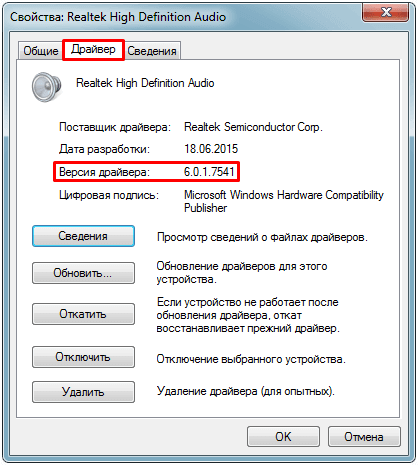
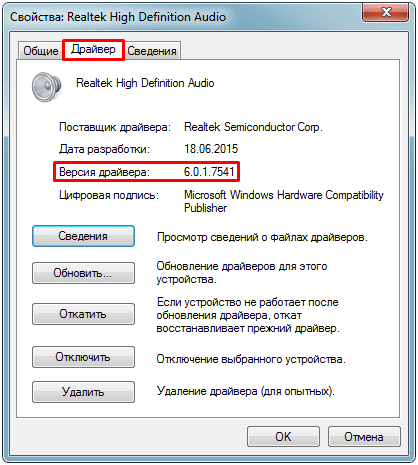
Обычно версию драйвера смотрят в тех случаях, когда требуется его переустановить.
Как исправить сбой установки драйвера Realtek HD Audio —
Realtek-х Аудио драйверы являются одними из самых печально известных проблем с Windows со времен Windows XP. Установите Realtek HD Audio Driver Failure, сопровождаемый кодом ошибки, таким как 0x000000FF, не позволит вам установить необходимые драйверы для вашей звуковой карты Realtek.
Эта проблема может возникать в ряде сред, и существует несколько возможных причин. Пользователи пытались решить эту проблему несколькими способами, и для них есть пара решений. Если вы столкнулись с проблемой, читайте дальше, чтобы узнать, как ее решить, и установите драйверы.
НОТА: Есть случаи, когда эта проблема возникает из-за мертвая звуковая карта. Эту ситуацию нельзя исправить с помощью программного решения, и вам потребуется заменить звуковую карту. Вы не увидите ошибок и устройств с желтым восклицательным знаком или знаком вопроса в Диспетчере устройств, и Windows не позволит вам установить драйверы, поскольку аппаратное устройство не работает. Ни один из методов ниже не будет работать, если это так.
Восстановление поврежденных файлов
Загрузите и запустите Reimage Plus для сканирования и восстановления поврежденных и отсутствующих файлов из Вот. После этого перейдите к приведенным ниже решениям.
Способ 1: повторная инициализация драйвера
Возможно, что установка драйвера повреждена. Поэтому на этом этапе мы будем повторно инициализировать установку драйвера. Для этого:
- Нажмите «Windows+рКлючи одновременно.
-
Тип в «devmgmt.ЦКМИ нажмите «Войти«.
Введите «devmgmt.msc» в командной строке. -
двойнойщелчок на «Звуковые, видео и игровые контроллеры», Чтобы расширить его.
Расширение категории «Звук, видео и игровой контроллер». -
Правильно—щелчок на «Realtek Audio DriverИ выберите «деинсталляция«.
Щелкните правой кнопкой мыши «Realtek Audio Driver» и выберите «Удалить». - Нажмите на «да»И следуйте инструкциям на экране, чтобы удалить драйвер с компьютера.
-
Нажмите на «действияВ верхней и Выбрать «Сканирование на предмет изменений оборудования«.
Нажмите «Действия», а затем выберите «Сканировать на предмет изменений оборудования». - Windows будет автоматически сканирование а также устанавливать пропавший водитель.
- Проверьте чтобы увидеть, если проблема не устранена.
Способ 2. Проверьте работоспособность драйверов и обновите их вручную
Если Windows не позволяет установить драйверы, вы можете попробовать обновить их из диспетчера устройств.
- Нажмите одновременно Windows а также р ключи, чтобы открыть Бежать диалог. Тип devmgmt.msc, и нажмите Войти.
- Изнутри Диспетчер устройств окно, разверните меню и найдите звук водители. Осмотрите их, чтобы увидеть, есть ли восклицание или же вопросительный знак перед любым из них.
- Щелкните правой кнопкой мыши водитель с восклицательным или вопросительным знаком и выберите Обновить драйвер из меню. Следуйте инструкциям и при необходимости предоставьте подтверждение администратора. перезагружать ваше устройство после установки драйверов.
Способ 3: используйте опцию Добавить устаревшее оборудование в диспетчере устройств
Этот метод применим только тогда, когда Звуковые, видео и игровые контроллеры отсутствует из Диспетчер устройств.
- Держите Ключ Windows а также Нажмите R. Тип devmgmt.msc и нажмите ОК.
- От верхняя панель инструментов, щелчок Действие, и выбрать Добавить устаревшее оборудование из выпадающего меню.
Следуйте указаниям мастера, чтобы добавить Звуковые, видео и игровые контроллеры категория, а также Realtek High Definition Audio Device.
Когда вы закончите с этим, вы увидите Realtek Audio Device в диспетчере устройств. Используйте третий шаг из предыдущего метода, чтобы обновить драйверы для него.
Способ 4. Удалите драйверы и дайте Windows установить свои собственные
- Держите Ключ Windows а также Нажмите R. Тип devmgmt.msc и нажмите ОК.
- Найдите Realtek Audio Driver в Звуковые, видео и игровые контроллеры. Щелкните правой кнопкой мыши это и выберите Удалить из меню. Следуйте инструкциям для удаления драйвера.
- перезагружать ваша система и открыть Диспетчер устройств
- На верхней панели инструментов нажмите действие и выбрать Сканирование на предмет изменений оборудования из меню.
- Как только это будет сделано, Realtek появится в списке устройств снова, так что вы можете обновить свои драйверы.
Метод 5: Отключите драйвер шины Microsoft UAA для аудио высокой четкости
Поскольку Realtek является единственным аудиодрайвером, который поставляется вместе с установкой драйвера UAA внутри, в отличие от драйверов от Conexant od SoundMAX, вы можете отключить шину UAA и переустановить драйвер. Учитывая, что конфликт заключается в драйвере UAA, его удаление позволит установить Realtek должным образом вместе с шиной UAA.
голоса
Рейтинг статьи
Совет 3: Как определить, какая у меня звуковая карта
Дозволено годами пользоваться компьютером и не знать при этом, из чего он состоит. В всеобщем-то, обыкновенному пользователю в большинстве случаев нет нужды знать о том, какой процессор стоит внутри компьютера либо чьего производства оперативная память. Но изредка появляются обстановки, когда эта информация становится нужной. Скажем, нужно узнать, какая звуковая карта установлена в компьютере.

Вам понадобится
Компьютер, звуковая карта, программа AIDA64 Extreme Edition либо доступ в интернет для того, дабы ее скачать, исходные навыки по установке программ и работе с компьютером.
1. Если у вас сохранился полный пакет документов на компьютер, включающий в себя подробнейший перечень комплектующих и инструкцию к материнской плате, узнать модель установленной звуковой платы не составит труда. Она будет указана в списке комплектующих. Либо, если она встроена в материнскую плату, в инструкции непременно будет указано, какая именно звуковая карта в нее интегрирована. Впрочем данный легкой метод зачастую недостижим. Документы имеют качество теряться, и доводится пользоваться другими способами идентификации.
2. Если помимо самого компьютера никаких источников информации о нем нет, не жутко. Он «сам все расскажет». Скачайте и установите программу для тестирования оборудования AIDA64 Extreme Edition. Установочный файл дозволено скачать с сайта разработчика http://www.aida64.com/downloads, сам процесс установки примитивен и не требует дополнительных настроек.
3. Запустите программу. В левой части рабочего окна программы будет отображен список пунктов основного меню. Выберите пункт «Мультимедиа». В вывалившемся подменю выберите пункт «Аудио PCI / PnP». В правой части окна появится строка с полным наименованием вашей звуковой карты. В остальных пунктах этого подменю вы можете обнаружить подробную информацию о версии драйвера и звуковых кодеков, установленных в операционной системе.
В современных офисах фактически всякое рабочее место оснащено персональным компьютером . Работники хранят на них главную финансовую, кадровую либо личную информацию, а потому усердствуют не допускать к ним сторонних лиц. Если некогда вы нашли, что компьютер теснее включен, не расстраивайтесь — каждая его работа протоколируется особыми программами, действия операционной системы заносятся в обособленный журнал, в котором отражены все удачные либо ложные запуски тех либо иных служб. Среди них и данные о том, когда и сколько раз включали компьютер. Дабы узнать это, надобно попасть в журнал событий.

1. Зайдите в меню «Пуск» на панели задач вашего рабочего стола. В появившемся окне выберите «Панель управления». Перейдите в панель управления, кликнув на записи один раз левой кнопкой мыши.
2. В появившемся диалоговом окне откроется полный список содержимого панели управления. Нас волнует опция «Администрирование». Если вы не увидели в центре окна данный значок, слева в меню имеется строка «Перейти к классическому виду». Щелкните по ней левой кнопкой мыши, фон станет белым, и вы с легкостью обнаружите необходимую вам опцию.
3. Дальше вам нужно двукратно кликнуть на иконке с надписью «Администрирование». В открывшемся окне среди ряда иконок обнаружьте значок «Просмотр событий». Переход по нему даст вероятность просмотреть журнал работы системы. Кликните по значку два раза.
4. Перед вами открылся журнал событий. В списке просмотра событий в левой части окна выберите запись «Система». В центральной части окна появится реестр событий, отсортированный по времени. Применяя полосу прокрутки либо колесико на мышке, просмотрите записи окна. В третьем столбце отображается время обращения к журналу — эта запись создается при включении компьютера. Проведя обзор времени, вы можете вычислить, во сколько была запущена система и как давным-давно компьютер находится во включенном состоянии.
Видео по теме
Полезный совет Сейчас когда вы знаете все о вашей звуковой карте, можете обнаружить волнующий вас драйвер в интернете, легко вбив модель вашей звуковой в поисковике и перейдя по ссылкам, которые вам будут показаны. Установите новые драйвера на ваш компьютер и перезагрузите его. Позже установки драйвера ваши мультимедийные программы будут трудиться правильно и не будут доставлять вам массу неудобств.
Устранение прочих неисправностей
Бывает, что запись воспроизводится, но очень тихо, а громкость произвольно снижается. При этом пользователь никак не влияет на динамику этих изменений. Звук может начать хрипеть, а громкость бесконтрольно варьироваться.
Для этой проблемы следующие алгоритмы действий:
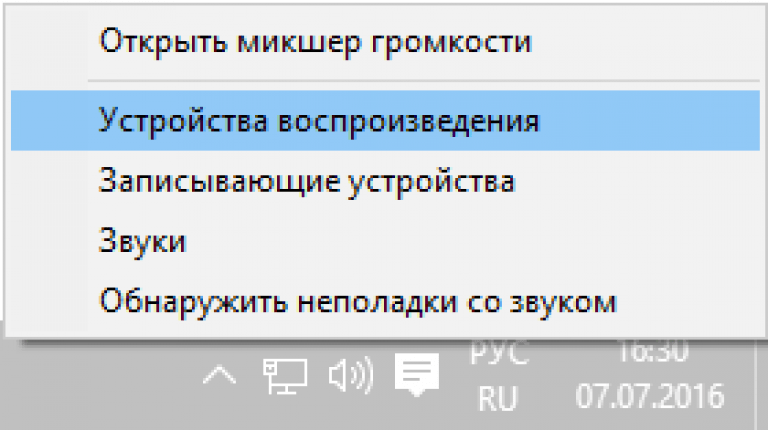
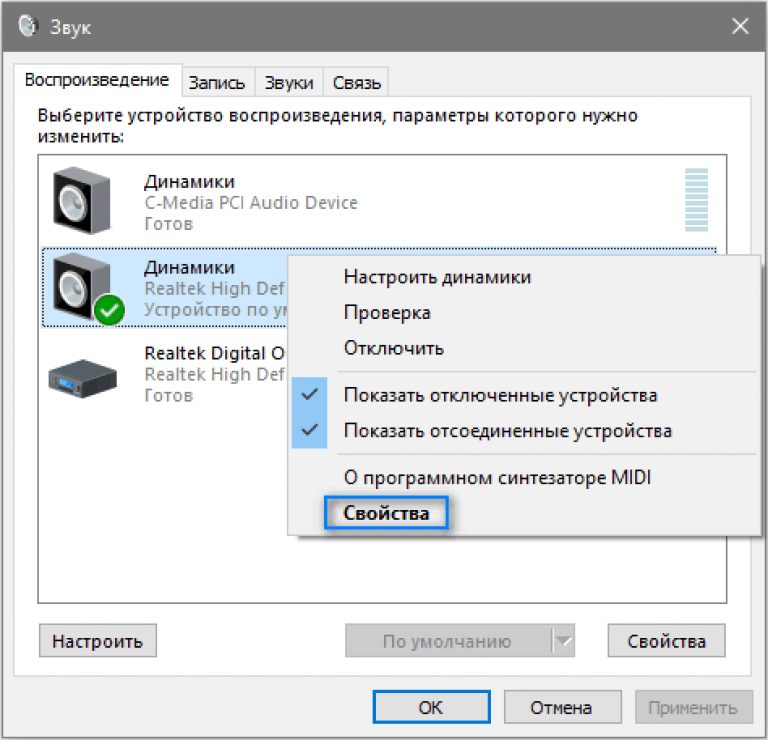
В «Дополнительные возможности» или «Улучшения» отмечается «Отключение всех звуковых эффектов». Далее необходимо применить настройки, после чего вернуться к списку устройств воспроизведения.
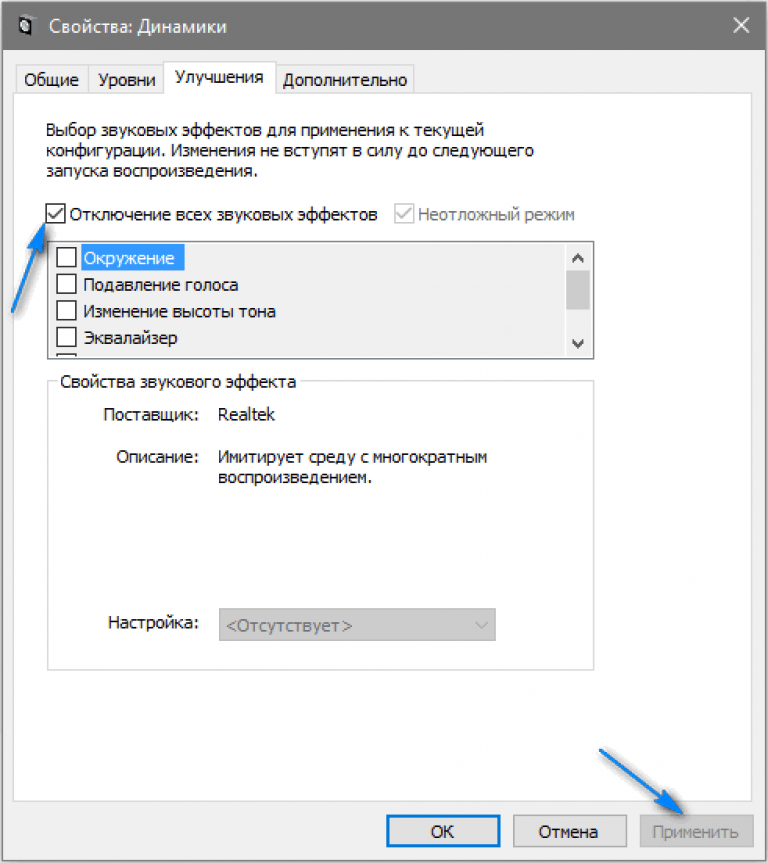
После этого открывается вкладка «Связь», и устанавливается «Действие не требуется». Опцию уменьшения громкости или отключения звука необходимо убрать.
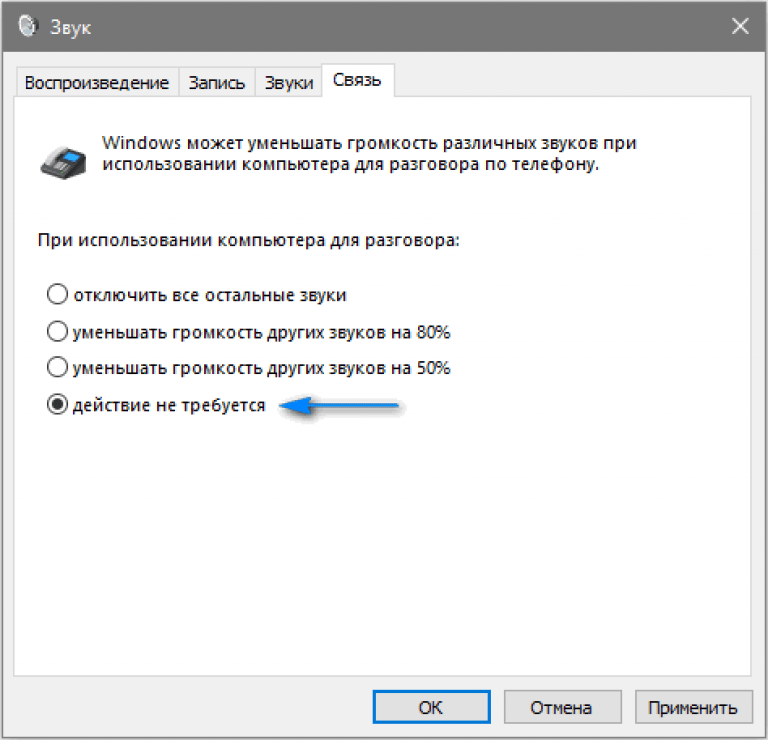
- Через «Диспетчер устройств» выбирается звуковая плата, далее «Свойства» и «Обновить драйвер»,
- В перечне установленных драйверов выбирается «неродной» IT-продукт. Обязательное условие — совместимость с ОС. Система самостоятельно может предоставить один из них.
Редко, но случается, что «неродной» IT-продукт способен устранить неисправность, которая впредь не проявляется.
В обстоятельствах, когда приведенные примеры решения проблемы воспроизведения звука не помогли, стоит попробовать один из популярных ныне IT-продуктов — драйвер-пак.
Иной аспект вопроса — состояние микрофона, наушников и колонок. Необходимо проверить их работоспособность, поскольку они банально могут быть неисправны. Временами проблема не в операционной системе Windows 10, а в них. При обнаружении неисправности, следует передать их в один из соответствующих сервисных центров, которые в избытке сейчас как в мегаполисах, так и в небольших населенных пунктах.
Как узнать звуковую карту, которая стоит на компьютере Windows 10
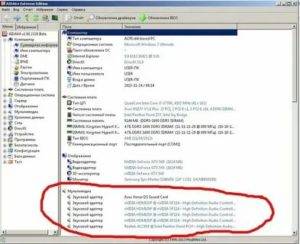
Довольно часто после переустановки Windows, нужно устанавливать/обновлять программное обеспечение для многих устройств. В данной статье мы расскажем о том, как узнать, какая звуковая карта стоит на вашем компьютере под управлением ОС Windows 10, и зачем она вообще нужна.
Для чего нужна звуковая карта
“Родительский контроль в Windows 10: как установить и отключить”
Звуковая карта (как следует из названия) занимается обработкой/воспроизведением/записью аудио. Другими словами, без нее вы не сможете слушать музыку, смотреть фильмы, записывать свой голос на микрофон, общаться по скайпу и т.д.
Как правило, для общих задач хватает и встроенной звуковой карты, которой снабжаются современные материнские платы. Но профессионалы, активно занимающиеся обработкой аудиофайлов (например, звукорежиссеры) в большинстве случаев докупают дискретную звуковую плату, обладающую лучшим звучанием и функционалом в сравнении со встроенными.
Что такое драйвер звуковой карты
Драйвер – это специальное программное обеспечение, предназначенное для взаимодействия операционной системы с какой-либо аппаратурой. Для того, чтобы установить/обновить драйвер любого устройства, в том числе, звуковой карты, сперва нужно узнать её производителя.
Сделать это можно следующими способами:
- Изучить сопроводительные документы на материнскую плату, системный блок/ноутбук и другие устройства, которые являются составной частью вашего ПК. Если у вас дискретная звуковая карта, на нее также должна быть отдельная документация.
- С помощью инструментов Windows 10: Диспетчера устройств и DirectX.
Важная информация:
Чтобы получить новую версию драйвера для звуковой карты можно использовать Центр обновления, различные приложения для обновления драйвера или, например, готовый Driver Pack.
Но лучше так не делать, так как есть вероятность получить не совсем то, что ожидали, либо это будет драйвер низкого качества.
Классический способ, как узнать данные звуковой карты
Самый простой способ – воспользоваться инструкцией, прилагаемой к компьютеру/ноутбуку, материнской плате, звуковой карте. В ней должна быть указана необходимая информация.
Также, довольно часто можно на корпусе ПК обнаружить наклейку с информацией о том, какое “железо” установлено внутри.
Если системный блок уже находится не на гарантии, можно открутить пару винтиков в выключенном состоянии компьютера, и уже внутри найти данные по вашей звуковой карте.
Найти саму карту несложно, хоть она и маленькая. Карта расположена рядом с разъемами для подключения колонок, микрофона и других аудиоустройств.
Даже если вам не удается найти какую-либо надпись, вероятнее всего у вас “Realtek” – лидирующий производитель звуковых карт для ПК.
Как узнать данные звуковой карты с помощью Диспетчера устройств
В Диспетчере устройств отображается полная информация обо всех установленных внутри ПК компонентах.
- Для начала открываем “Диспетчер устройств” с помощью комбинации клавиш Win+X, выбрав его в открывшемся списке.
- Здесь ищем раздел со звуковыми устройствами и раскрываем его, щелкнув по стрелке, которая находится слева от пункта “Звуковые, игровые и видеоустройства”.
- Двойным щелчком левой кнопки мыши по устройству (в нашем случае Realtek High Definition Audio) открываем его свойства.
- В открывшихся свойствах можно найти всю требуемую информацию:
- о производителе и состоянии устройства в вкладке “Общие”.
- об установленном драйвере, его версии и дате разработки в вкладке “Драйвер”.
- Аналогичная информация по устройствам (динамики, микрофон и т.д.
) содержится в разделе “входы и аудиовыходы”, который можно также раскрыть и детально изучить свойства каждого компонента.
Как узнать данные звуковой карты с помощью DirectX
“Как добавить Скайп в автозагрузку в Windows 10”
Данная системная библиотека выведет нужную информацию быстро и легко. Кстати, этот метод работает в любой “оконной” операционной системе Windows, в том числе, и в “десятке”.
- Нажимаем Win+R, чтобы вызвать окно команд.
- Пишем в строке dxdiag и запускаем команду, нажав на кнопку “Enter” или “OK”.
- Соглашаемся на проверку цифровых подписей драйверов.
- Далее заходим во вкладку «Звук» и находим необходимые данные. Также здесь представлена вспомогательная информация в виде примечаний. В нашем случае, неполадок не найдено.
Как видите, есть несколько способов узнать, какая именно звуковая карта стоит в вашем компьютере, а также, какие драйвера на нее установлены и установлены ли вообще. Выбирайте метод, который вам больше всего нравится, кажется самым удобным и простым.
“Как убрать пароль при входе в Windows 10”