Использование программных средств
Если ни на корпусе, ни на батарее интересующие вас сведения не указаны, то можно прибегнуть к программным способам определения точной модели лэптопа. Попробуем сделать это через командную строку:
- Нажмите Win+R.
- Пропишите запрос «cmd».
- Введите «wmic csproduct get name».
В окне интерпретатора Windows появится модель вашего ноутбука – вам останется лишь переписать её или запомнить. Если с командной строкой вы не дружите или просто хотите перепроверить информацию, посмотрите модель своего ноутбука в окне «Сведения о системе».
- Нажмите Win+R.
- Введите «msinfo32».
- Посмотрите строки «Изготовитель» и «Модель».
В строке изготовитель указан конкретный бренд – Sony Vaio, Dell, Lenovo. Модель же указана цифрами и латинскими буквами. Здесь нужно быть внимательным: в рамках серии модели лэптопов могут отличаться одним знаком.
Раз уж мы пошли по системным утилитам, не пройдем мимо средства диагностики DirectX. Несмотря на неявное отношение к вопросу определения модели ноутбука, здесь тоже можно найти все необходимые сведения:
- Нажмите Win+R.
- Введите «dxdiag».
- Посмотрите строки «Изготовитель» и «Модель».
Это проверенные варианты, действующее на лэптопах всех производителей, будь то распространенные Samsung или более редкие MSI. Есть и другие способы: например, иногда сведения о ноутбуке закреплены в разделе «Свойства системы». Чтобы открыть его:
- Кликните правой кнопкой по «Компьютеру».
- Выберите «Свойства».
- Найдите строку «Модель».
Примечание: этот способ действует не на всех ноутбуках. Например, Asus с установленной Windows 10 в свойствах системы такую информацию не содержит.
Еще один вариант – посмотреть сведения о лэптопе в BIOS. Перезагрузите ноутбук и нажимайте Del (может быть другая клавиша), пока не появится окно базовой системы ввода/вывода. Здесь должна быть вкладка «Info», внутри которой указаны основные сведения об устройстве.
AIDA64
Наконец, почему бы не узнать модель своего ноутбука (или компьютера) при помощи приложений от независимых разработчиков? Первое из рекомендуемых решений — программа AIDA64, распространяемая в условно-бесплатном режиме. Скачав и установив продукт на своё устройство, пользователь должен:
Развернуть в боковой панели вложенное меню «Компьютер».
Перейти на вкладку «Суммарная информация».
Краткие сведения будут содержаться здесь в строке «Системная плата». Чтобы получить данные о модели своего ноутбука в более удобном формате, следует пролистать страницу вниз.
Вплоть до раздела DMI.
Как обычно, юзер может выделить одну или несколько слов и скопировать их — с помощью известной комбинации клавиш или из контекстного меню.
HWiNFO
Чтобы определить модель своего ноутбука посредством этого бесплатно распространяемого программного продукта, понадобится:
Скачать, установить и запустить приложение, после чего нажать на кнопку Run.
Информация будет содержаться в строке Motherboard — и для наименования материнской платы, и для модели разработчики выделили одно общее поле.
Данные можно скопировать в буфер обмена, выделив курсором и воспользовавшись опцией контекстного меню.
Утилиты мониторинга состояния компьютера
Сведения о ноутбуке предоставляют различные программы для замера температуры и других показателей работы устройства. Например, можно использовать утилиту HWMonitor.
- Скачайте и установите программу.
- Запустите HWMonitor.
- Посмотрите первую строку (сразу после DESKTOP).
В строке будет прописан производитель ноутбука (HP, Lenovo) и его модель. Перепроверить данные можно с помощью программы AIDA64. Она хоть и является платной утилитой, но имеет пробный период (на 30 дней), которого хватит, чтобы определить модель ноутбука.
- Запустите утилиту.
- Раскройте вкладку «Компьютер».
- Откройте пункт «DMI».
- Перейдите в раздел «Система».
Программ, предоставляющих подробные сведения о компьютере, достаточно много; вы можете посмотреть модель ноутбука в любой утилите для мониторинга системы. Кстати, после получения необходимой информация не стоит удалять эти программы — используйте их, чтобы постоянно быть в курсе температуры процессора и видеокарты.
Корпуса, блок питания и размер системной платы
Рассмотрим физическое значение. Производители выпускают платы разных размеров; меньший Mini ITX для корпусов Mini Tower, Mid Tower для средних, и Full Tower для высоких сборок
Каждый из них имеет определенные размеры, поэтому очень важно купить материнскую плату, подходящую для конкретной задачи
Размеры материнских плат подразделяются на три постепенно увеличивающихся форм-фактора: Mini-ITX, MicroATX и ATX. Помимо физических размеров, различия сводятся к числу слотов
оперативной памяти, слотов видеокарт, портов SATA и слотов PCI-E. Производители материнских плат и корпусов предоставляют подробные сведения о совместимости для каждой
конкретной модели на своих веб-сайтах.
Аналогично, блоки питания различаются по размеру в зависимости от мощности. Чем выше мощность, тем больше блок питания. Большинство блоков питания придерживаются стандарта ATX
размером 150 × 86 × 140 мм, при этом только размер глубины изменяется на 160, 180, 200 и 230 мм. Измерьте размеры корпуса и убедитесь, что блок питания подходит, особенно если вы
выбираете меньшие форм-факторы.
Использование программных средств
Если ни на корпусе, ни на батарее интересующие вас сведения не указаны, то можно прибегнуть к программным способам определения точной модели лэптопа. Попробуем сделать это через командную строку:
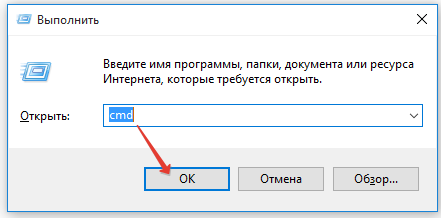
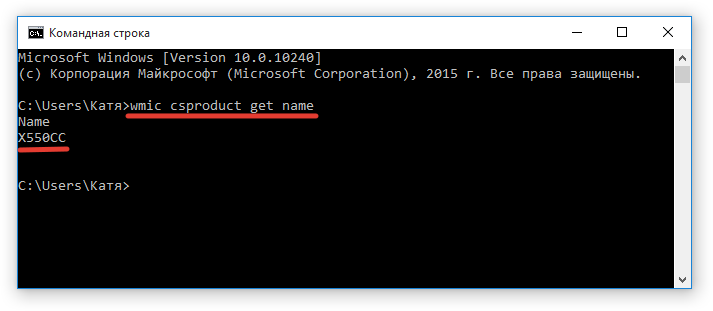
В окне интерпретатора Windows появится модель вашего ноутбука – вам останется лишь переписать её или запомнить. Если с командной строкой вы не дружите или просто хотите перепроверить информацию, посмотрите модель своего ноутбука в окне «Сведения о системе».
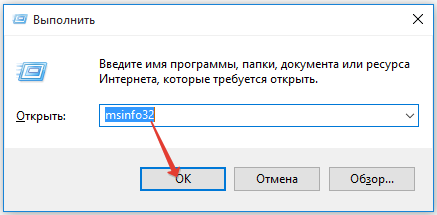
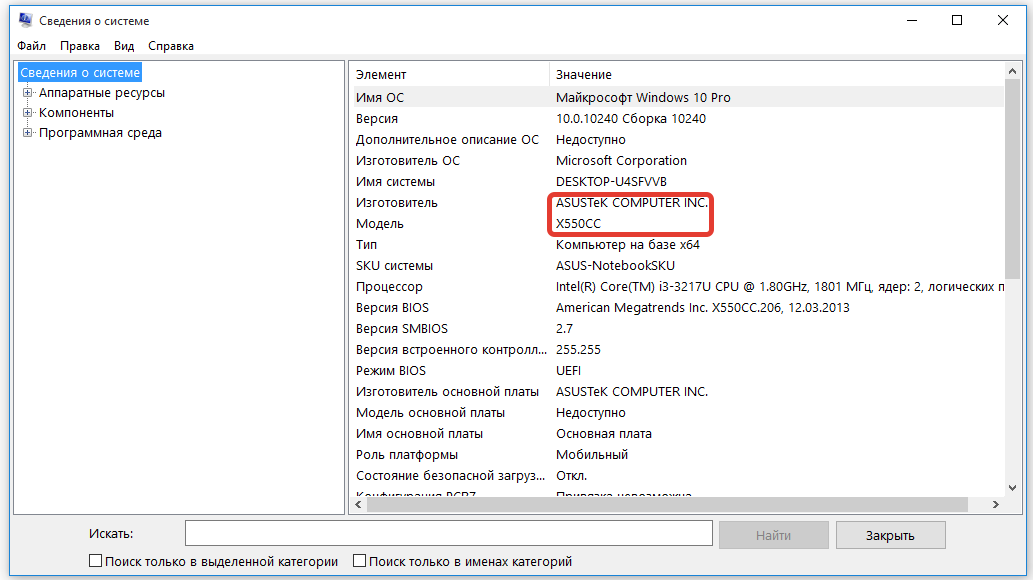
В строке изготовитель указан конкретный бренд – Sony Vaio, Dell, Lenovo. Модель же указана цифрами и латинскими буквами. Здесь нужно быть внимательным: в рамках серии модели лэптопов могут отличаться одним знаком.
Раз уж мы пошли по системным утилитам, не пройдем мимо средства диагностики DirectX. Несмотря на неявное отношение к вопросу определения модели ноутбука, здесь тоже можно найти все необходимые сведения:

Это проверенные варианты, действующее на лэптопах всех производителей, будь то распространенные Samsung или более редкие MSI. Есть и другие способы: например, иногда сведения о ноутбуке закреплены в разделе «Свойства системы». Чтобы открыть его:
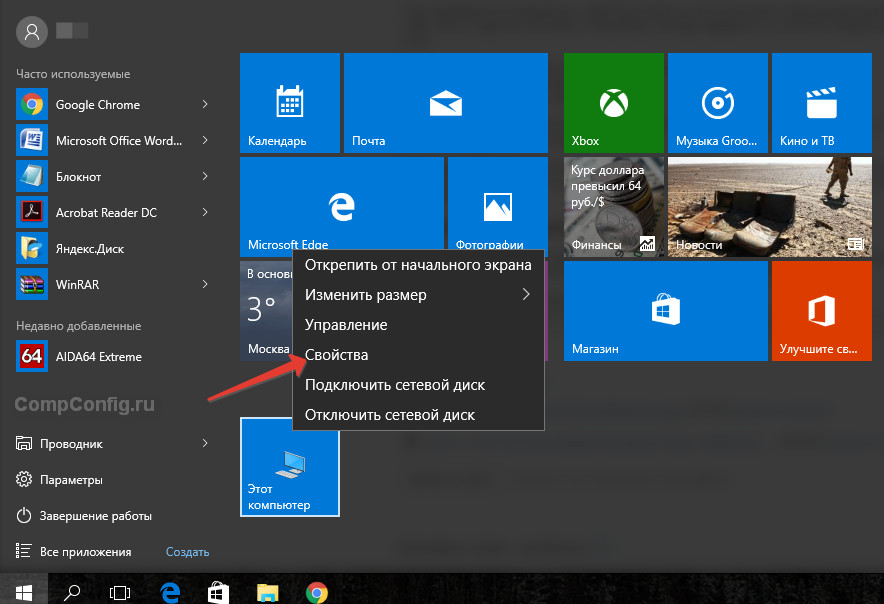
Примечание: этот способ действует не на всех ноутбуках. Например, Asus с установленной Windows 10 в свойствах системы такую информацию не содержит.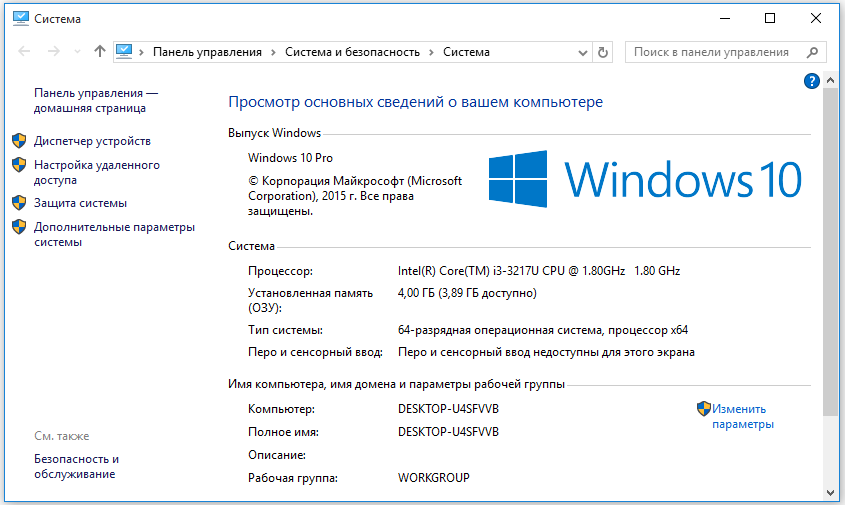
Еще один вариант – посмотреть сведения о лэптопе в BIOS. Перезагрузите ноутбук и нажимайте Del (может быть другая клавиша), пока не появится окно базовой системы ввода/вывода. Здесь должна быть вкладка «Info», внутри которой указаны основные сведения об устройстве.
Утилиты мониторинга состояния компьютера
Сведения о ноутбуке предоставляют различные программы для замера температуры и других показателей работы устройства. Например, можно использовать утилиту HWMonitor.

В строке будет прописан производитель ноутбука (HP, Lenovo) и его модель. Перепроверить данные можно с помощью программы AIDA64. Она хоть и является платной утилитой, но имеет пробный период (на 30 дней), которого хватит, чтобы определить модель ноутбука.
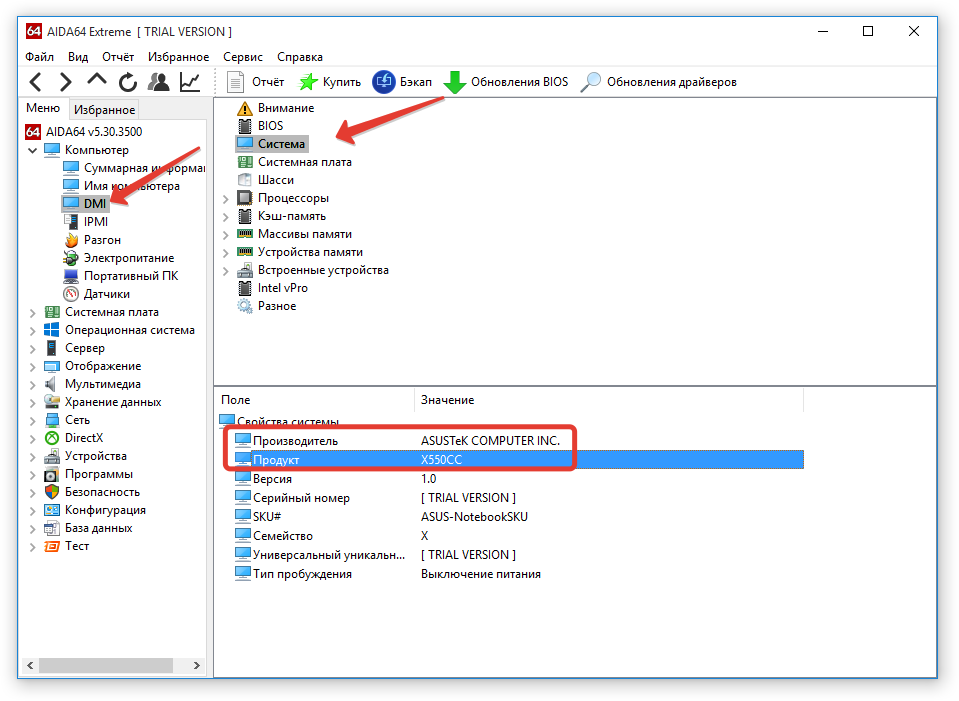
Программ, предоставляющих подробные сведения о компьютере, достаточно много; вы можете посмотреть модель ноутбука в любой утилите для мониторинга системы. Кстати, после получения необходимой информация не стоит удалять эти программы — используйте их, чтобы постоянно быть в курсе температуры процессора и видеокарты.
Иногда перед владельцами ноутбуков встает вопрос: «Как узнать марку ноутбука?» Зачастую он возникает не из праздного интереса, а необходим для решения какой-либо проблемы или задачи. Например, для поиска подходящих драйверов, замены оборудования или ремонта. В таких ситуациях недостаточно знать лишь наименование производителя и серии устройства, необходимо выяснить точный артикул и использовать его в качестве основной информации для поиска решения возникшей проблемы. В данном материале рассмотрим все возможные варианты того, как узнать марку ноутбука HP, Samsung, ASUS и любого другого. Большинство способов подойдёт для каждой модели.
Где посмотреть точную модель ноутбука и его серийный номер
Способ №1: наклейки на корпусе, документы к устройству
Логично, что самое простое и очевидное с чего следует начать — это с осмотра документов, которые шли вместе с вашим устройством (если, конечно, они остались) и наклеек на корпусе ноутбука.
Кстати, многие ошибочно полагают что наклеек на ноутбуке 1-2 штуки, которые они видят рядом с клавиатурой (как на примере ниже). И если на такой наклейке не указана модель, значит всё, нужно искать заветные программы.
Наклейка на корпусе рядом с клавиатурой — на ней не указана модификация // Lenovo B70
Точная модель ноутбука: наклейка на задней стенке устройства / Lenovo B7080, model: 80MR
Способ №2: с помощью сведений в Windows
CMD — командная строка
Через командную строку до сих пор можно получать кучу сведений о вашем компьютере/ноутбуке, управлять им и задавать такие настройки, которые недоступны из других мест.
cmd — запуск командной строки
Далее воспользуйтесь одной из трех команд, их привожу ниже.
2) wmic csproduct get name
Еще одна команда, которая покажет непосредственно только модель ноутбука. На мой взгляд, не совсем информативно (особенно с некоторыми устройствами) — можете увидеть только модификацию своего устройства, но не производителя и модель (как в примере ниже).
3) wmic bios get serialnumber
Эта команда выведет на экран серийный номер устройства (его можно выделить и скопировать // полезно для регистрации ноутбука на офиц. сайте производителя — можно получить доп. расширенную гарантию. Такая опция была одно время у Asus, Lenovo. ).
Узнаем серийный номер ноутбука
MSINFO32 — сведения о системе
Довольно информативный способ, работает во всех популярных версиях Windows: XP÷11. Для того, чтобы открыть информацию о системе, нужно:
- нажать сочетание кнопок Win+R ;
- ввести команду msinfo32 ;
- нажать Enter.
msinfo32 — просмотр сведений о компьютере
Сведения о системе
DXDIAG — информация о DirectX
Для начала так же вызовите окно «Выполнить» (сочетание кнопок Win+R ) и введите команду dxdiag .
Запускаем средство диагностики DirectX (DxDiag)
Средство диагностики DirectX
Способ №3: с помощью специальных утилит
Вообще, лично я рекомендую на компьютере иметь хотя бы 1 утилиту, которая может показать максимум информации о вашей системе, температуре, железе и пр. При многих проблемах подобная утилита ни раз вас выручит. О таких утилитах я писал в одной из своих статей (ссылку приведу ниже).
Одна из лучших утилит (на мой взгляд) — это AIDA 64 (Everest). Она позволяет узнать максимум информации о вашем ноутбуке, о любой вашей железке, установленной в ПК.
AIDA 64 — суммарная информация
Способ №4: с помощью BIOS (UEFI)
Если зайти в BIOS — то, как правило на первом же экране (обычно по англ. он называется, как Main или Information) Вы должны увидеть информацию о железе и его производителе.
Точная модель ноутбука в BIOS // Фото с ноутбука Lenovo B70-80
Приведу здесь несколько справочных статей, которые пригодятся вам, если вы не в курсе, как войти в BIOS, как его настроить, что вообще делать и куда нажимать.
Способ №5: с помощью утилит от производителя ноутбука
Обратите внимание, что у многих производителей ноутбуков (Asus, Lenovo и пр.) есть спец. утилиты для настройки устройства
Они существенно облегчают взаимодействие с устройством.
Утилита MyAsus — показывает основные сведения о системе
Разрешите HP определить ваш продукт
Модификация определена — скрин с сайта HP
Думаю, что представленных выше способов более чем достаточно для точной идентификации и многократной перекрёстной проверки производителя вашего устройства.
Чтобы предотвратить появление проблем с совместимостью при замене комплектующих или подключении нового оборудования, вам нужно знать модель лэптопа. Ниже будут рассмотрены несколько проверенных методов, благодаря которым вопрос, как узнать модель ноутбука, перестанет быть для вас трудным.
Использование программных средств
Если ни на корпусе, ни на батарее интересующие вас сведения не указаны, то можно прибегнуть к программным способам определения точной модели лэптопа. Попробуем сделать это через командную строку:
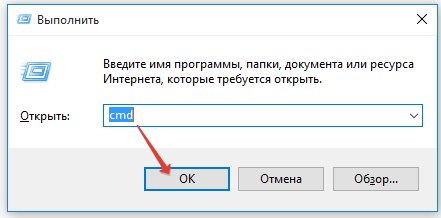
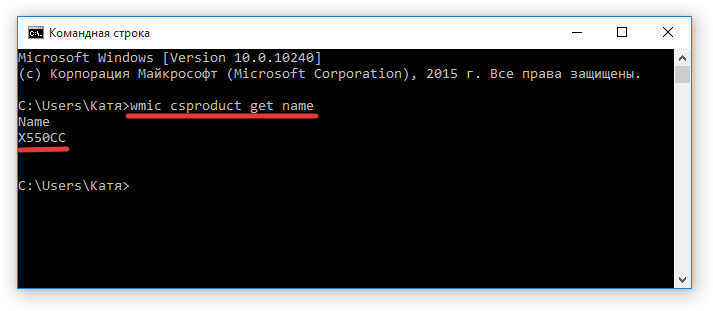
В окне интерпретатора Windows появится модель вашего ноутбука – вам останется лишь переписать её или запомнить. Если с командной строкой вы не дружите или просто хотите перепроверить информацию, посмотрите модель своего ноутбука в окне «Сведения о системе».
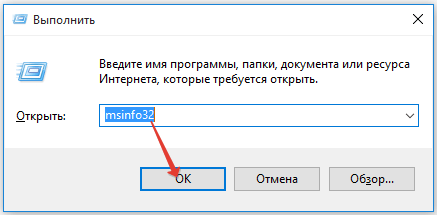
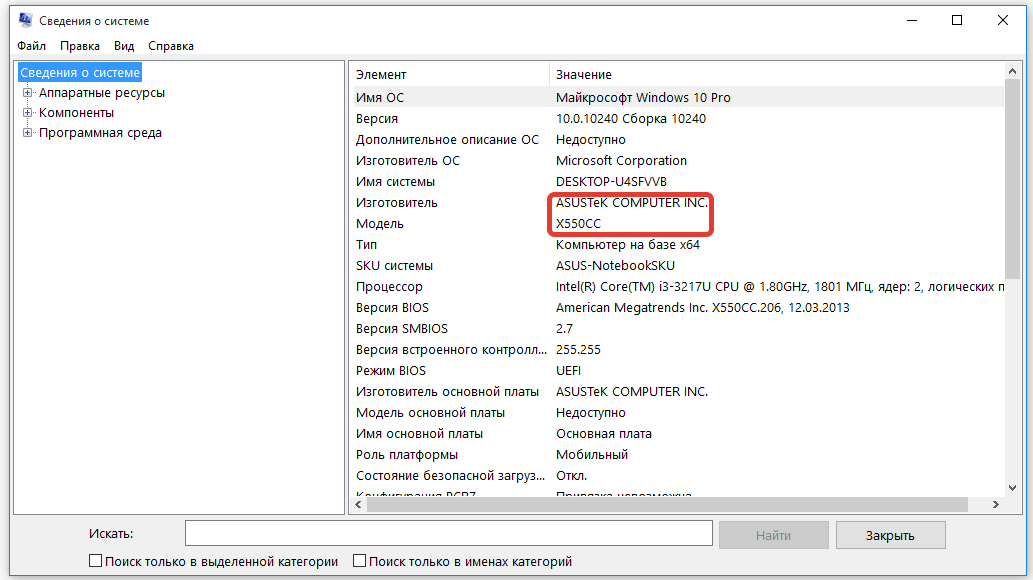
В строке изготовитель указан конкретный бренд – Sony Vaio, Dell, Lenovo. Модель же указана цифрами и латинскими буквами. Здесь нужно быть внимательным: в рамках серии модели лэптопов могут отличаться одним знаком.
Раз уж мы пошли по системным утилитам, не пройдем мимо средства диагностики DirectX. Несмотря на неявное отношение к вопросу определения модели ноутбука, здесь тоже можно найти все необходимые сведения:
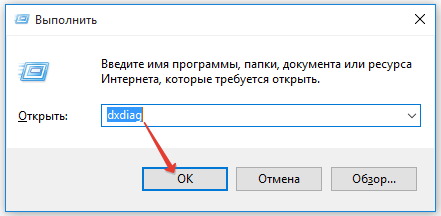
Это проверенные варианты, действующее на лэптопах всех производителей, будь то распространенные Samsung или более редкие MSI. Есть и другие способы: например, иногда сведения о ноутбуке закреплены в разделе «Свойства системы». Чтобы открыть его:
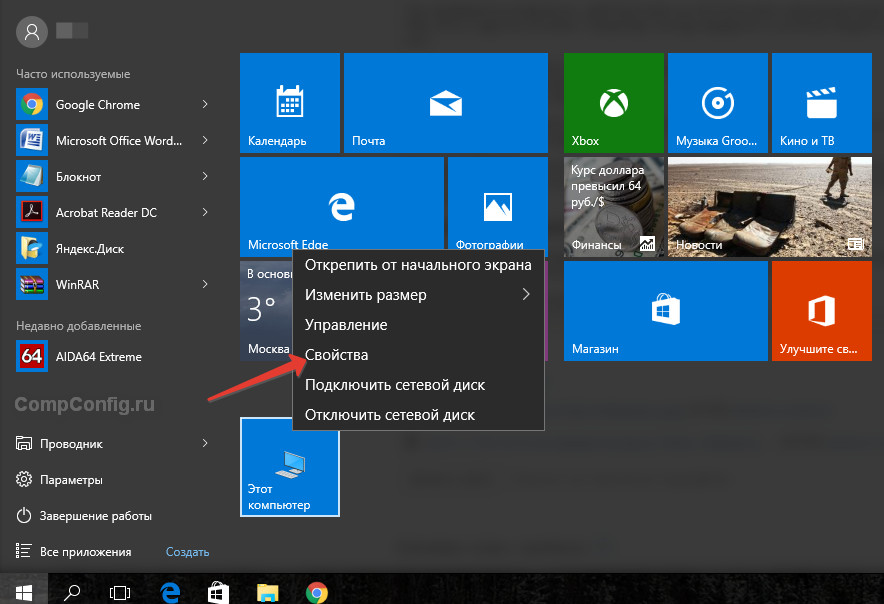
Примечание: этот способ действует не на всех ноутбуках. Например, Asus с установленной Windows 10 в свойствах системы такую информацию не содержит.
Еще один вариант – посмотреть сведения о лэптопе в BIOS. Перезагрузите ноутбук и нажимайте Del (может быть другая клавиша), пока не появится окно базовой системы ввода/вывода. Здесь должна быть вкладка «Info», внутри которой указаны основные сведения об устройстве.
Утилиты мониторинга состояния компьютера
Сведения о ноутбуке предоставляют различные программы для замера температуры и других показателей работы устройства. Например, можно использовать утилиту HWMonitor.
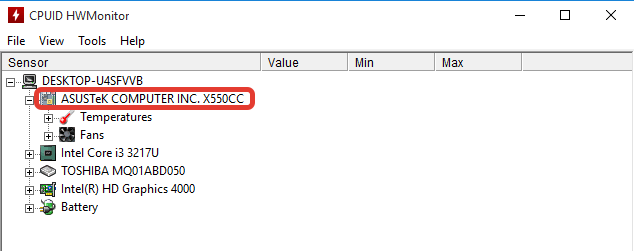
В строке будет прописан производитель ноутбука (HP, Lenovo) и его модель. Перепроверить данные можно с помощью программы AIDA64. Она хоть и является платной утилитой, но имеет пробный период (на 30 дней), которого хватит, чтобы определить модель ноутбука.
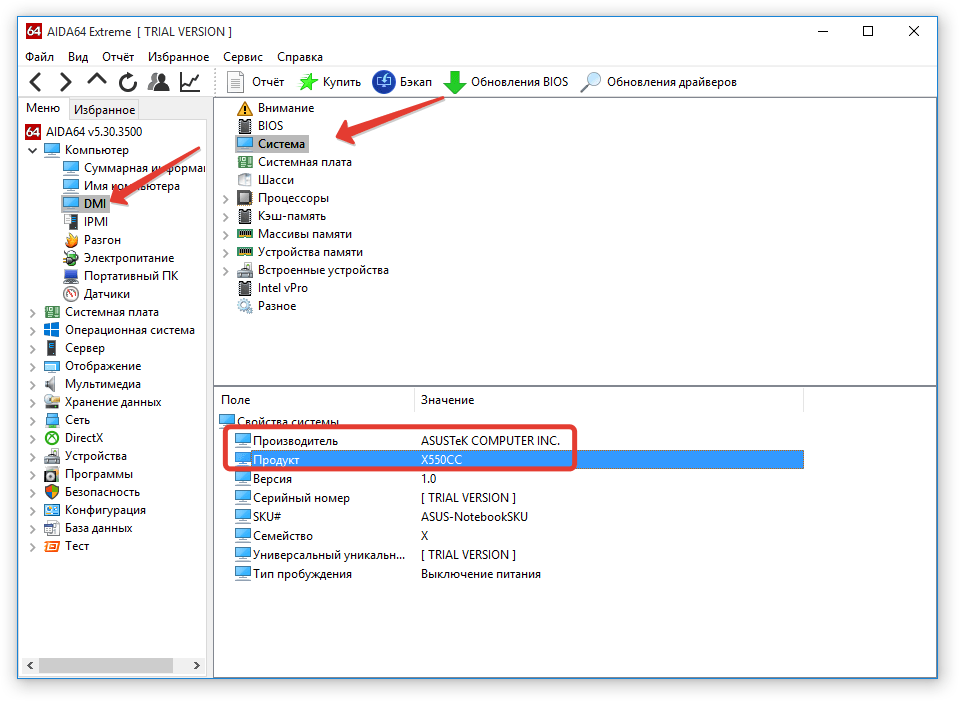
Программ, предоставляющих подробные сведения о компьютере, достаточно много; вы можете посмотреть модель ноутбука в любой утилите для мониторинга системы. Кстати, после получения необходимой информация не стоит удалять эти программы — используйте их, чтобы постоянно быть в курсе температуры процессора и видеокарты.
Asus? Если вы задаёте себе этот вопрос, судя по всему, инструкцию вы уже либо выбросили, либо потеряли. Что делать в таких случаях?Во-первых, модель часто может быть указана на самом ноутбуке. Часто её название пишут на лицевой панели. Ещё один совет для не самых внимательных: попробуйте взглянуть на дно. Скорее всего, вы обнаружите там наклейку со штрих-кодом, на котором должна быть указана модель. Допустим, штрих-кода нет или надпись со временем стёрлась — тогда попробуйте вынуть аккумулятор. Часто модель указывают под ним или на наклейке на самом аккумуляторе. Если вы внимательно всё осмотрели и убедились, что надписи нигде нет, тогда читайте дальше, как узнать номер модели ноутбука Asus. Это можно сделать с помощью некоторых программ.
Совместимость блока питания
Одна из наиболее распространенных ловушек для новичков — недостаточное или избыточное построение. Не все блоки питания равны, когда дело доходит до их ваттной мощности и по
уважительной причине. В зависимости от конфигурации компонентов внутри компьютера потребляемая мощность будет разной, и требования к мощности также будут.
С практической точки зрения это означает учет потребностей в мощности видеокарты, процессора, материнской платы, оперативной памяти, решений для охлаждения и любого
другого аппаратного обеспечения в сборке, такого как аудио и сетевые карты PCI, и выбор подходящего блока питания, способного обеспечить требуемую мощность.
В большинстве случаев эмпирическое правило заключается в покупке блока питания, который обеспечивает вдвое большую мощность, чем требуется для всех компонентов вместе взятых.
Например, если общая потребляемая мощность составляет 250 Вт, выберите блок питания на 500 Вт.
Чтобы упростить процесс, информация о потребляемой мощности, измеряемая в ваттах, легко доступна на веб-сайтах производителей. Существует также ряд сайтов, которые могут подсчитать
потребности в мощности различных компонентов для вас, используя калькуляторы питания. Например, производитель корпусов, комплектов кулеров и блоков питания Cooler Master предлагает
на своем веб-сайте калькулятор. Введите марку и модель компонента, а калькулятор сделает все остальное.
Надпись на корпусе
Оперативная память
Наиболее популярным апгрейдом персонального компьютера является замена или увеличение объема временной памяти
Правда, если брать во внимание последние модели ноутбуков, то можно увидеть, что на плате есть особенности в плане распаянных чипов, что исключает возможность как-либо апгрейдить такую оперативную память. Но не спешите расстраиваться, так как в таких ноутбуках предусматривается как минимум один разъем для увеличения объема памяти
Если брать во внимание старые модели ноутбуков, то в них предусматривается сразу два разъема для оперативной памяти.

Так выглядит оперативная память в ноутбуке
Важное замечание
В отличие от персональных компьютеров, во время совершенствования ноутбука следует обращать внимание на тип и прочие показатели оперативной памяти. По факту они должны быть идентичны той, что установлена в ноутбуке, иначе не исключены технические сбои:
-
объем оперативной памяти;
-
частота работы памяти;
-
размеры планки.
Что касается рекомендаций по объему оперативной памяти, то они выглядят следующим образом:
-
Для работы в обычных приложения офисного назначения понадобится от 4 до 8 Гб памяти.
-
Если хочется использовать ноутбук для игр и развлечений, то рекомендуется иметь 8 или 16 Гб памяти.
-
Если ноутбук необходим для работы в профессиональных программах, которые ориентированы на создание моделей или проектирования. В этом случае понадобится уже использовать от 16 до 32 Гб.
Ориентируясь на эти показатели можно будет не волноваться по поводу того, что вам не будет хватать мощности. Поэтому не стоит терять времени и просто начинать действовать.

Планки памяти могут быть разными
Как посмотреть модель ноутбука: средства в Windows
1. Командная строка
Если вам не удалось найти ни одну маркировку, попробуйте определить модель с помощью встроенных утилит, которых в современных операционных системах насчитывается очень много. Самый простой вариант — командная строка. Для этого совершите следующие манипуляции:
- Нажмите комбинацию клавиш «Win + R
- В появившемся окне введите команду «cmd» и подтвердите операцию.
- В командной строке наберите «wmic csproduct get name». При наборе команд кавычки вводить не нужно!
2. Сведения о системе
Если командная строка некорректно отображает информацию, или вы просто хотите лишний раз убедиться и проверить наименование модели другим способом, то воспользуйтесь альтернативным встроенным функционалом. Сделайте следующее:
- Нажмите комбинацию клавиш «Win + R.
- В появившемся окне введите команду «msinfo32» и подтвердите операцию.
- Откроются сведения о системе. Посмотрите строки «Изготовитель» и «Модель
3. Средство диагностики DirectX
Узнать модель ноутбука можно и с помощью средства диагностики DirectX. С его помощью можно также посмотреть и другие данные о гаджете.
Читайте на нашем сайте:Чем отличается ультрабук от ноутбука?
Например, объем оперативной памяти и файла подкачки, версию и тип операционной системы, версию BIOS и модель установленного процессора. Для запуска утилиты:
- Нажмите комбинацию клавиш «Win + R
- В появившемся окне введите команду «dxdiag» и подтвердите операцию.
- Найдите строки «Изготовитель» и «Модель
4. BIOS
BIOS содержит много полезной информации для пользователя. С его помощью можно узнать модель некоторых комплектующих даже тогда, когда операционная система не запускается. В том числе BIOS содержит данные и о модели ноутбука.
- Во время загрузки ОС нажмите клавишу или комбинацию клавиш, которая открывает BIOS вашего устройства. Обычно необходимая комбинация написана внизу экрана в области подсказок, когда система только что стартовала. Чаще всего используется клавиша «DEL» или «F2». Очень редко встречаются клавиши «F1»,«F8», «F10». В любом случае? попробуйте несколько вариантов и рано или поздно найдете нужную клавишу.
- После старта BIOS в 90% случаев вам не потребуется ничего делать. Стартовая вкладка под названием «Main» или же «System information» будет содержать строку «Product Name» (или с похожим названием). Это как раз наименование модели ноутбука. В очень редких случаях подобная информация будет находиться в соседних вкладках.
5. Свойства компьютера
Если ни один из вышеперечисленных способов вам не подошел, то можно найти нужную информацию, не запуская никакой софт.
- Найдите на рабочем столе значок «Мой компьютер». Если он у вас отсутствует, то откройте любую папку в проводнике. В левой части окна в панели быстрого доступа вы обнаружите этот значок. Наведите на него курсор и нажмите правую клавишу мыши.
- В появившемся меню найдите пункт «Свойства
- Найдите строку «Модель



























