Как посмотреть модель материнской платы в BIOS
Если система не установлена либо повреждена, но компьютер запускается — можно попробовать отыскать информацию в BIOS. Для этого сразу после включения ПК или ноутбука нужно нажать и держать клавишу Del либо F2. Какую именно — зависит от конкретного устройства, но максимум за две попытки это, скорее всего, удастся. Другие клавиши или комбинации для доступа к настройкам Биоса используются гораздо реже, и, в основном, на устаревших машинах. В самом крайнем случае, список возможных вариантов входа можно отыскать в сети.
Если речь идет о стационарном ПК, то в начале загрузки часто появляется текстовая информация с подсказками насчет горячих клавиш. Тогда именно в этот момент и следует нажимать соответствующую кнопку.
На самом деле, номер материнки, напрямую указанный в информации БИОС — редкое явление. Но в некоторых версиях он показан на главной вкладке Main или в верхней части экрана, над названиями вкладок. А в лэптопах на вкладке Main может быть указан серийный код устройства. По нему на официальном сайте производителя вполне вероятно отыскать конкретную материнку.
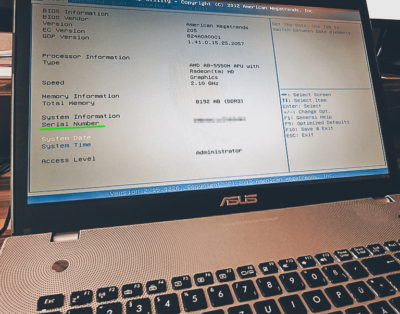
как узнать модель ноутбука Asus :: SYL.ru
Как узнать модель ноутбука Asus? Если вы задаёте себе этот вопрос, судя по всему, инструкцию вы уже либо выбросили, либо потеряли. Что делать в таких случаях?Во-первых, модель часто может быть указана на самом ноутбуке. Часто её название пишут на лицевой панели. Ещё один совет для не самых внимательных: попробуйте взглянуть на дно. Скорее всего, вы обнаружите там наклейку со штрих-кодом, на котором должна быть указана модель. Допустим, штрих-кода нет или надпись со временем стёрлась — тогда попробуйте вынуть аккумулятор. Часто модель указывают под ним или на наклейке на самом аккумуляторе. Если вы внимательно всё осмотрели и убедились, что надписи нигде нет, тогда читайте дальше, как узнать номер модели ноутбука Asus. Это можно сделать с помощью некоторых программ.
Как узнать модель ноутбука Asus: используем командную строку
Если ваш ноутбук включается, значит, не всё так страшно. Самое главное, что он вообще работает, а способов, как узнать модель ноутбука Asus, существует не один, а целая армия. Для начала откройте меню «Пуск» и вбейте в строку поиска cmd. Это вызовет командную строку, и вы увидите перед собой чёрный экран с мигающей чёрточкой-курсором, как на картинке ниже. Сразу же вводите строку wmic csproduct get name и нажимаете клавишу Enter. На следующей строке отобразится надпись Name, а ещё ниже — название или номер вашей модели ноутбука.
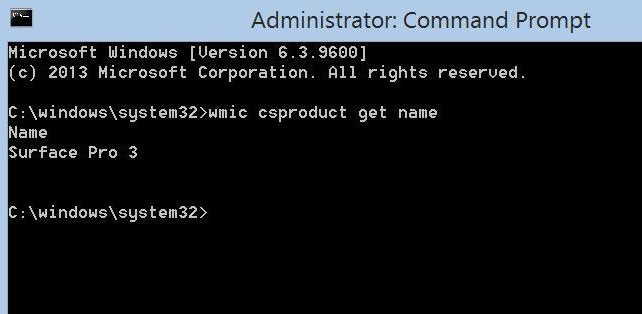
Используем утилиту DirectX
Как узнать точную модель ноутбука Asus ещё одним довольно-таки простым способом? Для этого мы используем предустановленную во многих моделях программку DirectX. Опять же, мы нажимаем кнопку «Пуск», в поиске вводим dxdiag и кликаем по найденному ярлыку. Откроется окно, сообщающее нужные данные.
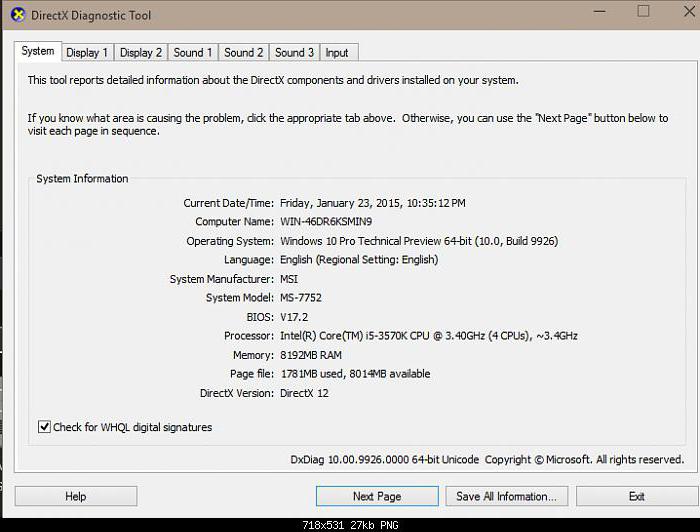
Используем Everest
Эту программу уже придётся скачать. Но вместе с решением вопроса, как узнать модель ноутбука Asus, в качестве бонуса с помощью Everest вы получите целый список характеристик вашего ПК.
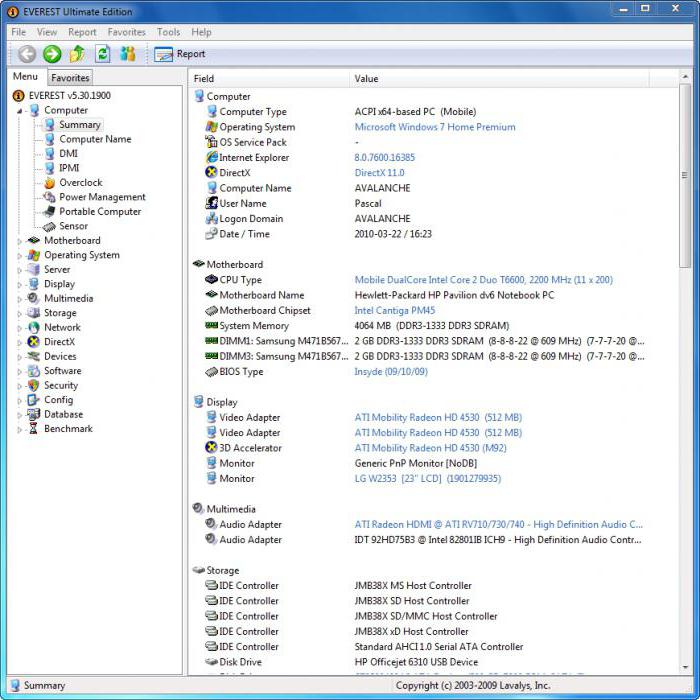
Как узнать модель материнской платы ноутбука Asus
Само название «материнская плата» намекает на исключительную важность этого элемента компьютера, ведь именно к ней подключены остальные жизненно важные «органы» ПК: жёсткий диск, видеокарта, процессор, оперативная память. Если, опять же, у вас не сохранилось ни инструкции, ни коробки, используем вышеописанные средства Windows или скачиваем специальные программы
Во-первых, можно снова вызвать командную строку. Однако вводимые команды будут следующими: wmic baseboard get Manufacturer и wmic baseboard get product. Первая выдаст нам информацию о производителе, а вторая – значение, отображающее её модель.
Во-вторых, та же программа Everest, как было указано выше, отображает данные обо всех «внутренностях» устройства, в том числе и о материнской плате. Если вас не устраивает эта программа, можете скачать любой другой её аналог для определения параметров ПК, например, CPU-Z или AIDA64.
Как узнать модель ноутбука Asus и докопаться до материнской платы, если ваш компьютер сломан и не включается? Нужно разобрать его. Будьте внимательны: часто, если гарантия ещё действует, но видны следы вмешательства, в сервис-центрах отказываются проводить бесплатный ремонт, аргументируя это тем, что поломка была вызвана действиями пользователя.
Если вы всё же решились самостоятельно пробраться к материнской плате, то нужно долго и нудно повозиться — ведь сперва придётся снять с неё массу остальных элементов (желательно сделать это весьма аккуратно, чтобы ничего не сломать). То, что останется, будет выглядеть примерно вот так:

Как определить стандартными средствами Виндовс
В первую очередь, стоит упомянуть простейшие способы, а именно:
- Посмотреть на коробке от матплаты;
- Заглянуть в товарный чек, где помимо стоимости должна быть указана и нужная Вам информация;
- Если покупка производилась в онлайн-магазине, то просмотрите историю заказов.
Что точно не пригодится – так это диски, идущие в комплекте с «материнкой». Дело в том, что на них может быть прописана целая серия (линейка) устройств, для которых предназначены драйвера
Поэтому, не стоит брать во внимание этот способ
Когда вышеописанные методы не актуальны, стоит переходить к применению диагностического инструмента, доступного в любой версии Windows 7 8 10:
- Нажимаем клавиатурную комбинацию Win + R ;
- В появившемся окошке вводим команду:
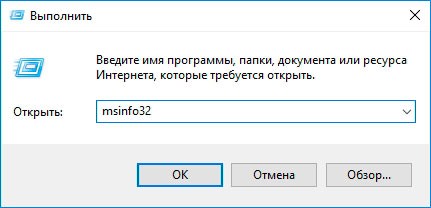
Кликаем по «ОК» и спустя пару секунд загружается информационная панель, содержащая массу полезных данных о Вашем компьютере:
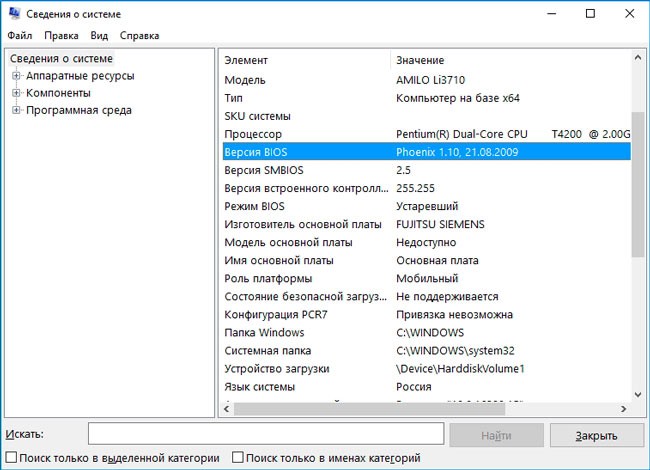
Просматриваем сведения об основной плате.
Иногда выводится только наименование вендора (яркий пример — скриншоте выше). Значит стоит перейти к иному решению. Рассмотрим средство DirectX, которое также вызывается через консоль «Выполнить» с использованием команды:
В открывшемся окне на вкладке «Система» располагается список параметров, среди которых увидите чипсет. Увы, не всегда указывается требуемая инфо-ция, особенно на ноутбуках.
В черном окне введите:
Нажав клавишу Энтер, увидите компанию-производителя, а вывод модельного типа осуществляется путем ввода следующего запроса:
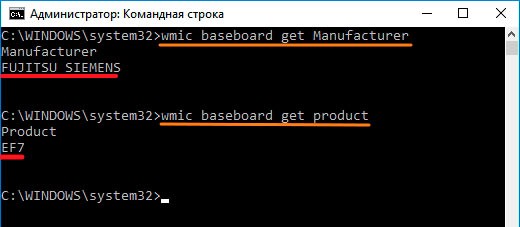
Последний вариант из стандартного набора Виндовс срабатывает практически всегда. Но вдруг он не предоставил нужных данных – переходим к сторонним утилитам.
Определить материнскую плату с помощью визуального осмотра
Иногда визуальный метод может оказаться самым верным выбором, так как заводская маркировка исключает вероятность ошибки. А иногда этот вариант будет попросту единственным из возможных — например, если система не запускается. Таким способом особенно удобно пользоваться владельцам ПК, у которых системный блок расположен в доступном месте. В этом случае получить доступ к его содержимому можно, просто сняв боковую крышку.

У большинства современных материнок номер нанесен на поверхность, и его не так сложно обнаружить. Основная задача — отыскать место, где он находится.
Номер модели может быть расположен под одним из слотов. Компонент, установленный в этот слот, скорее всего, будет затенять маркировку, так что придется потрудиться, чтобы ее отыскать.
Примером интуитивно понятной маркировки могут служить многие компоненты от Gigabyte или Asus. Наименование марки и модели располагаются рядом, на видном месте. Причем обычно это самое заметное обозначение на всем пространстве платы.
Другой вариант маркировки можно наблюдать на некоторых моделях MSI или ASRock. Имя производителя крупно написано в одном месте, а номер — в другом, причем порой гораздо менее заметным шрифтом.
Бывает, что искомое название сложно опознать среди других обозначений. В этом случае стоит записать обозначения, которые более всего напоминают номер модели. Затем остается ввести этот код в поисковик (например, Google) и проверить, что он означает. Если система не грузится, можно воспользоваться мобильным интернетом или попросить друзей о помощи.
На изображении ниже можно увидеть примеры маркировок разных материнок

К сожалению, нужно иметь в виду, что не все компании указывают на материнке ее имя. Зато там, скорее всего, будет имя бренда и серийный номер. Серийник обычно напечатан на наклейке со штрих-кодом. На разных платах такая наклейка может находиться как с фронтальной, так и с тыльной стороны.
По названию бренда и серийному коду можно попробовать отыскать конкретную модель. Для этого нужно зайти на сайт производителя и ввести серийник (например, на странице поддержки или регистрации продукта). Если компания предусматривает такую услугу, пользователь получит данные о своем оборудовании, а заодно — доступные драйвера и документы.
Кстати, такой вариант стоит попробовать, даже если известно название. Дело в том, что для установки драйверов или прошивки может иметь значение не только модель, но также номер версии или ревизии. А такая деталь может быть не отмечена, либо напечатана слишком мелко и неразборчиво.
Что касается владельцев ноутбуков, им достаточно перевернуть устройство и рассмотреть дно. Чаще всего именно там находится наклейка с серийным номером и названием лэптопа (которое соответствует наименованию материнки). Порой она скрывается под батарейным блоком. А нередко эта информация дублируется на броских наклейках, расположенных на рабочей панели, например, под клавиатурой. Узнать более подробные сведения можно будет на сайте производителя.
Как узнать «clock generator» материнской платы?
Разобраться с поставленной задачей способен только инструмент SetFSB, а потому и действовать придется следующим образом: * Загрузить архив с инструментом с официального сайта.
- Сразу после пробного запуска ввести в пустующее текстовое поле идентификационный номер, расположенный в верхней части интерфейса (на скриншоте, к примеру, видна комбинация 1726030115).
- После того, как будет пройдена своеобразная проверка на наличие лицензии, появится новое информационно-справочное окошко, где перечислено колоссальное количество разнообразной информации. В том числе и показатель Clock Generator. Если указанное окошко пустует придется или заново провести тестирование, или же закрыть SetFSB, а затем вновь ввести идентификационный номер в пустующее текстовое окошко. Как подсказывает практика, с третьего или четвертого раза нужная информация обязательно появится.
Удивительно, но аналоги SetFSB в сети до сих пор не появились. А потому для проверки Clock Generator придется следовать за инструкцией, описанной выше!
Узнать модель материнки средствами Windows
Гораздо проще определить материнскую плату, если операционная система находится в рабочем состоянии. Один из самых безотказных методов — сделать это с помощью командной строки. Нужно выполнить всего несколько коротких шагов:
Wmic baseboard get product,manufacturer,version, serialnumber
Нажать Enter. После подтверждения под командой появится подробная информация о материнке: производитель, номер модели, версия и серийный номер.
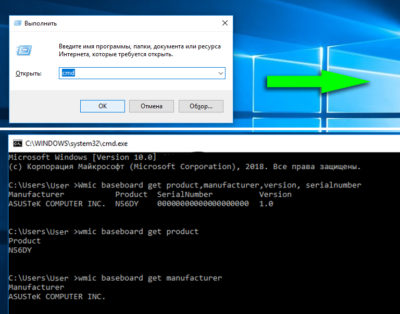
Представленный алгоритм подходит для всех последних версий Виндовс. Пользователи “семерки” могут также вызвать командную строку из меню “Пуск”.
Более “дружественный” с пользовательской точки зрения метод — при помощи информации о системе. На Windows 10 ее можно получить таким способом:
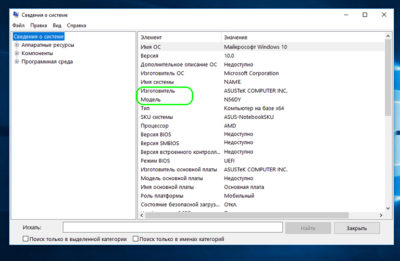
Еще один вариант, как узнать какая материнская плата стоит на ПК — воспользоваться утилитой DxDiag. Легче всего запустить ее через программу “Выполнить”. Как и в предыдущих методах, нужно нажать Win+R, а затем ввести команду dxdiag. Подтвердить ввод кнопкой OK или нажатием Enter.
При первом вызове появится окно с запросом на подтверждение проверки цифровой подписи драйверов. После согласия откроется окно “Средство диагностики DirectX”. Интересующая информация находится на первой вкладке “Система” под пунктами “Изготовитель компьютера” и “Модель компьютера”.
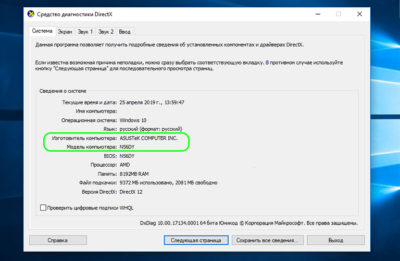
Порой информация о материнке требуется и “маководам”. На Mac данные о материнке можно узнать при помощи серийного номера. Чтобы отыскать серийник системными средствами, нужно зайти в меню Apple и выбрать раздел “Об этом Mac”. Код устройства находится на вкладке “Обзор”. Остается зайти на один из сайтов, которые по серийному номеру выдают всю техническую информацию об устройстве. К ним относятся, например, powerbookmedic.com или appleserialnumberinfo.com.
Як дізнатися модель материнської плати: 8 простих способів
Знати, яка материнка стоїть на ПК, необхідно, оскільки це дає можливість:
- Визначити, ЦП з яким сокетом підійде.
- Зрозуміти, з якою відеокартою і оперативний вона подружиться.
- Чи є порти під твердотільні накопичувачі типу М.2.
- Дізнатися, чи можна поставити «камінь» під розгін.
Методи, представлені тут, допоможуть визначити, як називається модель, а також бренд, під яким вона випускається.
Як дізнатися назву материнської плати
Ім’я цього пристрою можна подивитися через комп’ютер. Зробити це зовсім нескладно: все описано нижче.
«Відомості про систему» в Windows 7, 10
Один з трьох найпростіших методів дізнатися потрібну інформацію, не використовуючи сторонній софт – інтегрована в Віндовс утиліта «Відомості про систему». Вона є в 7-й, 10-й версії.
Як подивитися:
- У пошуковій рядку Windows ввести назву стандартного додатка. Також можна використовувати комбінацію Win + R і ввести msinfo32.
- У вікні в пунктах «Виробник» (виробник материнки) і «Модель» представлені необхідні дані.
Рада: потрібна недорога ігрова плата, MSI B450 GAMING PLUS MAX відмінно підійде. У неї є чотири слота під оперативну пам’ять, а також пара гнізд під відеоадаптери.
Тут теж все просто: її потрібно запустити, а потім набрати команду.
Візуальний огляд материнської плати
Можна взагалі не морочитися і просто відкрити корпус ПК, щоб фізично оглянути «мати». Головне – перед операцією знеструмити системний блок, надіти знімає електростатики браслет або рукавички: навіть невеликий розряд може пошкодити комплектуючі.
Як правило, найбільші маркування – це і є дані про виробника і моделі материнки. Так йде справа з багатьма платами, наприклад, з ASUS H110M-R/C/SI/White-Box сучасні интеловские, і з ASUS (PRIME_A320M-K) свіжі AMD процесори.
Якщо з розумінням написаних позначень виникнуть труднощі, то можна просто вбити в Google маркування, зазначену на пристрої, і знайти всі дані.
Програми для перегляду відомостей про систему
Дізнатися, як «звуть» материнку, можна і за допомогою СТОРОННЬОГОсофта. Нижче – п’ять найзручніших варіантів.
Вони також дають можливість оцінити стан ПК в цілому і окремих компонентів, подивитися їх температуру, протестувати працездатність. Завдяки цьому можна уникнути неприємностей, які пов’язані з відмовою техніки. Так, перегрів материнки або відеокарти може відбитися на роботі всього комп’ютера, а в критичних випадках девайси вийдуть з ладу, «потягнувши» за собою ще кілька елементів.
AIDA64
Популярний софт, який дає вичерпну інформацію про компоненти та стан компа. Є урізаний (безкоштовний) і повний (платний) варіанти. Але навіть демка дозволяє дізнатися модель плати і компанію, яка її випустила. Цікавлять дані доступні відразу після запуску ПО в розділі з відповідною назвою.
Рекомендація: якщо потрібна проста материнка для домашніх та офісних збірки, підійде A320M-HDV R3.0. Вона має необхідний набір роз’ємів, а також оснащена пасивним охолодженням, яке забезпечує додатковий захист від перегріву.
Це безкоштовний інструмент для збору інформації про комп’ютер, включаючи дані про материнську плату. Отримати їх можна так:
- Завантажити утиліту з сайту виробника.
- Встановити ПО, використовуючи спливаючі підказки, і запустити його.
- У вікні програми перейти у вкладку з потрібним назвою. Якщо у користувача англійська версія, потрібно знайти «Mainboard». Тут можна подивитися модель, виробника та інші дані.
Piriform Speccy
ЗА допомогою цієї програми теж можна зібрати корисну інформацію про начинці на ПК або ноутбуці. Як подивитися дані про материнке: після завантаження та запуску потрібно в правому віконці ПО знайти розділ під назвою «Системна плата».
DxDiag
Ця програма, як і багато інших, купувати не потрібно. Втім, його і завантажувати не доведеться: воно вшиті в операційну. Як робити:
- Одночасно натиснути на Win і R.
- Набрати dxdiag.
- Спливе віконце, де потрібно знайти рядки: виробник і модель. Нехай слово «комп’ютер» в назві не бентежить: ці дані – саме про материнке.
HWiNFO32
Платити за програму не треба. Вона, як і інші варіанти в списку, дає інформацію про залозі. З її допомогою можна подивитися модель материнки, версію чіпсета і підсистеми. Все показується на основному екрані, а якщо потрібні максимально повні специфікації пристрою, то їх можна відшукати в «Motherboard».
Ім’я материнки – перший крок до того, щоб зрозуміти можливості для апгрейда PC. Дізнатися його неважко: це можна зробити як вбудованими в операційну методами, так і скористатися спеціальним ПО.
В данной статье рассмотрим все способы, как узнать модель материнской платы компьютера
Часто возникает необходимость, выяснить модель материнской платы, но при этом не хочется выполнять какие-либо дополнительные действия, например разбирать системный блок и т.п.
Самый быстрый способ узнать модель материнской платы — стандартными средствами Windows
Windows 7 / 8 / 10 имеет много полезных встроенных инструментов, благодаря которым можно без особого труда выяснить необходимую информацию, не устанавливая сторонних программ.
Считаем именно этот способ самым легким, быстрым и удобным, узнать модель материнской платы и другую информацию.
Нажать Win + R (откроется команда выполнить), введите команду msinfo32 и нажмите Enter.
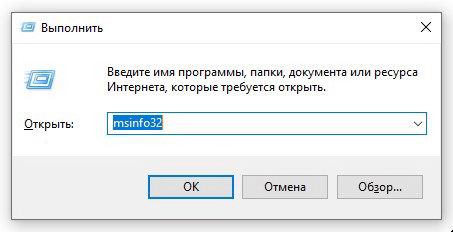 Выполнить (Win + R)
Выполнить (Win + R)
Откроется окно «Сведения о системе». В разделе «Сведения о системе» , ищем пункт «модель основной платы» . В нашем случае, название материнской платы «ROG STRIX Z390-F GAMING«, производитель «ASUS» .
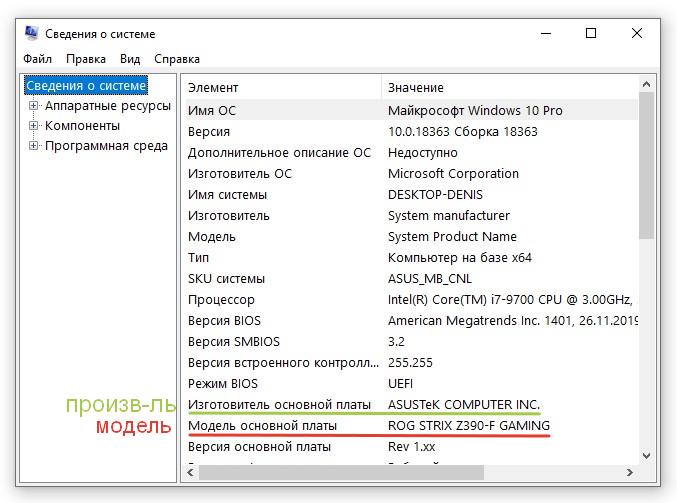 Сведения о системе
Сведения о системе
Обратите внимание, что в открывшемся окне, много и другой полезной информации: Имя ОС, Процессор, Объем ОЗУ, Размер файла подкачки и многое другое
Как узнать модель материнской платы через командную строку
Способ 2 — выяснить модель материнской платы через cmd (командная строка):
- Запустите командную строку: нажать Win+R, введите команду cmd и нажмите Enter
- Введите команду wmic baseboard get product и нажмите Enter. В командной строке, правая кнопка мыши не работает — вставлять команду через Ctrl+V
- Вы увидите модель своей материнской платы
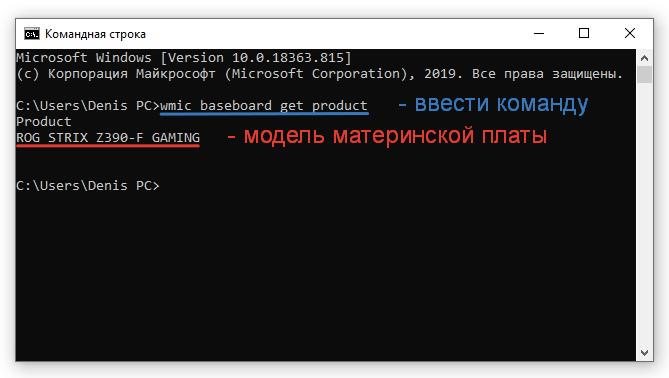 wmic baseboard get product
wmic baseboard get product
Таким же образом, Вы можете вывести название производителя материнской платы. Для этого введите в командной строке wmic baseboard get manufacturer
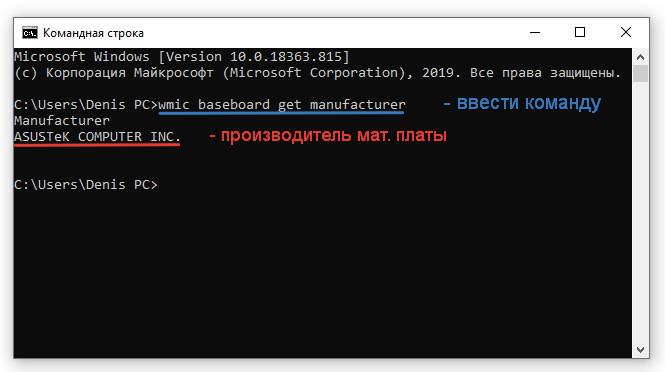 wmic baseboard get manufacturer
wmic baseboard get manufacturer
Узнать модель материнской платы с помощью дополнительных программ
Также вы можете узнать информацию о материнской плате через ряд сторонних программ.
Программа AIDA 64
Отличная утилита для подробной идентификации компонентов и тестирования вашего компьютера. Является платной, но для наших целей, достаточно и бесплатного 30-дневного пробного периода.Скачать можно на официальном сайте
Необходимая для нас информация, находится в разделе «Системная плата» / поле «Системная плата» .
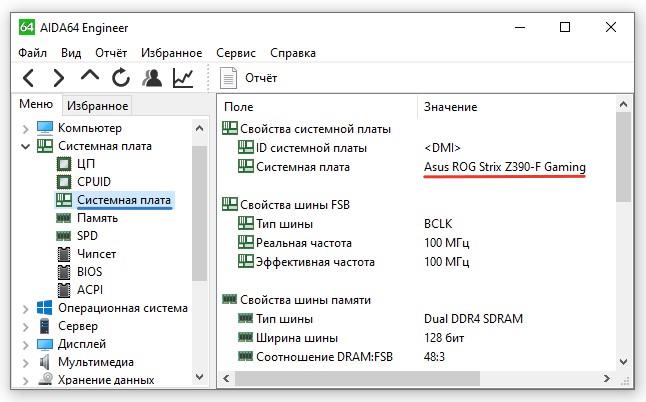 узнать модель материнской платы через программу Aida
узнать модель материнской платы через программу Aida
Программа CPU-Z
Данная программа-утилита бесплатная. Предназначена для отображения технической информации о вашем компьютере: процессоре, озу, видеоадаптере и материнской плате.Скачать можно на официальном сайте
Открываем вкладку Mainboard
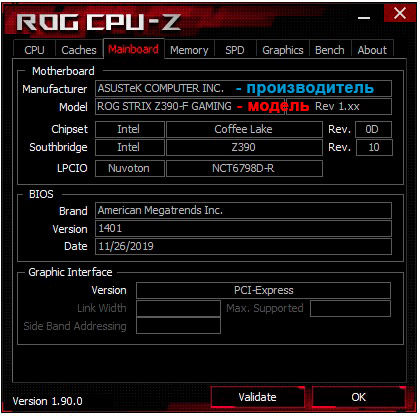 узнать модель материнской платы через программу CPU-Z
узнать модель материнской платы через программу CPU-Z
В поле Motherboard видим следующее:Manufacturer — производитель материнской платы;Model — наша модель материнской платы.
Найти модель на материнской плате, при визуальном осмотре
Обычно производитель материнских плат старается размещать информацию так, чтобы ее сразу было видно. Редко бывает и так, что модель материнской платы и другая информация размещена на наклейке, которая в свою очередь наклеена на боковую часть разъема PCI, обычно на самом нижнем, либо на главном разъеме питания.На современных материнских платах, модель обычно указана на самом видном месте, по крайней мере у производителя Asus.
 Визуальный осмотр материнской платы
Визуальный осмотр материнской платы
Посмотреть модель материнской платы в BIOS (БИОС)
Еще один способ узнать модель материнской платы — это зайти в БИОС самой материнской платы.
Как зайти в биос ? При включении компьютера, после запуска, нажимаем клавишу Del на клавиатуре.
На современных материнских платах, модель будет указана на главном экране, в режиме EZ-Mode, в поле Information. В нашем случае, UEFI BIOS Asus.
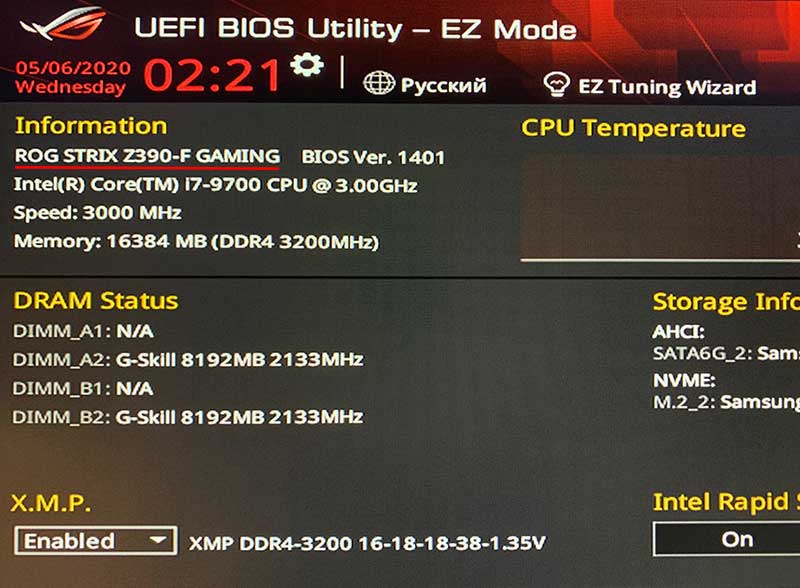 модель материнской платы в БИОС
модель материнской платы в БИОС
На старых материнских платах, узнать модель можно во вкладке Main, раздел System Information, либо Information.
Узнать модель материнской платы в ноутбуке, будет сложнее, т.к. при использовании инструментов, описанных выше, в данных полях будет указана модель ноутбука.
Как определить материнскую плату путём визуального осмотра
Вдруг компьютерное устройство не включается, возникла проблема аппаратного типа, тогда единственным вариантом станет снятие крышки корпуса. Заглянув во внутрь можно увидеть много пыли, которая закрывает все надписи, обозначения. Следует сначала аккуратно очистить. В некоторых случаях предстоит отсоединить другие модули (оперативную память, адаптер видео), поскольку они могут ограничивать обзор.
В итоге перед Вами откроется подобная картина:

Обычно название размещается по центу: крупными буквами – производитель, а ниже и помельче – название чипсета. Но бывают и другие варианты – с надписью, расположенной в одном из углов.
Внешнее определение модели
Первый способ, дает возможность определить номер материнской платы (МП), установленной на ПК посредством визуального осмотра устройства. Для выполнения этого способа пользователю понадобятся:
Смысл метода заключается в том, что пользователь самостоятельно разбирает системный блок и ищет номер МП, указанный на поверхности устройства. Минус такого способа заключается в том, что из-за перенасыщенности устройства различными разъемами и микросхемами, искомую надпись не всегда можно разглядеть с первого раза. Ситуация усугубляется тем, что каждый производитель размещает информацию в разных местах.
К положительным моментам можно отнести то, что надпись делается довольно большой и при должном внимании информацию не придется долго искать. Несомненным плюсом является и тот факт, что серийный номер можно посмотреть даже при полном отказе компьютера, чего нельзя сказать про другие методы, такие как программное определение и использование системных возможностей ОС.

Способ 3. Узнать информацию о модели в командной строке
Для этого необходимо зайти в меню «Пуск», и в строке поиска (найти программы и файлы) прописать команду cmd, после чего нажать клавишу Enter.
Затем, в появившемся окне пишем строчку «wmic csproduct get name», жмем Enter, и готово. Под этой строчкой Вы увидите наименование модели ноутбука.
Мы считаем, что последний способ является самым простым и удобным, рекомендуем именно его.
Если ноутбук Asus неисправен, необходима профессиональная аппаратная диагностика в сервисном центре ASUS , это позволит выявить причину неисправности. Если же вы не можете, или не хотите включать девайс, то узнать информацию о нем можно следующими способами.
Как узнать модель материнской платы ноутбука Asus
Само название «материнская плата» намекает на исключительную важность этого элемента компьютера, ведь именно к ней подключены остальные жизненно важные «органы» ПК: жёсткий диск, видеокарта, процессор, оперативная память. Если, опять же, у вас не сохранилось ни инструкции, ни коробки, используем вышеописанные средства Windows или скачиваем специальные программы
Во-первых, можно снова вызвать командную строку. Однако вводимые команды будут следующими: wmic baseboard get Manufacturer и wmic baseboard get product. Первая выдаст нам информацию о производителе, а вторая — значение, отображающее её модель.
Во-вторых, та же программа Everest, как было указано выше, отображает данные обо всех «внутренностях» устройства, в том числе и о материнской плате. Если вас не устраивает эта программа, можете скачать любой другой её аналог для определения параметров ПК, например, CPU-Z или AIDA64.
Как узнать модель ноутбука Asus и докопаться до материнской платы, если ваш компьютер сломан и не включается? Нужно разобрать его. Будьте внимательны: часто, если гарантия ещё действует, но видны следы вмешательства, в сервис-центрах отказываются проводить бесплатный ремонт, аргументируя это тем, что поломка была вызвана действиями пользователя.
Если вы всё же решились самостоятельно пробраться к материнской плате, то нужно долго и нудно повозиться — ведь сперва придётся снять с неё массу остальных элементов (желательно сделать это весьма аккуратно, чтобы ничего не сломать). То, что останется, будет выглядеть примерно вот так:

Осмотрите внимательно материнскую плату: номер модели обычно указан крупными буквами, часто рядом с разъёмом для установки процессора. Если уже и этот способ не помогает, тогда несите ваш ноутбук в сервис-центр: специалисты, у которых опыта обращения с подобной техникой явно больше, чем у простых пользователей, без труда определят, как зовут ваше устройство, и проведут полную техническую диагностику.
Привет друзья, рад видеть вас на нашем блоге . В данной статье я вам расскажу и наглядно покажу как узнать модель ноутбука.
В прошлом выпуске мы узнали за пару кликов. Сегодня поговорим про ноутбуки, как определить их модель и основные характеристики.
Как узнать модель материнской платы с помощью программ?
Если вы предпочитаете не открывать корпус компьютера, можно использовать специализированное программное обеспечение для определения модели материнской платы. В этом разделе мы рассмотрим несколько популярных программ, которые могут быть использованы для этой цели.
1. CPU-Z
CPU-Z – это бесплатная утилита, которая предоставляет информацию об аппаратном обеспечении вашего компьютера, включая материнскую плату. После установки и запуска программы перейдите на вкладку «Mainboard», где будет указана информация о производителе и модели материнской платы.
2. Speccy
Speccy – это другая бесплатная утилита, разработанная компанией Piriform (авторы CCleaner). Она предоставляет детализированную информацию об аппаратном обеспечении компьютера. После установки и запуска программы выберите раздел «Системная плата» в левой части окна, и вы увидите информацию о производителе и модели материнской платы в правой части окна.
3. AIDA64
AIDA64 – это мощная программа для диагностики и тестирования аппаратного обеспечения компьютера. Хотя это коммерческое программное обеспечение, новым пользователям доступна его пробная версия. После установки и запуска AIDA64 перейдите в раздел «Motherboard» и затем выберите «Motherboard» еще раз. Здесь будет указана информация о производителе и модели материнской платы.
4. HWiNFO
HWiNFO – это еще одна бесплатная утилита, которая предоставляет информацию об аппаратном обеспечении вашего компьютера. После установки и запуска HWiNFO перейдите в раздел «Motherboard» и найдите информацию о производителе и модели материнской платы.
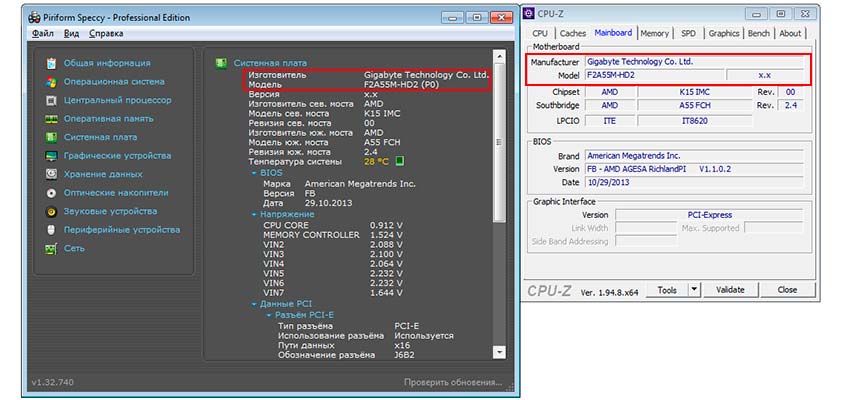
Как опознать материнскую плату нерабочего компьютера и ноутбука
Единственный способ определить модель девайса, установленного в неисправный аппарат – это найти информацию на самом девайсе. В случае с декстопными материнками это несложно – имя модели крупно напечатано на их лицевой стороне. Чаще всего оно находится в районе разъемов PCI-express или возле процессорного сокета. Если его не видно, скорее всего, оно прикрыто системой охлаждения или видеокартой.
На ноутбуках всё снова перепутано и засекречено. Информация в незакодированном виде опять же встречается у Asus (спасибо им за это). Модель и ревизия материнки указана перед фразой «MAIN BOARD», в моем примере это K72DR rev 3.0. Рядом или где-нибудь на этой же стороне платы размещается фирменный логотип.
Samsung маркирует свои платформы так: верхняя строка начинается со слова «MODEL», за которым идет ее наименование (Bremen M). Нижняя строка содержит информацию о ревизии.
Материнские платы Compal International опознаются по характерной двухбуквенной маркировке «LA», за которой следуют 4 цифры. На некоторых моделях после цифр стоит буква P.
Маркировку платформы Quanta, которая указывает на модель, разглядеть непросто. Она представляет собой единственную малоприметную строчку, начинающуюся с «DAO» или «DA». Далее идет 8-9 символов. Наименование модели – часть этой строчки в промежутке между DA (DAO) и MB. В этом примере приведена маркировка материнской платы Quanta LZ3A.
Сведения о моделях платформы Wistron находятся внутри небольшого белого прямоугольника. Здесь показан фрагмент материнской платы Wistron LA56. Две оставшиеся строки с числами – это версия и партномер материнки (начинается с 48). Если у модели есть словесное название, оно указано первой строчкой.
Платы других производителей тоже имеют уникальные опознавательные знаки, но я не вижу смысла приводить здесь все, так как их довольно много. Потом, владельцам ноутбуков такая информация нужна исключительно редко, ведь всё необходимое – драйвера, BIOS, запчасти и прочее, можно найти, зная лишь модель аппарата. А с этим проблем, как правило, не возникает.
Сторонние программы: больше сведений, шире возможности
Преимущества сторонних приложений, в частности тех, которые я включил в эту статью – не только бОльшая информативность, но и возможность использования вне установленной на жесткий диск операционной системы. Их можно запускать при загрузке компьютера с диска восстановления Windows MSDaRT, в различных виндовых Live CD и даже под DOS. Всё это может пригодиться в случаях, когда компьютер не загружает ОС.
HWiNFO32/64
Бесплатная программка – один из лучших, на мой взгляд, инструментов анализа и мониторинга состояния аппаратных ресурсов ПК. Что касается сведений о материнке, то он отображает не только ее марку и модель, но и версию шины PCI-e, USB, чип мультиконтроллера (Super I/O), набор функций чипсета и BIOS, а также многое другое. Знающий пользователь получит с помощью HWiNFO почти исчерпывающую информацию о своем железе. Если вас интересует лишь модель «мамы», достаточно открыть в программе только окно общих сведений о системе (Summary only). Данные указаны в поле «Motherboard» в нижней левой половине окна. Более детальные данные содержатся в основном разделе.
HWiNFO выпускается отдельно для 32- и 64-битных систем. На выбор можете скачать установочную или портабельную версию для Windows, а также для DOS.
CPU-Z
Вторая всенародно любимая утилита, которая быстро и бесплатно покажет вам основные сведения о материнской плате – это , продукт разработчиков из Поднебесной. Досье на «мамку» хранится на вкладке «Mainboard». Помимо марки, модели и ревизии (выделено красной рамкой на скрине), CPU-Z показывает:
- Чип северного моста (Chipset).
- Чип южного моста (Southbridge).
- Мультиконтроллер (LPCIO).
- Сведения о БИОС (подраздел BIOS).
- Интерфейс дискретной графики(Graphic Interface).
Программка выпущена в переносной и инсталлируемой версиях. Также на веб-сайте автора есть выпуск CPU-Z для устаревших версий системы, в частности, Виндовс 98.
AIDA64
– платное и весьма недешевое приложение, но благодаря торрент-трекерам этот факт сегодня мало кого смущает. Тем более что для нашей задачи достаточно его триальной версии, которая работает 1 месяц. В отличие от двух предыдущих утилит, Аида имеет русскоязычную интерфейс, за что пользователи любят ее еще сильнее. Кроме того, программа функционирует не только как анализатор и монитор аппаратных ресурсов, она содержит несколько наборов тестов, которые используются для диагностики, оценки работоспособности устройств и сравнения их с аналогами (бенчмарк).
Это интересно: Большой брат следит за тобой: как определить местоположение человека по телефону
Чтобы выяснить при помощи Аиды, какая модель материнской платы стоит на компе, загляните в ее раздел «Системная плата». Искомые данные отображаются в списке «Свойства системной платы». Ниже приводятся дополнительные сведения о ней как об устройстве: параметры шины FSB (процессора), памяти и чипсета. Данные о самом чипсете, BIOS и подсистеме ACPI вынесены на отдельные вкладки.
В целом AIDA64 предоставляет более детальную информацию, чем HWiNFO32, но в триальной версии некоторые данные скрыты.
Утилита выпускается в четырех редакциях для Windows, самая недорогая из которых – Extreme, стоит $39,95. На выбор предлагаются установочные и переносные версии.



























