Определение модели установленного HDD
Бывает, что нужно посмотреть модель установленного в ноутбук HDD. Сделать это стандартными средствами Windows очень просто, независимо от версии операционной системы, будь то Windows 7, 8 или 10. Для этого нужно открыть окно «мой компьютер», тут будут отображаться все жесткие диски, в том числе и виртуальные. Ведь, как вы знаете, один физический жесткий диск можно разделить на множество виртуальных.
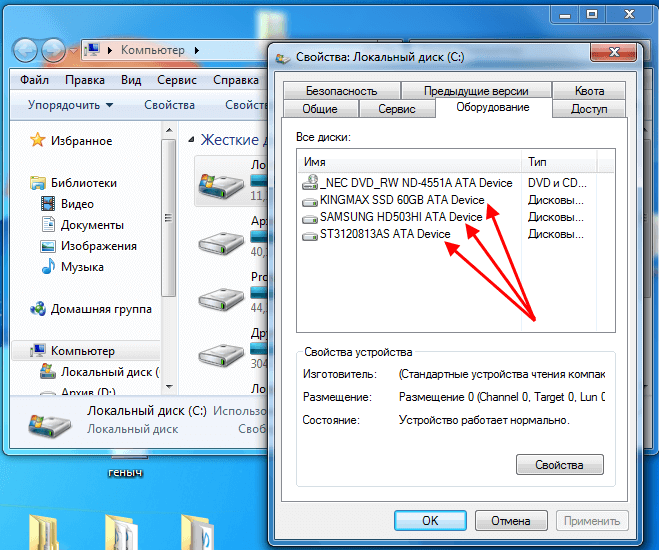
Далее, нужно нажать правой кнопкой мыши по любому из HDD и в появившемся контекстном меню выбирать пункт «Свойства». В окне со свойствами необходимо переключиться на вкладку «Оборудование», вот тут-то и отображается название жесткого диска. Просто вбейте в поисковик маркировку вашего жесткого диска и вы узнаете все подробности о нем. Есть и другой способ узнать модель установленного жесткого диска — установка стороннего ПО.
Если нет возможности включить ноутбук и посмотреть модель HDD в нем при помощи программ, тогда имеет смысл вскрыть отсек для жестких дисков в вашем ноутбуке и посмотреть непосредственно на сам диск, точнее на наклейку на его поверхности, с указанием всех характеристик.

Как видите, выбор нового жесткого диска для своего ноутбука — процесс не слишком сложный, если обладать определенными знаниями. Повторюсь, сначала необходимо замерить высоту старого диска, а затем уже выбирать новый, исходя из приведенных рекомендаций. Удачи вам! До скорых встреч на страницах блога pc-information-guide.ru
Выбор на основе характеристик: скорость шпинделя, кэш и пр
Как посмотреть жёсткий диск на ноутбуке
Чтобы увидеть размер вашего жесткого диска, перейдите в раздел «Мой компьютер» (в Windows 10 — «Этот компьютер»). Ищем либо иконку с таким названием на рабочем столе и открываем ее, либо, если такой иконки на рабочем столе нет, открываем Проводник, на панели управления должна быть иконка папки (внизу слева.
В открывшемся окне Проводника слева нажмите «Этот компьютер» (в Windows 7 — Мой компьютер).В окне проводника выберите слева — «Этот компьютер»
Откроется окно, показывающее все подключенные устройства хранения: внутренние и внешние жесткие диски, SSD-накопители, USB-накопители, карты памяти и так далее
Отображение жестких дисков в проводнике
Из примера выше мы видим, что в нашем случае к ноутбуку подключены 2 локальных диска (внутренних), флешка (накопитель называется ESD-USB) и CD-привод. Отображение двух локальных дисков не означает, что внутри нашего ноутбука обязательно будут установлены два жестких диска. Это может быть один винчестер, а может быть программно разделен на несколько – два, три и более.
Если наша цель состояла в том, чтобы найти общий объем всех жестких дисков, мы просто складываем объемы найденных локальных дисков, в данном случае это 100 ГБ + 465 ГБ = 565 ГБ.
Если целью было узнать реальное количество физически установленных дисков в ноутбуке (обычно в более дешевых ноутбуках с завода установлен один, в более дорогих два — HDD и SSD, но бывают и исключения), щелкните правой кнопкой мыши на любом из локальные диски, например, по С, в появившемся меню нажать «Свойства». В открывшемся окне перейдите на вкладку «Оборудование».
На вкладке «Оборудование» в данном примере мы видим 3 устройства. Первый — SSD диск (аббревиатура «SSD» в названии в данном случае присутствует, но может и не существовать), второй — жесткий диск (обычно маркируется латинскими буквами и цифрами без явной аббревиатуры), третий — флешка (в названии есть аббревиатура «UFD» — USB Flash Drive или флешка для порта USB, в названии также присутствует аббревиатура «USB»).
Если маркировка дисков нам ни о чем не говорит, можно просто набрать эту маркировку полностью в поисковую строку браузера и поискать информацию в интернете.
Таким образом, мы установили, что внутри ноутбука из примера установлены один жесткий диск и один SSD-накопитель. Как правило, на большинстве ноутбуков имеется только один слот для 2,5-дюймовых дисков. Второй диск пользователи обычно устанавливают сами вместо DVD-привода (для этого нужно купить правильные крепления — салазки для 2,5-дюймовых дисков).
Что касается SSD, то они выпускаются не только в 2,5-дюймовых корпусах, но и в более компактных версиях. Итак, в нашем примере — SSD-накопитель представляет собой небольшую карту и подключается через разъем mSATA.
Он устанавливается в слот на материнской плате ноутбука, пример слота и выделенное место под SSD выделено красным прямоугольником.
Неопытный пользователь может перепутать такой SSD диск с модулем Wi-Fi, но два провода (черный и белый) подходят и подключаются к модулю Wi-Fi, в данном случае мы видим, что никакие провода к плате не подключены. Кроме того, модуль Wi-Fi почти в 2 раза короче (на снимке он расположен прямо над SSD).
Также стоит упомянуть, что не все ноутбуки имеют разъем mSATA, поэтому перед покупкой SSD-накопителя такого формата не забудьте узнать, есть ли внутри ноутбука соответствующий разъем. В общем, mSATA — это уже устаревший разъем подключения, его заменил более современный интерфейс M.2. При выборе SSD M.2 будьте внимательны, они отличаются как длиной, так и интерфейсом подключения — SATA или PCIe.
Скорость работы жёсткого диска и вращения шпинделя
Интерфейс SATA II передает данные на скорости 3 Гбит/с, SATA III на скорости 6 Гбит/с. При скорости чтения с магнитной поверхности не более 300 Мбит/с интерфейс фактически не влияет на скорость работы — данные не смогут передаваться быстрее, чем они считываются.
Скорость вращения шпинделя непосредственно влияет на то, с какой скоростью информация будет записываться на магнитную поверхность диска и считываться с нее. На практике же может оказаться, что фрагменты одного файла разбросаны по всей поверхности диска, что делает чтение данных более медленным.
У винчестеров для ноутбуков самая распространенная скорость вращения 5400 rpm, то есть оборотов в секунду. По скорости работы они незначительно уступают более быстрым моделям(7200 rpm), однако шумят меньше. В случае с лэптопом это может быть для кого-то важным показателем: многие пользователи предпочитают минимум шума при работе.
Опять же, не нужно думать что звук будет прям очень громким, на мой взгляд это для многих не столь критично. Если требуется максимум производительности, то конечно я бы отдал предпочтение HDD c оборотами 7200.
Как выбрать жесткий диск

Как выбрать жесткий диск
Перед покупкой подумайте о функциях вашего компьютера. Если ваш компьютер используется только для работы с текстом и вечернего просмотра фильмов, достаточно жесткого диска с минимальным объемом памяти (в настоящее время 500 Гб). Вам также не нужно беспокоиться о производительности.
Если вы привыкли скачивать игры и фильмы из Интернета, вам понадобится жесткий диск объемом до 1 ТБ. Для настоящих геймеров и любителей кино даже этого может быть недостаточно.
Перед покупкой «громоздкого» и потому дорогого накопителя лучше проверить функции BIOS. Без расширения UEFI он просто не видит жесткие диски объемом более 2 ТБ.
Любителям игр и профессионалам в области графики и видео следует обратить внимание на скорость обработки данных (эта информация не указана в спецификациях, но результаты тестов можно найти в Интернете). Возможно, в поисках скорости вам придется перейти с обычного магнитного диска на гораздо более дорогой, но «быстрый» SSD
HDD или SSD
Это два разных типа накопителей. Вот чем они отличаются.
HDD (hard disk drive — «жесткий диск»). Принцип работы основан на магнитной записи. Внутри корпуса размещаются диски из особой смеси металла и стекла с напылением сверху. На верхний слой записывается информация — по сути, тем же способом, что и на виниловых пластинках. Технология энергонезависимая: информация остается на диске и без подключения электричества.
У HDD есть большой минус — хрупкость. Достаточно небольшого удара, и диски сдвинутся с места, напыление повредится, и данные потеряются. Поэтому HDD или используют внутри системного блока или ноутбука, или помещают в специальный корпус и обращаются супернежно. Зато есть небольшая возможность восстановить данные даже с частично неисправного диска.
SSD (solid-state drive — «твердотельный накопитель»). Такой диск состоит из контроллера и набора микросхем, на которых хранится информация.
Мельчайшие элементы внутри микросхем принимают значение «1» либо «0». Дальше процессор считывает эти значения и преобразует их в привычные нам файлы: документы, картинки, видео. SSD можно сравнить с продвинутой и объемной флешкой.
Из минусов SDD обычно называют цену и емкость: в продаже сложно найти SDD с объемом больше 2 Тб. И стоят такие диски обычно дороже, чем HDD.
SSHD (solid-state hybrid drive — «гибридный жесткий диск»). Это устройство, в котором данные хранятся и на дисках, и во флеш-памяти.
Такие устройства повышают производительность компьютера за счет особой архитектуры: они записывают на SSD-часть диска информацию, которая нужна для загрузки операционной системы. Во время следующего включения компьютера система начнет работать быстрее, потому что ее данные расположены на быстрой части диска.
Моментами такие устройства работают быстрее, но по сути остаются теми же HDD со всеми их недостатками.
Например: Жесткий диск HDD на 1 Тб — Seagate за 4036 Р Твердотельный накопитель SSD на 500 Гб — Samsung за 5299 Р Гибридный жесткий диск SSHD на 2 Тб — Seagate за 10 490 Р
Лучшие жесткие диски для ноутбука на 500 ГБ
Модели с небольшой по современным меркам емкостью 500 ГБ подходят для установки операционной системы, программ, игр и хранения пользовательских данных.
Рейтинг ТОП-3 лучших жестких дисков для ноутбука по соотношению цена-качество.
Western Digital WD5000LPLX
Жесткий диск — отличный выбор при обновлении ноутбука для повышения скорости и отклика системы или просто для увеличения общей емкости устройства.
Данная модель поддерживает интерфейс SATA 3 с пропускной способностью 6 Гбит/с.
Увеличенная скорость вращения шпинделя положительно сказывается на записи и чтении диска.
Встроенный кэш оптимально распределяет информацию между секторами накопителя Western Digital WD5000LPLX, сохраняя в памяти данные с наивысшим приоритетом.
Это помогает продлить срок службы устройства и предотвращает отказы, связанные с механической частью винчестера.
Ключевые параметры:
- объем буфера — 32 МБ;
- скорость вращения — 7200 об/мин;
- ударопрочность (работа/хранение) — 400/1000 Гс;
- уровень шума (холостой ход/работа) – 23/25 дБ;
- потребляемая мощность — 2 Вт;
- габаритные размеры (Ш×В×Г) – 69,85×7×100,2 мм;
- вес — 92 г.
Преимущества
- отсутствие вибрации;
- отсутствие отопления;
- компактность;
- длительный срок службы.
Ошибка
- длительный старт после «засыпания»;
- щелчки при парковке головок;
- высокая цена.
Seagate 500 GB ST500LM021
Модель, специально разработанная для установки в ноутбуки и ультрабуки, выделяется не только ультракомпактными габаритами, но и отличным быстродействием, емкостью и энергопотреблением.
Seagate 500GB ST500LM021 имеет стандартный форм-фактор 2,5 дюйма.
Низкое энергопотребление экономит заряд батареи, поэтому пользователь может сосредоточиться на приоритетных задачах.
Модель отличается высокой ударопрочностью.
При выключении устройства считывающая головка мгновенно перемещается в безопасное положение, предотвращая различного рода механические повреждения.
Заявленный срок службы жесткого диска составляет 2 года.
Ключевые параметры:
- объем буфера — 32 МБ;
- скорость вращения — 7200 об/мин;
- ударопрочность (работа/хранение) — 400/1000 Гс;
- уровень шума (холостой ход/работа) – 23/24 дБ;
- потребляемая мощность — 2 Вт;
- габаритные размеры (Ш×В×Г) — 70,1×7×100,5 мм;
- вес — 95 г.
Преимущества
- низкое энергопотребление;
- высокая скорость передачи данных;
- 7200 об/мин в компактной версии 2,5 дюйма;
- разумный ценник.
Ошибка
- небольшой объем буферной памяти;
- нагрев во время работы;
- довольно шумная модель.
Toshiba 500 GB HDWK105UZSVA
Жесткий диск, представляющий собой модель для установки в ноутбуки, является одним из сверхлегких и тонких 2,5-дюймовых жестких дисков.
Модель Toshiba 500 ГБ HDWK105UZSVA взаимодействует с материнской платой через высокоскоростной интерфейс SATA 3.
Этот жесткий диск отличается повышенной энергоэффективностью, достаточным объемом памяти для размещения больших объемов данных, а также сниженной скоростью вращения шпинделя, исключающей сильные шумы и вибрации во время работы.
Заявленный производителем срок службы модели составляет 2 года.
Ключевые параметры:
- объем буфера — 8 МБ;
- скорость вращения — 5400 об/мин;
- ударопрочность (работа/хранение) — 400/1000 Гс;
- уровень шума (холостой ход/работа) – 19/21 дБ;
- потребляемая мощность — 1,5 Вт;
- габаритные размеры (Ш×В×Г) — 69,85×7×100 мм;
- вес — 92 г.
Преимущества
- очень тихая работа;
- экономичность в плане энергопотребления;
- тонкое тело;
- высокая скорость записи/чтения на тестах.
Ошибка
- нагрев во время работы;
- низкий срок службы;
- плохая буферная память.
Как выбрать жесткий диск для компьютера (HDD)?
Итак, жесткий диск компьютера (или HDD — Hard Disk Drive, винчестер, винт, хард) — это механическое устройство, на которое записывается вся информация — от операционной системы до ваших документов. Работает по тому же принципу, что и магнитная лента в старых аудио или видеокассетах — при помощи специальной магнитной головки информация записывается на специальные пластины, расположенные внутри герметично закрытого корпуса.
Давайте пройдемся по основным характеристикам хард-диска, а потом попробуем понять, как же все-таки его правильно выбрать для тех или иных задач и устройств.
Объем памяти
Итак, основной параметр — это емкость жесткого диска, то есть объем информации. который может на нем поместиться. Сейчас выпускаются диски от 128 Гб до 3 Тб, однако реально их объем немного меньше из-за особенностей переведения чисел из двоичной системы в десятиричную.
Интерфейс
Это тип разъема для соединения жесткого диска с материнской платой. До недавнего времени повсеместно был распространен интерфейс IDE (или ATA) — выглядит он в виде продолговатой розетки с множеством контактов и соединяется с системной платой при помощи плоского шлейфа.
Современные жесткие диски снабжаются одним из поколений разъема типа SATA (SATA, SATA 2 или SATA 3). При этом, SATA уже также сняли с производства и на современных устройствах можно встретить только взаимозаменяемое 2 и 3 поколение. Отличаются они скоростью передачи данных, поэтому если вставить диск SATA 3 в разъем SATA 2, то работать он будет со скоростью SATA 2.
- SATA — до 1,5 Гбит/с
- SATA 2 — до 3 Гбит/с
- SATA 3 — до 6 Гбит/с
Касательно интерфейса есть еще один нюанс. Жесткие диски для компьютера и ноутбука с разъемом SATA совместимы между собой, то есть если, допустим, сломался ноутбук и надо из него взять какие-то важные файлы, то можно достать из него хард, подключить SATA кабелем к настольному ПК и работать, как с обычным HDD. Если же на ноуте диск стандарта IDE, то подключить его через IDE шлейф к компу не получится — они несовместимы. Для этого нужно использовать специальный переходник.
Объем кэша
Еще одна характеристика, которая являет собой объем временного хранилища данных, используемого при работе харда. Чем он больше, тем быстрее будет обрабатываться информация, особенно это касается небольших по размеру файлов. Современные диски выпускаются с кэшем 16, 32 или 64 Мб.
Скорость вращения
Скорость вращения диска также влияет на скорость работы. Чем быстрее диски вращаются, тем информация обрабатывается быстрее. Измеряется она в количестве оборотов в минуту (RPM). В современных моделях используется следующая скорость:
- 5400/5900 — медленная, подходит для дисков, на которых будут размещаться архивные файлы большого объема
- 7200 — самая распространенная скорость, подойдет для решения большинства задач
- 10000 — максимальная производительность. Подойдет для установки игр или операционной системы
Форм-фактор
Размер имеет значения при выборе устройства, для которого вы приобретаете жесткий диск.
- Для настольного ПК — 3.5 дюйма
- Жесткий диск для ноутбука — 2.5 дюйма
Нижняя линия
Таким образом, чтобы проверить, совместим ли SSD с материнской платой ноутбука или настольного компьютера, вам необходимо выяснить, какой тип интерфейса жесткого диска имеет ваш ноутбук или материнская плата. Для ноутбука вы можете проверить это в инструкции или в Интернете. Для настольного компьютера вы можете разобрать его и проверить спецификации, напечатанные на материнской плате, или поискать подробные характеристики на официальном сайте производителя. Кажется, что довольно сложно проверить совместимость SSD с ноутбуком или материнской платой. Не принимайте близко к сердцу! Вы также можете проверить, какой SSD совместим с вашим ноутбуком или материнской платой на этом веб-сайте. Это настолько удобно, что вам просто нужно выбрать название модели вашего ноутбука или материнской платы, после чего он покажет вам список SSD, совместимых с вашим ноутбуком или материнской платой.
-
Сравнение видеокарт 780 и 1650
-
Существует два основных механизма обновления оперативной памяти
-
Будет ли работать xeon с обычной оперативной памятью
-
Блок питания бп15б д2 24 производитель
- P6100 процессор чем заменить
Виды жестких дисков
Первое, с чего следует начать разговор о памяти ноутбуков – это их виды. Сегодня все накопители делятся на три категории:
- HDD;
- SSD;
- SSHD.

HDD – это устройство, которое состоит из нескольких магнитных дисков и магнитной головки. Она выполняет задачу по записи и считыванию информации. Все это помещается в герметичный корпус. Достоинствами HDD принято считать объем и невысокую цену. При соблюдении правил эксплуатации они могут работать достаточно долго.
SSD – твердотельный жесткий диск. В отличие от HDD он не имеет подвижных частей, что сказывается на скорости обмена информацией – она выше. Второе достоинство – стойкость к механическим воздействиям, такие накопители не боятся тряски или постоянного ношения. Минус – ощутимая цена.
Как видно из названия «SSHD», подобный тип дисков является гибридным. Они относительно недавно появились в продаже. Основаны на том, что в обычный магнитный диск установлен небольшой твердотельный накопитель, который выступает своего рода кэшем. Сочетая в себе быстродействие и большой объем, SSHD получают все большую популярность со стороны покупателей. Чаще всего в таких накопителях интегрированный SDD имеет объем 8 Гб. Это позволяет увеличить скорость работы операционной системы, при этом ОС, софт и прочая информация хранится на обычном магнитном носителе.

Очевидно, что виды жестких дисков для ноутбуков предлагают разные варианты использования. Если нужна высокая производительность, то следует купить SSD, если нужен накопитель большого объема, и при этом устройство находится дома, то оптимальный вариант – HDD, если же покупателю нужен объем и скорость одновременно, то его выбор – SSHD.
Пошаговая инструкция по выбору
Первым делом определяемся, какой диск брать: SSD или HDD. Настоятельно рекомендую установить именно SSD, т.к. этот апгрейд значительно увеличит скорость работы ноутбука, что проверено неоднократно на различных моделях.
Теперь нужно выбрать объём. Если Вы остановили свой выбор на SSD, то минимальный рекомендуемый объём – 120 Гб. Операционной системе и всем программам хватит места. Видео, фото, архивы файлов и данных можно хранить на отдельном внешнем жёстком диске, подключенном через USB. Для диска HDD лучше подобрать объём от 500 Гб.
Следующий шаг – это выбор интерфейса. И тут необходимо узнать, поддерживает ли Ваш ноутбук интерфейс SATA III (или SATA 6Gb/s другими словами). Сделать это можно, отыскав Вашу модель на сайте производителя. Если вдруг поддерживается только SATA II (или SATA 3Gb/s другими словами), то нет смысла переплачивать за диск с поддержкой SATA III. Если нет желания ничего выяснять, берите сразу по максимуму SATA III, эти интерфейсы имеют полную совместимость, разница лишь в скорости. Т.е. в случае “промаха”, данные будут передаваться на скорости, чуть ниже максимально возможной
И очень важно не ошибиться с разъёмом. Если Ваш ноутбук подключает диски посредством mSATA или M.2, то никакой другой диск установить не удастся
Если Вы сомневаетесь, откройте заднюю крышку ноутбука (обычно с надписью HDD), извлеките диск и сравните с картинками, приведёнными выше. Так Вы сможете идентифицировать Ваш накопитель.
Далее выбираем производителя. Их довольно много, поэтому всех перечислять нет смысла. Самые популярные по выпуску HDD – это WD, Seagate и Hitachi, а для SSD лучшими являются Intel, Samsung, Kingston и OCZ. ADATA выпускает наиболее дешёвые решения. И конечно, рекомендуется не зацикливаться на производителе, а смотреть на конкретные модели.
Следующий этап подразумевает выбор производительности. Для HDD лучше выбрать скорость вращения 7200 оборотов в минуту и объём буферной памяти не менее 16 Мегабайт. Для SSD выбираем по параметру IOPS не менее 50 000 и скорость записи и чтения данных не менее 250 Мб/сек.
Удачной покупки!
Время отклика
Либо же время доступа. Оба понятия одинаково правильно использовать.
Причём время отклика считается второй по значимости характеристикой, влияющей непосредственно на скорость чтения
Потому на этот момент стоит обратить внимание
Чем ниже будет значение времени отклика, тем лучше. Это также характеризует качество HDD дисков. Но в случае с SSD накопителями время отклика обычно не рассматривают.
https://www.youtube.com/watch?v=z_jDf_T0DhA
Дело всё в том, что качественные HDD предлагают около 13–15 миллисекунд по времени доступа. А вот плохим значением будет 16–20 мс. Это указывает на низкую скорость работы, которая станет особенно заметной при копировании и чтении небольших по объёму файлов.
Если рассматривать SSD накопители, то их скорость отклика примерно в 100 раз меньше, чем у HDD. Из-за этого встретить в характеристиках, описывающих возможности SSD накопителя, такой параметр как время отклика не получится. Его просто не учитывают.
У гибридных жёстких дисков используется дополнительный объём флэш-памяти. Это позволяет заметно снизить время отклика, приблизив характеристики к SSD накопителям. Проблема лишь в том, что такая скорость будет проявляться только при запросах к системным и некоторым другим файлам, записанным на этот участок памяти.
Важен ли производитель?
Раньше информация была не такой доступной, и технологии изготовления гаджетов могли сильно разниться от компании к компании. В современном же мире бренды тесно конкурируют между собой и выпускают похожую по параметрам продукцию
Поэтому, на наш взгляд, не так важно, какого производителя вы выберете: Seagate, WD или Toshiba. У нас есть опыт эксплуатации дисков разных брендов, отказы были у всех, но выделить аутсайдера мы затрудняемся
Одним из самых популярных производителей HDD остается компания Seagate. Практически все их актуальные модели имеют среднюю оценку покупателей в 4.5 балла.
Форм-фактор
Тут вариантов немного — 2,5 и 3,5 дюйма. У владельцев ноутбуков выбора просто нет: как правило, для лэптопов подходят только 2,5-дюймовые жесткие диски. В ПК теоретически можно установить любой, но опять-таки, чаще всего эти винчестеры на 3,5 дюйма. Хотя бы потому, что в пересчете на единицу памяти обычно они обходятся дешевле 2,5-дюймовых.
Интерфейс
Практически все современные HDD имеют интерфейс SATA. Разница лишь в версии релиза — их всего три, 1.5, 3 и 6 Гбит/с. Версии обратно совместимы, то есть жесткий диск SATA 6 Гбит/с может работать в устройствах под все остальные релизы, но не наоборот. Как нетрудно догадаться, от релиза зависит пропускная способность диска. Если ваша материнская плата поддерживает SATA 6 Гбит/с, на все остальные можете не смотреть. Да и найти их в наше время, скажем прямо, довольно проблематично.
Емкость
Пожалуй, именно от этого параметра стоит отталкиваться
Диски на 500 Гбайт и 1 Тбайт подойдут, главным образом, для офисных компьютеров. Если же вы являетесь активным пользователем, регулярно скачиваете фильмы и устанавливаете игры, мы бы рекомендовали обратить внимание на модели объемом от 2 Тбайт. Почему не 1? Всё просто: некоторые современные ААА игры занимают по 200-250 Гбайт
4 игры и жесткий диск заполнен.
В условиях нынешних реалий тенденция увеличения занимаемого пространства на жестком диске никуда не исчезнет и в ближайшие годы только ускорит свои темпы. Графика становится лучше, разрешения — выше, игровые миры — больше. Отсюда и получается, что терабайт съедается буквально парочкой проектов.
Если речь идет о хранении данных (например, резервных копиях или архивов профессиональных фото- и видеосъемок), берите HDD как минимум на 4 Тбайт. Варианты от 6 Тбайт пока стоят дорого (в пересчете на 1 Тбайт памяти).
Cкорость вращения шпинделя
Это основной параметр, в максимальной степени влияющий на скоростные показатели жесткого диска. На сегодняшний день можно выделить два основных типа HDD: со скоростью вращения шпинделя 5400 и 7200 об/мин. Существуют модели, имеющие вплоть до 15 000 об/мин, но они очень дороги и встречаются редко.
Мы рекомендуем брать диски со скоростью 7200 об/мин, потому что они в среднем в 1,5 раза быстрее, нежели 5400 об/мин. Однако 5400 об/мин лучше подойдут в ноутбук, потому что они меньше нагреваются и создают меньше вибраций. К тому же, HDD с невысокой скоростью считаются более надежными за счет меньшего износа компонентов.
Специализация
Кажется, что все жесткие диски одинаковы, то есть подходят для записи любых данных. Но есть и специализированные решения — в частности, для использования в системах видеонаблюдения, серверах, RAID-массивах. Чем они отличаются от «обычных» жестких дисков? Готовностью к специфичным условиям работы. Например, HDD для видеонаблюдения рассчитаны на круглосуточную работу при постоянной загрузке. Как правило, они более надежны, служат дольше.
Размер кэша
Многие пользователи думают, что скорость работы винчестера зависит исключительно от объема кэша 1-го уровня, однако это не так. Скоростные показатели — это совокупный результат множества параметров. Кэш — это лишь небольшой раздел с высокой скоростью передачи данных. Да, он действительно ускоряет работу HDD, но лишь незначительно и далеко не во всех операциях.
Как проверить совместимость SSD и настольной материнской платы
Чтобы проверить, совместим ли SSD с настольным компьютером, вам необходимо выяснить тип интерфейса жесткого диска на материнской плате. Проверить это можно двумя способами. С одной стороны, вы можете разобрать рабочий стол и напрямую проверить интерфейс материнской платы. Каждая часть, включая интерфейс или слот материнской платы, снабжена текстами, напечатанными рядом. Вы можете легко узнать, есть ли на вашей материнской плате слот M.2 или версия SATA SATA II или SATA III и т. Д.
Точно так же вы также можете проверить подробные характеристики материнской платы по названию модели на официальном сайте производителя материнской платы. Но сначала вам нужно узнать название модели вашей материнской платы. Тогда вы можете легко узнать детали вашей материнской платы на официальном сайте производителя материнской платы, где вы сможете узнать, какой SSD совместим с вашей материнской платой. Например, Gigabyte B360M D3H поддерживает 1x разъем M.2 (Socket 3, ключ M, тип 2242/2260/2280 SATA и PCIe x4 / x2 SSD) и 6x SATA III.




























