Как узнать какой процессор стоит на компьютере
В процессе эксплуатации персонального компьютера (ПК) иногда необходимо точно знать, какой тип центрального процессора (ЦП) в нём используется. Часто пользователь, до того момента, пока не подойдёт время апгрейда или ремонта ПК, даже и не задумывается о том, какой у него процессор — Intel или AMD.
Но даже зная фирму-производителя, и поколение своего ЦП большинство пользователей даже и не вспомнят, например, его индекс или частоту. Между тем в вопросах подбора комплектующих для рассматриваемых процедур апгрейда или ремонта такие, казалось бы, «мелочи» могут играть немаловажную роль.
Например, материнская плата может поддерживать только ЦП, имеющие множителя не более какого-то определенного значения. Или используемый процессор может быть несовместим с новыми модулями памяти, которые планируется установить на ПК. Ну, и так далее…
В приведенной статье рассмотрено, как узнать, какой процессор установлен на компьютере.
Как узнать, какой процессор на компьютере: встроенные в ОС средства
Операционная система Windows за многие годы существования обзавелась многими полезными функциями. Если ранее пользователь мог посмотреть только базовую информацию ОС, то сейчас можно получить детальные данные практически о любой установленной железке. Поэтому необязательно прибегать к помощи дополнительного узкоспециализированного софта. Windows предлагает пользователю несколько способов просмотра модели установленного процессора.
Свойства системы
Самый простой метод — залезть в свойства системы. Для этого нажмите правой кнопкой мыши по меню «Пуск» и выберите пункт «Система».
В характеристиках устройства вы увидите модель процессора, его семейство и тактовую частоту. Также здесь будет отображаться количество оперативной памяти и разрядность системы, что тоже может быть полезно. Посмотреть свойства системы можно и с помощью основных сведений о компьютере, которые перекочевали в Windows 10 из предшествующих версий. Для этого зайдите в Проводник и в левой части окна найдите «Этот компьютер», нажмите по нему правой кнопкой мыши и перейдите в свойства. И вы обнаружите точно такие же сведения, как и в предыдущем окне.
Диспетчер устройств
Для того, чтобы посмотреть не только наименование процессора, но и количество его ядер, нажмите на пункт «Диспетчер устройств» в левой части окна со свойствами системы. Если по каким-либо причинам у вас не получается попасть в диспетчер устройств, то вы можете вызвать его с помощью специальной команды. Для этого нажмите на клавиатуре комбинацию клавиш Win + R и в появившемся поле введите следующий текст: devmgmt.msc. После этого подтвердите операцию, нажав «Enter». Точку в конце команды ставить не нужно.
После проделанных манипуляций вы увидите окно со всеми подключенными к ПК устройствами, которые удалось распознать операционной системе. Как нетрудно догадаться в графе «Процессоры» и находится искомая информация. Необходимо посчитать количество пунктов в открывшейся графе. Вероятнее всего они и будут равняться числу ядер вашего процессора. Однако следует понимать, что диспетчер устройств считывает потоки процессора, а не его ядра. А количество ядер не всегда равняется количеству потоков. Поэтому если вы знаете, что ваш ЦПУ поддерживает функцию гиперпоточности (когда одно фактическое ядро делится на два виртуальных потока), то делите полученный результат на два. Так, например, Ryzen 5 2600 выдал нам 12 пунктов. Мы знаем, что данная модель поддерживает технологию SMT (от англ. simultaneous multithreading — аналог технологии Hyper-threading от Intel), а значит количество ядер равняется 6.
Диспетчер задач
Диспетчер задач предоставляет пользователю много полезной информации о компьютере, и в том числе может показать поверхностные данные об установленном процессоре. Для того, чтобы вызвать диспетчер задач, нажмите комбинацию клавиш Ctrl + Shift + Esc. после этого появится окно, в котором будут отображаться все запущенные процессы, которые потребляют ресурсы следующих компонентов ПК: процессор, оперативная память и жесткий диск. Кстати, исходя из этой информации, можно сделать вывод о том, насколько хорошо справляется с задачами ваш ЦПУ. Если вы столкнулись с высокой загрузкой процессора без видимой на то причины, то можете прочесть вот этот материал для того, чтобы устранить проблему.
Как узнать, какой процессор на компьютере: встроенные в ОС средства
Операционная система Windows за многие годы существования обзавелась многими полезными функциями. Если ранее пользователь мог посмотреть только базовую информацию ОС, то сейчас можно получить детальные данные практически о любой установленной железке. Поэтому необязательно прибегать к помощи дополнительного узкоспециализированного софта. Windows предлагает пользователю несколько способов просмотра модели установленного процессора.
Свойства системы
Самый простой метод — залезть в свойства системы. Для этого нажмите правой кнопкой мыши по меню «Пуск» и выберите пункт «Система».
В характеристиках устройства вы увидите модель процессора, его семейство и тактовую частоту. Также здесь будет отображаться количество оперативной памяти и разрядность системы, что тоже может быть полезно. Посмотреть свойства системы можно и с помощью основных сведений о компьютере, которые перекочевали в Windows 10 из предшествующих версий. Для этого зайдите в Проводник и в левой части окна найдите «Этот компьютер», нажмите по нему правой кнопкой мыши и перейдите в свойства. И вы обнаружите точно такие же сведения, как и в предыдущем окне.
Определяем модели центрального и графического процессоров средствами Windows
Помните, в статье об определении модели материнки мы познакомились с тремя виндовыми инструментами: «Сведения о системе», «Средство диагностики DirectX» и консольным приложением Windows Management Instrumentation Command (WMIC)? Они помогут нам и в этот раз. Но не только: еще мы включим в их компанию Диспетчер устройств.
Сведения о системе
Чтобы запустить утилиту, введите в поисковике Windows или приложении «Выполнить» (последнее открывается нажатием клавиш Win + R) команду msinfo32 и кликните найденный файл. Информация о модели процессора находится на первой вкладке «Сведений о системе»:
Для опознавания видеочипа придется залезть немного глубже – в раздел «Аппаратные ресурсы» «Компоненты» и «Дисплей». Марка и модель GPU показаны в верхней строке:
DirectX
Для запуска средства диагностики DirectX введите в системный поисковик или «Выполнить» команду dxdiag. Модель процессора приведена в окне «Система»:
Информация о видеочипе находится в разделе «Экран»:

WMIC
Чтобы узнать модели ЦП и ГП при помощи WMIC, запустите командную консоль и выполните по очереди пару инструкций:
wmic cpu get name wmic path win32_videocontroller get name
Первая показывает модель процессора, вторая – видеоадаптера.
Диспетчер устройств
Узнать модели видеочипа и проца при помощи Диспетчера устройств проще простого – достаточно открыть нужные разделы в списке оборудования:
Это эффективно, когда в систему установлены драйвера того и другого. Впрочем, если драйверов нет, а винда «обзывает» вашу видеокарту неизвестным девайсом, нам снова поможет Диспетчер устройств:
Откроем правой клавишей мыши контекстное меню неопознанного девайса. Выберем «Свойства».
Перейдем на вкладку «Сведения». Выберем из списка свойств «ИД оборудования» и скопируем первую строчку значений.
Далее «скормим» эту строчку любой поисковой системе.
Результат налицо:
Самый простой вариант получения сведений о параметрах ноутбука
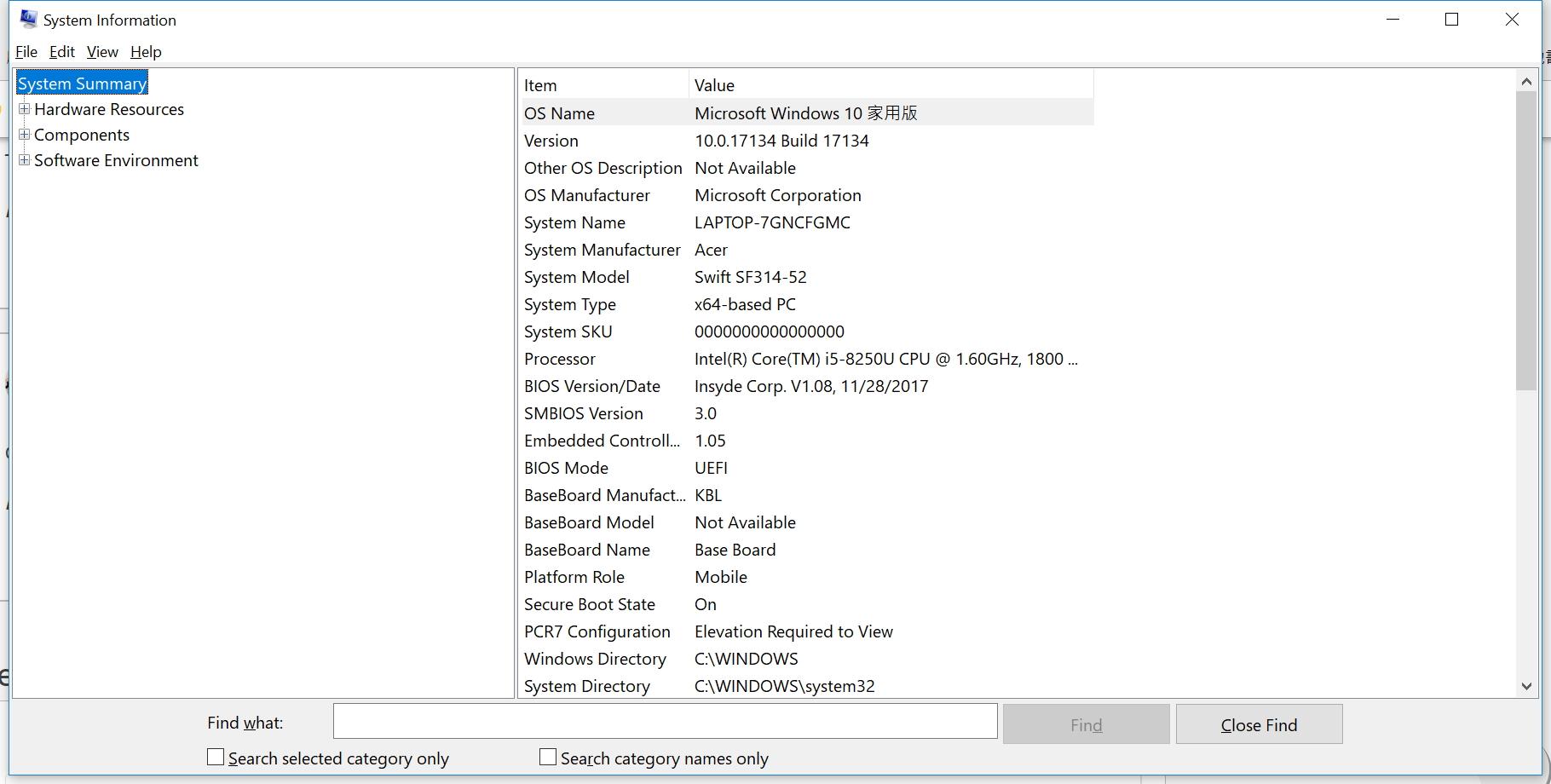
Получение сведение через команду Msinfo32
Оценить возможности лэптопа легко и без сторонних ПО. Информация будет дана в сжатом варианте, но расшифровка также не отнимет много времени. Для проверки системных требований ноутбука хватит системного софта Msinfo32. Он предустановлен на оборудование и запускаем его так:
- кликаем правой клавишей мыши по кнопке Пуск;
- открываем командное окно Выполнить;
- вводим команду Msinfo32 и нажимаем ОК.
Теперь пользователь увидит окошко с системными сведениями. Будет представлена картинка модели, частоты, количества ядер, объема и типа памяти и пр. Чтобы посмотреть сведения о графическом чипе, открываем подпункт Дисплей, а тип и размер запоминающего устройства доступен во вкладке Диски.
Визуальный осмотр процессора
Ну, и не стоит забывать о самом простом и надёжном способе, как узнать название процессора: посмотреть на крышку ЦП собственными глазами. Из всех способов, позволяющих определить ЦП этот — самый достоверный, поскольку все производители микропроцессоров маркируют свои изделия, ещё начиная с легендарного 4004.
Недостатком подобного метода является его трудоёмкость. Перед тем, как посмотреть, что же на процессоре написано, его придётся извлечь из сокета материнской платы и удалить с защитной пластины слой термопасты.
Первая надпись сверху будет означать название марки ЦП. Во второй строчке указывают серию, номер поколения, артикул и версию (для Intel).
Доброго времени суток!
При решении каких-либо проблем с компьютером (ноутбуком) иногда требуется узнать точную модель процессора (возможно, даже некоторые технологии, которые он поддерживает).
Итак, теперь по теме.
Насколько важна частота и количество ядер
Бытует мнение, что чем больше ядер и частоты у процессора, тем лучше и быстрее работает система. Данное утверждение является верным лишь отчасти, т.к. если у вас будет установлен 8-ми ядерный процессор, но в связке с HDD-диском, то быстродействие будет заметно только в требовательных программах (и то не факт).
Для стандартной работы за компьютером и для игр на средних и низких настройках, будет вполне достаточно процессора на 2-4 ядра в связке с хорошим SSD. Такая комплектация порадует вас быстродействием в браузерах, в офисных приложениях, при несложной обработке графики и видео. Если в эту комплектацию включить вместо обычного ЦП на 2-4 ядра, мощный 8-ми ядерный агрегат, то идеальная производительность будет достигнута в тяжелых играх даже на ультра-настройках (правда, ещё многое будет зависеть от видеокарты).
Также, если у вас встанет выбор между двумя процессорами с одинаковыми показателями, но разных моделей, то потребуется просмотреть результаты различных тестов. На многие модели современных ЦП их можно без проблем найти на сайте производителя.
Узнать характеристики средствами Windows
Функционалом этой ОС предусмотрен набор системных утилит и базовых инструментов, чтобы проверить характеристики ноутбука. Использование не требует глубоких познаний в компьютерной технике.
Способ 1: Свойства компьютера
Нажмите кнопку «Пуск» и кликните ПКМ по значку «Компьютер», а затем выберите пункт «Свойства». В открывшемся окне можно посмотреть информацию о модели процессора и его частоте, объеме используемой ОЗУ, версии и разрядности Windows.
Способ 2: С помощью msinfo32
С помощью этой утилиты можно посмотреть сведения о самых важных компонентах ПК. Для ее запуска нажмите комбинацию клавиш Win + R и введите или вставьте команду msinfo32. Выводятся данные не только о «железе», но и о программной среде — используемых и неактивных драйверах, загружаемых модулях, службах, компонентах автозагрузки и ошибках операционной системы.
Способ 3: Диспетчер устройств
Чтобы запустить этот инструмент, нажмите кнопку «Пуск» и найдите его в Панели управления. Все компоненты компьютера сгруппированы по разделам для более удобного представления пользователю. Кликнув ПКМ по элементу, можно посмотреть детальные свойства оборудования. Таким же способом можно удалить компонент из системы, если потребовалась быстрая установка драйверов.
Следует отметить, что в Диспетчере устройств представлены данные только о моделях используемого оборудования, но технических характеристик не прописано. Уточнить их можно на сайте производителя — если вы узнали модель, необходимые данные несложно найти.
Способ 4: Средство диагностики DirectX
Для запуска этого инструмента нажмите комбинацию Win + R и введите или скопируйте команду dxdiag. Компонент предоставляет детальные данные об используемых компьютером библиотеках DLL, подключенном мониторе, звуковом оборудовании и устройствах ввода, включая геймпады, джойстики, игровые рули и графические планшеты.
Способ 5: в BIOS или UEFI
Для запуска BIOS или его графического аналога UEFI перед загрузкой операционной системы нажмите кнопку F2, F10, Delete или Escape (зависит от модели материнской платы и используемой модификации БИОС). Все компоненты, которые распознаются компьютером, отображаются в соответствующих разделах.
Характеристики
Рассмотрим некоторые характеристики процессора:
- Число ядер. От него прямо зависит возможность выполнять несколько операций в одно время. Данный показатель имеет значение лишь для ресурсозатратных задач. Сегодня даже самые недорогие устройства располагают двумя ядрами. Этого достаточно для офисных программ, видеоклипов и простых игр. Прикладные приложения со сложными математическими вычислениями обрабатывают данные параллельно. Задействуется каждое ядро.
- Частота такта. Единица измерения — гигагерц. От нее зависит быстрота функционирования устройства. Чем выше частота, тем быстрее центральный процессор.
- Частота шины. По этому показателю определяют, как быстро ЦП и иные компьютерные элементы обмениваются данными.
- Разрядность. Может быть 32-bit либо 64-bit. Разрядность — то же самое, что и архитектура центрального процессора.
- Кеш-память. Представляет собой внутреннюю высокоскоростную память ЦП. В ней временно хранится информация. Кеш-память измеряют в мегабайтах.
- Сокет. Это разъем на материнской плате, в который ставится ЦП.
- Техпроцесс. Указывает на величину транзисторов. Единица измерения — нанометр.
- Графическое ядро. Современные ЦП выполняют функции видеокарты. Это дает возможность выполнять обработку изображений без дискретного устройства. Для ресурсоемких игр либо трехмерного моделирования желательно купить внешнюю видеокарту.
- Кулер. Является встроенной охлаждающей системой, которая состоит из радиатора, вентилятора.
Гибридные процессоры со встроенной видеокартой
Обе компании занимаются также выпуском процессоров, где имеется встроенная видеокарта (APU). Правда, производительность последней очень низкая и её достаточно только для выполнения несложных повседневных задач – работы в офисных приложениях, сёрфинг в интернете, просмотр видео и даже на нетребовательные игры. Конечно, на рынке есть топовые APU-процессоры, чьих ресурсов хватает даже для профессиональной работы в графических редакторах, несложной обработки видео и запуска современных игр на минимальных настройках.
Такие ЦП стоят дороже и нагреваются значительно быстрее, по сравнению со своими обычными аналогами. Также нужно учитывать, что в случае со встроенной видеокартой, используется не встроенная видеопамять, а оперативная типа DDR3 или DDR4. Из этого следует, что производительность также напрямую будет зависеть от количества ОЗУ. Но даже, если ваш ПК укомплектован несколькими десятками Гб ОЗУ типа DDR4 (самый быстрый на сегодня тип), встроенная карта вряд ли сможет сравниться по производительности с графическим адаптером даже из средней ценовой категории.
Всё дело в том, что видеопамять (даже если её всего один Гб) намного быстрее ОЗУ, т.к. она заточена на работу с графикой.
Однако, APU-процессор в связке даже с несильно дорогой видеокартой, способен порадовать высокой производительностью в современных играх на низких или средних настройках. Но в этом случае стоит задуматься о системе охлаждения (особенно, если процессор и/или графический адаптер от AMD), т.к. ресурсов встроенных по умолчанию радиаторов может оказаться недостаточно. Лучше провести тестирование работы и потом, опираясь на результаты, решить справляется ли «родная» система охлаждения или нет.
Чьи APU-процессоры лучше? До недавнего времени в этом сегменте лидировали AMD, но в последние пару лет ситуация начинает меняется и по мощностям продукты AMD и Intel из этого сегмента уже практически сравнялись. «Синие» стараются брать надёжностью, но в то же время соотношение цена-производительность немного страдает. От «красных» можно получить производительный APU-процессор за не очень высокую цену, но многие пользователи считают бюджетные APU-чипы от данного производителя ненадёжными.
Что можно ожидать от ЦП разных ценовых категорий
Ситуация с ценами на данный момент обстоит следующим образом:
- Самые дешёвые процессоры на рынке поставляет только AMD. Они могут неплохо подойти для работы в простых офисных приложениях, сёрфинга в сети и игр типа «Пасьянс». Однако, очень многое в этом случае будет зависеть от комплектации ПК. Например, если у вас мало ОЗУ, слабый HDD и никакой графический адаптер, то на корректную работу системы можно не рассчитывать.
- Процессоры средней ценовой категории. Здесь уже можно видеть достаточно производительные модели от AMD и модели со средней производительностью от Intel. Для первых потребуется в обязательном порядке надёжная система охлаждения, затраты на которую могут нивелировать выгоду от низкой цены. Во втором случае производительность будет ниже, но зато работа процессора будет гораздо стабильнее. Много, опять же, зависит от комплектации ПК или лэптопа.
- Качественные процессоры высокой ценовой категории. В этом случае характеристики продуктов как от AMD, так и от Intel примерно равны.
Очевидные способы
Если у вас сохранилась документация с покупки компьютера или самого процессора, то вы можете легко узнать все необходимые данные, от производителя до серийного номера именно вашего процессора.
В документах к компьютеру найдите раздел «Основные характеристики», а там пункт «Процессор». Здесь вы увидите основную информацию о нём: производитель, модель, серия, тактовая частота. Если у вас осталась документация с покупки самого процессора или хотя бы коробка от него, то вы можете узнать все необходимые характеристики, просто изучив упаковку или документацию (всё написано на самом первом листе).
Как определить процессор с помощью программ
Определение процессора средствами Windows
Самый простой способ определить установленный процессор, это открыть окно «Свойства системы» и посмотреть название. Для этого необходимо нажать комбинацию клавиш Win+Pause, на ноутбуках может быть Win+Fn+Pause.
Второй способ открыть окно «Система». Кликаем правой кнопкой мыши по значку Компьютер на рабочем столе (можно в проводнике), выбираем Свойства.
Здесь вы увидите название процессора и частоту.
Название, количество потоков (а иногда и ядер) также можно определить открыв Диспетчер устройств.
Имея название процессора, вы можете посмотреть его характеристики на сайте производителя Intel или AMD.
Есть также другие возможности в Windows чтобы посмотреть какой процессор установлен, но они не дадут больше информации, чем мы только что рассмотрели, для этих целей существуют такие программы как CPU-Z, AIDA64.
Характеристики процессора через CPU-Z
Такие характеристики процессора как наименование (спецификация), сокет, кэш, количество ядер и потоков вы можете увидеть в стартовом окне утилиты CPU-Z. Прикрепляю скриншот, не вижу смысла комментировать.
Смотрим данные процессора в AIDA64
Есть еще одна замечательная программа со множеством возможностей – AIDA64, недавно я писал, как ею пользоваться. Чтобы увидеть какой процессор стоит, после запуска программы в левом столбце интерфейса необходимо пройти путь Системная плата – ЦП.
Объясню значения в скриншоте: строка Тип ЦП указывает на количество ядер – Quad Core (4 ядра), название – A10-5750M, максимальную частоту 3200 MHz (3.2 ГГц); можно также обратить внимание на исходную частоту 2500 МГц (2.5 ГГц), Кэш 2 Мб. У вас будут иные характеристики
Где на самом деле производятся Байкалы и Эльбрусы?
Возможно, ответ вас удивит, но сейчас… нигде. Все дело в том, что изначально заказы на производство современных Байкалов и Эльбрусов были размещены на мощностях TSMC. Но после начала специальной операции на Украине тайваньский производитель объявил о приостановке производства российских процессоров.
Будет ли оно восстановлено — очень большой вопрос. Тем более что TSMC считается крупнейшим в мире контрактным производителем, и отказ от российских проектов почти никак не сказался на его доходах — на долю России приходится лишь 0,1% мировых покупок микросхем.
В качестве возможной альтернативы TSMC часто называют китайскую SMIC (Semiconductor Manufacturing International Corp). Но правительство США уже пообещало «уничтожить» эту компанию, если она поможет в производстве Эльбрусов и Байкалов. Станет ли SMIC действовать в пику США, также пока остается под очень большим вопросом.
Определяем модель видеокарты средствами Windows
Замена процессора Intel
Процесс почти не отличается. Разница только в способе крепления кулера вентилятора к материнской плате. У этого бренда используется 4 поворотных зажима, расположенные по углам. Чтобы снять зажим, нужно немного надавить на рычаг и провернуть его.
При установке вентилятора, после того как вы нанесли термопасту, рекомендую фиксировать зажимы по диагонали, например верхний левый — нижний правый — нижний левый — верхний правый. Расположение условное, ориентируйтесь по положению от вас. Разницы в последовательности нет, главное способ фиксации, то есть диагональный.
По поводу переустановки операционной системы. В большинстве случаев этого не требуется. В ОС нет никаких драйверов под процессор — эта деталь сама заставляет работать все драйвера и прочее программное обеспечение.
Если вы заменили заодно и материнскую плату, то с огромной вероятностью нужна будет замена Винды, так как старая попросту не запустится. Если вы решились на такой шаг, не забудьте скопировать важные данные, которые хранятся на диске С:. В противном случае придется использовать LiveCD и прочее шаманство, чтобы получить доступ к системному разделу и спасти важные файлы перед полным форматированием.
Вот, собственно, и все. Замена процессора — это проще, чем может показаться, если строго следовать инструкции, гарантирую. Также советую почитать, что делать если после смены процессора компьютер не включился(скоро на блоге). О системе охлаждения для компьютерного CPU можно почитать тут.
Как узнать, какой процессор в компьютере Windows: все способы
Начинающие пользователи могут и не знать технической информации о своем компьютере.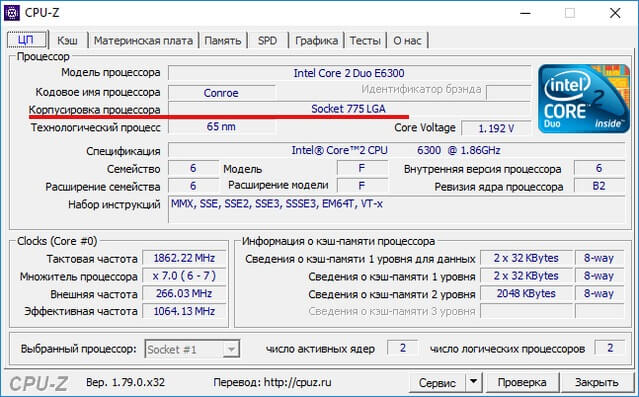 Между тем его параметры важны, определяя быстродействие системы. Зная, что именно находится внутри компьютера, можно понять, требуется ли ему апгрейд и насколько он совместим с новым ПО.
Между тем его параметры важны, определяя быстродействие системы. Зная, что именно находится внутри компьютера, можно понять, требуется ли ему апгрейд и насколько он совместим с новым ПО.
|
Яблык в Telegram и YouTube. Подписывайтесь! |
Основной технический элемент системы – процессор. Работу этого «мозга» компьютера определяет архитектура, число ядер, тактовая частота
Именно поэтому получение точной информации о модели процессора так важно для осознания текущих возможностей системы и необходимости апгрейда. Мы расскажем о нескольких простых способах узнать модель процессора своего компьютера и дополнительную информацию об этом модуле
В числе приведенных способов лишь первая пара подойдет для Windows 10, остальные же могут быть задействованы и в других версиях Windows.
Способ 1. Перейдите по пути Пуск → Параметры → Система. Выберите слева раздел «О системе» или «О программе». В основном окне будут указаны характеристики устройства. Помимо прочей информации там можно увидеть и модель процессора.
В Windows 7 подобную информацию можно увидеть в меню Панель управления → Система и безопасность → Система. В перечне сведений о компьютере будет указана и модель процессора.
Способ 2. В Диспетчере задач Windows тоже есть требуемая нам информация. Чтобы получить ее, нажмите правой кнопкой мыши на кнопку «Пуск», затем выберите «Диспетчер задач» и перейдите на вкладку «Производительность». Слева вы увидите перечень индикаторов основных модулей системы, первым в списке значится ЦП. Нажмите на этот пункт. В основном окне справа сверху вы сможете увидеть название модели процессора.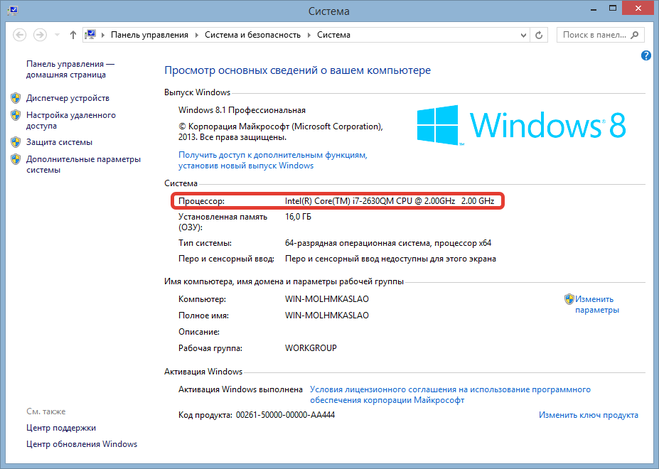 В нижней же части окна значатся дополнительные сведения о нем: его текущая и базовая частота, число ядер, объем кэша.
В нижней же части окна значатся дополнительные сведения о нем: его текущая и базовая частота, число ядер, объем кэша.
Способ 3. Используйте комбинацию клавиш Win + R для вызова окна «Выполнить». Клавиша Win расположена на клавиатуре слева снизу, между клавишами Ctrl и Alt и имеет эмблему в виде логотипа Windows. В появившемся окне введите команду msinfo32. Запустится приложение «Сведения о системе». В главном его окне вы найдете длинный перечень, но нас интересует пункт «Процессор». Именно там и содержится интересующая нас информация.
Способ 4. Откройте командную строку и введите в ней команду wmic cpu get name. В окне отобразится модель процессора.
Способ 5. Последний способ касается множества сторонних программ, которые раскрывают детальные характеристики компьютера, в первую очередь, процессора.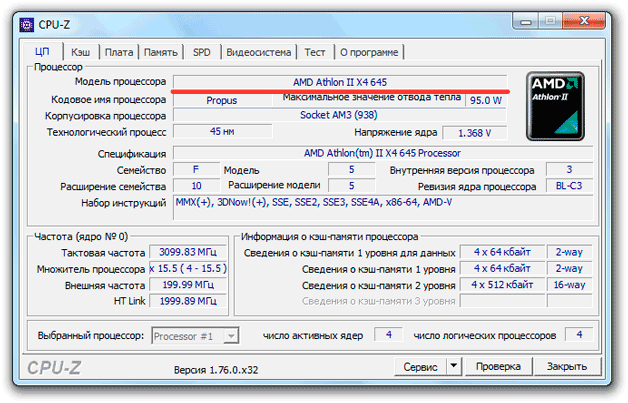 Самая простая и распространенная из них – CPU-Z. Она интересная и полезна тем, что специализируется как раз на характеристиках процессора. В CPU-Z можно увидеть обилие полезной информации о нем.
Самая простая и распространенная из них – CPU-Z. Она интересная и полезна тем, что специализируется как раз на характеристиках процессора. В CPU-Z можно увидеть обилие полезной информации о нем.
Обычно этих методов хватает, чтобы определить модель вашего процессора. Но это далеко не единственный способ. Например, узнать, какой процессор, можно в BIOS компьютер. Самый же сложный способ – разбор компьютера и физическое изучение микросхемы, мы рассматривать не будем – все же этот вариант не самый удобный.
Мы в Telegram и YouTube, подписывайтесь!
Насколько публикация полезна?
Нажмите на звезду, чтобы оценить!
Средняя оценка / 5.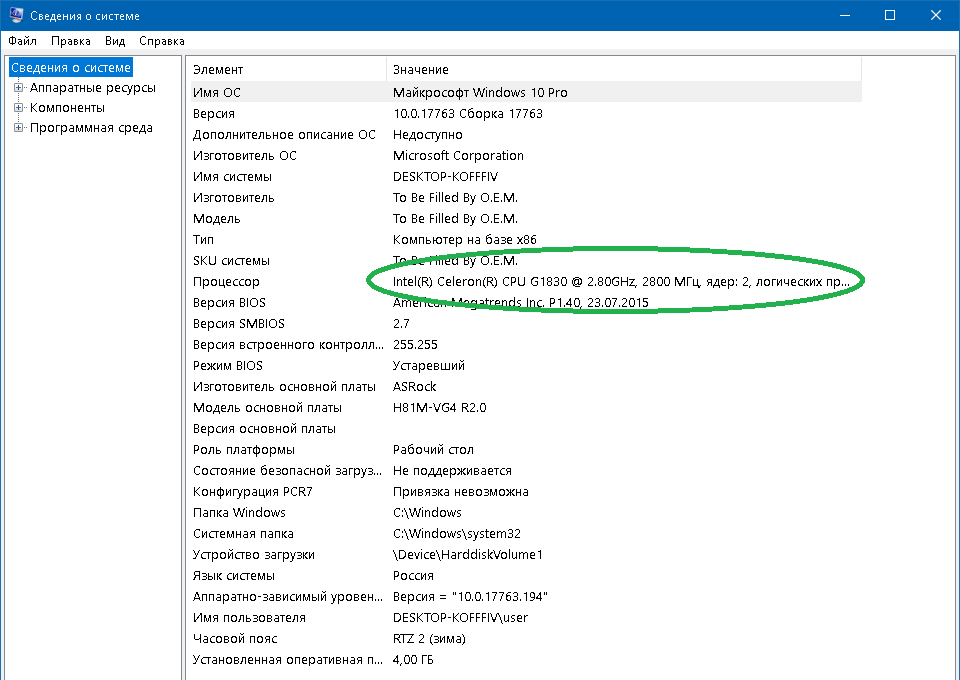 Количество оценок:
Количество оценок:
Оценок пока нет. Поставьте оценку первым.
Метки: iFaq, Программы для компьютера.
Быстрый доступ к сведениям о характеристиках ноутбука
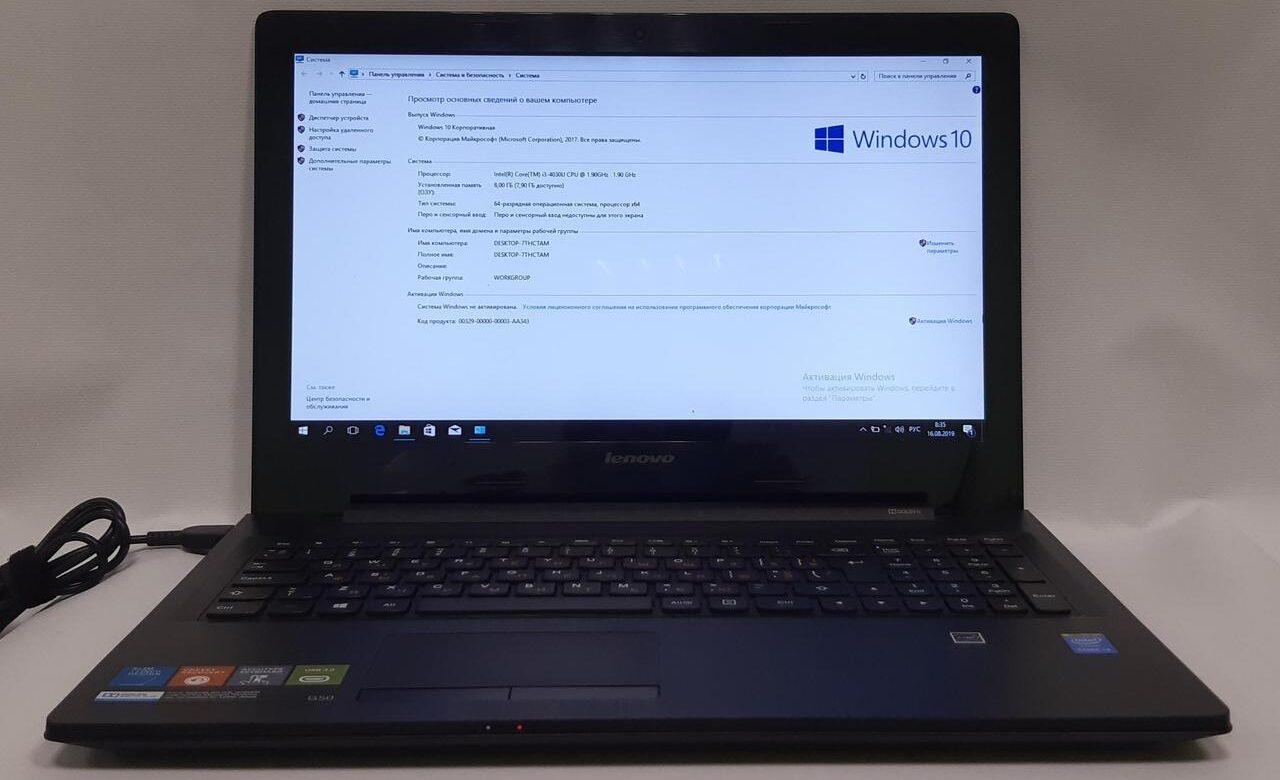
Ноутбук Lenovo G50-70
Просмотреть тип «железа», оценить память и прочие установки в лэптопе можно еще быстрее. Для этого нужно открыть папку Этот компьютер правой клавишей мыши. Выбрать Свойства и просмотреть окна системных приложений.
Сведения поданы в сжатом виде, но их достаточно для оценки мощности и возможностей оборудования.
Вопрос эксперту
Как найти командную строку в ноутбуке с ОС Windows 10?
Чтобы получить доступ к поисковой строке (командной), нажимаем на кнопку Пуск правой клавишей мыши. Затем из списка выбираем строку Выполнить. Ее нажимаем левой кнопкой и получаем доступ к командной строке.
Способы узнать модель процессора
Способ 1: свойства Windows
Свойства компьютера — смотрим модель ЦП (кликабельно)
Запускаем средство диагностики DirectX (DxDiag)
Средство диагностики DirectX
Способ 2: спец. утилиты
Гораздо больше информации о компьютере (в том числе и ЦП), его характеристиках можно получить с помощью специальных утилит. Что касается процессора, то порекомендую парочку чуть ниже.
Очень информативная утилита, которая покажет практически все сведения (за исключением температуры) о вашем процессоре. Что касается:
CPU-Z подробная информация о ЦП
Бесплатная и не нуждающаяся в установке утилита. После запуска покажет модель, платформу, частоту, ядра, потоки, ревизию и пр. информацию о CPU. Кроме этого, в углу окна программа отслеживает температуру: минимальную, максимальную, и текущую. Удобно!
Core Temp: главное окно программы
Способ 3: BIOS/UEFI
В случаях, когда есть проблемы с загрузкой Windows (или просто даже жесткий диск не подключен к ПК), можно уточнить модель ЦП в BIOS (или его обновленной версии UEFI).
UEFI — просмотр ЦП, ОЗУ, диска, состояние кулера и пр.
Способ 4: визуальный (если ПК не включается)
Вариант №1: Наклейки на корпусе
На многих ПК, ноутбуках есть специальные наклейки с характеристиками устройства
Обращаю внимание, что наклейка может быть где-нибудь и на боковой (задней) стенке устройства
Наклейка на корпусе
Но как говорил уже выше, достоверно доверять наклейкам, все же, нельзя.
Вариант №2: тех. документация
Обычно, при покупке нового ПК (ноутбука) в комплекте к нему идут документы (спецификации, тех. характеристики, инструкция пользователя и пр.). Почти наверняка в этих бумагах можно найти подробную информацию о ЦП.
Вариант №3: Разборка ПК (ноутбука), снятие радиатора
Это, пожалуй, наиболее достоверный способ. Правда, вам придется разобрать компьютер, снять радиатор, почистить поверхность ЦП от термопасты. См. скрин ниже.
Смотрим визуально на ЦП
Визуальный осмотр процессора
Ну, и не стоит забывать о самом простом и надёжном способе, как узнать название процессора: посмотреть на крышку ЦП собственными глазами. Из всех способов, позволяющих определить ЦП этот — самый достоверный, поскольку все производители микропроцессоров маркируют свои изделия, ещё начиная с легендарного 4004.
Недостатком подобного метода является его трудоёмкость. Перед тем, как посмотреть, что же на процессоре написано, его придётся извлечь из сокета материнской платы и удалить с защитной пластины слой термопасты.
Первая надпись сверху будет означать название марки ЦП. Во второй строчке указывают серию, номер поколения, артикул и версию (для Intel).




























