Введение
Под оперативным запоминающим устройством (ОЗУ) понимается устройство, которое предназначено для записи и сохранения временной информации, необходимой модулю центрального процессора для осуществления операций, предписанных программой. В англоязычном варианте оперативная память имеет обозначение RAM (Random Access Memory), что означает память с произвольным доступом. То есть, обращение к нужной ячейке памяти реализуется прямо, без посредничества других устройств. Помимо этого, отличительным моментом данного типа памяти может считаться её энергетическая зависимость, то есть информационные данные могут храниться в ОЗУ только в том случае, когда питание персонального компьютера включено.
Оперативная память, память и хранилище
В обычном использовании термин ОЗУ является синонимом основной памяти, в которой вычислительная система хранит данные, которые она активно использует. Системы хранения, такие как жесткие диски, сетевые устройства хранения или облачные хранилища, — это место, где система сохраняет данные, к которым ей потребуется получить доступ позже. Память и хранилище часто путают друг с другом, поскольку они измеряются в мегабайтах, гигабайтах и терабайтах.
Вычислительные системы могут быстро извлекать данные из ОЗУ, но когда устройство выключается, все данные, которые были в памяти, удаляются. В случае неожиданного отключения электроэнергии или сбоя системы несохраненные документы или файлы будут потеряны, поскольку данные были сохранены в системной памяти, которая является энергозависимой.
Хранилище, напротив, работает медленнее, но оно может сохранять данные, когда устройство выключено. Так, например, если документ был сохранен на жестком диске до отключения питания или сбоя системы, пользователь все равно сможет получить его, когда система снова заработает. Хранилище обычно дешевле, чем ОЗУ в пересчете на гигабайт. В результате большинство ПК и смартфонов имеют во много раз больше гигабайт памяти, чем гигабайт оперативной памяти. Растущее использование твердотельных накопителей стирает грань между памятью и хранилищем.
ТОП-3 качественных модуля DDR4 для обычного разгона
Patriot Memory VIPER 4 PV416G320C6K

Красивая и качественная оперативная память, которая легко разгоняется и не нагревается во время этого процесса. Продается двумя модулями по 8 Гб. Присутствует полноценная поддержка XMP, что значительно упрощает эксплуатацию. Срок гарантии составляет 10 лет, количество ранков – 1, что также положительно сказывается на разгоне.
Средняя стоимость – 5 770 рублей.
модуль оперативной памяти Patriot Memory VIPER 4 PV416G320C6K
Достоинства:
- качественная фирма;
- присутствует XMP;
- доступная стоимость;
- легко разгоняется;
- внешнее исполнение.
Недостатки:
HyperX Predator HX426C13PB3K2/16

Надежная модель, которая никогда не перегреется. Пропускная способность составляет 21300 МБ/с, при этом тактовая частота равняется 2666 МГц. Продается комплектом по 8 Гб. Имеется полноценная поддержка XMP. Количество чипов каждого модуля – 8, упаковка односторонняя. Присутствует качественный радиатор.
Средняя стоимость – 5 860 рублей.
модуль оперативной памяти HyperX Predator HX426C13PB3K2/16
Достоинства:
- высокая производительность;
- популярная фирма;
- пожизненная гарантия;
- оптимальная стоимость;
- низкие тайминги.
Недостатки:
Kingston KVR24N17S6K2/8

Качественный бюджетный вариант, который отлично подойдет для новичков в оверклокинге. Тактовая частота составляет 2400 МГц, при этом пропускная способность равняется 19200 МБ/с. Продается комплектом по 4 Гб каждая, что является оптимальным решением для создания бюджетного компьютера. Количество ранков – 1.
Средняя стоимость – 3 140 рублей.
модуль оперативной памяти Kingston KVR24N17S6K2/8ч
Достоинства:
- низкая стоимость;
- эффективность;
- хорошая производительность;
- длительная гарантия несмотря на цену;
- хорошая производительность.
Недостатки:
О свободной оперативной памяти в Windows Vista, 7, 8, 10
На форумах я часто вижу возмущенные крики (цитирую): «Поставил Windows 7 (8, 10), посмотрел Диспетчер задач, а там говорится, что занято полтора гигабайта или вся оперативная память! Windows 7 (8, 10) жрет очень много памяти!»
На самом деле все обстоит совсем не так и причин возмущаться нет. Совсем наоборот: в современных операционных системах свободная память отводится под кэш. Это происходит преимущественно благодаря функции SuperFetch. Благодаря кэшу программы запускаются быстрее, так как вместо обращения к жесткому диску данные загружаются из оперативной памяти (см. картинку выше, разница в скорости работы жесткого диска и ОЗУ написана жирным шрифтом). Если какой-то программе понадобиться больше оперативной памяти — кэш моментально сократит свой размер, уступив ей место. Подробнее об этом написано на Хабрахабре.
Выводы:
- Память очищать не нужно, потому что каждый байт объема используется максимально эффективно.
- Забудьте про оптимизаторы памяти — они не оптимизируют ничего, мешая работе кеша и прочим функциям Windows.
- Если занято много оперативной памяти сразу после включения компьютера — это абсолютно нормально и не является причиной медленной работы программ. Конечно, если автозагрузка забита десятком-другим программ, которые и занимают эту самую память, заодно нагружая процессор и эксплуатируя жесткий диск, тормозить будет обязательно. С такими программами нужно бороться, удаляя их или убирая из автозагрузки, а не очищать память оптимизаторами.
Также существует миф, что при использовании Windows Vista, 7, 8 и 10, кэш мешает программам. Якобы «когда программе нужно больше оперативной памяти, оказывается, что она забита кэшем, возникают тормоза». На самом деле это неправда. Кэш улетучивается мгновенно и программе сразу становится доступен нужный объем оперативной памяти.
В каких случаях может понадобиться увеличение оперативной памяти — когда нужно покупать дополнительные планки для увеличения объёма ОЗУ?
Признаком нехватки оперативной памяти является замедление работы компьютера при открытии нескольких программ, потребляющих много ОЗУ. Например, если после открытия большого количества вкладок веб-браузера или после запуска Photoshop ваш компьютер начинает работать заметно медленнее, то весьма вероятно что это происходит из-за нехватки оперативной памяти.
Операционные системы используют файл (раздел) подкачки. Суть этого заключается в том, что когда у системы заканчивается оперативная память, то она освобождает её, записывая часть данных на жёсткий диск. В результате работа системы не прекращается и данные не теряются — но падает производительность, поскольку любой жёсткий диск медленнее ОЗУ и на запись-чтение данных также требуется дополнительное время.
Ещё одним примером, когда требуется много оперативной памяти — это использование виртуальных машин (в , например) — особенно при одновременной работе сразу нескольких виртуальных компьютеров:
Преимущества увеличения памяти на ПК
Среди преимуществ увеличение оперативной памяти на компьютере отметим следующее:
Удобный и быстрый монтаж видео. Если вы работаете с видео и загружаете его на другие сервисы (например, на YouTube), то наверняка замечали, что редактирование видео может сильно замедлить работу вашего ПК. Видеофайлы становятся всё больше, и обработка даже коротких видео может существенно тормозить работу вашей системы. Добавление оперативной памяти позволит ускорить обработку видео и параллельно запускать другие программы;
Многозадачность. В процессе работы с компьютером мы часто открываем десятки окон, совмещая обмен сообщениями, чтение электронной почты, видеоконференции, просмотр веб-страниц и другое. Добавление большого объёма памяти позволит сделать данный процесс более комфортным, без зависаний и подтормаживаний;
Комфортный гейминг. Современные игры становятся более реалистичными, и потребляют всё больше ресурсов ПК
Достойный объём оперативной памяти вашего ПК (от 16 Гб и более) – важное условие комфортного геймплея;
Быстрая печать. Объём оперативной памяти существенно влияет на скорость печати, особенно когда вы печатаете большие файлы
Добавив больше памяти, ваш компьютер позволяет значительно упростить буферизацию данных памяти, что позволит вам печатать изображения высокого разрешения без задержек.
Покупка дополнительного ОЗУ

Когда человек не собирал компьютер самостоятельно, а купил готовый в магазине электронной техники, то в 95% случаев там будет установлена одна планка. Со временем, пользователь заметит разницу в производительности и захочет провести апгрейд. Подходящим вариантом будет купить сразу 2 планки от одного производителя, а старую выкинуть или продать.
Но когда денег нет, то об этом юзер может только мечтать. Устанавливать дополнительную планку к имеющейся можно, однако шанс того, что она будет работать, небольшой. Перед покупкой, следует учесть тайминги и частоту шины. Главное, чтобы они были одинаковыми. После можно приступать к оплате товара.
Как узнать, сколько оперативной памяти на компьютере?
Перед покупкой новой планки оперативной памяти нужно узнать, есть ли в вашем ПК возможность ее установить. Рассказываем о том, как узнать, сколько оперативной памяти уже есть в компьютере или ноутбуке, и какой максимальный объем ОЗУ он поддерживает.


Прогресс не стоит на месте. С каждым годом системные требования программ увеличиваются, и особенно это касается объема требуемой ими оперативной памяти. Поэтому рано или поздно перед любым пользователем встанет проблема увеличения объема ОЗУ его компьютера или ноутбука. Но перед тем, как бежать в магазин за новым модулем оперативки, нужно посмотреть сколько ОЗУ у вас установлено в принципе, и есть ли возможность ее расширения.
Как узнать, сколько оперативной памяти установлено
Это можно сделать как встроенными средствами Windows, так и с помощью всевозможных специализированных утилит. Причем в первом случае от вас потребуется лишь открыть «Диспетчер задач» сочетанием клавиш Ctrl + Shift + Del и перейти на вкладку «Производительность». Здесь вы увидите не только общий объем доступной вам оперативки. Помимо этого вы сможете посмотреть, сколько ее используется на данный момент, и на какой частоте работает память.
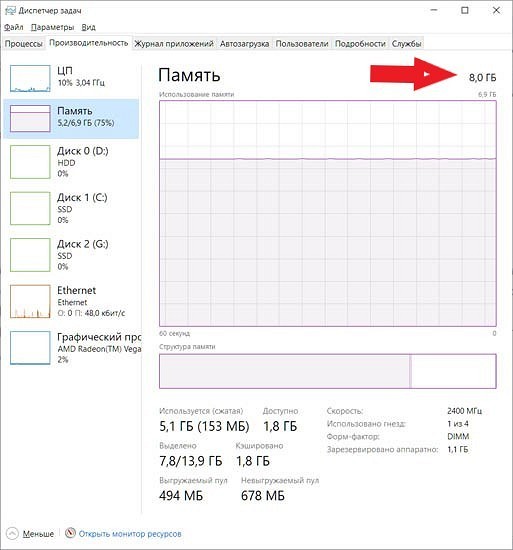
Специализированные утилиты отличаются большей информативностью. К примеру, на вкладке SPD утилиты CPU-Z можно увидеть и объем памяти, и ее тип, и частоту работы ОЗУ, и ее производителя, и даже серийный номер каждой планки оперативки.

Можно ли увеличить объем оперативки
Итак, мы узнали, сколько оперативной памяти установлено в системе. Теперь нам осталось понять, можно ли увеличить ее объем.
Подпишитесь на наши каналы, чтобы не пропустить интересные новости и полезные статьи
Есть ли свободные слоты ОЗУ
Это можно посмотреть с помощью все тех же «Диспетчера устройств» и CPU-Z. Количество свободных слотов ОЗУ можно увидеть на вкладке «Производительность открытого нами ранее «Диспетчера устройств». Видите надпись «Использовано гнезд — 1 из 4»? Именно это нас и интересует — на системной плате есть еще три свободных слота ОЗУ.
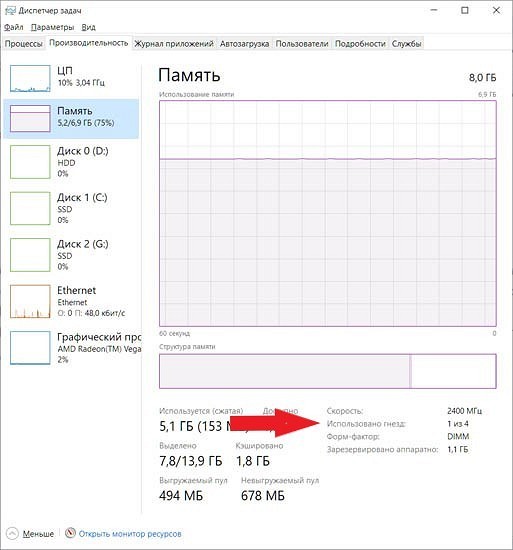
CPU-Z в этом плане также более информативна. Для того чтобы посмотреть, есть ли в нашем ПК свободные слоты ОЗУ, перейдите на вкладку SPD и откройте выпадающий список в верхней левой части окна программы. Каждый слот ОЗУ материнской платы здесь отмечен надписью Slot #. В нашем случае их четыре, но оперативная память установлена только в одном из них — об этом говорит отсутствие информации о модуле ОЗУ при переключении на три оставшихся слота.
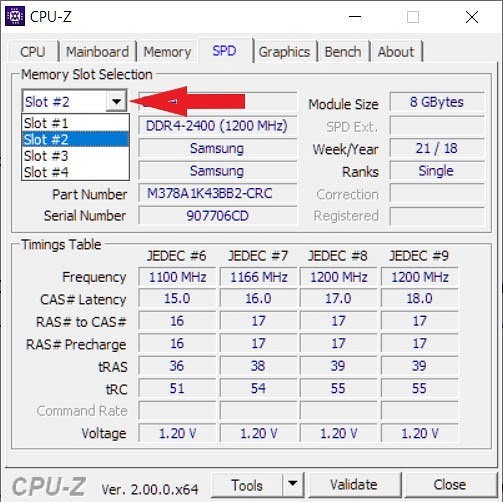
Какой максимальный объем памяти поддерживает ПК
Проблема в том, что посмотреть, есть ли в системе свободные слоты ОЗУ, недостаточно
Важно знать и максимально поддерживаемый компьютером или ноутбуком объем оперативной памяти
В настольном ПК это зависит от модели материнской платы. Ее можно посмотреть на вкладке Mainboard утилиты CPU-Z.
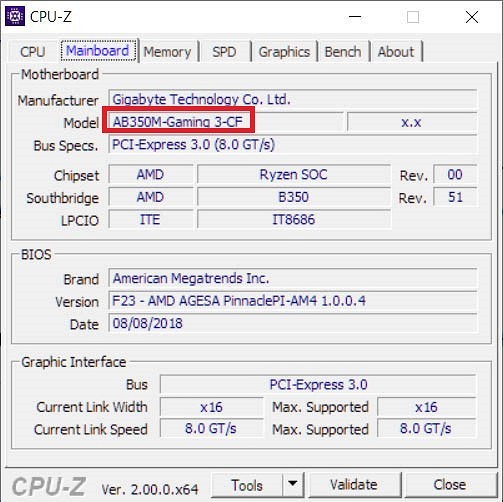
После этого найдите нужную модель на сайте производителя, и посмотрите, сколько оперативной памяти она поддерживает.
В случае с ноутбуками все немного сложнее. Конкретная модель устройства обычно написана на стикере на нижней панели устройства. Запомните модель, и найдите нужную конфигурацию ноутбука на сайте производителя. Но на сей раз для нас важен не только максимальный объем поддерживаемого им ОЗУ, а еще и то, можно ли установить в ноутбук оперативку в принципе — некоторые модели используют распаянную на системной плате оперативную памяти и не имеют физического слота ОЗУ. Поэтому, если вы увидите в характеристиках лэптопа упоминание «распаянной» или «встроенной» оперативки, о ее расширении можно забыть.
- Как выбрать оперативную память: разбираемся в нюансах
- Увеличиваем оперативную память в ноутбуке: без мам, пап и сервисов
Рейтинг лучших модулей DDR4 для фанатов оверклокинга
Corsair Vengeance LPX CMK32GX4M2A2400C14

Надежный и эффективный вариант с отличной системой охлаждения. Частота составляет 2400 МГц, но она легко поднимается до необходимого пользователем уровня, при этом нагрев минимальный. Радиатор отлично охлаждает чипы, что позволяет не волноваться за оперативную память и выполнять разгон.
Средняя цена – 11 600 рублей.
модуль оперативной памяти Corsair Vengeance LPX CMK32GX4M2A2400C14
Достоинства:
- хорошая прочность;
- эффективная система охлаждения;
- долговечность;
- два модуля по 16 Гб.
Недостатки:
GoodRAM IR-2400D464L17/32GDC

Надежный вариант, который предназначен практически для каждого пользователя или графического дизайнера. Продается комплектом из двух плашек по 16 Гб. Это позволяет достичь высокой производительности.
Средняя цена – 9 100 рублей.
модуль оперативной памяти GoodRAM IR-2400D464L17/32GDC
Достоинства:
- эффективность;
- хорошее качество изготовления;
- долговечность;
- не нагревается.
Недостатки:
ADATA XPG Gammix D10 AX4U2666316G16-DBG

Эффектная модель с необычным внешним видом. Отличается качественными техническими характеристиками и долговечностью. Легко разгоняется до необходимого значения и при этом не нагревается, что делает ее востребованной среди большинства фанатов оверклокинга. Тактовая частота составляет 2666 МГц.
модуль оперативной памяти ADATA XPG Gammix D10 AX4U2666316G16-DBG
Достоинства:
- две плашки по 16 Гб;
- качественный радиатор;
- эффективность;
- легкий разгон.
Недостатки:
Как работает оперативная память в windows
Выше было сказано, что при отсутствии модуля памяти система работать не будет. Хотя, на ПК, установлена Windows. Так почему же не происходит долгожданной загрузки? Ответ прост, ведь операционная система, так же состоит из файлов. А для полной работы необходима загрузка этих исполняемых файлов windows.
Когда видно логотип windows и бегающую полоску загрузки, в этот момент в оперативку загружаются компоненты операционной системы. Запускаются основные службы, процессы, открывается рабочий стол. Далее когда запустились основные процессы, стартуют программы, которые помещены в автозагрузку, конечно если такие имеются.
Любые ваши действия, запуск любого приложения, поместит процесс в оперативную память. В диспетчере задач, во вкладках процессы и быстродействие, наглядно видно объем физической памяти, а так же количество свободной и занятой памяти.
Во вкладке процессы, виден список всех процессов, которые исполняются в данный момент в реальном времени. Визуально присутствует 4 отсека:
- имя образа
- имя пользователя
- память
Имя образа и есть список исполняемых файлов с расширением.exe, по ним собственно и кликаем, чтобы запустить приложения. Имя пользователя демонстрирует, кто запустил процесс. Это может быть администратор, службы windows или сама система. Если у вас подвисло приложение, можно найти ее имя образа, и нажать кнопку завершить процесс, после чего система грохнет процесс, приложение закроется, оперативная память освободится. То же самое можно сделать, если Вы хотите , конечно можно ее просто остановить, но не будет лишним знать различные варианты.
Важно! Не пытайтесь грохнуть системные процессы. Может привести к потери не сохраненных данных и перезапуску системы
То же самое касается некоторых служб и процессов запущенных администратором. Прежде чем, что-то завершить убедитесь, что Вам это никак не повредит!
ЦП расшифровывается как центральный процессор, ну тут понятно, что для каждого процесса показывается на сколько процентов грузится ЦП.
Ну и собственно память, указывает на то, сколько оперативной памяти хавает приложение.
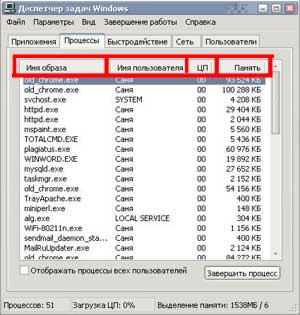
Таким образом, Вы можете наблюдать и отслеживать любые изменения объема ОЗУ.
Что даёт увеличение оперативной памяти в компьютере
Скорость работы компьютера зависит от «узких мест» вашего железа. Например, если у вас очень мощный процессор, но при этом медленный жёсткий диск, система будет загружаться довольно долго, и программы, например, даже обычный веб-браузер, будут запускаться с ощутимой задержкой в несколько секунд. В данном случае узким местом является жёсткий диск — и бесполезно ставить ещё более мощный процессор/видеокарту/дополнительную оперативную память — всё это практически не скажется на скорости загрузки системы и запуска приложений, пока вы не поменяете свой медленный жёсткий диск на быстрый (например, на SSD).
Как надо оптимизировать память?
Самый очевидный способ повысить производительность компьютера, который может сделать каждый вот прямо сейчас — закрыть ненужные программы.
Второй, требующий денежных вложений — установить побольше планок (плат) оперативной памяти, чтобы программы «чувствовали себя более вольготно» и работали шустрее. Других способов ускорения компьютера, непосредственно связанных с оперативной памятью, нет.
Еще раз повторюсь: оптимизаторы памяти — бред с целью заработать деньги на доверчивых пользователях. Такой же глупостью является и подстройка «скрытых настроек памяти» в Windows, так как там все уже настроено наиболее оптимально после тестирования на большом количестве компьютеров. Специфичные моменты бывают, но к домашним компьютерам это не относится.
Мифы: 64-битная Windows 7/8/10 потребляет много памяти, ей нужно 4 Гб оперативной памяти, и вообще она прожорливый монстр
Как говорится, «у страха глаза велики». На самом деле разница между Windows обеих разрядностей не так существенна, как кажется. Например, 64-битная Windows 7 может работать даже на компьютере с 256 Мб ОЗУ, хотя тормозить будет нещадно (как и 32-битная версия):
 Windows 7 на компьютере с 256 Мб оперативной памяти.
Windows 7 на компьютере с 256 Мб оперативной памяти.
Чтобы показать разницу в требованиях к оперативной памяти 32-битной и 64-битной Windows, я установил Windows 7 обеих разрядностей:
 Потребление памяти Windows 7 обеих разрядностей
Потребление памяти Windows 7 обеих разрядностей
У вас на свежеустановленной системе могут быть несколько другие значения, потому что системы могут быть разных изданий, с разными драйверами и т.п. Но итог всегда примерно одинаков:
64-битная Windows 7 (и ![]() занимает всего лишь примерно на сотню-другую мегабайт больше оперативной памяти, чем 32-битная версия.
занимает всего лишь примерно на сотню-другую мегабайт больше оперативной памяти, чем 32-битная версия.
Если обратиться к официальной странице с системными требованиями Windows 7 и Windows 8, то можно увидеть, что для 32-битной Windows 7/8 требуется компьютер с 1 Гб оперативной памяти, а для 64-битной — 2 Гб минимум. Действительно, если использовать 64-битную Windows 7/8 на компьютере с 1 Гб ОЗУ, свободной памяти останется мало, что снизит производительность компьютера из-за явной нехватки оперативной памяти. В масштабах двух гигабайт потеря 0,15 гигабайта уже будет малозаметна, зато начнут проявляться преимущества 64-битной системы и 64-битных программ.
Вывод: устанавливать 32-битную Windows 7/8/10 есть какой-то смысл только на компьютере с ОЗУ меньшим, чем 2 Гб, и то — сейчас этого объёма ОЗУ недостаточно, поэтому выбор разрядности не будет основной проблемой. На компьютере с количеством оперативной памяти более 2 Гб (или равном) ничего не мешает установке 64-битной Windows 7/8/10.
О преимуществах 64-битной версии Windows 7/8/10 рассказано выше, так что рекомендую поскорее переходить на нее. Точнее — на Windows 10, потому что у старших ОС окончание срока поддержки не за горами, они скоро перестанут получать обновления и будут более уязвимы для вредоносных программ.
Вопросы и ответы
Оперативная память в ноутбуке, как правило, находится под крышкой в нижней части. Крышка для памяти может закрывать только её, но чаще всего эта большая крышка закрывает память, систему охлаждения и возможно HDD. Часто производитель делает знак на крышке в месте установки модулей. Максимум их может быть только два.
Открутив несколько болтов, можно снять эту крышку и получить доступ к модулям ОЗУ. К сожалению, последние модели ультрабуков и ноутбуков не предусматривают установки дополнительных модулей памяти.
Или запускаем Aida64 и заходим в раздел Системная плата — Чипсет — Северный мост. На скрине ниже выделено оранжевой рамкой: тип поддерживаемой памяти и максимальный суммарный объем, который будет работать на данной материнке. Ниже видим количество доступных слотов. Здесь их 2 и оба заняты планками по 4 Гб.
Оперативка частотой выше, чем поддерживает процессор, будет работать. Но если модуль имеет частоту выше, чем поддерживает материнская плата — работать не будет. Часто материнка позволяет отрегулировать частоту оперативки через настройки BIOS (можно как понизить, так и повысить). В принципе, если разгонять процессор не планируете — не стоит брать память с частотой выше, чем поддерживает процессор.
При установке модулей оперативной памяти с разной рабочей частотой, они будут работать на частоте, поддерживаемой всеми планками. То есть на максимальной частоте самого медленного модуля.
Программа для определения производителя и модели оперативной памяти, установленной в ноутбуке/компьютере
В настольном компьютере узнать производителя и модель оперативной памяти, обычно, несложно — достаточно открыть крышку системного блока и вынуть один из модулей.
В ноутбуках, как правило, сложнее — хорошо, если инженер спроектировал пустые гнёзда в лёгкой доступности, но, как правило, к предустановленной оперативной памяти не добраться без разборки ноутбука.
В любом случае, для настольных компьютеров или для ноутбуков можно узнать модель установленной памяти с помощью программы . Для этого перейдите во вкладку Системная плата
, затем SPD
и в самом вверху увидите производителя и модель ОЗУ:
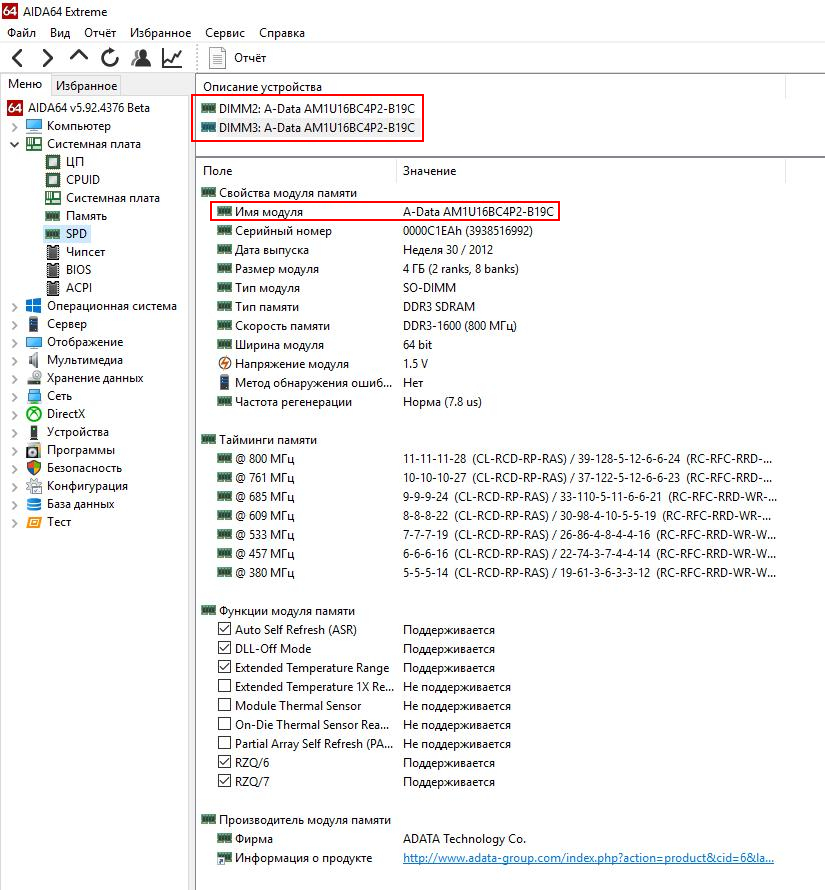
Далее проверьте количество свободных слотов — бывают материнские платы с общим количеством в два слота под оперативную память, но чаще в настольных компьютерах и ноутбуках присутствует по четыре слота, обычно два из них уже заняты.
Посмотреть общее число слотов и количество свободных можно стандартными средствами Windows. Для этого откройте Диспетчер задач
, перейдите во вкладку Производительность
, далее выберите Память
:
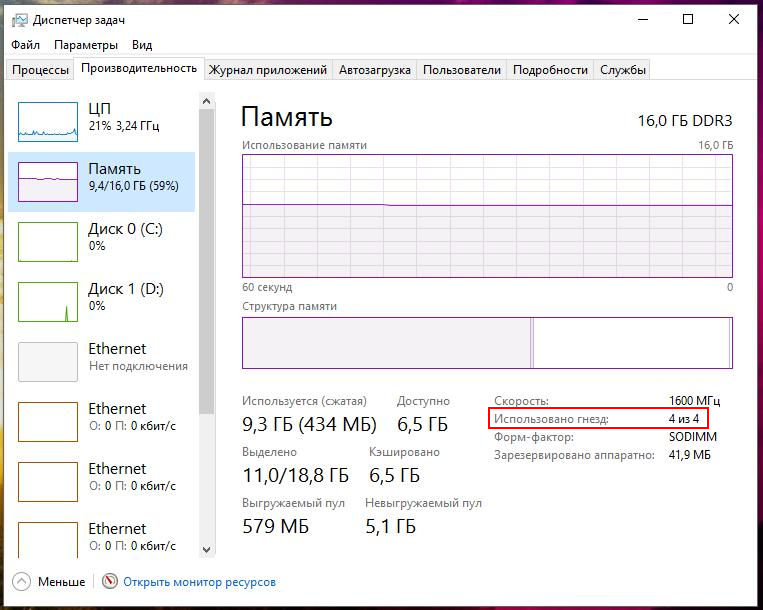
Как можно убедиться, имеется четыре слота и все они уже заняты.
Главные характеристики оперативной памяти
Среди основных характеристик оперативной памяти следует выделить частоту, на которой она используется. Данная характеристика определяет транслируемый информационный объём при процедурах обмена между процессорным модулем и оперативной памятью в течение определённого временного интервала. Данная частота непосредственно влияет на общую производительность персонального компьютера. То есть, чем больше эта частота, тем больше информации может быть передано в единицу времени. Частота выражается в мегагерцах и, как правило, должна прописываться за типом памяти. К примеру, DDR4-1600, указывает, что этот тип оперативной памяти может работать на частоте 1600 Мгц.
Ещё одной важной характеристикой оперативной памяти считается пропускная способность, непосредственно влияющая на быстродействие. Пропускная способность — это объём информации, обрабатываемый за единицу времени
Данное значение должно измеряться в мегабайтах в секунду и может указываться в характеристиках модуля оперативной памяти, к примеру, в таком виде:
PC3-10600.
В этом примере числовое значение призвано обозначать максимальную скорость обработки информации.
Также важным параметром, влияющим на общую производительность персонального компьютера, считается время отсрочки исполнения команды устройством оперативной памяти. Данный параметр именуется таймингом и он несёт ответственность за готовность оперативной памяти к исполнению предстоящей процедуры, с исключением ошибок при работе с данными. При маленьком значении тайминга оперативная память функционирует значительно лучше.
Ещё одним важным параметром, оказывающим сильное влияние на выбор типа оперативной памяти, является её объём, измеряемый в мегабайтах или же в гигабайтах. Естественно, что больший объём памяти увеличивает общее быстродействие компьютерного оборудования. Но следует заметить, что число разъёмов и их тип на материнской плате, естественным образом определяют максимальное количество и тип модулей оперативной памяти, которые возможно поместить в компьютерное устройство.
Рейтинг лучших модулей ОЗУ DDR4 для недорогих ПК
Crucial CT4G4DFS824A

Хорошее бюджетное решение, которое подойдет для каждого игромана. Тактовая частота составляет 2400 МГц при пропускной способности в 19200 МГц. Устройство не перегревается и работает исправно на протяжении длительного периода. Если не экспериментировать, то модуль прослужит свыше установленного срока и не сломается в неподходящий момент. Напряжение питания – 1.2 В.
Средняя цена – 1 100 рублей.
модуль оперативной памяти Crucial CT4G4DFS824A
Достоинства:
- поддерживает разгон до 3000 МГц;
- низкая стоимость;
- хорошее качество;
- не нагревается;
- стабильная работа.
Недостатки:
Patriot Memory Signature PSD44G240082

Надежная модель, которая легко разгоняется и отличается небольшой ценой. Продается как комплектом, так и одним модулем. Тактовая частота такая же, как у предыдущего варианта, серьезных изменений нет. Производитель распространяет гарантию на продукт в течение 10 лет, что подойдет для каждого человека.
модуль оперативной памяти Patriot Memory Signature PSD44G240082
Достоинства:
- дешевая;
- не греется;
- можно разгонять;
- удобная в применении;
- высокая производительность.
Недостатки:
ADATA AD4U2400J4G17

Еще одно бюджетное решение с хорошими техническими показателями. Продается одним модулем на 4 Гб. Никаких дополнительных опций нет, но они и не требуются. Достаточно вставить плашку в соответствующий слот и забыть о ней. Если не пытаться экспериментировать, то она продержится свыше 10 лет. Напряжение питания составляет 1.2 В.
Средняя цена – 1 350 рублей.
модуль оперативной памяти ADATA AD4U2400J4G17
Достоинства:
- хорошие технические показатели;
- не занимает места в слоте;
- не нагревается;
- высокая производительность;
- эффективность.
Недостатки:
Серийный номер оперативной памяти
ОЗУ для ноутбука
Во многих современных нетбуках, ноутбуках и планшетах используется тип ОЗУ DDR с форм-фактором SODIMM. Отличие этих модулей от других — внешний вид. У каждого поколения оперативной памяти свои особенности. Они связаны с технологическим процессом. Так, у модуля для ноутбука — другое число контактов, в отличие от первого поколения DDR. Некоторые пользователи ноутбуков могут столкнуться с неприятной проблемой: ОС «тормозит», работает сбивчиво. Такое происходит, если загружается одновременно несколько приложений. Тогда потребуется очистка оперативной памяти.
Что может сделать пользователь? Закрыть все приложения, перезагрузить устройство. Кроме того, можно воспользоваться программами, которые очистят оперативную память. У всех этих способов есть плюсы и минусы. Если они не решают проблему, стоит обратиться за помощью в сервисный центр.

Характеристики оперативной памяти
Оперативная память бывает разных типов, самые распространённые сейчас:
Понятно, что DDR4 является более новым и более быстрым вариантом, но не все материнские платы, особенно выпущенные несколько лет назад, поддерживают DDR4.
Иногда, подсказку о подходящих вам модулях можно увидеть на материнской плате:
Надпись DDR3 ONLY говорит о том, что в данном случае подойдёт только DDR3.
Форм-фактор оперативной памяти:
SO-DIMM
SO-DIMM — это уменьшенные планки для портативных компьютеров (ноутбуков). DIMM — планки для настольных компьютеров.
Модули памяти обладают своей частотой. Чем выше частота, тем быстрее память. Но если в системе установлены планки с разной частотой, то система будет использовать их все на частоте самого медленного модуля.
Напряжение питания: у модулей напряжение варьирует от 1.2 В до 1.65 В. Лучше брать оперативную память с таким же напряжением, которое у уже имеющихся в системе, поскольку в противном случае один из модулей начнёт сильнее греться.
Тайминги представляют собой числа, характеризующие задержки.
В принципе, кроме очевидной характеристики — объёма памяти, перечислены все технические параметры, на которые нужно обратить внимание при апгрейде системы. Не стоит гнаться за более высокой частотой, чем у модуля в вашей системе, как было уже сказано, они все будут работать на частоте самого медленного
Не стоит гнаться за более высокой частотой, чем у модуля в вашей системе, как было уже сказано, они все будут работать на частоте самого медленного.
Для подбора модулей с такими же характеристиками, как и уже установленные в вашем компьютере, необходимо знать характеристики установленных. Эту информацию можно найти в Интернете для вашей модели. Либо воспользоваться специализированными программами, которые показывают разнообразную информацию об установленной оперативной памяти.
Причины неисправностей ОП
Мы уже отмечали, что RAM – это полностью электронная компонента, поэтому и неисправностей памяти не так много:
- имеет место плохой контакт между планкой и слотом;
- контактный гребень может окислиться, если планка на протяжении длительного времени находилась не в компьютере и не в заводской упаковке. На такую проблему указывает потемнение контактной группы;
- установлены планки, несовместимые с другими модулями или компонентами ПК;
- слот для памяти имеет механические дефекты;
- вы установили ОЗУ с заводским браком.
Простейший способ проверки оперативной памяти на ПК – визуальный осмотр планок. Боковые крепления должны быть защёлкнуты, планка не должна шататься в слоте
Если имеются следы окисления контактов – попробуйте их осторожно прочистить с помощью обычной школьной резинки. Проблема не исчезла – переставьте планку в другой слот при его наличии

Можно также попробовать зайти в BIOS и выполнить сброс до настроек по умолчанию.
Если эти меры не принесли результата – нужно переходить к программным способам диагностирования памяти.
Для чего необходима оперативная память в играх
К одним из самых ресурсоемких приложений относятся, конечно же игры на ПК. Бывают ситуации, когда конфигурация компьютера, в целом для конкретной игры подходит, но объем ОЗУ маловат. Игра запустится и будет лагать. Такое может и быть, когда памяти достаточно, да же остается с запасом.
ВАЖНО! Перед установкой любой игры ознакомьтесь с системными требованиями. Сравните со своей конфигурацией, если она подходит, дерзайте
Иначе просто потратите нервы и время впустую.
Грешить на одну оперативную память, не всегда оправдано. Ведь ОЗУ это не главная часть ПК. Помимо оперативной памяти
в компьютере есть процессор, видеокарта, материнка. В совокупности все комплектующие и строят производительность ПК. Бывает и такое, вроде комплектация уступает по некоторым параметрам, но производительность при этом выше.
Вот и рассмотрели основные аспекты. Так же оперативная память присутствует в других более компактных устройствах, чем ПК. Для тех же целей нужна оперативная память в смартфоне, планшете, и даже телефоне. О том, сколько нужно оперативной памяти, однозначного ответа нет. Зависит от Ваших потребностей, и для каких целей используете компьютер. В любом случае, чем больше, тем лучше.
Ответить на вопрос, на что оказывает влияние оперативная память, даже легче, чем объяснить принцип её действия.
В первую очередь, вид, частота и объём ОЗУ оказывают влияние на скорость передачи данных
– а, значит, и на то, насколько быстро будет работать приложение и, особенно, игра.
Недостаточный объём оперативной памяти может привести к невозможности работы программы, к зависанию компьютера и даже перезагрузке операционной системы.
Cодержание:
Изменение размера файла подкачки, его перемещение или отключение
Тоже довольно распространенные, в некотором роде вредные, советы. Об этом есть хорошая статья на Хабре: Файл подкачки Windows. Приведу наиболее важные выводы той статьи с добавлениями из личного опыта:
- Изменять размер файла подкачки нет смысла. Теоретически, в идеале надо выставить размер файла подкачки не больше того, который требуется запущенному софту. Проблема в том, что даже если вы используете одни и те же программы одних и тех же версий день ото дня, ситуации случаются разные (вы можете запустить в браузере одну вкладку, а можете сотню, каждую с открытой игрой на Flash) и требования к доступной памяти получатся разные — предполагаемый «идеальный» размер файла подкачки будет меняться от минуте к минуте. Поэтому смысла изменять размер файла подкачки нет, так как «идеальный размер» файла подкачки меняется постоянно. Проще оставить тот размер, который определила система, и не морочить себе голову.
- Если отключить файл подкачки на системном разделе (при этом файл подкачки может использоваться на других разделах), не будет работать дамп памяти при ошибках BSOD. Поэтому, если система будет показывать «синий экран смерти», для выявления причины сбоя придется сначала включить файл подкачки на системном разделе, затем ждать повторения сбоя. Есть только одна ситуация, когда целесообразно отключать файл подкачки на системном диске (лишаясь возможности диагностики) и включать на другом — если в компьютере установлено два и более физических жестких диска. Перемещение файла подкачки на другой физический диск может снизить количество подтормаживаний из-за распределения нагрузки на диски.
- Отключение файла подкачки (полное, т.е. на всех дисках) вызовет проблемы и вылеты ресурсоёмких программ. Вы не поверите, но даже сейчас, когда в домашнем ПК установлено в среднем 16 Гб RAM, встречаются программы, которым требуется больше. Лично я сталкивался с проблемами при рендеринге сложных сцен с помощью V-Ray и при работе в программе GIMP — эти программы довольно прожорливы по части доступной памяти и закрываются при её нехватке.Примечание: очевидно, что программы обычно не пишут данные в файл подкачки сами, за них это делает ОС (но бывают исключения). Как бы то ни было, отключенный файл подкачки нельзя рассматривать как часть нормального режима работы компьютера.
- Перемещение файла подкачки на RAM-диск (очень быстрый виртуальный диск, находящийся в оперативной памяти) нецелесообразно.Во-первых, при запуске Windows RAM-диск может инициализироваться позже того момента, когда системе понадобится файл подкачки. Из-за этого может случиться что угодно — от BSOD до спонтанных подтормаживаний системы (столкнулся с перечисленным, когда проверял эту идею).Во-вторых, размер такого файла подкачки будет небольшой — память-то не резиновая. Возникает патовая ситуация — либо провоцирование нехватки ОЗУ при большом файле подкачки в памяти и вылеты программ из-за этого, либо вылеты программ при нехватке места в маленьком файле подкачки. Золотой середины нет, т.к. компьютер может выполнять совершенно разные задачи.В-третьих, и это самое главное — это просто глупо, потому что своп нужен для расширения виртуальной памяти за счёт жёсткого диска или SSD. Если эта память есть, зачем откусывать от неё кусок для диска с пейджфайлом, если можно использовать по прямому назначению?
Подвожу итоги
- Оптимизаторами оперативной памяти пользоваться нельзя.
- Трогать настройки памяти — тоже, даже если в программе есть множество подсказок, дающих ощущение контроля над ситуацией.
- Свободная оперативная память в Windows Vista/7/8/10 используется во благо, лучше не трогать этот функционал — все хорошо работает, улучшить практически ничего нельзя.
- Сама по себе занятость ОЗУ — не причина замедления работы ПК (она может быть занята полезным кешем). Если у вас спонтанно замедляется работа компьютера, проверьте компоненты на перегрев. Также тормоза могут случаться от большого количества запущенных программ или одной программы, которая все ресурсы «забирает» себе.






























