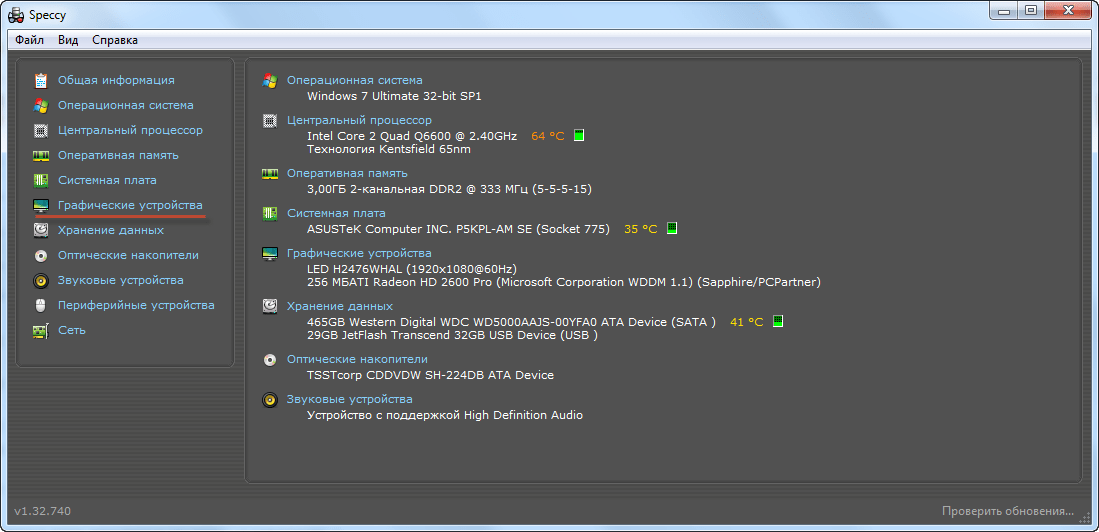Проблемы с драйверами
Бывает так, что новая интегрированная видеокарта упорно определяется системой как стандартный графический адаптер VGA, и переустановка вроде бы подходящих драйверов не решает проблемы. В этом случае есть два варианта действий: скачать необходимое обеспечение вручную, предварительно проверив DEV и VEN видеоплаты, или попробовать установить его специальными программами вроде DriverPack Solution.
Чтобы узнать характеристики DEV и VEN, необходимо выполнить следующие манипуляции:
- Перейдите в Диспетчер устройств, к разделу «Видеоадаптеры», и кликните по интересующей вас видеокарте.
- В открывшемся окне перейдите на вкладку «Сведения». В графе «Свойство» установите «ИД оборудования».
- Параметры DEV и VEN отобразятся в окошке «Значения». Скопируйте их в буфер обмена, перейдите на страницу онлайн-сервиса DevID. info и вставьте данные в поисковую строку. В результате вы увидите не только название видеоплаты, но и список подходящих для неё драйверов.
Если сведения об установленном устройстве по какой-то причине не отображаются, остаётся только одно — попытаться найти нужные драйверы с помощью DriverPack Solution. Для этого можно скачать пакет программы с официального сайта либо воспользоваться онлайн-версией.
Утилита просканирует ваш ПК, найдёт недостающие драйверы и предложит их установить. Однако DriverPack Solution имеет обыкновение вместе с драйверами ставить на компьютер кучу ненужных программ, поэтому прежде, чем приступать к установке, внимательно пролистайте все вкладки и снимите галочки с ПО, которое устанавливать не планируете.
Originally posted 2018-04-07 12:03:11.
Использование сведений о системе компьютера
Определить тип видеокарты можно при помощи сведений о системе компьютера:
1. Нажмите сочетание клавиш Win + R — откроется окошко «Выполнить».
2. Введите сообщение «MSinfo32.exe» или просто «msinfo32». Нажмите Enter.
3. Откроется окно «Сведения о системе». Здесь можно узнать информацию об устройствах, подключенных к ПК, программной среде и так далее.
4. Нас интересует видеокарта. Чтобы найти ее, нажмите на крестик слева от пункта «Компоненты», найдите пункт «Дисплей» и нажмите на него. Справа появится информация о видеокарте, которая обеспечивает вывод на дисплей компьютера графической информации. Вы можете узнать не только модель видеокарты, но и ознакомиться с информацией об этом устройстве (тип адаптера, его разрешение, адрес драйвера, который управляет этим устройством, разрядность и так далее). И, конечно же, увидите, сколько памяти на видеокарте.

Если видеокарта не определяется
Не всегда получается проверить видеокарту стандартными способами – её модель может не отобразиться. Например, вместо названия показывается ошибка «неизвестное устройство». Это бывает, если не установлен драйвер или произошел сбой. Рассмотрим, как в этом случае узнать модель.
Способ 1: посмотреть внутри системного блока или на наклейке
На стационарном компьютере. Отключите системный блок от сети и отсоедините монитор, мышь, клавиатуру и другие подключенные устройства. Затем снимите боковую крышку и посмотрите название модели на передней стороне устройства. Примерно так выглядит современная внешняя видеокарта:
Также производитель и модель могут быть написаны на задней стороне, на стикере.

Если видеокарта внутренняя, тогда выясните модель материнской платы. Её можно узнать через любую из программ, которые мы рассмотрели . Затем зайдите на сайт производителя и выберите свою материнскую плату. В списке параметров или драйверов будет указано название видеоадаптера.
На ноутбуке. Обычно на передней или задней стороне есть наклейка с указание производителя ноутбука и его модели. Можно вбить эти данные в поисковик и посмотреть информацию на официальном сайте производителя или на сторонних ресурсах.
Способ 2: определить по Device ID
1. В меню Пуск напечатайте диспетчер устройств и запустите приложение. Разверните ветку «Видеоадаптеры».
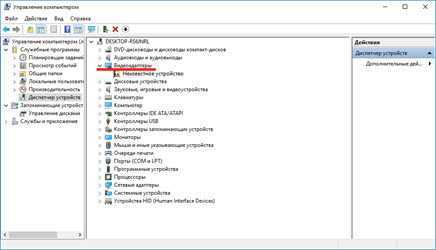
2. Дважды щелкните по устройству и перейдите на вкладку «Сведения». В разделе «Свойство» нажмите на выпадающее меню и выберите «ИД оборудования».
3. В нижнем окошке появятся специальные коды. Скопируйте любой из них: правой кнопкой мыши – Копировать.

Если всё пройдет успешно, сайт покажет модель и предложит загрузить драйвер. В ином случае скопируйте другой код и повторите поиск.
Не получилось? Тогда вставьте код в Гугл (google.ru). Скорее всего, результат будет показан в первых строках: можно перейти на сайт, выяснить модель и скачать драйвер.
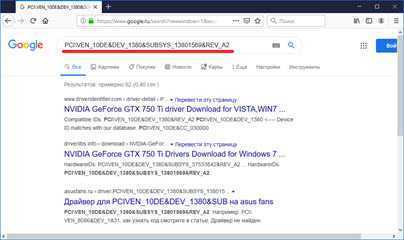
Способ 3: в BIOS
Для входа в BIOS при включении компьютера нажмите клавишу Del или F12. Зачастую информацию о видеокарте можно найти в разделе с оборудованием или статистикой.
Способ 4: через инструмент обновления драйверов
В некоторых случаях встроенный инструмент обновления драйверов помогает узнать модель и исправить ошибки, если они имеются. Для этого откройте диспетчер устройств, кликните правой кнопкой мышки по графическому адаптеру и выберите «Обновить драйвер».
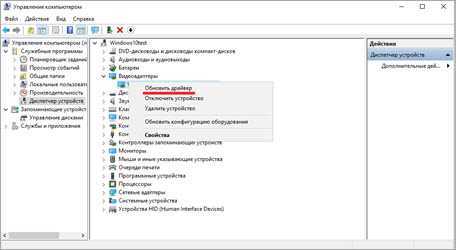
Нажмите на «Автоматический поиск обновленных драйверов».
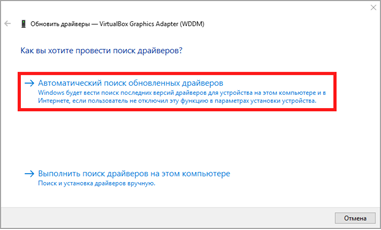
Начнется автоматический поиск и установка. Если всё пройдет успешно, видеодрайвер будет обновлен, появится модель, и исчезнет восклицательный знак.
Способ 5: через стороннее программное обеспечение
В интернете довольно много программ для автоматического поиска модели и драйвера для устройств. Проблема в том, что во многие из них встроены трояны и рекламные модули. Но одну программу мы всё же рассмотрим: на сегодняшний день она хорошо определяет устройства и за ней не было замечено вредоносных действий. К тому же она бесплатна.
Snappy Driver Installer
2. После загрузки распакуйте архив с программой и запустите SDI_R1909 или SDI_X64_R1909 в зависимости от разрядности системы. Выберите «Загрузить только Индексы».
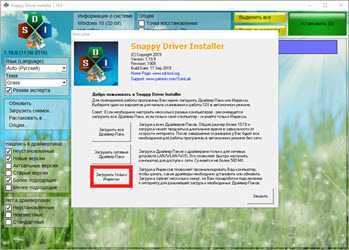
3. Поставьте галочки в строки, где встречается слово «Video». После нажатия на кнопку «ОК» начнется загрузка из интернета необходимых драйверов и они появятся в окошке.
Драйвера хранятся в архивах, для их скачивания нужно иметь свободное место на жестком диске (минимум 10 Гб) и хороший интернет. После использования программы архивы можно удалить.

Если драйвер будет найден, программа покажет модель видеокарты и предложит установить для нее ПО.
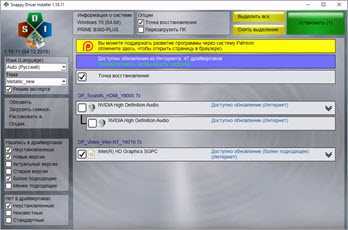
Как узнать модель видеокарты на Windows 10: сторонние программы
Существует множество сторонних утилит, которые рассказывают пользователю всю информацию о его системе и железе. Традиционно, программы, встроенные в операционную систему, проигрывают по функционалу софту от других разработчиков. Поэтому, если предыдущие способы вам не помогли, не расстраивайтесь. Вот эти утилиты умеют лучше находить информацию.
AIDA 64
Этот софт откроет перед вами всю подноготную установленных комплектующих. Является последовательницей знаменитой программы Everest, у которой в свое время не было аналогов.
Что касается именно графического адаптера, то вы найдете здесь даже следующие вещи: версию БИОС видеокарты, число транзисторов, количество пиксельных конвейеров, тип шины и т.д. Чего уж там говорить про количество видеопамяти и частоту. Это самое элементарное.
После установки AIDA 64 просто выберете в левой части окна «Отображение» и затем «Графический процессор». Согласитесь, довольно простой способ посмотреть, какая видеокарта стоит в компьютере или ноутбуке.
Speecy
Довольно простая и компактная программа от компании Priform, известной нам по другому популярному продукту — CCleaner.
Как видите, интерфейс очень простой и предоставляет пользователю только самую базовую информацию. Как правило, это просто название и пара характеристик комплектующей. После установки и запуска программы вы сразу увидите всё, что вас интересует. Из интересного — здесь можно настроить отображение температур в системном трее (то есть в правом нижнем углу на рабочем столе). Если по каким-то причинам AIDA 64 вас не устраивает, скачивайте Speecy.
GPU-Z
Еще одна очень простая утилита. Разработчик — компания TechPowerUp. Если вышеописанные программы показывают информацию практически о любой комплектующей, то GPU-Z специализируется только на видеокартах.
Зато глубина анализа здесь такая же высокая, как и у AIDA 64. Софт полностью бесплатный и совместим со всеми операционными системами. В самой первой вкладке после запуска программы, вы найдете: модель графического процессора, количество видеопамяти, версию БИОС и т.д.
Существуют и другие способы, как посмотреть видеокарту на компьютере Windows, но вышеописанных хватит абсолютно любому пользователю. После прочтения данного материала, вы, наверняка, сможете точно определить, какое железо стоит внутри вашего ноутбука или стационарного компьютера.
- Видеокарта: встроенная или дискретная? Разбираемся, какая нужна именно вам
- Лучшие видеокарты для игр в FHD, 2К и 4К: что, почем и почему так дорого
- Лучшая видеокарта для игр 2022: топ-6 моделей
Другие способы
Альтернатива определяется сложностью задачи.
Первый случай: специализированные утилиты от изготовителей. Отличаются тем, что дополнительно помогут понять, какая видеокарта функционирует в данный момент (встроенная или внешняя).
Вторая ситуация: инструменты Windows успешно решают задачу, если видеодрайвер функционирует стабильно, без ошибок. Однако в этой специальной программе могут происходить сбои. Здесь потребуются сторонние инструменты.
Специальные приложения от производителя
Утилита NVidia Optimus, распространяется бесплатно. Имеет простой и понятный интерфейс.
После установки и запуска софта ставим галочку рядом с пунктом «Show applications rendered by DGPU». Ниже появится список запущенных через дискретную карту приложений.
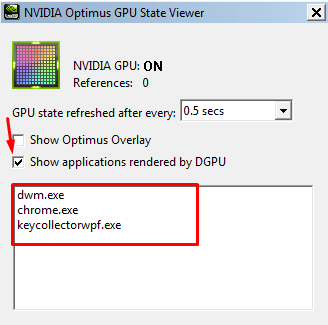
Сторонние программы
Свободно и бесплатно распространяемый продукт Speccy. Выдает подробную информацию о системе, ее характеристиках.
Сведения по видеокарте находятся в разделе «Графические устройства» ниже параметров монитора. Пользователь найдет здесь обширный перечень: от названия фирмы до количества уровней производительности.
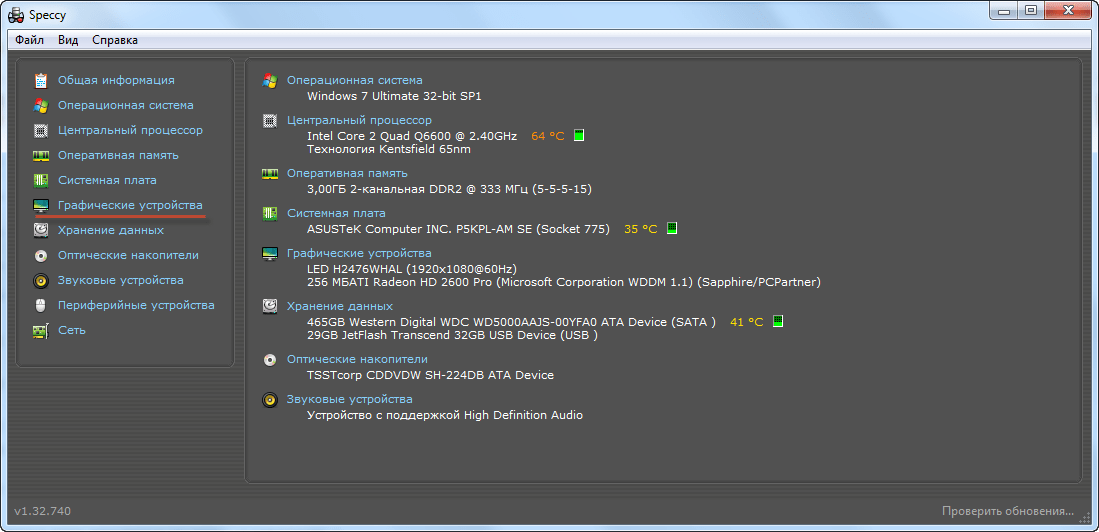
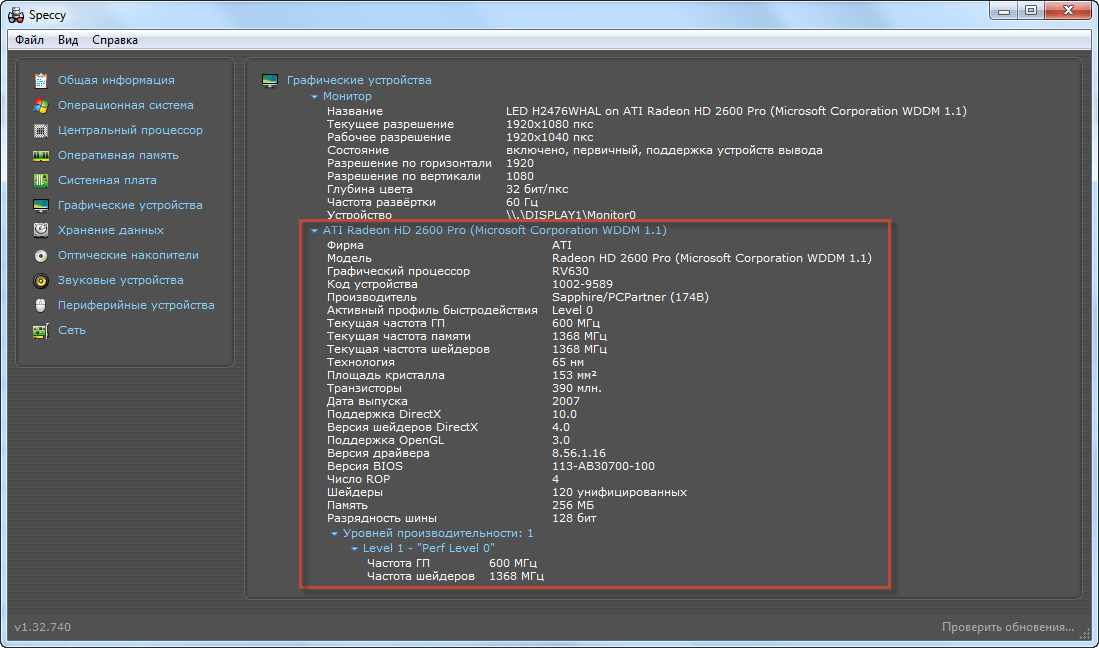
Бесплатная утилита SiSoftware Sandra Lite. Располагает большим набором опций, может всесторонне тестировать и анализировать работу ноутбука.
В главном окне выбираем вкладку «Устройства». В графе «Встроенные устройства» дважды левой кнопкой мыши щелкнем по значку «Дисплеи и видеоадаптеры».

Открывшийся интерфейс располагает перечнем «Класс». В этом выпадающем списке указываем «Видеоадаптер».
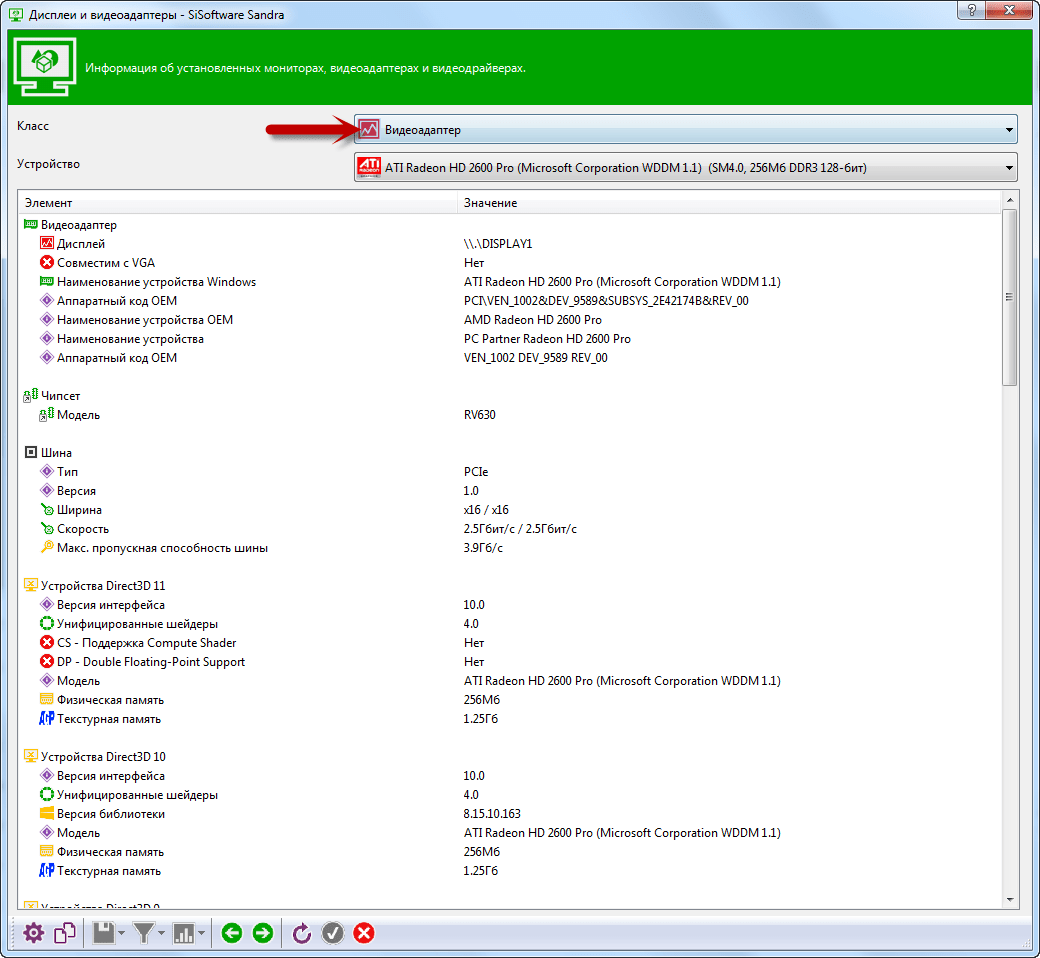
Владелец ПК получит здесь исчерпывающую информацию о графическом компоненте.
Пользуется популярностью приложение AIDA64. Его особенность – это условно-бесплатный характер. Свободное пользование ограничено 30 днями.
В интерфейсе есть список доступных компонентов. Размещается в левой части окна. Откроем рубрику «Дисплей».
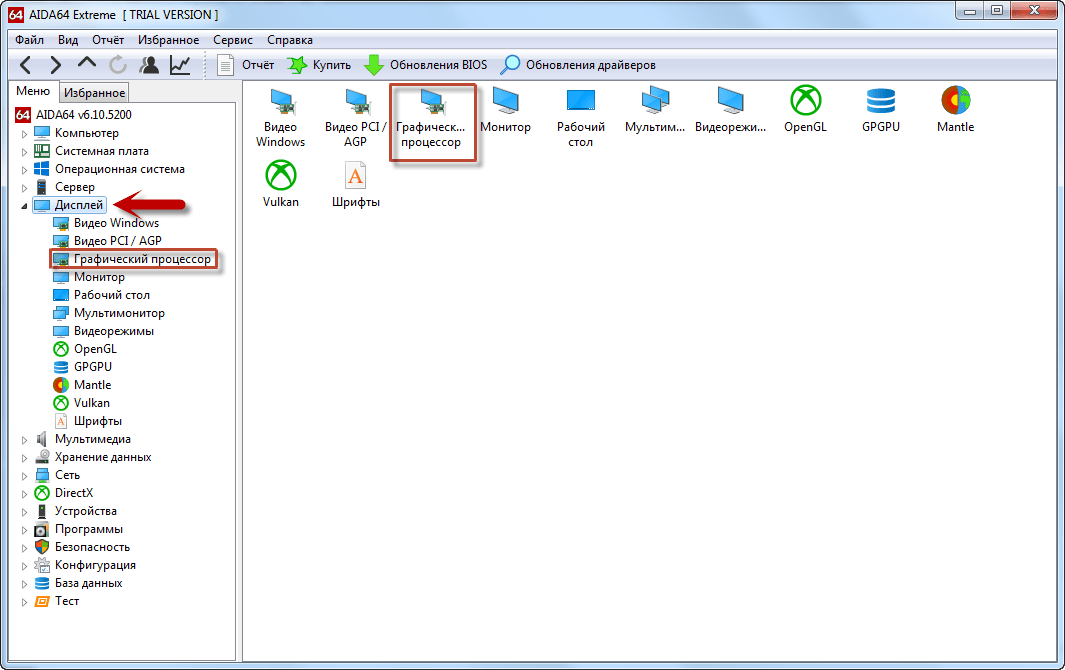
Нажмем значок «Графический процессор» (непосредственно в списке или в центральной области окна). Получим все необходимые сведения.
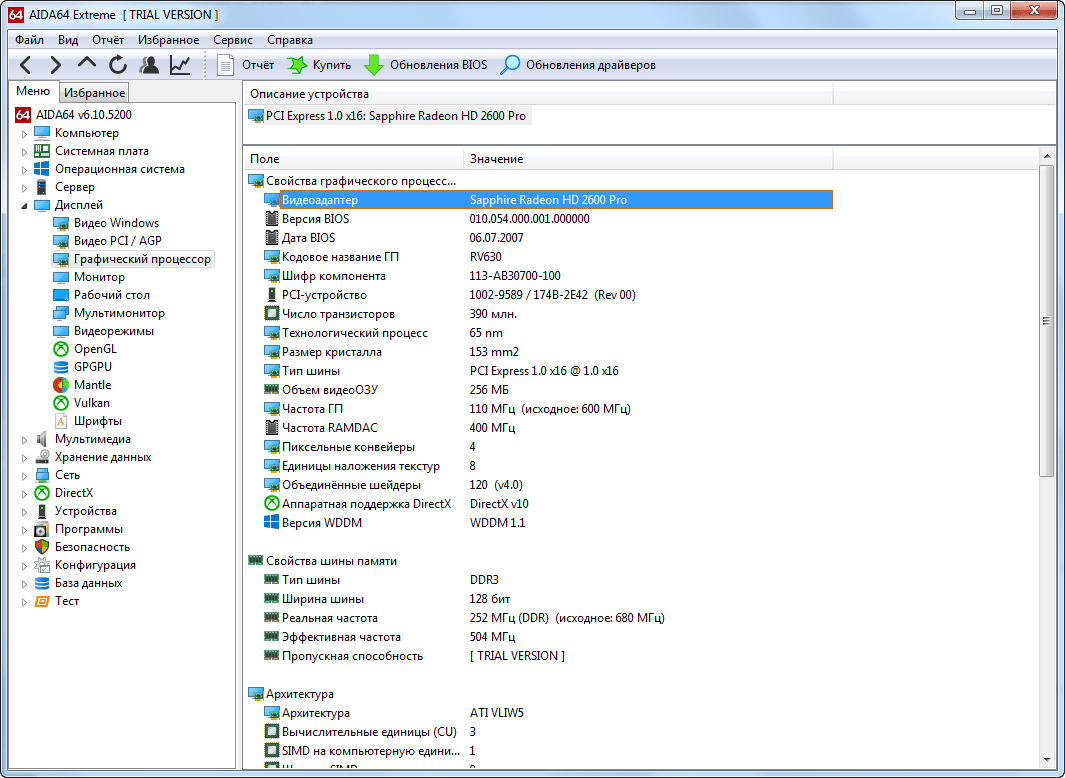
Как узнать видеокарту, если ноутбук не включается
Обычно такие данные легко обнаруживаются на корпусе устройства. Заводские наклейки содержат основные сведения, в том числе об установленном адаптере.
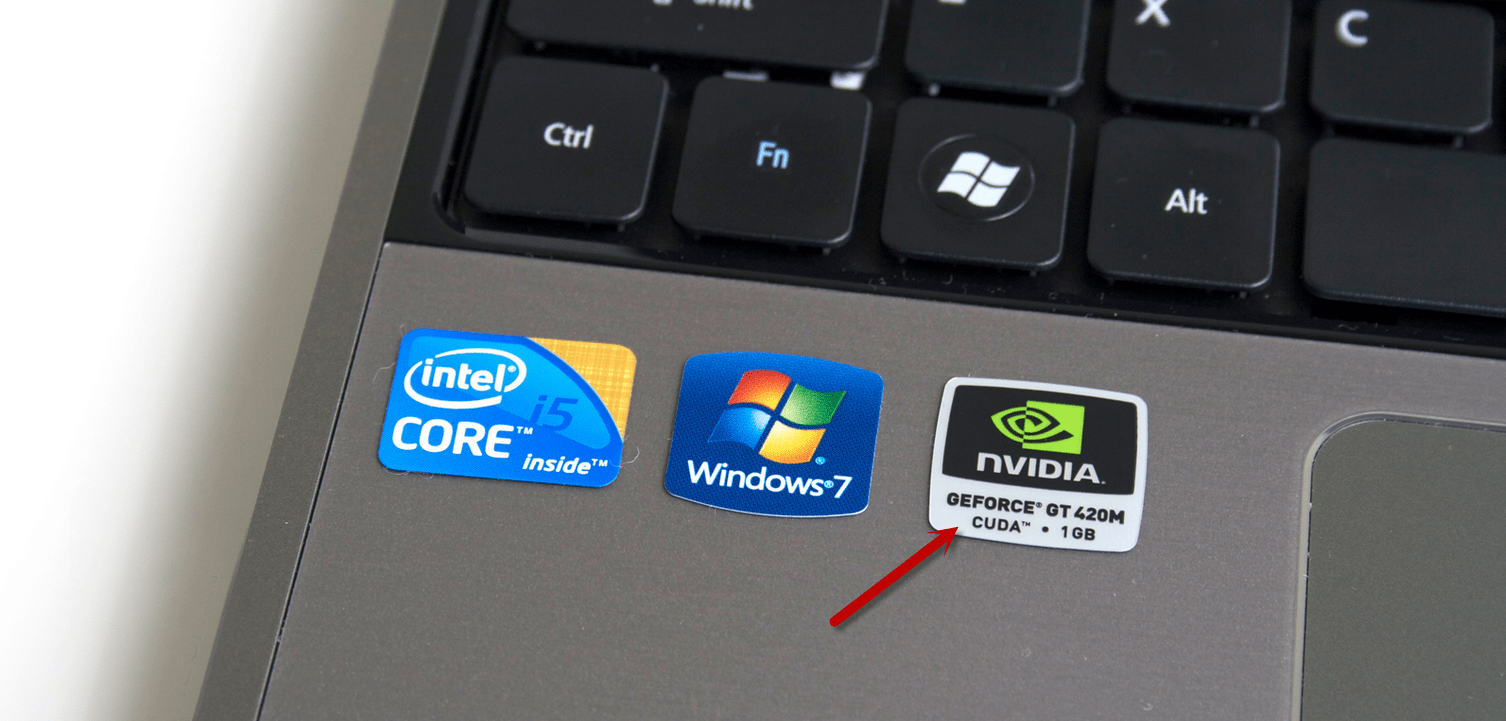
Однако этикетки со временем могут истираться, покрываться грязью. Паспорт устройства теряется. Либо владелец поставил новый чип, но забыл его характеристики.
В такой ситуации возможности пользователя ограничены.
Есть простые и эффективные способы получения данных о видеокарте. Помогут встроенные инструменты Windows или специальные продукты. Даже если устройство не работает, проблема решается при наличии маркировки производителя.
Узнаем объем памяти видеокарты
Частенько возникает вопрос «Как узнать объем памяти видеокарты, доступной у меня на ноутбуке или компьютере?».
Посмотреть более подробную информацию о видеочипе проще, чем вы думаете! Для этого достаточно всего одной системной команды. Итак, последовательно нажмите сочетание клавиш «+R» и выполните команду «dxdiag», чтобы открыть средство диагностики DirectX.

Если вы открываете данное окно в первый раз система предложит проверить цифровую подпись драйверов, для чего понадобится соединение с интернетом. Советую согласиться, так как данная операция не займет много времени. Далее следует перейти во вкладку «Экран», где указана вся собранная процессором информация о видеочипе, используемым системой: объем памяти, тип микросхем, изготовитель, режим экрана и т. д.
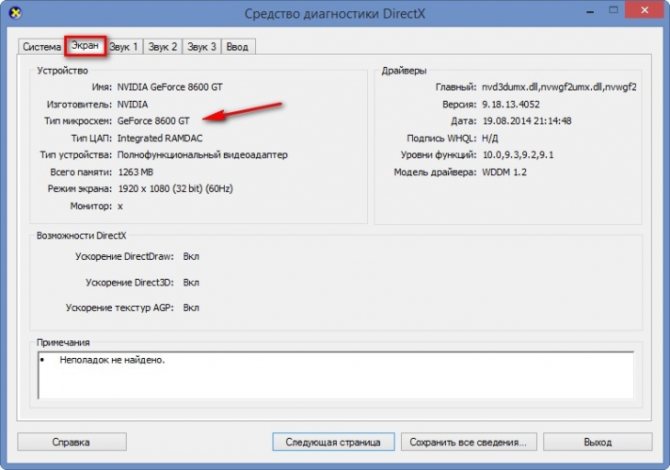
Как узнать какая видеокарта стоит на компьютере или ноутбуке?
С течением времени приходится сталкиваются с тем, что необходимо узнать какая видеокарта, установлена на компьютере ил ноутбуке. Это касается ситуаций связанных с переустановкой самой операционной системы Windows (xp, 7, 8, 10), в то время как документы или коробки, от установленных узлов компьютера, теряются или утилизируются.
- Без установленных драйверов видеоадаптера не будут запускаться не только игры, но и даже браузер не сможет нормально работать, проявляться это будет в непрерывном торможении меняющегося изображения объектов.
- В данной статье мы рассмотрим как можно самостоятельно узнать какая видеокарта стоит на компьютере или ноутбуке, различными методами?
- Существует 2 вида определения установленного оборудования и соответственно поиска нужных драйверов.
- Первый это автоматический при помощи специальных программ, которые определяют модель и ID установленных устройств и находят в интернете нужные драйвера, подробнее можете почитать в статье Лучшая программа для установки и обновления драйверов.
- Самостоятельное определение, получения данных из созданных для этого информационных разделов Windows или при помощи установленных для этого программ.
Самый распространённый и много кому известный способ это при помощи диспетчера устройств Windows.
Как узнать какая видеокарта установлена на компьютере при помощи диспетчера устройств
- Открыть диспетчер в ОС Windows (xp, 7, 8, 10) устройств можно двумя способами:
- 1 Нажать правой кнопкой на «Мой компьютер» и выбрать вкладку «Свойства», после этого запустить «Диспетчер устройств».
- 2 При помощи командной строки:
Нажав сочетание клавиш «Win+R» и в открывшемся окне «Выполнить» ввести команду «devmgmt.msc» и нажать ввод.
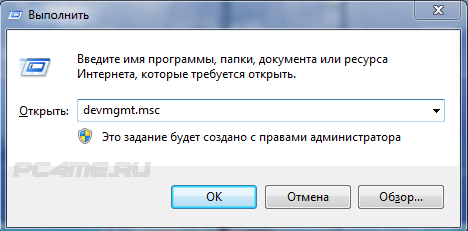
Отобразится окно диспетчера устройств, где в разделе «Видеоадаптеры» должны отображаться установленные на компьютере или ноутбуке видеокарты.
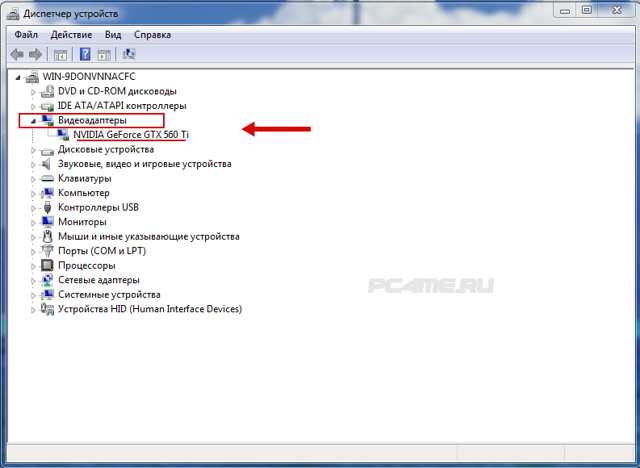
С помощью диспетчера устройств не всегда можно узнать, какая видеокарта установлена на компьютере. Это касается ситуации отсутствия драйверов после переустановки системы, при которой не отображается название и модель установленной видео карты. В этом случае на Windows ( 7, 8, 10) во вкладке «Видеоадаптеры» она может показывается как «Стандартный VGA графический адаптер». На Windows xp, в таком случае показывается «Видеоконтроллер (VGA-совместимый)» в списке относящемся к «Другие устройства»
Определение установленной видеокарты на пк или ноутбуке с помощью программы GPU-Z
Утилита GPU-Z может быстро решить данную проблему. Основными её преимуществами, в сравнении с другими программами такого назначения, является то, что она бесплатная и имеет незначительный размер установочного файла и очень удобная, особенно для людей не сильно разбирающихся в компьютере. После установки сразу открывается нужная нам информация об видеокарте.
С помощью данной утилиты Вы получите максимальное количество информации об установленной видеокарте, её характеристики и дополнительные возможности.
Скачиваем GPU-Z и запускаем установочный файл.
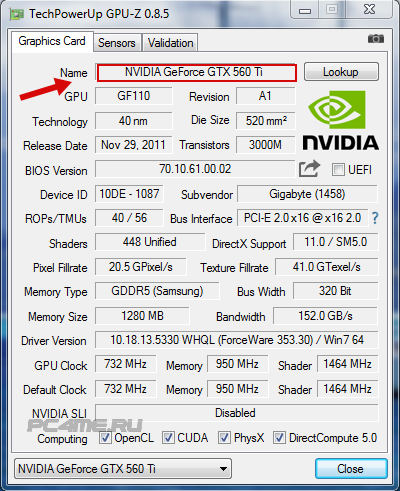
В верху открывшегося окна, можно посмотреть марку и модель видеокарты.
Получение информации об установленной видеокарте с помощью программы Everest
Ещё один способ узнать какая установлена видеокарта на пк — воспользоваться программой Everest. Программой можно пользоваться бесплатно 30 дней (пробный период) этого должно хватить для установки драйверов и др., а дальше будет требовать платной активации.
Для этого скачайте Everest и установите на компьютере.

Эта программа специально разрабатывалась для определения параметров установленного оборудования на компьютере и их диагностика, получения информации о скорости работы отдельных систем и узлов компьютера. Ещё она может оказать помощь в настройке рекомендуемых параметров для лучшей оптимизации системы и предложить максимально возможное ускорение отдельных устройств компьютера, в том числе и видеокарты.
Определение графической платы на выключенном устройстве
Бывают ситуации, когда гаджет включить невозможно, а узнать модель карты ой как необходимо. Наиболее удобным и быстрым решением проблемы станет установка адаптера в другой ПК, который нормально функционирует. Но если под рукой второго устройства нет, то можно изучить маркировки и надписи непосредственно на самой графической плате. Если названия непонятны для простого обывателя, поисковик любого браузера быстро расшифрует их и выдаст адаптированное название видеокарты.
«Умерший» ноутбук – это не приговор. Название его видеокарты также можно узнать без включения. Достаточно вбить в поисковике модель гаджета, чтобы получить все необходимые характеристики, среди которых и марка видеоадаптера. Традиционно переносные ПК имеют интегрированные видеокарты.
Если же ноутбук претерпел апгрейд с использованием дискретной видеокарты, то избежать разборки устройства не получится. В таком случае лучше обратиться в специализированный центр, где смогут оказать помощь на профессиональном уровне.
Определяем модель видеокарты средствами Windows
Распознать, какая видеокарта стоит на ноутбуке или ПК помогут такие средства операционной системы, как свойства экрана, диспетчер устройств, а также диагностическая утилита Direct X. Если же ОС не распознает модель и название фирмы, изготовившей графический адаптер, узнать эту информацию пользователь сможет с помощью идентификатора оборудования Device ID.
Свойства экрана
Первый способ определить модель видеокарты – использовать свойства экрана. Этот процесс выглядит следующим образом:
Выполнить клик мышью в любой точке рабочего стола для вызова контекстного меню.
Прокрутить страницу вниз и перейти в «Дополнительные параметры».
- На странице свойств графической системы открыть вкладку «Адаптер».
- Марка графической карты указывается в строке «Тип адаптера».
- В «Сведениях об адаптере» содержатся данные об изделии, в том числе и объем используемой памяти.
В зависимости от версии ОС эта последовательность действий может выглядеть немного иначе. Так, на Windows 10 необходимо открыть контекстное меню рабочего стола, выбрать «Параметры экрана», пролистать страницу вниз и кликнуть «Дополнительные параметры дисплея». Далее выбрать «Свойства видеоадаптера», затем – «Адаптер». После этого станут доступны необходимые сведения об установленном оборудовании.
Находим видеокарту в диспетчере устройств
Узнать, какая видеокарта установлена на ноутбуке или ПК можно через диспетчер устройств. Для вызова этой системной утилиты нужно нажать «Свойства» в контекстном меню иконки «Мой компьютер».
Далее в открывшемся окне выбираем «Диспетчер устройств».
Также запустить программу можно, одновременно удерживая системную клавишу Win (кнопка с изображением эмблемы Windows) и букву R для запуска системной команды «Выполнить». В открывшемся окне следует набрать команду devmgmt.msc.
Далее в «Диспетчере устройств» следует открыть вкладку «Видеоадаптеры» чтобы определить, какая видеокарта работает на устройстве.
Похожим образом можно получить необходимые данные о видеоадаптере через «Сведения о системе».
Необходимо нажать «Win+R» и набрать «msinfo32».
В «Сведениях о системе» нужно перейти в «Компоненты», затем открыть «Дисплей». В строке «Имя» пользователь увидит информацию об установленной графической карте и о количестве используемой памяти.
Важно знать: если устройство использует более 2 Гб памяти, утилита неверно отображает эту информацию. Эта ошибка официально подтверждена компанией Microsoft
Как определить видеокарту с помощью Device ID
Иногда, обычно после переустановки ОС, в «Диспетчере устройств» во вкладке «Видеоадаптеры» вместо марки видеокарты появляется «Стандартный VGA графический адаптер». Это объясняется тем, что ОС не распознала тип видеокарты на устройстве и не понимает, какие драйвера нужно использовать. В этом случае вам придется самостоятельно получить сведения об оборудовании, а затем найти и установить драйвера для видеокарты. Распознать марку видеокарты поможет идентификатор оборудования Device ID.
- Необходимо открыть «Диспетчер устройств», затем «Видеоадаптеры».
- Здесь нужно открыть свойства неизвестного оборудования через правую клавишу мыши.
Затем перейти в «Сведения» и в поле «Свойство» выбрать «ИД оборудования».
Перед вами появится ряд строк с данными о неопознанном оборудовании. В каждой из них имеются значения VEN и DEV в начальной части строки – обозначения фирмы и модели техники. Их нужно записать или скопировать.
Теперь нужно перейти на сайт www.devid.info/ru и в поисковой строке набрать сохраненную информацию.
После клика по кнопке «Искать» вы получите информацию о фирме-производителе и модели дискретной видеокарты на ноутбуке или ПК, а также сможете на этом же ресурсе скачать драйвера.
Тем не менее рекомендуется перейти на официальную страницу фирмы, выпустившей видеокарту и найти там свежую версию драйверов для своего оборудования.
Средство диагностики DirectX
В любой ОС Windows независимо от версии работают компоненты DirectX, использующиеся для корректного отображения графики и воспроизведения звука в играх и софте. В их число входит утилита dxdiag.exe, которая поможет определить проверить ПК и определить название видеокарты. Чтобы получить данные нужно:
- Нажать «Win+R» чтобы вызвать окно системной команды «Выполнить».
- Ввести «dxdiag».
Загрузится утилита, открыть вкладку «Экран».
На открывшейся странице пользователь определит марку видеокарты, а также получит сведения об установленных драйверах и памяти, используемой графическим адаптером.