Какой цветовой охват дисплея Вам нужен?
Количество цветов
Не нужно путать цветовой охват и количество цветов, которое способен отобразить экран. За цветовой охват отвечает технология производства дисплея, а за количество цветов отвечает количество бит в матрице на один цвет. Экраны Full HD поддерживают 8-битный цвет, что позволяет им отображать до 16,7 млн цветов. А экраны Ultra HD поддерживают (должны поддерживать по спецификации) 12 бит на канал цветности, что соответствует 69 миллиардам отображаемых цветов.
Флагманы среди тв каждой фирмы на каждый канал цветности своих экранов имеют по 10 бит, что соответсвует 1 миллиарду цветов. Младшие модели по 8 бит.
Цветовой охват показывает, какие цвета способен отображать экран. А количество цветов показывает, на сколько градаций можно разделить цветовой диапазон, определяемый цветовым охватом. Чем больше количество цветов, тем больше дисплей отобразит оттенков и полутонов. Если увеличивать цветовой охват без увеличения количества цветов (количество бит на канал), то на градиентах (плавный переход от одного цвета к другому) будут видны линии перехода на другой оттенок.
Получается, что новый стандарт Ultra HD означает не только более высокое разрешение, но и другое качество изображения, увеличивается количество информации о цвете. Но существующие дисплеи не способны воспроизвести такое качество, вот и приходится искать новые методы LED подсветки, которые увеличивают цветовой охват. На сегодня используют квантовые точки.
Несколько способов узнать разрешение экрана
Условно говоря существующих способов всего два:
- Программно, ориентируясь на стандартные средства операционной системы, либо сторонний софт.
- Документально, обратившись к онлайн-ресурсам производителя, паспорту на оборудование, заводским наклейкам на корпусе устройства.
Второй вряд ли у кого-то вызовет дополнительные вопросы о том, как им воспользоваться. Но мы все же уделим ему немного времени в конце статьи.
Давайте подробно рассмотрим все программные возможности для определения этой характеристики, которые доступны рядовому пользователю:
1) Как узнать разрешение монитора на Windows 7, используя средства ОС?
На рабочем столе, в свободном от ярлыков программ месте, необходимо щелкнуть правой кнопкой мыши и, в появившемся контекстном меню, левой кнопкой выбрать строку «Разрешение экрана». Появится диалоговое окно ОС, в котором есть несколько строчек, одной из которых будет «Разрешение». Если щёлкнуть левой кнопкой мыши на выпадающем списке справа от надписи «Разрешение», то вам будет предложено выбрать ползунком желаемое значение. А возле поддерживаемого, стандартного для монитора разрешения будет стоять надпись «Рекомендуется». Такая отсылка означает, что данное значение является заводским, и выбирается операционкой на основании модели вашего экрана. Эту информацию Windows получает из специальной микросхемы устройства.
2) Как узнать разрешение монитора на Windows 10?
В Win 10 процедура немного сложение, за что стоит «благодарить» ее разработчиков. Самый простой путь добраться до настроек экрана – это вызвать апплет панели управления при помощи текстовой команды. Для этого на клавиатуре нужно нажать комбинацию клавиш «Win» (кнопка с изображением значка Виндовс в виде флага, разделенного на четыре части) и английской буквы «R». Эта комбинация вызовет диалоговое окно «Выполнить», в котором следует вписать «desk.cpl» без кавычек, и нажить Enter. Появится окно, практически аналогичное таковому в Win7. Дальнейшие манипуляции также аналогичны. Этот способ одинаково хорошо работает и для других версий Майкрософтовских операционных систем, кроме совсем уж древних релизов.
Окно настройки параметров экрана также можно вызвать через блуждание по разделу «Панель управления», который доступен из главного меню «Пуск», но описанные способы будут намного быстрее.
Есть еще вариант воспользоваться встроенной системой поиска, которая обычно доступна также через меню «Пуск». На всякий случай расскажем и про эту возможность. Нажав левой кнопкой мыши на значке пускового меню нужно выбрать раздел «Поиск» (для Win7) в котором прописать просто слово «Экран» без кавычек. Интеллектуальный поиск предложит выбрать из доступных созвучных параметров желаемый, и вам нужно выбрать «Настройка разрешения экрана». В десятой версии Windows запуск поиска расположен не в главном меню, а рядом с кнопкой «Пуск».
3) Обычно производители графических адаптеров комплектуют свои наборы драйверов вспомогательными утилитами для доступа к настройкам отображения. Чаще всего эти они висят в оперативной памяти и обозначены соответствующей иконкой в панели задач возле часов. Так, как интерфейс драйверов каждый девелопер стремится сделать отличающимся от конкурентов, да еще и меняет от версии к версии расположение настроек, то подробно рассматривать их мы не будем – этот «зоопарк» все-равно не охватить.
Если с предыдущими вариантами что-то не получается, или вы сомневаетесь в достоверности показанных значений, то рекомендуем призвать на помощь специализированные диагностические программы. Одна из самых удобных – это Aida64. Нужно скачать любую версию, желательно с официального сайта чтобы избежать поражения компьютера вирусами, и установить в свою систему. После того, как все установится ее нужно запустить, и в меню щелкнуть мышкой на разделе «Отображение». Раскроется подуровень меню Aida, в котором будет строчка «Рабочий стол». Вот она то нам и нужна – щелкаем на ней и в центральном окне появятся характеристики рабочего стола, среди которых находим интересующее.
Как проверить телевизор на битые пиксели.
В одной из публикаций, я уже писал о том, как с помощью хорошо зарекомендовавших себя программ проверить монитор на битые пиксели. Собственно тест на битые пиксели телевизора практически ничем не отличается и его вполне можно сделать при помощи тех же программ или через специализированный онлайн сервис в сети (о том как подключить Smart TV к интернету по Wi-Fi читайте здесь, а при помощи LAN кабеля тут). Чтобы проверить телевизор через программы его нужно будет подключить к системному блоку или ноутбуку. Но как быть если мы покупаем телевизор с жидкокристаллической панелью в магазине, а компьютера под рукой у нас нет.
Безусловно есть магазины, которые предоставляют платную услугу по проверке матрицы телевизора на битые пиксели. Но зачем платить, если можно выполнить тест самостоятельно. Для того, чтобы проверить телевизор наличие в нем битых пикселей нужно по очереди вывести на экран одноцветные фоновые изображения. Например, чтобы найти точку черного цвета, нужно вывести на экран телевизора фон белого цвета, а чтобы найти точку белого цвета нужно вывести на экран фон черного цвета. Вот по такому принципу ищут битые пиксели.
Итак, теперь вы полностью вооружены и можно смело идти в магазин за заветной покупкой в виде телевизора. Выполняйте тест без спешки и внимательно просматривайте все участки экрана и если дефектный пиксель в действительности будет, то вы его обязательно увидите. Следует сказать, что трудно заметить «мертвые» и «зависимые» пиксели. Так называемые «мертвые» пиксели видны не на всех цветовых заливках, а «зависимые» можно только выявить на муаре (заливки «шахматная сетка» и «сетка»). Также с помощью этих наборов можно проверить и монитор, но лучше воспользоваться специальными программами типа Nokia Monitor Test (о том как проверить монитор на битые пиксели читайте здесь).
Какое разрешение экрана следует использовать?
Итак, какое разрешение экрана выбрать? Ответ на этот вопрос зависит от того, какую работу вы будете выполнять и на какой машине вы будете работать.
Начнем с вида работы. Если вы художник-график или 3D-моделлер, минимальное разрешение, которое вам следует выбрать, составляет 1360 x 768.Однако, если вы можете, мы рекомендуем использовать разрешение 1920 x 1080. Это дополнительное разрешение даст вам больший холст для работы и улучшит качество изображения.
Для людей, работающих со сложными 3D-моделями, таких как архитекторы, аниматоры или разработчики игр, разрешение выше 1920 x 1080 может стать серьезной нагрузкой для графического процессора вашего компьютера. Если вы хотите использовать более высокое разрешение, убедитесь, что ваше оборудование поддерживает его, иначе вы можете обнаружить, что ваш компьютер работает очень медленно при попытке рендеринга в этих высоких разрешениях.
Для видеоредакторов мы рекомендуем как минимум 1920 x 1080. Это связано с тем, что 1080p является стандартным разрешением высокой четкости для видео, поэтому, если вы работаете с видео 1080p, вам понадобится экран, который может отображать его изначально. Если вы работаете с видео 4K, выберите разрешение экрана 3840 x 2160, так как это позволит вам воспроизводить видео в формате 4K.
Фотографам мы рекомендуем использовать самое высокое разрешение, которое вы можете себе позволить. Неподвижные изображения не требуют столько графической обработки для отображения на экранах с высоким разрешением, и большинство фотографий сделаны с разрешением намного выше 1080p. Например, камера, делающая 21-мегапиксельные фотографии, на самом деле снимает изображения с разрешением 5104 x 4092. Даже монитор 4K не будет отображать это изначально, но чем выше разрешение экрана, тем лучше (и точнее) будут отображаться ваши фотографии.
Притворяйся, пока это не станет правдой
Стоит упомянуть, что иногда устройства лгут. Они делают вид, что их коэффициент преобразования пикселей в пункты, например, 3х, а на самом деле, он 2,61х, а сам исходник масштабируется в 3х для удобства. Так поступает, например, iPhone Plus. Он сжимает интерфейс, сделанный в 1242×2208 до разрешения экрана в 1080×1920.
Создавайте дизайн под iPhone Plus так, как если бы он был 3x. Телефон сам отмасштабирует его в 87%
Так как графика лишь немного уменьшается (87%), результат по-прежнему выглядит достойно — линия толщиной в 1px на экране почти в 3x выглядит все равно невероятно четкой. И есть шанс, что в будущем Apple представит настоящий 3x iPhone Plus, так как нужные аппаратные возможности вполне могут быть доступны для продукта, выпускаемого в таких огромных количествах.
Приемлем ли такой подход нецелочисленного масштабирования? Все проверяется на практике. Достаточно ли незаметен результат от такого масштабирования? Многие устройства на Android также прибегают к масштабированию для подгонки под более стандартный коэффициент пиксель-в-точку, но, к сожалению, некоторые из них делают это не слишком качественно.
Такое масштабирование нежелательно, так как все, что вы хотите сделать четким, станет размытым из-за интерполяции. К сожалению, по мере того, как плотность пикселей доходит до 4x и выше, размытость, вызванная нецелочисленным масштабированием, становится гораздо менее уловимой, так что я прогнозирую, что производители устройств со временем будут все больше использовать этот подход. Мы можем только надеяться на то, что недостатки в производительности их сдержат.
Вариант 3: Программы для калибровки экрана
Далее предлагаем остановиться на более специфическом варианте калибровке экрана ноутбука, который подойдет тем пользователям, кого не устраивают системные параметры по определенным причинам. Разберем две подходящие программы разного уровня сложности и с определенным набором инструментом. Ознакомьтесь с ними двумя и решите, что из этого больше подходит для вашей ситуации.
Способ 1: DisplayCAL
DisplayCAL — сложное профессиональное решение для калибровки монитора, предназначенное для совместного использования с калибраторами, о которых мы еще расскажем в Варианте 4. При подключении такого вспомогательного устройства DisplayCAL определяет эталонные цвета и автоматически калибрует монитор. Однако доступ к некоторым параметрам можно получить и без калибратора, что мы и рассмотрим ниже.
- Установите бесплатную версию DisplayCAL и при запуске подтвердите установку менеджера управления цветом.
- После запуска программы убедитесь в том, что она автоматически выбрала дисплей вашего монитора.
- Если собираетесь использовать данный софт вместе с калибратором, прочитайте информацию о том, как правильно запускать автоматическую калибровку. При ручной настройке эти советы не совсем актуальны.
- DisplayCAL предлагает на выбор уже несколько заготовленных цветовых схем на разный вкус. Разверните для этого соответствующее меню и выберите один из вариантов. Оцените его эффект и сохраните профиль, если такой вариант калибровки вам покажется подходящим.
- Дополнительно отметим, что при подготовке к автоматической калибровке вы можете открыть вспомогательную вкладку и задать параметры уровня белого, точки белого и скорость калибровки. Все эти параметры нужны исключительно знающим пользователям, кто разбирается в поставленной задаче.
- Для запуска калибровки с подключенным калибратором нажмите «Калибровка и характеризация». Если кнопка неактивна, значит, программе не удалось обнаружить подключенное устройство. Попробуйте переустановить его драйверы или убедитесь в совместимости.
Способ 2: Quick Gamma
Quick Gamma — максимально простая программа, предназначенная исключительно для настройки гаммы и всех цветов из RGB в ручном режиме без использования каких-либо вспомогательных средств. Вам предстоит визуально определять изменения и оценивать их, чтобы подобрать оптимальные конкретно для себя.
- При запуске Quick Gamma на экране отобразится общая настройка гаммы. Текущий баланс цветов будет виден в двух полосках, что поможет ориентироваться в изменениях. При нажатии на плюс или минус значения будут редактироваться сразу для всех цветов, что и позволит добиться нужного состояния гаммы.
- Дополнительно можно переключиться на режим «EDID RGB», если ваш монитор работает именно в таком режиме. Однако для ноутбуков оптимальным в большинстве случаев будет именно «sRGB».
- Для настройки каждого цвета отдельно на верхней панели нажмите кнопку «Gamma».
- Приступите к изменению каждого цвета отдельно, достигая желаемого результата. Перед выходом нажмите «OK», чтобы изменения вступили в силу.
- Когда будете закрывать программу тоже нажмите «ОК», чтобы сохранить новые параметры калибровки. Используйте «Cancel», если надо отменить все введенные вручную настройки и сбросить их до стандартных.
Существуют и другие программы, функционирующие практически так же, как рассмотренная в предыдущей инструкции. Все они имеют свои особенности и принципы работы. Если вас заинтересовала эта тема и вы готовы отыскать софт для калибровки экрана ноутбука, ознакомьтесь с обзорной статьей на нашем сайте.
Взаимосвязь диагонали монитора и его разрешения
Размером монитора называют длину его диагонали в дюймах, а разрешением – количество пикселей по вертикали и горизонтали. Разрешение HD на сегодняшний день уже неактуально. Различают:
- Full HD (1920×1080 пикселей),
- Full HD+ (2560×1440 пикселей),
- 4K (3840×2160 или 4096×3072 пикселей),
- 5K (5120×2160 пикселей). Мониторы с таким высоким разрешением предназначены исключительно для работы с профессиональными видеоредакторами.
Стандартная диагональ монитора – 24 дюйма. Модели меньшего размера подойдут для простейшей работы с документами, хотя даже в этом случае диагональ 24 будет комфортнее для глаз. Однако часто выбор небольших дисплеев обусловлен еще и размером площади, где будет располагаться монитор, например маленьким офисным столом или нишей в стене.
Для просмотра кино хорош размер в 27 дюймов, а для работы с графическими редакторами, монтажа и игр этого будет маловато: лучше смотреть в сторону 32-дюймовых мониторов.

Важный момент: выбирать разрешение без привязки к диагонали монитора – неправильно. При небольшом размере дисплея высокое разрешение сделает детали интерфейса слишком мелкими, а среднее количество пикселей на большом мониторе будет отображать зернистую картинку.
При выборе диагонали и разрешения стоит руководствоваться простым принципом:
- до 24 дюймов включительно – Full HD и Full HD+;
- от 24 до 27 дюймов – Full HD+;
- от 27 до 32 дюймов – 4K.
Главное – не опускаться ниже плотности 91 пиксель на дюйм, и тогда взгляд не будет упираться в детали и различать пиксельную решетку, как может быть, например, на Full HD при диагонали в 27 дюймов.
Если монитор приобретается для игр, то обязательно нужно учитывать модель видеокарты. Большинство карт среднего сегмента пока еще плохо обрабатывают изображение с разрешением 4K, и в таком случае стоит отдать предпочтение Full HD+.

Как узнать модель монитора на компьютере: варианты определения модели
В последнее время активно развиваются самые разные технологии. Они быстро внедряются во все сферы деятельности человека, от профессиональных устройств на предприятиях до элементов домашней техники, используемой в повседневной жизни.
С одной стороны, такая динамика в развитии двигает прогресс, и мы получаем новейшие разработки. Но, с другой стороны, среди огромного ассортимента и разнообразия очень легко запутаться. Например, в выборе модели, соответствующей всем необходимым параметрам. Для этого эти параметры нужно точно знать.
Если вы хотите приобрести новый монитор на замену и желаете, чтобы модель осталась прежней, значит, придется узнать исходную версию. А также полезно знать версию техники для ее полной диагностики, уточнения полного списка характеристик и устранения неполадок в случае неисправностей.
В любом случае независимо от причины, по которой нужно узнать модель, следует точно представлять, как это сделать.
В нашей статье мы научим вас определять модель устройства, не прибегая при этом к разборке корпуса. Это достаточно просто сделать, если знать места, где ставится специальная отметка.
Где посмотреть модель монитора
Если у вас появилась необходимость выяснения точных параметров монитора, можно воспользоваться одним из следующих способов.
На корпусе
ВАЖНО! Не спешите разбирать технику, поскольку есть возможность узнать модель на специальной наклейке с наружной части корпуса. Внимательно поищите наклейку на корпусе монитора. Внимательно поищите наклейку на корпусе монитора
Внимательно поищите наклейку на корпусе монитора
Внимательно поищите наклейку на корпусе монитора.
- На старых версиях производители ставили свои отметки на задних панелях. Они выглядели как штампы с основными обозначениями в соответствующих пунктах.
- В более современных устройствахв дополнение к этому идёт специальная наклейка спереди. Однако, она может легко оторваться и потеряться. Если вы нашли такой штамп или наклейку, посмотрите на соответствующий пункт, обозначающий название модели. Как правило, он стоит в самом верхнем ряду.
В интернете
Ещё одним вариантом будет поиск похожего по внешнему виду монитора в интернете.
Если вы сможете определить версию по одному корпусу, можно попробовать данный способ. Однако, стоит учитывать, что такой подход не гарантирует точного определения модели устройства.
В документах
Если у вас сохранилась любая возможная документация на приобретенную электронику, можно постараться найти всю информацию в ней.
Данные способы подразумевают поиск информации без использования специальных программ и разбора панелей. Если вы нашли, значит, цель достигнута. Иначе придется с помощью системных настроек зайти в описание своего монитора.
ВАЖНО! Внимательно осмотрите всю поверхность и документацию на купленную технику. Только в случае отсутствия информации приступайте к следующему этапу, который заключается в детальном поиске
Как узнать модель монитора
Спустя определенное время штампы могут стереться, а наклейки потеряться. Даже если они сохранились, но частично истерлись и не могут дать точного названия, значит, стоит использовать другие способы.
Они немного сложнее предыдущих, однако при желании их можно быстро освоить. Выполнить действия сможет любой человек, достаточно будет просто следовать инструкции.
При помощи специальных программ
Одним из возможных вариантов будет использование специальных утилит. Это программы, предназначенные для определения версии устройства и информации о нём.
Справка. Среди большого количества подобных программ лучшими считаются Everest и Aida 64.
После скачивания зайдите в программу и откройте раздел, в котором будет отображаться вся необходимая информация. При необходимости расширенного списка можно скачать сервис Astra.
В данных компьютера
Если вы не желаете скачивать дополнительных программ в компьютер, можно воспользоваться входом в свойства компьютера через панель управления.
- Для этого зайдите в пункт «Устройства и принтеры» из раздела «Оборудование и звук».
- Выберите из предложенного списка устройств монитор, щёлкните по нему мышью и откройте список характеристик, в том числе наименование модели.
Теперь, когда вы нашли необходимую информацию, можно посмотреть технические характеристики, разобраться с системой и даже приобрести новый экран. Просто наберите в интернете запрос по типу модели.
А после покупки постарайтесь не терять документы, инструкции по эксплуатации.
Общая информация
Экран вашего VAIO производится благодаря использованию технологий высокой точности. Обычный ЖК экран состоит из более чем 3 миллионов отдельных транзисторов. Даже придерживаясь самых высоких стандартов качества, применяемых Sony в производстве, возможно, что 1 или несколько пикселей могут быть в неизменяемом состоянии.
Дефектный пиксель можно распознать как маленькую черную точку или как постоянно светящуюся точку Красного, Зеленого, или Синего цвета. В большинстве случаев, дефектные пиксели едва заметны и не должны влиять на качество изображения и удобство работы.
Если на вашем экране присутствуют дефектные пиксели, воcпользуйтесь формой подсчета, для того чтобы определить, не превышает ли их количество максимально допустимое.
Внешний осмотр TV
Корпус и подставка новенького ТВ защищены пленкой. Убеждаемся в ее наличии и целостности.

При визуальном осмотре, допустим, 55TU7100, не должно быть следов использования или наличия дефектов на агрегате:
- царапин, сколов и потертостей: тщательно осматриваем полированные металлические панели, хромированные элементы, на блестящих поверхностях хорошо видны повреждения, если они есть;
- вмятин или выгнутых частей корпуса, которых в заводской версии быть не должно;
- поврежденных винтов на задней панели: возможно, ТВ уже разбирали-собирали, и сервисная гарантия действовать не будет.
Все в порядке? Переходим к следующему этапу осмотра.
Retina и HiDPI экраны
Такие дисплеи широко распространены в мобильных устройствах и дорогих ноутбуках. По сути это количественное увеличение пикселей при сохранении физических размеров экрана (например, 5 дюймов по диагонали и 330 PPI). Для нас, как веб-разработчиков это значит появление разных пикселей в браузере: CSS-пикселей (которые мы обычно указываем в размерах элементов) и физических пикселей (реальных пикселей на экране). Формула такая: Физические пиксели = CSS-пиксели * DPR. DPR это device pixel ratio — коэффициент перевода CSS-пикселей в физические.
При размещении картинки мы можем написать тег img
с размерами 20px, а картинка будет 40 пикселей. При этом на экране с DPR=2,0 мы увидим все пиксели картинки. Но в этой ситуации нас абсолютно не волнуют реальные значения PPI экрана.
При этом мы можем использовать картинки с высокой плотностью пикселей и для обычных экранов, браузер сам отмасштабирует изображение. И опять, DPI и PPI здесь ни при чем, а картинки измеряются в пикселях
. Как их показать будет решать браузер, у которого уже есть два вида пикселей.
Вот и вся история, хотя я конечно ничего не говорил об адаптивных картинках, способах оптимизации их отдачи и client hints. Но это другая история.
Восстановление битых пикселей на телевизоре.
Ничего в этом мире не совершенно и любая цифровая техника может выйти из строя, да и жидкокристаллическая панель со временем может расстроить владельца наличием битых пикселей. Что же делать в таком случае? Я думаю вы понимаете, что дефектные пиксели, которые образовались в следствии выхода из строя тонкопленочного транзистора восстановить своими силами не получится. Но можно вернуть к жизни так называемые «застрявшие пиксели». Можно попробовать «полечить» битые пиксели программным или механическим способом. Но 100% положительного результата не дает не один из них.
Программное лечение битых пикселей.
Первым делом нужно попробовать вернуть к жизни зависший пиксель программным способом. Использование специализированных программ более безопасно в отличии от физического лечения. Я знаю о двух самых действующих и реально работающих утилитах. Это Bad Crystal и JScreenFix. Обе эти программы платные, но цена вопроса не велика.
Если вы не уверенны в том, что программа Bad Crystal вам поможет, то на сайте разработчика есть тест для оценки шансов на восстановление битых пикселей. Так же на сайте есть раздел с часто задаваемыми вопросами и отчетами о тестировании утилиты, а также техническая поддержка. Это очень достойная и функциональная программа, которая поддерживает Plasma, LCD, LED, OLED и 3D экраны, увеличивает срок эксплуатации, восстанавливает до 90% дефектов, убирает зависший пиксель за 10 минут (в некоторых случаях процесс может длиться около 48 часов) и имеет простой и понятный интерфейс.
Также очень популярна программа JScreenFix, которая по словам разработчиков помогает не только найти битые пиксели, но и в 80% случаев ей удается их восстановить. Программа в пошаговом режиме проведет вас до полного восстановления дефектных пикселей. Утилита выполняет высокоскоростные переключения цветов каждого пикселя, что позволяет вернуть застрявший пиксель в работу.
Разработчики утверждают, что программа способна вернуть все на круги своя в течении 20-30 минут, а в более тяжелых случаях рекомендуют оставить в работе программу на 8-10 часов. В случае если положительного результата не будет, они рекомендуют повторить процесс. Также это программное решение снижает выгорание экрана и улучшает качество отображения.
Физическое лечение битых пикселей.
Если программным путем не удалось восстановить дефектные пиксели значит нужно сделать массаж телевизору/монитору. Возьмите спичку и накрутите на нее ватку (можно воспользоваться ушной палочкой), выключите телевизор и приступайте к медленному и аккуратному массажу в области битого пикселя. Надавливайте не сильно, а круговые движения выполняйте с чувством. Таким образом массируя область с застрявшим пикселем можно восстановить его в нужное положение и он начнет правильно функционировать. При необходимости нужно повторить процедуру.
Только не переусердствуйте и не массажируйте панель пальцами и уж тем более не трогайте ее острыми предметами, а то вы добавите на матрицу еще с десяток битых пикселей. Нужно сказать, что этот вид восстановления битых пикселей не безопасный и все манипуляции вы делаете на свой страх и риск.
На этом буду заканчивать статью. Надеюсь подготовленный материал был для вас полезен и легок к восприятию . Если у вас есть чем дополнить публикацию или вы хотите выразить свое мнение, то милости просим в комментарии. Пока!
Как выбрать хороший игровой монитор?
На что влияет плотность пикселей
Плотность пикселей экрана — характеристика, напрямую влияющая на четкость изображения. Чем выше плотность, тем меньше сами пиксели на дисплее. Поэтому нашему глазу становится легче воспринимать изображение как единое целое, а не набор отдельных точек.
Если у экрана низкая плотность, изображение покажется менее четким, а иконки и текст на таком дисплее будут выглядеть угловато, создавая эффект лесенки. Для понимания взгляните на сопоставительное фото экранов с разной плотностью пикселей.
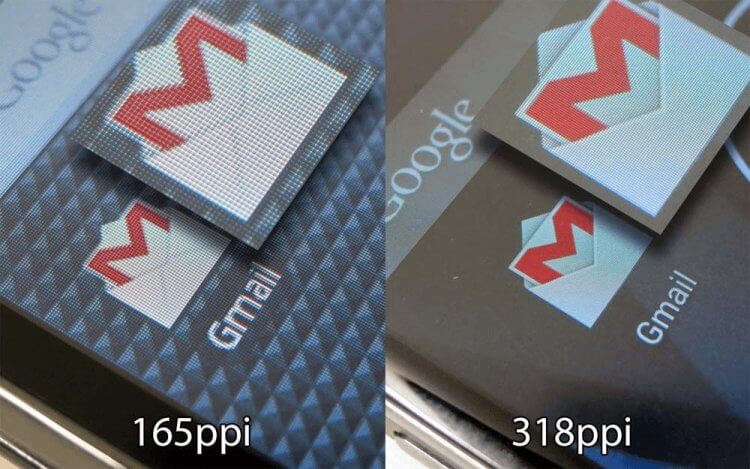
Сравнение дисплеев с разным PPI
PPI — это единица измерения плотности пикселей дисплея, выраженная в количестве пикселей на дюйм (Pixels Per Inch). Не стоит путать PPI и DPI (Dots Per Inch). Если PPI — аппаратная (неизменяемая) величина, то DPI в смартфоне представляет собой гибко регулируемый параметр. Его можно поменять в настройках для разработчика, но лучше этого не делать, поскольку изменение DPI с высокой долей вероятности приведет к некорректному отображению интерфейса.
Варианты выбора мониторов
Начнем с самого бюджетного сегмента. Если вы неприхотливый пользователь, то купите самый недорогой 18-21” монитор , который вполне подойдет для работы с офисными программами.

Качество матрицы, углы обзора у таких моделей будет не ахти, но по крайней мере все это компенсируется доступностью.
Самый оптимальный вариант для дома, это 23-25 дюймовые модели с разрешением FullHD . Не слишком большой и не слишком маленький — наивысший баланс четкости и затрат.
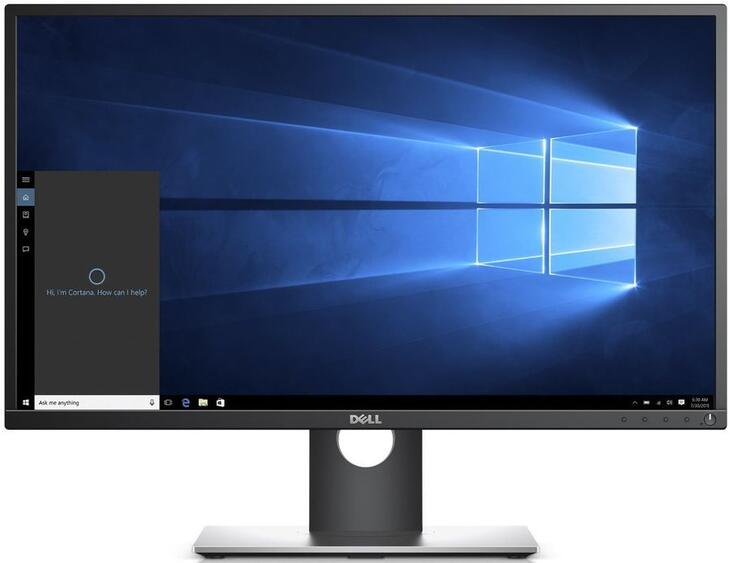
Не требовательный к видеокарте ПК, как в случае 2К или 4К моделей, размер пикселя приемлемый. Изображение, шрифты и иконки не будут такими мелкими. Тип матрицы, дизайн, набор разъемов и прочее выбирайте в зависимости от личных предпочтений и кошелька. Если необходимо максимальное качество картинки, то это будет IPS, VA и другие типы матриц, отличные от TN. Сами TN несколько дешевле и чаще всего быстрее, т.е. лучше подойдут для динамичного контента и игр.
Для эстетов или любителей дизайнерских решений предлагаются мониторы с «безрамочным» корпусом . На функционал это не влияет, но смотрятся на столе такие изящные мониторчики довольно при приятно.



Яркость и контрастность
Если вы хотите знать, насколько ярок белый на вашем мониторе, или насколько темен черный, теперь вам больше не нужно слепо верить спецификациям производителя. Вы можете проверить их сами. Вы узнаете уровни белого и черного свое дисплея в диапазоне настроек яркости от 0% до 100% с шагом 25%. Правда, волшебства здесь не задействовано – после запуска теста вы должны будете сами, по запросу программного обеспечения, устанавливать яркость монитора на каждый из уровней.
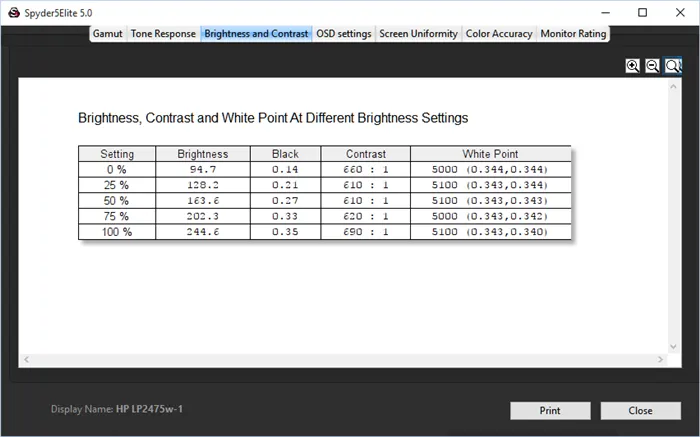
Теперь, когда у нас уже есть уровни черного и белого, программное обеспечение также может рассчитать уровень контраста и цветовую температуру точки белого при каждой установке.
How To Make A White Test Monitor Screen
Create a new document with white background.
Open Microsoft Word and click File > New. In the New Document dialog box, select Blank Document from the Type dropdown menu. Click OK.
Save it as a .png file.
Now open Photoshop (or any other photo editing software) and drag the image into the document window. You should see an outline of the monitor screen with a white background. If not, try saving the image again.
Upload the image to your website.
Once you’ve uploaded the image, click File > Save As… and save the file as «monitor_screen.jpg». Then upload the new image to your website using FTP software such as Filezilla.
Советы по покупке монитора
Яркость и контрастность
Если вы хотите знать, насколько ярок белый на вашем мониторе, или насколько темен черный, теперь вам больше не нужно слепо верить спецификациям производителя. Вы можете проверить их сами. Вы узнаете уровни белого и черного свое дисплея в диапазоне настроек яркости от 0% до 100% с шагом 25%. Правда, волшебства здесь не задействовано – после запуска теста вы должны будете сами, по запросу программного обеспечения, устанавливать яркость монитора на каждый из уровней.
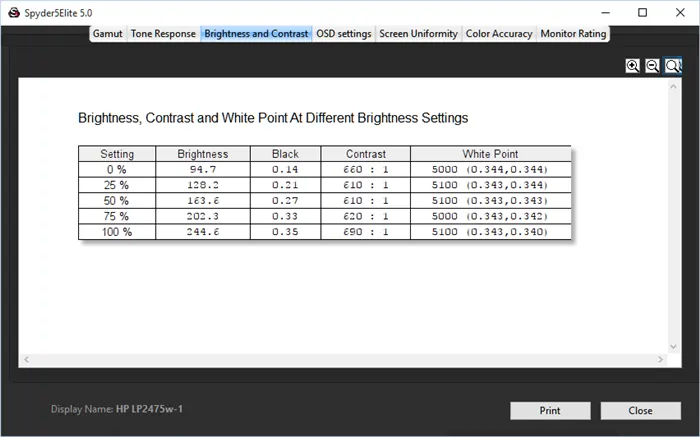
Теперь, когда у нас уже есть уровни черного и белого, программное обеспечение также может рассчитать уровень контраста и цветовую температуру точки белого при каждой установке.
Добро пожаловать
monteon — сервис для теста монитора компьютера или дисплея мобильного устройства. С помощью тестовых экранов вы можете легко настроить параметры вашего монитора, чтобы получить наилучшее качество изображения. Ряд тестов помогут вам оценить качество изображения монитора. Даже с первых тестовых экранов, вы можете откалибровать монитор, отрегулировав яркость, контрастность, фазу синхронизации, резкость и гамму-коррекцию монитора.
Тесты лучше всего рассматривать при тусклом или темном окружающем свете и в полноэкранном режиме. При запуске тестов будет автоматически предложено перейти в полноэкранный режим. При движении указателя мыши внизу экрана появится панель управления тестами. С помощью элементов управления на панели вы сможете выбирать нужный вам тест, поворачивать слайд (если это предусмотрено тестом), вернуться на главную страницу или выключить полноэкранный режим. С левой и правой стороны экрана при движении мыши отображаются кнопки перехода между тестами. Элементы управления для удобства исчезают с экрана при отсутствии движения указателя мыши. Кроме того, предусмотрены горячие клавиши управления. Для перехода между тестовыми экранами используйте клавиши «Влево», «Вправо» или «Пробел», либо колесико мыши. Для поворота слайдов – «Вверх» и «Вниз», для выхода из теста — «Esc».
Если у вас установлены какие-либо системы управления цветом, действующих в операционной системе или дополнительное корректирующее ПО видеокарты, рекомендуется отключить их в первую очередь. Для начала необходимо внести корректировки в настройки монитора, чтобы его характеристики были как можно ближе к идеалу, насколько это возможно, и только после этого использовать какое-либо программное обеспечение управления цветом, чтобы компенсировать любые малые возможные отклонения или недостатки.
Далее описано что и как можно проверить с помощью тестов сервиса monteon, на что следует обратить внимание и прочие полезные советы
Как происходит вывод пикселей на мониторе
Для вывода изображения на дисплей или экран их матрица состоит из определенного количества ячеек для него.
Это физическое разрешение экрана. Оно может быть абсолютно разным. И именно от этого показателя зависит качество картинки.
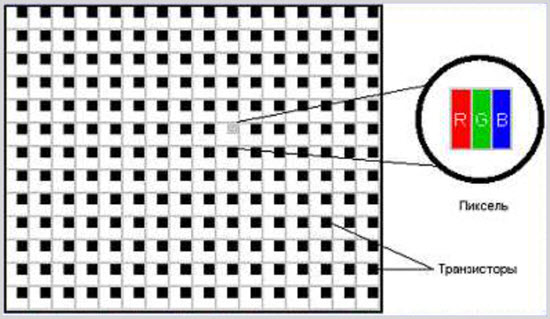
Для правильного выведения информации на экран требуется её обработка видеокартой или видеочипом устройства.
Если разрешения изображения меньше разрешения экрана, то произойдет растягивание изображения до нужных размеров. Это значительно снижает его качество, так как видимых деталей становится меньше, то есть уменьшается резкость.
Цвет, который обретет пиксель, также зависит от экрана. Например, если устройство имеет 8-битовый дисплей, то пиксель может быть 256 цветов, отличных друг от друга. При 24-битовом дисплее количество возможных цветов пиксели увеличивается до 16 миллионов.
Как пиксели выводятся на монитор
Из пикселей состоит все изображение, появляющееся на экране.
Дисплей любого устройства можно сравнить с сотами: у него есть
определенное количество ячеек, где могут выводиться пиксели. Это и
есть фактическое разрешение экрана.
Сегодня наиболее востребованы устройства с такими разрешениями,
как:
- HD — 1280 пикселей по горизонтали и 720 по вертикали;
- FullHD — 1920 на 1200 точек соответственно;
- 4K — 3840 на 2160 пикселей.
В начале двухтысячных годов в обиходе были VGA-дисплеи с
разрешением 640 на 480 точек, но в наши дни такие устройства
считаются уже раритетными.
За правильный вывод изображения на экран
отвечает видеокарта. Когда разрешение экрана больше разрешения
показываемой картинки, то в таком случае она автоматически
растягивается до нужных размеров. Но при этом страдает ее
качество.




![Соотношение пикселей устройства и пиксель css на разных размерах экрана [дубликат]](http://portalcomp.ru/wp-content/uploads/9/2/e/92eaea072ad6a86e5d795826b4f70437.jpeg)



![Css - соотношение пикселей устройства и пиксель css на разных размерах экрана [дубликат]](http://portalcomp.ru/wp-content/uploads/f/e/6/fe678a7ac501fd88e3a8a090a18e7766.jpeg)




















