Какие виды видеоадаптеров существуют?
Для того, чтобы понять, как можно увеличить видеопамять ноутбука, необходимо установить, какая графическая карта в нем установлена. Всего существуют две разновидности видеоадаптеров:
- Интегрированные. Используется в бюджетных ноутбуках, а также в легких переносных моделях — ультрабуках и нетбуках. О наличии такой платы говорит общее расположение разъемов LAN, USB и HDMI. Такая видеокарта отличается низкой производительностью и не предназначена для игр.
- Дискретные (внешние). Ими укомплектованы высокопроизводительные игровые ноутбуки и большинство компьютеров. Такие графические адаптеры вынесены за пределы процессора и имеют собственную систему охлаждения.
Интегрированная графика ЦП в производственных задачах
Современных интегрированных графических решений более чем достаточно для большинства общих задач производительности и потребления мультимедиа.
Большинство задач производительности не особенно нагружают графическое оборудование – обычно они занимают больше оперативной памяти или процессорного времени, чем что-либо ещё.
Например, запуск многих окон и вкладок Chrome потребует много оперативной памяти (и использования ЦП, если они активны), но, скорее всего, очень мало ресурсов графического процессора, если не воспроизводится видео.
Даже когда воспроизводится видео, встроенная графика уже много лет способна воспроизводить мультимедиа 4K. Даже iGPU от Intel, которые были намного слабее, чем у AMD, и по этой причине с 2017 года называются Intel UHD Graphics.

Воспроизведение мультимедиа 4K не так требовательно к сырой графической мощности, как простое наличие совместимых и достаточно современных технологий отображения, доступных вам.
Например, многие очень мощные видеокарты не могут выполнять трассировку лучей в реальном времени или HDR, потому что они были выпущены до того, как эти функции получили надлежащую поддержку.
Так что, что касается общего использования производительности, современного iGPU более чем достаточно. (Для таких вещей, как сжатие и преобразование файлов, вам, вероятно, лучше использовать настоящие ядра ЦП.)
Что насчёт более сложных задач рендеринга и производства?
О нейминге встроенной графики
Ранее у таких встроенных адаптеров были соответствующие маркировки, обозначавшие поколение графики и сообщавшие о её производительности, например, Intel UHD Graphics 620, Intel Iris Graphics 550, AMD Radeon R4 и т. д.
С выходом процессоров AMD Ryzen Zen+ и 10-го поколения процессоров Intel оба чипмейкера от таких наименований отказались в пользу упрощённых обозначений — Intel UHD Graphics, Intel Iris Plus Graphics, Intel Iris Xe Graphics и AMD Radeon Graphics. Официально о причинах подобного шага не говорится, но, скорее всего, это сделано для уменьшения путаницы, связанной с маркировками.
Что вам нужно знать об интегрированной графике процессора (iGPU)
Что такое встроенная графика процессора
В старых компьютерах графикой и звуком в течение длительных периодов времени должна была управлять карта расширения, а не центральный процессор.
Первая интегрированная графика существовала уже в то время, но только как часть чипсета материнской платы, а не процессора.
Интегрированной графики для настольных процессоров не существовало до появления чипов IntelWestmereiGPU в серии Core1stGen.
Вскоре к ним присоединилась компания AMD, которая спустя пять лет быстро переименовала концепцию в другую в маркетинговых целях. APU (Accelerated Processing Unit) — это термин компании AMD, обозначающий процессор с интегрированной графикой.
В наши дни AMD, похоже, нечасто использует термин APU, но он был использован очень заметно, когда AMD анонсировала свою собственную версию технологии, хотя она и не была включена в каталог продуктов.
По сравнению с обычными графическими чипами в дискретных видеокартах, интегрированная графика — это просто мини-графические процессоры, встроенные в отдельный процессор или плату.
Все ЦП со встроенной графикой – это APU?
AMD не говорит, но по большей части это так.
Основное ключевое различие на момент написания статьи заключается в том, что будущие настольные графические процессоры Intel смогут синхронизироваться с iGPU, точно так же, как старые APU AMD могут синхронизироваться с двойной графикой.

Dual Graphics — это функция, которая позволяла старым AMDiGPU работать в связке с AMDGPU, повышая производительность обоих и объединяя их в одну задачу через CrossFire.
К сожалению, AMD больше официально не поддерживает CrossFire. Это связано с тем, что поддержка нескольких графических процессоров для игр и нетехнических задач уже не так важна.
Зачем увеличивать объем видеокарты?
Увеличение видеопамяти в интегрированных решениях обычно делается для запуска приложений, которые невозможно запустить с текущей конфигурацией компьютера, например, из-за недостаточного объема памяти видеокарты. В большинстве случаев это делается в попытке запустить игру на компьютере. Размер видеопамяти также может влиять на скорость работы различных программ редактирования графики (например, Photoshop), программ редактирования видео, видеоплееров и т.д.
Следует отметить одну важную вещь. Память RAM, зарезервированная для видеокарты, не может быть использована компьютером для других задач (если не заданы другие настройки). Предположим, для запуска приложения вам требуется 512 МБ видеопамяти и 1 ГБ оперативной памяти. Если общий объем оперативной памяти компьютера составляет 1 ГБ, то после «переноса» на видеокарту останется только 512 МБ. Это означает, что производительности компьютера все еще может не хватать для запуска приложения, но это связано с недостатком встроенной памяти.
Влияние характеристик оперативной памяти на производительность iGPU
Скорость оперативной памяти оказывает влияние на быстродействие компьютера в играх, частоту кадров. При замене планок с частотой памяти 1866 Гц на 2400 Гц стремительного роста производительности ждать не стоит. Прирост FPS будет незначительным – до нескольких кадров или процентов в секунду. Всё зависит от конфигурации оборудования и самой игры.
Стоит ли заменить оперативку на более быструю, чтобы увеличить FPS в играх?
Как правило такая замена добавляет всего несколько процентов прироста. Если можете достать память задешево можете обновить, иначе я бы не стал заморачиваться.
Доброго времени!
В последнее время снискали большую популярность интегрированные (их еще называют встроенными ) видеокарты IntelHD, Intel Iris Xe, и AMD Ryzen Vega. Последних версий уже с лихвой хватает для многих не слишком требовательных игр (что, конечно, радует — т.к. получается хорошая такая экономия на покупке внешней видеокарты)!
Однако, есть один нюанс : видеопамять для этих карт выделяется из ОЗУ (RAM). По умолчанию эта операция «выделения» происходит автоматически (без вашего участия), что не во всех случаях оптимально (например, вы можете столкнуться с ошибками во время запуска игр. ).
Разумеется, было бы не плохо вручную отрегулировать выделение памяти под интегрированную карту (в большинстве случаев стоит вопрос ее увеличения ).
И так, перейдем ближе к теме.
Что вам нужно знать об интегрированной графике процессора (iGPU)
Технические особенности
Встроенный графический процессор, при всем скептическом к нему отношении, все же далеко не так малополезен, как может показаться. С его помощью вполне можно подключить несколько мониторов, нет проблем с совместимостью современных видеокодеков и с обработкой видео, а уж про серфинг в сети, просмотр видео, офисную работу и говорить не приходится.
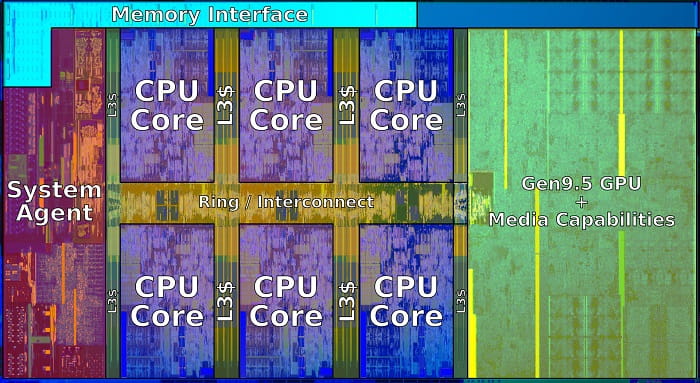
Встроенные видеокарты Intel в последнем 8-м поколении получили новое название, UHD Graphics, против HD Graphics у предыдущих поколений. Впрочем, на этом модификации, по сути, и закончились. Начиная с поколения Skylake появилась поддержка DirectX, Vulkan, и вообще соответствие современным требованиям.
Это позволило существенно уменьшить частоту появления неприятного сообщения, которое уведомляло о несовместимости игры с графической картой. Сейчас речь не о быстродействии, а о совместимости, о возможности как таковой запустить игру.
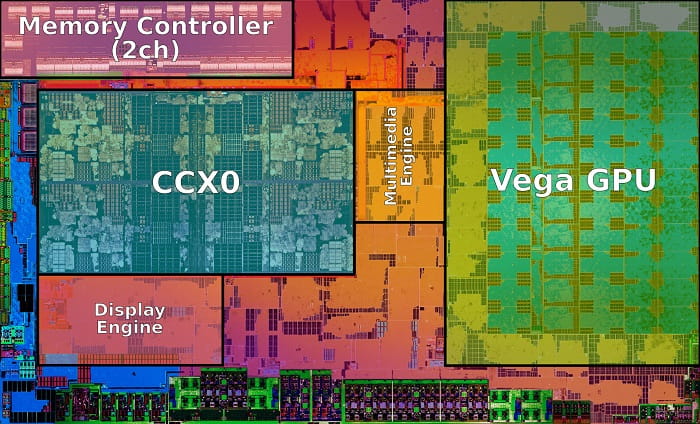
В стане AMD развитие встроенного графического процессора шло более активно, хотя несколько запутанно. Так, процессоры A10-7870K и A12-9800 комплектовались видеокартой под названием R7, имеющей 512 шейдерных блоков. Правда, версии этой видеокарты были все же разные. В A10 использовалось второе ее поколение на архитектуре Core Next, а в A12-9800 было установлено уже третье поколение GCN-GPU. Различались и частоты работы – 866 МГц у A10 и 1108 МГц у A12.
Следует сказать, что при рассматривании всех достоинств и недостатков процессоров компании AMD, если их и есть за что ругать, то, как правило, отнюдь не за возможности встроенных графических подсистем. Вышедшее последнее поколение на архитектуре Zen только подтверждает это. В отличие от Intel, где интегрированный видеопроцессор, по сути, не менялся уже последние несколько поколений CPU, новое видеоядро AMD Vega показывает впечатляющую производительность.
Вообще, если говорить о технической стороне дела, то разместить на одной подложке CPU и высокопроизводительный GPU технологически возможно. Но неразумно, ибо возникает несколько проблем, например, со стоимостью готового изделия, процентом выхода годных, температурным режимом, величиной теплового пакета и т. п.
И, главное — неизбежно возникающие проблемы с производительностью, если и процессор, и графический модуль будут использовать одну и ту же оперативную память. Отсюда возникает зависимость не только от пропускной ее способности (ибо и процессор CPU и GPU в какие-то моменты будут забирать себе большую часть ресурсов доступа к ОЗУ), но и скорости работы. При двухканальном режиме увеличение частоты работы ОЗУ должно (в теории) увеличивать скорость работы и встроенной видеокарты.
В то же время дискретная видеокарта имеет свою собственную память, как правило, более быстродействующую, чем ОЗУ. При этом процессор не имеет конкурента, претендующего на оперативную память, и может использовать ее по собственному усмотрению на всю доступную мощность.
Как увеличить выделенную видеопамять в Windows 7
Прежде чем изменить объем выделенной видеопамяти в Windows 7, проверьте текущий объем видеопамяти в настройках дисплея.
- Нажмите правой кнопкой мыши на рабочем столе и выберите “Разрешение экрана”
- Найдите “Дополнительные настройки”
- Текущая выделенная видеопамять будет отображаться рядом с “Выделенной видеопамятью”
Чтобы увеличить это число и запустить программное обеспечение, для запуска которого требуется более высокий минимум, откройте редактор реестра.
- Нажмите значок Windows.
- Введите “regedit” в строке поиска и откройте первый результат.
- В новом нажмите “Редактировать” затем “Найти”
- Введите “INCREASEFIXEDSEGMENT” и нажмите “Найти далее”
- Дважды щелкните значок “IncreaseFixedSegment” файл.
- Введите “1” в разделе “Значение данных” и нажмите “ОК.”
- Перезагрузите компьютер и проверьте ваш видеопамять в настройках дисплея, чтобы узнать, была ли ваша попытка успешной.
Все способы, иных нет
Как увеличить видеопамять?На данный момент нет других вариантов увеличить объем, кроме тех, что описаны в данной статье. В любом случае лучше производить заменой комплектующих, а не их усовершенствованием. В качестве бонуса можно посоветовать правильно настроить видеокарту вашего железного друга. Недаром все мастера утверждают, что собрать компьютер всегда дешевле, чем покупать новый. Однако собирать лучше всего, если есть опыт. Не нужно касаться тех областей, где требуются специализированные знания в архитектуре или компьютерном программировании. Технические вопросы иногда стоит доверить специалистам.
Обновлено: 09.01.2018
103583
Зачем увеличивать объем видеокарты?
Увеличение объема видеопамяти в интегрированных решениях обычно выполняется с целью запуска приложений, которые не могут работать при текущей конфигурации компьютера, а именно — из-за нехватки памяти видеокарты. В большинстве случаев это делается в попытке запуска какой-нибудь компьютерной игры. От объема видеопамяти также может зависеть скорость выполнения задач различными графическими редакторами (как, например, Photoshop), видеоредакторами, видеопроигрывателями и т.д.
Здесь важно понимать один момент. Объем оперативной памяти, отдаваемый под нужды видеоадаптера, не сможет использоваться компьютером для выполнения других задач (до тех пор, пока не будут применены другие настройки)
Допустим, для работы какого-либо приложения требуется 512 Мб видеопамяти и 1 Гб ОЗУ. Если 1 Гб — это весь объем ОЗУ компьютера, то после его “передачи” под нужды видеокарты останется всего 512 Мб. Т.е. характеристик ПК может по-прежнему не хватать для запуска приложения, но уже по причине нехватки бортовой оперативной памяти.
Увеличение объема при помощи специальных утилит
Если ваша видеокарта является дискретной, то увеличить объем ее памяти вручную не получится. Для того, чтобы улучшить работу этого устройства, придется прибегнуть к использованию специальных программ. Для операционной системы Windows XP можно использовать бесплатную утилиту ATITool. Еще один вариант для более производительных видеоадаптеров — MSI Afterburner. С помощью этой программы вы сможете постепенно увеличивать тактовую частоту процессора вашего дискретного видеоадаптера. Таким образом удается достичь повышения производительности без изменения объема памяти устройства.
При любых манипуляциях с памятью видеокарты всегда необходимо соблюдать осторожность. Чрезмерная нагрузка может привести к выходу ее из строя
Необходимо понимать, что производительность интегрированных графических карт увеличивается за счет оперативной памяти ноутбука. При ее недостатке осуществить подобную «оптимизацию» не получится.
Многие виды дискретных видеокарт не поддаются «разгону». В ситуации, если ваши усилия оказались безуспешными, единственным выходом из ситуации будет покупка нового ноутбука.
Влияние характеристик оперативной памяти на производительность iGPU
Скорость оперативной памяти оказывает влияние на быстродействие компьютера в играх, частоту кадров. При замене планок с частотой памяти 1866 Гц на 2400 Гц стремительного роста производительности ждать не стоит. Прирост FPS будет незначительным – до нескольких кадров или процентов в секунду. Всё зависит от конфигурации оборудования и самой игры.
Ну к примеру я брал оперативку с частотой равной ЦП, но была проблема: мать напрочь отказывалась запускать оперативу на родных частотах и снижала их до рекомендованных под проц, а при ручном подрубе ПК уходил в вечный перезапуск и постоянно жутко матерился пискуном. В общем решил проблему т.к. в хорошую видеокарту вкидываться не имеет смысла, встройка и так тянет все не в 4k конечно, да оно и нафиг ненужно, пусть глупцы садят глаза… И главное убивает маркетинг. ФПС это ведь кадры в секунду. А герц что это? Да тоже самое! Так пусть мне объяснят наивные чукотские юноши, что они видят разницу в ФПС выше 40 кадров, если они не видят как мигает лампа ильича, а я блин вижу и скажу: 62 ФПС или они же ГЦ в секунду для человеческого глаза предел. Ну и самая соль под конец: как вы глупцы видите 200 ФПС что значит кадров в секунду, на мониторах 70 Гц, то есть 70 кадров в секунду? Мно таких клоунов поставил на место, показав и объяснив, что кадры выше возможности монитора не скачут на экране. Я лично имею отменный моник, но у меня фрисинк настроен на 62 Гц вручную т.к. современные экраны вообще не мерцают, да и на лучевой трубке я видел 60 Гц мерцание, а вот на 62 их у же невидно. Проблему с оперативой решил следующим образом: после сохранения параметров материнка уходит в самотест и диагностику, начинает пищать много при перезагрузке. И так постоянно, но ПК так и не стартует. Так вот после сохранения в биосе частоты ПК вручную, при перезагрузке сразу слышим как ПК неоднократно матерится тут же жмём кнопку выключения и даём ему постоять от 20 до 30 секунд. Потом включаем, долгое молчание около 40 секунд и ПК стартует, видимо какие-то из кондёров не успевают разрядиться И да, для любителей поспорить в виндовс по умолчанию было 60 и 72, но в ручную всё это делается и делалось, что в виндовс, что в драйвере
Нужна ли мне видеокарта, если у меня встроенная графика?
Необходимость выделенного графического процессора
Выделенный графический процессор (GPU) является необходимым для задач, требующих интенсивных графических ресурсов, таких как:
- Игры с высоким разрешением и графикой
- Редактирование видео в высоком разрешении
- Майнинг биткойнов
Однако для общих задач, таких как:
- Просмотр веб-страниц
- Выполнение офисных задач
- Менее требовательные игры
Встроенная графика в современных процессорах вполне достаточна.
Преимущества выделенных GPU:
- Более высокая производительность в графически интенсивных задачах
- Улучшенное качество графики и визуальных эффектов
- Возможность использования дополнительных функций, таких как трассировка лучей
Факторы, которые следует учитывать при выборе GPU:
- Объем видеопамяти (VRAM)
- Тактовая частота графического процессора
- Поддержка современных графических API (например, DirectX 12, Vulkan)
Таким образом, выбор между встроенной графикой и выделенным GPU зависит от конкретных потребностей и требований к производительности.
Проверка возможности увеличения памяти видеокарты
Проверить возможность увеличения видеопамяти на картах Nvidia или Radeon можно способом, который аналогичен самому увеличению. Делается это в зависимости от устройства с помощью BIOS. Либо же с помощью технической документации. Конкретный способ зависит исключительно от того, о какой карте идёт речь:
- Интегрированная. Встроенная в материнскую плату. Всегда есть на ноутбуках и иногда встречается на ПК. Для последних зависит от производителя и конкретной модели.
- Дискретная. Отдельная видеокарта, обладающая собственной системой охлаждения. Представляет собой либо чип с платой (для ПК), либо отдельный чип (для ноутбуков).
Если используется дискретная видеокарта, то объём видеопамяти всегда можно увеличить. А вот с интегрированной дела обстоят сложнее. Всё зависит от наличия в BIOS пункта «VGA memory».
Отличие новых от старых
Теперь, что касается того, как увеличить используемую видеопамять на ноутбуке. В большинстве новых устройств минимальной ценовой категории стоит большого разрешения. Поэтому увеличить используемый нельзя, подобный трюк работал только на ранних моделях. Тогда было позволительно добавлять в готовую плату несколько дополнительных. Можно увеличить объем видео за счет системной памяти, но тогда придется делать небольшие расчеты и после увеличивать системную.
Если в материнской плате вашего ноутбука есть необходимый разъем, то как увеличить видеопамять на ноутбуке? Нужно просто вставить в разъем внешнюю видеоплату. Кстати, есть в продаже теперь и переходные модули, которые подключаются непосредственно к мобильному компьютеру.
Вставляем внешнюю видеокарту и наслаждаемся значительным приростом. Нужно не забыть войти в предустановленную материнскую систему и отключить интегрированную видеокарту, чтобы приложения не переключались на него в автоматическом режиме.
Ручное увеличение объема
Используется для интегрированных видеоадаптеров, память в которых распределяется по принципу «Shared Memory». Для того, чтобы увеличить видеопамять такого устройства, проще всего будет воспользоваться инструментами, встроенными в вашу операционную систему. В первую очередь необходимо перейти в «Диспетчер устройств». Сделать это можно через меню поиска или по пути: «Панель управления» — «Оборудование и звук» — «Устройства и принтеры» — «Диспетчер устройств». Здесь отображаются все устройства, которые подключены к ноутбуку.
Найти данные о своей видеокарте вы сможете в разделе «Видеоадаптеры». Многие ноутбуки имеют несколько графических карт — вам необходимо выбрать ту, настройку которой вы будете производить. Перейдите в раздел «Свойства» и щелкните там на «Драйвера». Здесь вы найдете пункт, который отвечает за максимальный объем видеопамяти, доступной графическому адаптеру — «Буфер кадра» (может называться «Кадровый буфер UMA»).
Если же вы совершили все описанные действия и не обнаружили подобной вкладки, то увеличить производительность своей видеокарты вы сможете через BIOS. Чтобы войти в данную систему, используются различные клавиши или их комбинации (зависит от модели ноутбука). После входа в BIOS вам необходимо совершить следующие действия:
- Перейдите в раздел «Интегрированные устройства».
- Выберите параметр «BIOS VGA Sharing Memory». Данное значение может немного отличаться — все зависит от модели ноутбука и версии установленного BIOS.
- Подберите необходимое значение объема используемой видеопамяти. Лучше не пытаться выкручивать данный параметр на максимум — вы можете вызвать перегрузку графического адаптера и только усилить зависания. Желательно установить значение в два раза больше указанного по умолчанию.
- Сохраните изменения, выйдите из BIOS и перезагрузите ноутбук.
Что вам нужно знать об интегрированной графике процессора (iGPU)
Что такое встроенная графика процессора
В старых ПК такими вещами, как графика и даже звук, довольно долгое время должна была управлять карта расширения, а не центральный процессор.
Первая интегрированная графика присутствовала в ту эпоху, но только как часть набора микросхем на материнской плате, а не ЦП.
Интегрированной графики ЦП для настольных ПК не существовала до чипа Intel Westmere iGPU в их серии Core 1st Gen.
Вскоре после этого присоединилась компания AMD, которая через пять лет быстро переименовала концепцию в нечто другое в маркетинговых целях. APU, или Accelerated Processing Unit, – это термин AMD для ЦП со встроенной графикой.
Кажется, AMD не так часто использует терминологию APU в наши дни – её не было в списках их продуктов – но она очень заметно использовалась, когда они дебютировали со своей версией технологии.
По сравнению с обычным графическим чипом в дискретной видеокарте, интегрированная графика – это всего лишь мини-графический процессор, интегрированный в другой процессор или плату.
Все ЦП со встроенной графикой – это APU?
AMD так не скажет, но, в значительной степени, да.
Основное значимое различие на момент написания статьи заключается в том, что будущие графические процессоры Intel для настольных ПК могут синхронизироваться со своими iGPU так же, как старые APU AMD могут синхронизироваться с Dual Graphics.

Двойная графика была функцией, которая позволяла старым iGPU AMD работать в тандеме с графическими процессорами AMD, повышая производительность обоих и позволяя объединять их для решения одной задачи через CrossFire.
К сожалению, AMD больше официально не поддерживает CrossFire, так как поддержка нескольких GPU для игр и непрофессиональных задач больше не актуальна.
Что такое APU AMD?
Хотя Accelerated Processing Unit — очень привлекательное название, не заблуждайтесь: APU — это просто комбинация CPU и GPU. Например, многие процессоры Intel, использующие встроенную графику, по сути такие же, как APU. При этом их графические чипы намного менее мощные, чем те, что внутри этих APU Ryzen.
Примечание; вы также можете использовать их строго как процессоры, добавив в свою установку выделенный графический процессор.
Аналогичная концепция в другом сегменте отрасли — «SoC». SoC означает System on Chip, и они, как правило, объединяют все компоненты системы в один чип. Чаще всего это наблюдается в игровых консолях ( например, PS4 и Xbox One используют SoC AMD), смартфонах и, в редких случаях, ноутбуках.
Полный список APU Ryzen
Если вы планируете приобрести APU AMD Ryzen, позвольте нам поделиться с вами всеми APU, доступными на рынке на сегодняшний день.
- AMD Ryzen 7 5700G — 8 ядер / 16 потоков и максимальное ускорение 4,6 ГГц
- AMD Ryzen 5 5600G — 6 ядер / 12 потоков и максимальное ускорение 4,4 ГГц
- AMD Ryzen 5 3400G — 4 ядра / 8 потоков и максимальное ускорение 4,2 ГГц
- AMD Ryzen 3 3200G — 4 ядра / 4 потока и максимальное ускорение 4,0 ГГц
- AMD Ryzen 5 2400G — 4 ядра / 8 потоков и максимальное ускорение 3,9 ГГц
- AMD Ryzen 3 2200G — 4 ядра / 4 потока и максимальное ускорение 3,7 ГГц
Старые APU AMD Ryzen 5 поставляются с графикой Vega 11, тогда как APU AMD Ryzen 3 поставляются с графикой Vega 8. Новые APU стали более эффективными: Ryzen 7 с Vega 8 и Ryzen 5 с Vega 8.
Как увеличить видеопамять интегрированной видеокарты в BIOS
Сначала зайдите в BIOS. Сделать это можно, нажав определенную кнопку при загрузке системы. Это может быть Del, F10, F2 или другая клавиша в зависимости от производителя материнской платы или ноутбука.
Рассмотрим последовательность действий для некоторых популярных материнских плат
Обратите внимание, конкретный путь может отличаться для встроенной графики Intel и AMD. После установки значения не забудьте сохранить настройки!
Внимание! Максимальный объем выделенной памяти, который можно назначить, зависит от модели встроенной графики, объема ОЗУ, а также от особенностей ноутбука и материнской платы


























