Охлаждение
Эффективная система охлаждения является одним из ключевых компонентов игровых ноутбуков, поскольку высокая нагрузка от игровых приложений может привести к значительному нагреву компонентов.
Принцип работы системы охлаждения:
Система охлаждения игровых ноутбуков обычно состоит из нескольких компонентов, включая вентиляторы, тепловые трубки, радиаторы и термопасту. Процессор и графическая карта, как наиболее нагревающиеся компоненты, обычно оснащаются отдельными охлаждающими системами.
- Вентиляторы. В игровых ноутбуках часто устанавливаются несколько вентиляторов, которые обеспечивают активное охлаждение. Они вытягивают горячий воздух изнутри ноутбука и отводят его наружу, помогая уменьшить температуру компонентов.
- Тепловые трубки. Тепловые трубки используются для передачи тепла от нагретых компонентов (например, процессора и графической карты) к радиаторам, где оно рассеивается. Такие трубки часто заполнены термопастой для более эффективного теплоотвода.
- Радиаторы. Радиаторы служат для рассеивания тепла, поступающего от тепловых трубок. Они обычно выполнены из алюминия или меди, что обеспечивает хорошую теплоотдачу.
- Термопаста. Термопаста применяется между поверхностью процессора или графической карты и тепловыми трубками или радиаторами. Это помогает улучшить теплопередачу и снизить температуру компонентов.
Значение эффективной системы охлаждения:
- Предотвращение перегрева. Игровые приложения могут создавать высокие нагрузки на процессор и графическую карту, что может привести к их перегреву. Эффективная система охлаждения помогает предотвратить перегрев, обеспечивая стабильную работу компонентов.
- Поддержание стабильной производительности. Перегрев компонентов может привести к снижению производительности из-за автоматического снижения тактовой частоты для защиты от повреждений. Эффективная система охлаждения помогает поддерживать стабильную производительность ноутбука даже во время длительных игровых сессий.
- Увеличение срока службы ноутбука. Постоянный перегрев может привести к повреждению компонентов и снижению срока службы ноутбука. Хорошая система охлаждения помогает уменьшить износ и продлить жизнь устройства.
В целом, эффективная система охлаждения игрового ноутбука играет ключевую роль в обеспечении его стабильной производительности и долговечности в условиях высоких нагрузок игровых приложений.
Часто задаваемые вопросы
Не будет ли игровой ноутбук слишком громким и горячим? Современные игровые ноутбуки оборудованы продвинутыми системами охлаждения, которые эффективно управляют температурой и шумом. Благодаря этому они остаются прохладными и тихими даже при интенсивной нагрузке, обеспечивая комфортное использование в течение длительного времени
Зачем разгонять видеокарту
Зачастую разгон видеокарты осуществляется по следующим причинам:
- Прирост быстродействия компонента. Пожалуй, самая распространенная причина, по которой пользователи прибегают к этой процедуре. Это самый эффективный способ повышения FPS как в играх, так и в других 3D-программах.
- Экономия бюджета. К примеру, в сериях видеокарт среднего ценового диапазона производители искусственно ограничивают производительность. Делается это для того, чтобы поддержать высокий уровень продаж дорогостоящих флагманских моделей. Поэтому имеет смысл приобрести более бюджетный вариант и разогнать ее до уровня топовой видеокарты.
- Заработок. Рост курса криптовалют за последние 10 лет значительно увеличился, отчего возрос и спрос на оборудование для майнинга. Увеличение вычислительной мощности ведет и к увеличению фактической прибыли.
Выгода, что дает разгон видеокарты, также сопряжена и с риском для пользователя. Постоянная работа на повышенных тактовых частотах может привести к перегреву карты и сокращению ее срока службы.
Как повысить производительность ноутбука для игр: игровой режим Windows
Это совет, который может использовать каждый. Windows 10 и более поздние версии оснащены приложением Xbox, которое включает такие функции, как запись экрана, потоковая передача и игровой режим. Оптимизировать свой ноутбук для игр можно так же просто, как активировать игровую панель и игровой режим.
Теперь вы можете в любой момент нажать WIN + G, чтобы отобразить панель Xbox. При появлении запроса установите флажок Да, это игра.
При включенном игровом режиме Windows будет запускать игры с оптимальными настройками. Для этого Windows может закрыть или приостановить некоторые фоновые задачи.
Разгон видеокарты (не для ноутбуков)
Углубляться в эту тему мы не станем, но отметим, что за счёт разгона можно неплохо повысить фреймрейт, и это как минимум. Опять же, здесь многое зависит от вашей видеокарты и от имеющегося заводского разгона. Для работы с большинством моделей вам подойдёт утилита MSI Afterburner.
Чего получится добиться? Ориентируйтесь на прирост в 5-10 %.
Примечание: Всё это касается только настольных моделей с хорошим охлаждением. Мы не рекомендуем разгонять видеокарты ноутбуков.
Если вы впервые пробуете разгонять видеокарту, не увеличивайте частоты больше, чем на 5 % за раз, продвигайтесь не спеша. Не трогайте напряжение, пока хорошо не разберётесь в вопросе и не уточните приемлемый диапазон для своей модели, и не выставляйте в Afterburner автоматическое применение настроек при загрузке, пока не убедитесь, какие именно вам подходят.
Приготовьтесь к немалому количеству перезагрузок и/или зависаний компьютера, если хотите выжать из видеокарты всё до последнего. Понадобится очень много экспериментов, прежде чем вы поймёте, где стоит остановиться, и при этом всё равно возможны случаи, когда десять игр на заданных частотах идут без нареканий, а одиннадцатая (Doom Eternal) запускается только на заводских настройках. Такова уж природа разгона.
Если вы не будете повышать напряжение, риск испортить видеокарту минимален. Советуем лишь очистить вентиляторы от пыли перед началом разгона. Большинство видеокарт без проблем справятся с разгоном на 5-10 %.
Что дает обновление прошивки Acer TGP?
Обновление прошивки Acer увеличивает TGP многих игровых ноутбуков RTX 3000 на разную величину в зависимости от модели ноутбука и видеокарты.
Величина увеличения TGP варьируется от 5 до 30 Вт. Дополнительную информацию об обновлении можно найти на веб-сайте Acer.
Кроме того, @jftimm_ из ComputerBase составил таблицу со списком всех затронутых графических процессоров и увеличением TGP для каждого из них (см. ниже).
| Ноутбук | Модель | Графический процессор | Старый TGP | Новый TGP |
|---|---|---|---|---|
| Acer Helios 300 | PH317-53 | RTX 3060 | 100 td> | 105 |
| RTX 3070 | 100 | 105 | ||
| 105 | 105 | |||
| PH315-54 | RTX 3070 | 100 | 110 | |
| PH317-55 | RTX 3050 Ti | 80 | 95 | |
| RTX 3060 | 100 | 130 | ||
| RTX 3070 | 135 | 140 | ||
| Triton 300 | PT315-53 | 75 | 85 | |
| RTX 3060 | 95 | |||
| RTX 3070 | 95 | 110 | ||
| RTX 3080 | 95 | 110 | ||
| Triton 300 SE | PT314-51s | RTX 3050 Ti | 75 | 85 |
| RTX 3060 | 75 | 90тд> tr> | ||
| Nitro 5 | AN515-45 | RTX 3060 | 85 | 95 |
| RTX 3070 | 85 | 100 | ||
| RTX 3080 | 85 | 100 | ||
| AN515-55 | RTX 3050 | 70 | 75 | |
| RTX 3050 Ti | 70 | 75 | ||
| RTX 3060 | 85 | 95 | ||
| AN515-56 | RTX 3050 | 70 | 75 | |
| AN515-57 | RTX 3050 | 70 | 75 | |
| RTX 3050 Ti | 70 | 75 | ||
| RTX 3060 | 85 | 95 | ||
| RTX 3070 | 85 | 100 | ||
| AN517-41 | RTX 3060 | 85 | 95 | |
| RTX 3070 | 85 | 100 | ||
| RTX 3080 | 85 | |||
| AN517-52 | RTX 3050 | 70 | 75 | |
| RTX 3050 Ti | 70 | 75 | ||
| RTX 3060 | 85 | 95 | ||
| AN517-53 | 70 | 75 | ||
| AN517-54 | RTX 3050 | 70 | 75 | |
| RTX 3050 Ti | 70 | 75 | ||
| RTX 3060 | 85 | 95 | ||
| RTX 3070 | 85 | 100 |
Как пользоваться ThrottleStop
При первом запуске появится следующее окно:
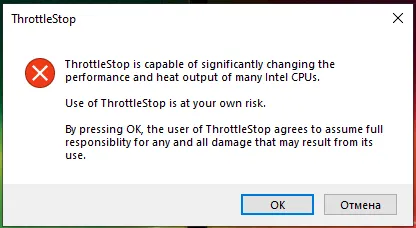
Это окно предупреждает вас о том, что ThrottleStop оказывает значительное влияние на производительность процессора и тепловыделение и что вы берете на себя полную ответственность за его использование.
В главном окне программы вы можете увидеть информацию о процессоре, его загрузке, температуре ядра, настройках и многом другом. Нажмите на кнопку FIVR:
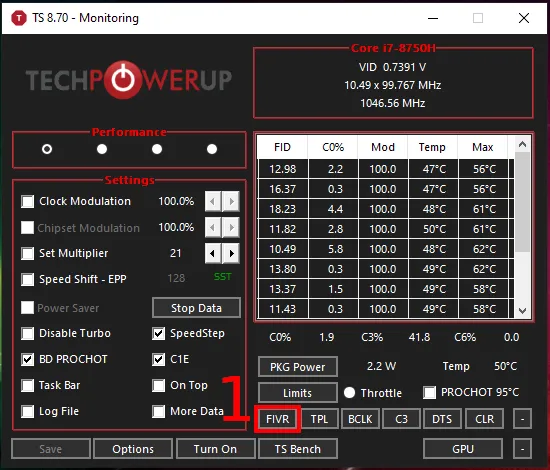
В новом окне для ядра процессора установите флажок Unlock Adaptive Voltage, убедитесь, что выбрана опция Adaptive, и если вы хотите отрегулировать разницу напряжения более чем на 125 мВ, выберите диапазон 250 мВ, затем с помощью ползунка отрегулируйте напряжение смещения для желаемой разницы напряжения:
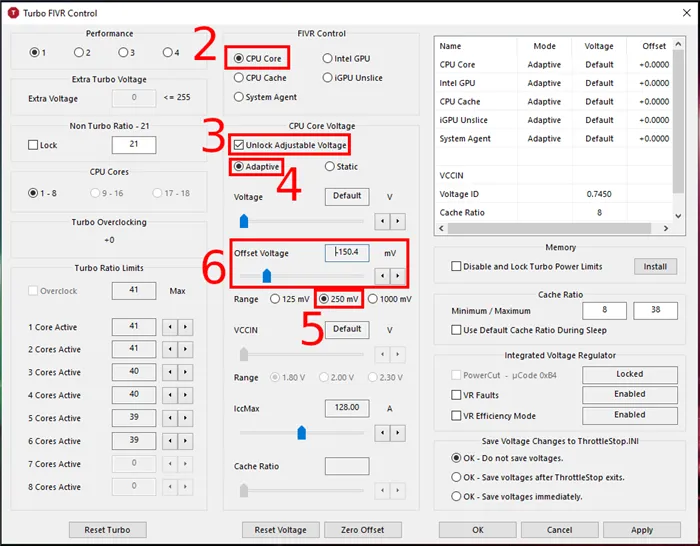
Теперь переключитесь на кэш процессора и повторите процесс. Значение пониженного напряжения, т.е. напряжение смещения, должно соответствовать напряжению ядра процессора. Затем выберите «OK — Сохранить напряжение немедленно» и нажмите кнопку «Применить»:
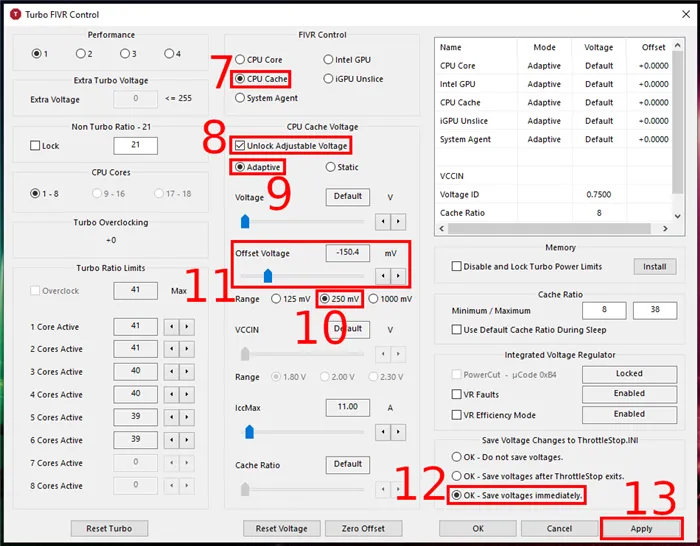
Вот и все. Каждый раз, когда вы запускаете ThrottleStop, пониженное напряжение будет активно.
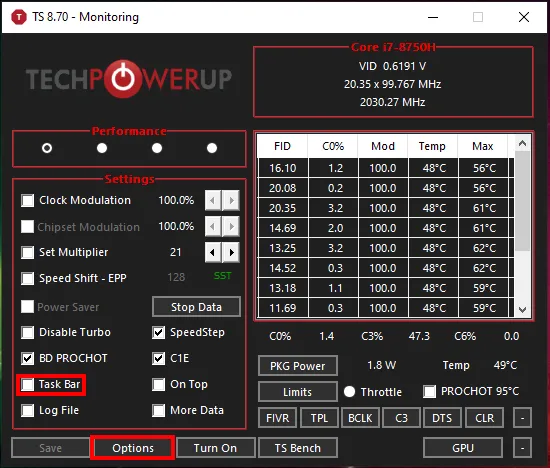

Доля процессоров Intel на рынке растет (около 80%, согласно статистике Steam), но не все знают об их особых возможностях: изящном трюке, позволяющем снизить нагрев ноутбука, продлить срок службы батареи и даже увеличить производительность. Прежде чем написать инструкцию — любое действие, которое вы совершаете на свой страх и риск, может серьезно повредить и даже вывести из строя ваше устройство.
Undervolting — это понижение напряжения для процессора с целью уменьшения тепловыделения. Intel производит процессоры с большим запасом прочности, поэтому можно снизить напряжение на 30-100 мВ (в зависимости от удачи) — это уменьшает тепловыделение и энергопотребление процессора, тем самым продлевая время автономной работы. Если процессор имеет пониженное напряжение (с индексом U или Y), пониженное напряжение позволяет «выжать» тот же тепловой пакет на более высокой частоте, увеличивая производительность. Занизить напряжение очень просто: скачайте бесплатную утилиту Intel Extreme Tuning Utility, перейдите на вкладку Advanced Tuning и выберите Core:
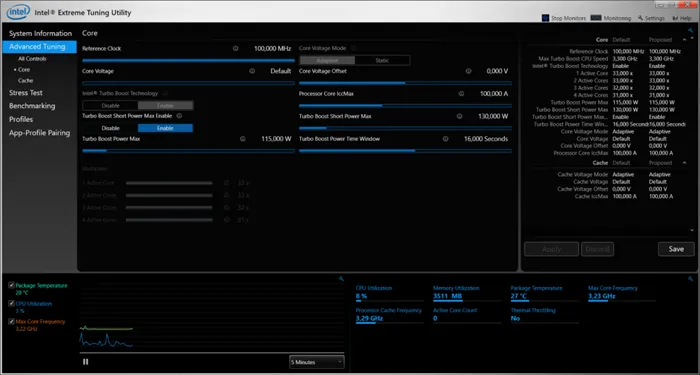
Затем измените параметр Core Voltage Offset н а-10 мВ и запустите стресс-тест процессора в той же утилите. Если это удалось, можно еще больше снизить напряжение. Будьте готовы к BSOD, это не страшно, вы просто понизили напряжение слишком сильно, просто увеличьте его немного и сохраните. Сделайте то же самое на вкладке Cache с параметром Cache Voltage Offset. На Surface Pro 4, например, понижение напряжения на ~ 100 мВ снизили температуру на 4 градуса.
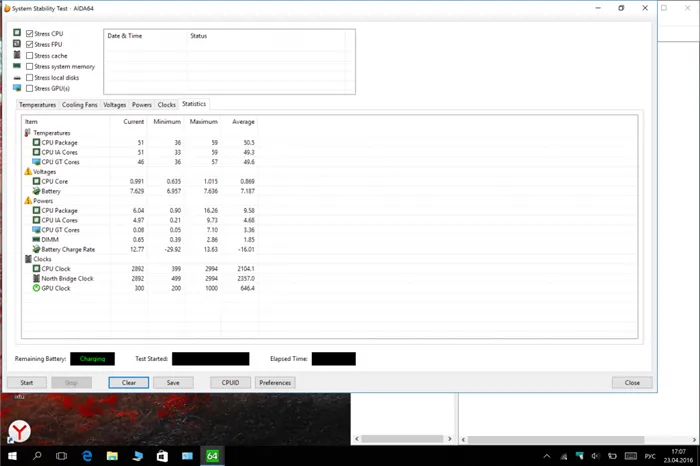
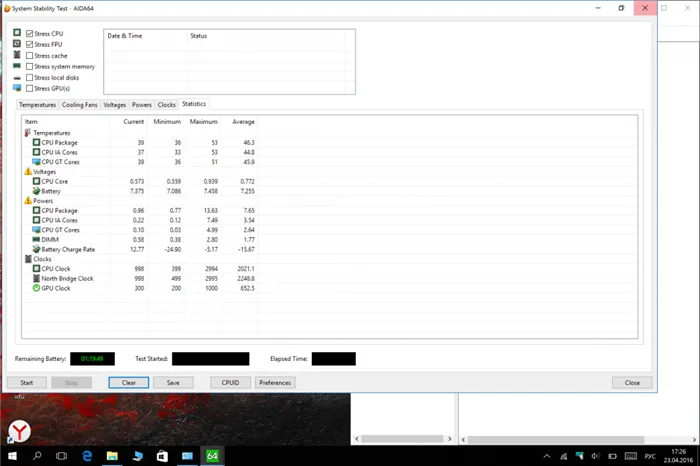
Учитывая, что система оставалась абсолютно стабильной — отличный результат!
Советы для безопасного увеличения TDP
Увеличение TDP ноутбука может приносить множество преимуществ, но такой процесс требует особого внимания и осторожности. Вот несколько советов, которые помогут вам безопасно увеличить TDP и избежать проблем
1. Проверьте ограничения производителя
Перед тем, как менять TDP на ноутбуке, убедитесь, что это возможно и безопасно для вашей модели. Производители обычно устанавливают ограничения TDP, и их нарушение может привести к перегреву или даже повреждению ноутбука.
2. Пользуйтесь программными инструментами
Для увеличения TDP ноутбука используйте специализированные программные инструменты, предоставляемые производителями или сторонними разработчиками. Эти инструменты позволят вам настроить параметры TDP без риска повреждения оборудования.
3. Следите за температурой
При увеличении TDP ноутбука, температура работы его компонентов может значительно возрасти. Установите мониторинговую программу для отслеживания температуры процессора и видеокарты. Если температура превышает безопасные пределы, снизьте значение TDP.
4. Проверяйте стабильность системы
После увеличения TDP внимательно наблюдайте за стабильностью работы ноутбука. Если возникают сбои, зависания или другие проблемы, снизьте значение TDP или вернитесь к исходным настройкам.
5. Регулярно чистите и обслуживайте ноутбук
Увеличение TDP ноутбука может усилить нагрузку на систему охлаждения. Регулярно чистите вентиляционные отверстия и радиаторы от пыли и грязи. При необходимости заменяйте термопасту и проверяйте работу вентиляторов.
6. Будьте готовы к снижению энергоэффективности
Увеличение TDP ноутбука может привести к снижению энергоэффективности и уменьшению времени автономной работы. Учитывайте этот факт и берите в расчет потребность в дополнительном питании.
| Совет | Описание |
|---|---|
| 1 | Проверьте ограничения производителя |
| 2 | Пользуйтесь программными инструментами |
| 3 | Следите за температурой |
| 4 | Проверяйте стабильность системы |
| 5 | Регулярно чистите и обслуживайте ноутбук |
| 6 | Будьте готовы к снижению энергоэффективности |
Мощность и производительность
Игровые ноутбуки отличаются от обычных в первую очередь за счет своей высокой мощности и производительности. Это обеспечивается за счет использования более продвинутых компонентов, таких как процессоры, графические карты и оперативная память.
Процессоры. Игровые ноутбуки часто оснащены мощными многопоточными процессорами, такими как Intel Core i7 или i9 серии, или их аналогами от AMD. Эти процессоры обладают высокой производительностью и способны эффективно обрабатывать сложные вычислительные задачи, включая физическую моделирование, искусственный интеллект и другие ресурсоемкие процессы, которые часто встречаются в современных играх.
Графические карты. Одним из самых важных компонентов игрового ноутбука является графический процессор (GPU). Игровые ноутбуки обычно оснащены дискретными графическими картами высокого класса, такими как NVIDIA GeForce RTX или AMD Radeon RX серии. Эти карты обладают высокой производительностью и поддерживают технологии трассировки лучей, антиалиасинга и другие передовые функции, которые позволяют достичь высокого уровня графики и детализации в играх.
Объем оперативной памяти
Для эффективной работы современных игр и многозадачности важно иметь достаточный объем оперативной памяти (RAM). Игровые ноутбуки обычно оснащены 16 ГБ и более оперативной памяти, что позволяет им запускать несколько приложений и игр одновременно без потери производительности.
Все эти компоненты работают в тесном взаимодействии, обеспечивая высокую скорость работы и плавную графику в самых требовательных играх. Благодаря этой мощности и производительности игровые ноутбуки способны обрабатывать более ресурсоемкие задачи и обеспечивать более невероятные игровые впечатления, чем обычные ноутбуки.
Часто задаваемые вопросы
В чем разница между обычным ноутбуком и игровым? Главное отличие заключается в аппаратном обеспечении и производительности. Игровые ноутбуки обычно имеют более мощные процессоры, графические карты и больший объем оперативной памяти, что позволяет им легко справляться с ресурсоемкими задачами, включая запуск современных игр на максимальных настройках
Настройка текстур для оптимизации видеокарты ноутбука
Выбираем утилиту для разгона видеокарт от AMD и NVIDIA
Для разгона видеокарт производители используют свои фирменные утилиты. Покупая видеокарту в комплекте с ней, вы можете обнаружить диск с драйверами и утилитой для разгона. Лучше всего использовать новые драйвера и утилиты для разгона своей видеокарты, которые вы можете найти на сайте производителя. Используя новые утилиты для разгона и драйвер, вы сможете добиться лучшего результата разгона и оптимальной производительности в играх. На данный момент основными производителями видеокарт AMD и NVIDIA используются такие утилиты для разгона:
- ASUS — Утилита GPU Tweak;
- GIGABYTE — Утилита OC GURU II;
- MSI — Утилита MSI Afterburner;
- Palit — Утилита ThunderMaster;
- Sapphire — Утилита TriXX.
Особенно интересной утилитой из списка выше является Afterburner от компании MSI. С помощью Afterburner можно легко разогнать видеокарты как от MSI, так и от других производителей, а также узнать их характеристики. Столь высокая совместимость утилиты с различными видеоадаптерами объясняется тем, что она создана на базе программы для разгона RivaTuner. Исходя из такого функционала MSI Afterburner, в следующей главе мы опишем процесс разгона для видеокарт начального, среднего и верхнего уровня.
Удаление программ, нагружающих компьютер
Часто бывает так, что игра тормозит не потому, что не хватает системных требований для ее нормальной работа, а потому, что одновременно с ней работает другая программа, сильно нагружающая вашу систему. Например, идет проверка антивирусной программы жесткого диска (кстати, иногда такая проверка запускается автоматически по расписанию, если вы его настроили). Естественно, что компьютер не справляется с задачами и начинает тормозить.
Если такое случилось во время игры, нажмите на кнопку «Win» (или Cntrl+Tab) — в общем сверните игру и попадите на рабочий стол. Затем запустите диспетчер задач (Cntrl+Alt+Del или Cntrl+Shift+Esc) и посмотрите какой процесс или программу нагружает ваш ПК.
Если есть посторонняя программа (помимо запущенной игры) — то отключите и закройте ее. Если она вам вообще постольку-поскольку — лучше ее вообще удалить.
https://pcpro100.info/kak-udalit-programmu/ — статья о том, как удалять программы.
https://pcpro100.info/kak-otklyuchit-avtozagruzku/ — проверьте так же программы, находящиеся у вас в автозагрузке. Если там есть незнакомые приложение — то отключите их.
Рекомендую при игре, отключать торренты и различные p2p клиенты (Strong, например). При отдаче файлов, ваш ПК может сильно быть нагруженным из-за этих программ — соответственно игры будут тормозить.
Кстати, многие пользователи так же устанавливают десятки различных иконок, гаджетов на рабочий стол, настраивают мигающие курсоры и пр. Все это «творение», как правило, очень сильно может нагружать ваш ПК, к тому же, многим пользователям это и не нужно, т.к. большинство времени они проводят в различных программах, играх, где интерфейс выполнен в своем стиле. Спрашивается, а зачем тогда разукрашивать ОС, теряя производительность, которой никогда лишнего не бывает…
Похожие вопросы:
Разгон видеокарты ноутбука при помощи MSI Afterburner
Многие опытные пользователи рекомендуют прогу под названием Afterburner. С её помощью можно легко и просто разогнать видеокарты от MSI, AMD, Nvidia и пр. Стоит лишь придерживаться следующей схемы действий:
- Загружаем саму утилиту Afterburner. Можно с официального сайта разработчика либо со стороннего ресурса. Как вам удобнее.
- Устанавливаем и запускаем программу.
- Для удобства меняем язык интерфейса. Для этого открываем подраздел «Settings» (в зависимости от версии кнопка перехода может быть либо подписана, либо иметь значок шестерёнки) и заходим во вкладку «User Interface». Выбираем наш родной язык. Если меню русифицировано, то этот пункт пропускаем.
- В «Настройках» в графе «Выбор ведущего графического процессора» указываем видеокарту для разгона. При этом не забывайте, что многие современные ноутбуки (hp, acer, asus, lenovo, samsung и пр.) оснащаются сразу двумя адаптерами – встроенным и дискретным. Поэтому если на вашем устройстве две видюхи, то активируйте опцию «Синхронизировать настройки одинаковых ГП», поставив галочку.
- Здесь во вкладке «Основные» выставляем галочку напротив «Разблокировать мониторинг напряжения». Переходим во вкладку «Кулер» в верхней части окна и активируем «Включить программный пользовательский авторежим». Это нужно для того, чтобы самостоятельно выставить нужную скорость кулера при определённой температуре видеокарты. Для этого используем специальный график, где просто передвигаем точки. Только не выставляйте скорость вентилятора на 100% – он может выйти из строя. Достаточно 85-90%.
- Закрываем «Настройки». Обращаемся к специальным «ползункам» в основном меню приложения. Не трогаем пункт Fan Speed и оставляем значение на Auto. А вот параметр Core Clock (частота ядра) увеличиваем на 10-20 МГц. После чего жмём «Применить». Это кнопка в виде значка-галочки. В каких-то версиях Afterburner она может называться «Apply».
- Теперь нужно увеличить частоту памяти видеокарты. Так что передвигаем и ползунок Memory Clock на 10-20 МГц. Кликаем «Применить».
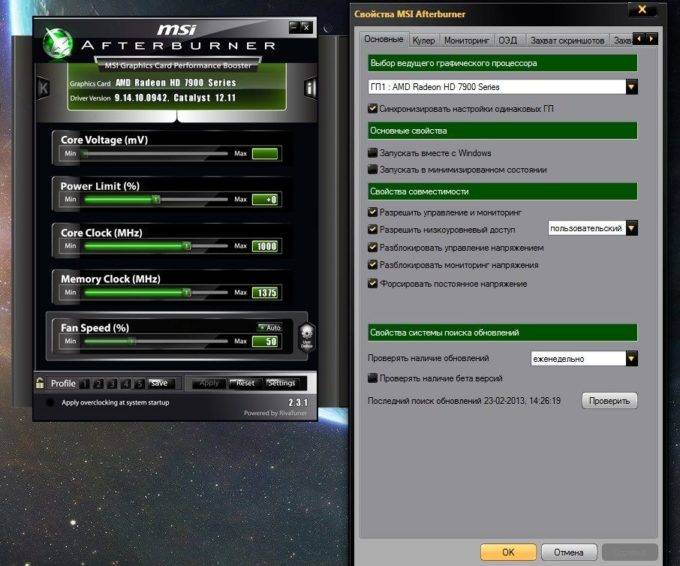
Естественно, нужно проверить, удалось ли разогнать видеокарты. Можно зайти в мощную игрушку и «поюзать» её 1-1,5 часа
При этом периодически обращая внимание на температуру графического адаптера. Если она держится в пределах нормы, не наблюдается никаких искажений (цветные мельтешения), аномалий в виде полос и точек на экране, то снова передвигаем ползунки на 10-20 МГц
И так повторяем процедуру. До тех пор, пока не доведёте видеокарту до предела своих возможностей. Затем необходимо вернуться в Afterburner и снизить все значения, которые вы изменяли, на 10 МГц, сохраниться и выйти.
При этом внимательно следите за температурой видеочипа! Если она превысила 90 градусов, то дальше разгонять графический адаптер нельзя! Даже если не наблюдается никаких признаков троттлинга.
Проверить способность видеокарты работать при заданной частоте можно не только через «юзание» мощных игр, но и через запуск утилит MSI Kombustor, 3DMark06 или FurMark. На наш взгляд, проще всего пользоваться 3DMark06. Всё что нужно:
- Запускаем прогу.
- Жмём на кнопку Run 3DMark. Ожидаем окончания тестирования.
- Если в это время дисплей ноутбука выдал синий экран, завис или отключился либо появлялись различные дефекты графики (линии, квадратики, полосы и др.), то частоты следует понизить.
- Тестирование прошло без искажений и зависаний? Тогда снова с помощью программы Afterburner повышаем частоты видеокарты (ядра и графической памяти) на 10-20 МГц.
- После чего опять проводим стресс-тест через Run 3DMark. И так пока не «нащупаете» предел производительности видеокарты.
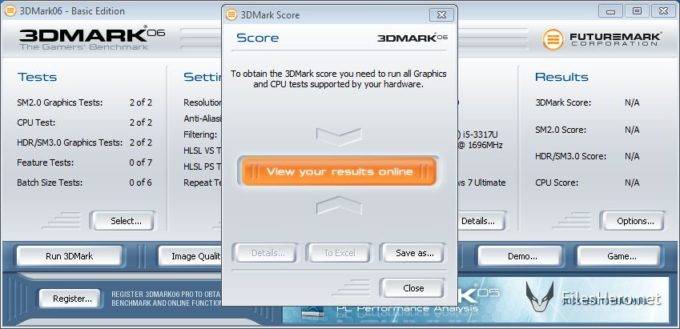
Опасен ли разгон (некоторые называют его «оверклокинг») видеокарты? Скажем так, эта процедура действительно ответственная, в меру сложная. Однако если всё делать правильно, то можно не переживать, что видеочип сгорит или выйдет из строя. Главное следить за температурой видеокарты. Ведь в ноутбуках она часто и так близка к предельно допустимой.
Оптимально, чтобы этот показатель не превышал 90 градусов. При этом у ряда современных игровых видеокарт рабочая температура может и вовсе составлять 100 градусов. Это нормально. Только если у вас видеоадаптер и без нагрузок нагревается до такого состояния, то о разгоне лучше забыть вовсе!
Кроме того, особенно внимательными нужно быть с интегрированными чипами. Они в основном имеют пассивную систему охлаждению. То есть оснащаются единой с процессором на ноутбуке тепловой трубкой. Либо охлаждаются одним вентилятором. В итоге при разгоне такая видеокарта подогревает сам CPU, который при температуре в 90-95 °С начинает уходить в троттлинг, сбрасывая рабочие частоты. Естественно, в таком случае страдает производительность устройства.
Отключение Turbo Boost
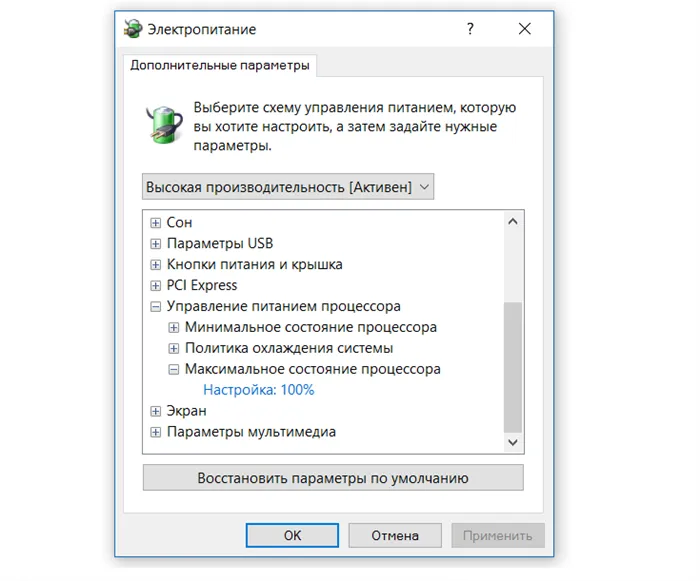
Turbo Boost — это технология, которая позволяет процессору работать выше своей максимальной частоты при надлежащем охлаждении, другими словами, она автоматически перегружает процессор. Эта функция, несомненно, полезна — часто частота процессора в режиме Turbo Boost повышается на 20-30%, что приводит к аналогичному увеличению производительности, но иногда она играет жестокую игру с аккумулятором устройства — чем выше частота процессора, тем больше энергии он требует и, следовательно, быстрее разряжает устройство. Поскольку в дороге вы редко используете процессор ноутбука на полную мощность, имеет смысл отключить Turbo Boost, чтобы продлить срок службы батареи. Это легко сделать — просто зайдите в настройки плана питания и измените 100% на 99 на вкладке «Максимальное состояние процессора»: это позволит процессору работать на 99% от максимальной мощности — разницы со 100% почти нет, но Turbo Boost не используется.
ThrottleStop — это утилита, которая позволяет устранить троттлинг (понижение частоты процессора по определенным причинам) и тем самым повысить производительность. Существует множество настроек, я рассмотрю только те, которые могут улучшить производительность.
BD PROCHOT — Механизм защиты от перегрева: когда видеокарта превышает определенную температуру, процессор начинает снижать свою частоту независимо от температуры. Установите этот флажок и забудьте об этой несправедливости.
Нажмите кнопку TPL и выберите опцию TDP Level Control (если эта опция недоступна или отключена, вы не сможете увеличить мощность) — по умолчанию установлена 1. Установка 0 уменьшает собственную частоту процессора, а установка 2 увеличивает ее. Так что же мы должны изменить? Каждый современный процессор Intel имеет настройку энергопотребления, основанную на TDP, где 0 означает, что он работает в экономном низкочастотном режиме, 1 — это настройка по умолчанию, а 2 означает повышенную мощность. Вы можете узнать, какие частоты применимы к вашему конкретному процессору, на официальном сайте Intel ARK. Например, для i7-6500U частота в экономичном режиме составляет 0,8 ГГц, по умолчанию — 2,5 ГГц, а в режиме «max» — 2,6 ГГц:
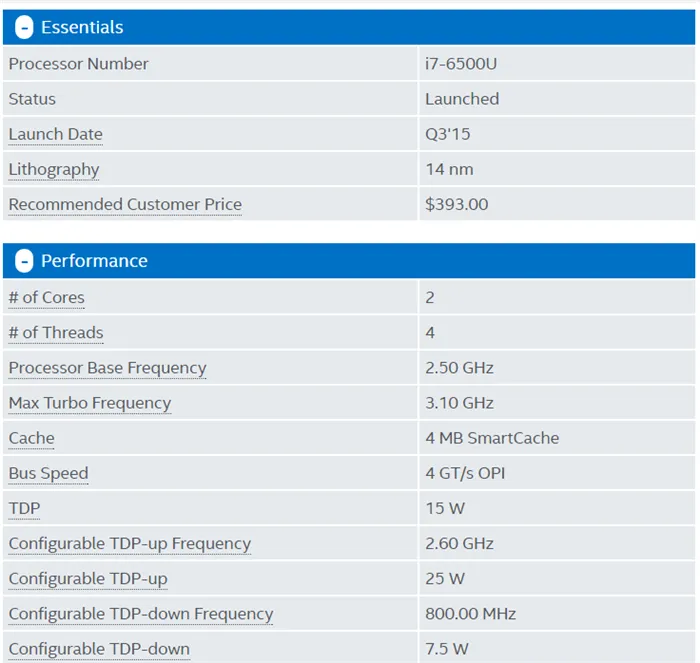
Однако важно помнить, что изменение частоты в большую сторону приведет к чрезмерному нагреву, и если ноутбук и так слишком горячий без этих настроек, не стоит рисковать




























