Как изменить масштаб страницы в браузере
Сегодня многие сталкиваются с проблемой, что информация в окне веб-проводника слишком мелкая и ее неудобно читать. Бывают и другие ситуации, когда рисунки и текст чрезмерно крупные, что не позволяет охватить и быстро проанализировать имеющуюся информацию. Для решения проблемы нужно знать, как в браузере уменьшить масштаб страницы или внести изменения в сторону увеличения. Рассмотрим алгоритм действий для разных программ.
Yandex
По желанию можно изменить масштаб всех или только одной страницы. Рассмотрим каждый из вариантов.
Чтобы изменить масштабирование для всех страниц, сделайте следующее:
Жмите на значок с тремя полосками (настройки).
- Войдите в раздел «Сайты».
- Найдите блок «Масштаб страниц» и выберите из выпадающего перечня необходимое значение.
После входа на определенный сайт можно поменять масштаб в браузере для одной странички. Для этого:
- жмите на значок настроек;
- в появившемся меню можно изменить масштаб с помощью кнопок «плюс», «минус», а также «развернуть во весь экран».
Информация о внесенных изменениях хранится в программе, поэтому при очередном входе на страницу внесенные данные будут сохранены.
Microsoft Edge
Чтобы уменьшить масштаб экрана в браузере или, наоборот, увеличить его, можно использовать два пути.
С помощью настроек:
- нажмите на 3 точки сверху справа;
- выберите увеличение или уменьшение масштаба.
Internet Explorer
Многие люди еще пользуются веб-проводниками IE. Но перед тем, как увеличить размер страницы в браузере или уменьшить ее, необходимо учесть версию программы. Выделим основные варианты:
Google Chrome
Одним из наиболее востребованных браузеров считается Гугл Хром. Не удивительно, что пользователи часто спрашивают, как изменить размер страницы именно в этом браузере.
Стандартный способ через меню:
Для удобства можно использовать настройки браузера для всех страниц одновременно (для видеофайлов, картинок и текста). Алгоритм такой:
Mozilla Firefox
Чтобы изменить масштабирование всего сайта в браузере, сделайте такие шаги:
- кликните по значку с тремя полосками справа вверху;
- найдите внизу кнопку управления масштабом;
- жмите на «плюс» или «минус» для установки необходимого параметра;
Как вариант, можно использовать горячие кнопки Ctrl и «+» и Ctrl и «-». Для установки нужного масштабирования для всех страниц одновременно можно использовать приложение Fixed Zoom или, как вариант, Zoom Page We.
Для изменения размера текста:
При желании можно настроить браузер на применение минимального размера текста для всей страницы. При этом программа сможет изменить отображение с учетом предпочтений пользователя.
Для уменьшения минимального размера:
- жмите на значок с тремя полосками;
- выберите Настройки;
- войдите в раздел Содержимое;
- опуститесь вниз к разделу Язык и внешний вид;
- в секции Шрифты и цвета жмите по кнопке Дополнительно;
- выберите минимальный размер в пикселях;
- сохраните настройки.
Opera
Теперь рассмотрим, как в браузере менять размер сайта или текста для веб-проводника Опера. Пользователи Windows могут сделать такие шаги:
- войдите в меню Оперы;
- перейдите в Zoom и жмите кнопку «плюс» или «минус».
Чтобы изменить параметр, можно использовать горячие кнопки Ctrl и «+» или Ctrl и «-».
Для дальнейшего удобства можно установить масштабирование по умолчанию. Для этого:
- жмите на Основные;
- в разделе Оформление найдите Page Zoom;
- выберите подходящий вариант.
После внесения правок все открываемые страницы будут показываться в необходимом размере. Если уже были открыты какие-то сайты, их нужно перезагрузить.
Safari
При желании в браузере Сафари можно изменить масштабирование одной или сразу всех страниц.
В первом случае сделайте такие шаги:
- перейдите в Вид;
- жмите Увеличить (плюс) или используйте мышку, если имеется поддержка текста.
Чтобы изменить только текстовую информацию, в разделе Вид установите Изменять только масштаб текста.
Для изменить масштабирование по всем страницам, сделайте такие шаги:
- войдите в меню Сафари;
- перейдите в Настройки;
- зайдите в раздел Дополнения;
- поставьте отметку возле «Размер шрифта всегда не менее»;
- выберите подходящую цифру.
После выполнения этих действия шрифт будет изменен для всех страниц браузера.
Увеличение шрифта на экране ноутбука
Изменение размера текстов в интерфейсе
Не стоит изменять разрешение экрана, чтобы увеличить кегль шрифта. Устанавливайте рекомендуемое разрешение, а с величиной букв, используемых в интерфейсе Windows, разберитесь с помощью специальных инструментов.
Чтобы изменить размер текста и других элементов на экране ноутбука:
Если вы не хотите увеличивать масштаб всех элементов, а желаете сделать больше шрифты только на панели задач или в сообщениях об ошибках, то поработайте с разделом «Изменение только размера текста». Используя выпадающий список, выбирайте отдельные элементы интерфейса и устанавливайте для них подходящий кегль.
Если у вас на ноутбуке стоит Windows 10, то изменить величину букв и других элементов можно через параметры экрана.
- Щелкните правой кнопкой по рабочему столу, откройте параметры экрана.
- Используя ползунок, измените величину текста и других элементов.
Появится знакомое пользователям «семерки» и «восьмерки» окно панели управления, в котором можно изменить величину отдельных элементов интерфейса.
Уровень масштабирования можно настроить и вручную. Наверху есть ссылка «установить настраиваемый уровень масштабирования», при переходе по которой появится окошко с DPI-шкалой, позволяющей задать масштаб от привычной величины в пределах 500%.
Увеличение шрифта в браузере и других программах
Чаще всего пользователей интересует, как увеличить шрифт в браузере или различных программах. Универсальный способ, который работает во всех приложениях – использование клавиши Ctrl и колесика мыши. Если зажать на клавиатуре Ctrl и покрутить колесико мыши, то вы увидите, что масштаб изменяется. Движение колесика вперед сделает все элементы крупнее, движение назад – наоборот уменьшит. Размер шрифта останется прежним, но благодаря увеличению масштаба буквы будут больше.
Но можно не изменять каждый раз масштаб, а увеличить как раз только размер шрифта. В браузере это делается не намного сложнее, чем в программе Word. Посмотрим, как можно сделать буквы больше или меньше в обозревателе Google Chrome.
- Откройте главное меню браузера, щелкнув по кнопке в виде трех полос. Перейдите в настройки.
- Пролистните страницу вниз и нажмите «Показать дополнительные настройки».
- Найдите поле «Вид страниц». Установите размер шрифта – доступны варианты от очень мелкого до очень крупного.
Если вы хотите внести еще больше изменений, нажмите кнопку «Настроить». В появившемся окне можно установить размер и тип стандартного шрифта, а также другие малопонятные параметры. Внизу есть ползунок «Минимальный размер шрифта», с помощью которого можно установить ограничение на изменение размера – меньше установленного значения буквы не будут.
Изменение масштаба всех веб-страниц
Если пользователя в целом не удовлетворяют настройки масштаба Оперы по умолчанию, то самым верным вариантом будет изменить их на те, в которых ему удобнее совершать навигацию по интернету.
Для этого, кликаем по иконке браузера Опера в левом верхнем углу веб-обозревателя. Открывается главное меню, в котором выбираем пункт «Настройки». Также, можно при помощи клавиатуры перейти в данный раздел браузера, набрав комбинацию клавиш Alt+P.
Далее, переходим в подраздел настроек под названием «Сайты».
Нам нужен блок настроек «Отображение». Но, долго его искать не придется, так как расположен он в самом верху страницы.
Как видим, по умолчанию установлен масштаб равный 100%. Для того, чтобы изменить его, просто кликаем по установленному параметру, и из выпадающего списка выбираем тот масштаб, который считаем самым приемлемым для себя. Есть возможность выбора масштаба веб-страниц от 25% до 500%.
После выбора параметра, на всех страницах будут отображаться данные того размера, который выбрал пользователь.
Увеличить размер текста в любом веб-браузере
Нажатие CTRL + в любом из основных браузеров — Edge, IE, Chrome или Firefox — увеличит масштаб веб-страницы, сделав текст и изображения более крупными. Нажатие Ctrl — уменьшает масштаб. Вы также можете выбрать Zoom в меню в любом браузере.
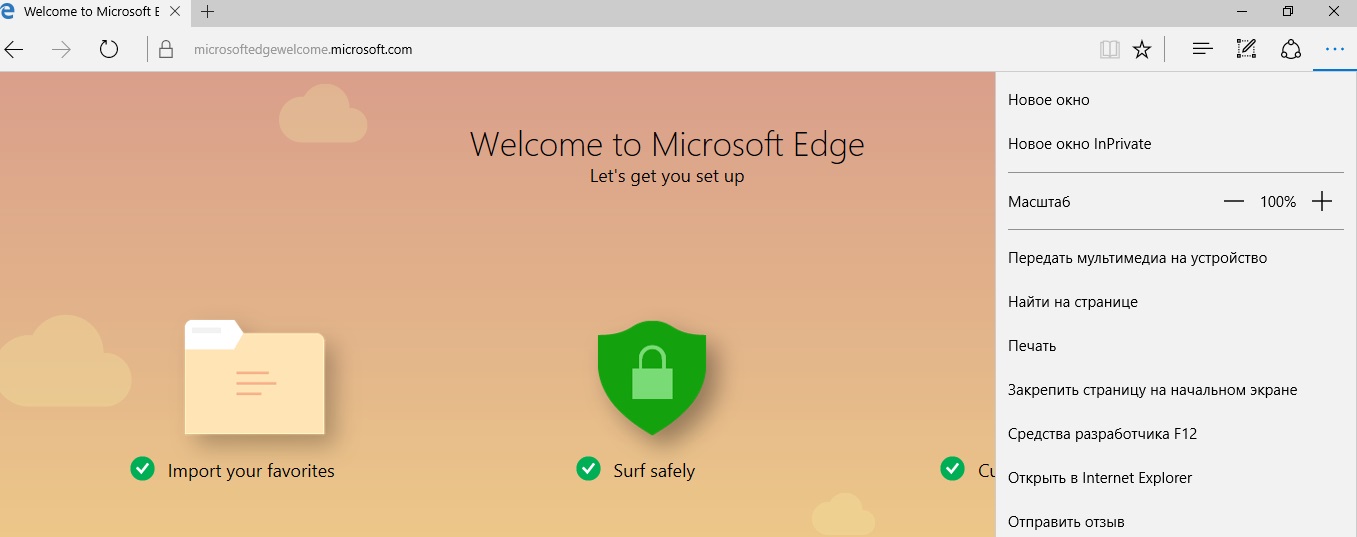
В Edge и Internet Explorer уровень масштабирования остается неизменным на каждой веб-странице, которую вы посещаете. Тем не менее, в Chrome и Firefox, magnfication остается постоянным только в домене, поэтому, если вы увеличиваете масштаб изображения на домашней странице laptopmag.com и затем переходите на tomsgiude.com, вам нужно увеличить изображение.

Очень часто на некоторых сайтах используется очень мелкий шрифт, и людям с ослабленным зрением достаточно сложно на таком сайте ориентироваться. Или же бывает,что вам нужна какая-нибудь схема,например для вязания, но цифры такие маленькие, что их никак не разобрать.Что же делать в таких случаях?
Оказывается.что все очень легко и просто,их можно увеличить с помощью клавиатуры.
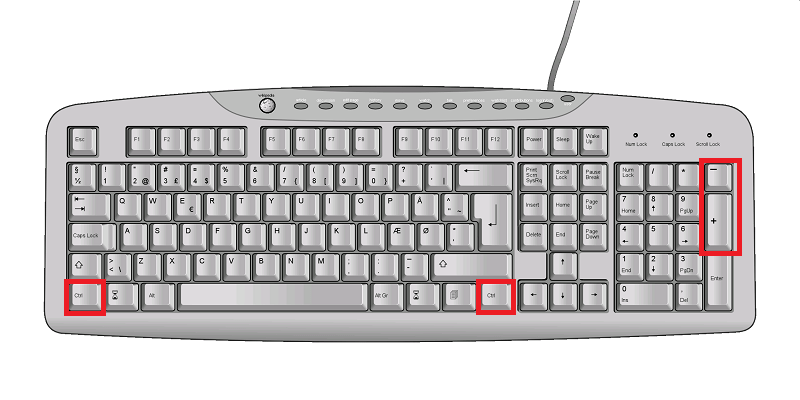
2:9
Существуют три способа того, как можно изменить размер шрифта и картинок в браузере: комбинацией клавиш клавиатуры, совместным использованием клавиатуры и мыши, а также изменив настройки используемого браузера. Ниже опишу все способы подробно.
С помощью клавиатуры
Этот способ самый легкий и доступен всем,с ним справятся даже новички.Стандартные комбинации клавиш для увеличения и уменьшения шрифта в любом популярном веб-браузере,они показаны на фото:
Зажмите клавишу «Ctrl» и не отпуская её нажимайте клавишу «+» для увеличения масштаба.Нажимать на + можно столько раз,на скалько вам будет удобно просматривать шрифт или изображение.
Зажмите клавишу «Ctrl» и нажимайте клавишу «-» для уменьшения масштаба.
С помощью клавиатуры и мыши
Тоже одинаково для всех браузеров:
Зажмите клавишу «Ctrl» и крутите колесико мыши вверх для увеличения масштаба. Зажмите клавишу «Ctrl» и крутите колесико мыши вниз для уменьшения масштаба.
Настройка бразура
Уменьшение или увеличение шрифта в браузере:
«Chrome»
1. Кликните по значку гаечного ключа и выберите пункт меню «Параметры». 2. В левой боковой панели выберите вкладку «Дополнительные». 3. В разделе «Веб-содержание» изменяйте «Масштаб страницы».
«Firefox»
1. Кликните опцию «Вид» в навигационном меню вверху окна браузера. 2. Из меню «Вид» кликните опцию «Масштаб». 3. Кликните опцию «Уменьшить» или «Увеличить». Содержимое страницы изменится в размере. 4. Кликните опцию «Масштаб текста» в меню «Масштаб», чтобы отобразить настройки изменения текста. Передвигайте ползунок влево для уменьшения шрифта или вправо — чтобы увеличить.
2:9
«Opera»
1. Откройте браузер «Opera» и перейдите на желаемую веб страницу. 2. Кликните кнопку «Вид» на строке состояния в нижнем правом углу окна браузера. 3. Перетяните ползунок на значение меньше 100 процентов, чтобы уменьшить размер отображения страницы, или больше 100 — чтобы увеличить.
«Internet Explorer»
1. Откройте веб страницу в браузере «Internet Explorer». 2. Кликните по стрелке рядом с настройкой «Изменить масштаб» в правом нижнем углу окна браузера. 3. Кликните по необходимому уровню масштаба, выбрав его на специальной шкале, либо кликните опцию «Особый», а затем укажите необходимый масштаб в строку «Масштаб в процентах». Чтобы уменьшить размер отображаемой страницы вам нужно ввести значение меньше 100 процентов, чтобы увеличить — больше.
Надеюсь.что теперь вам будет удобно пользоваться услугами вашего электронного друга и помощника.
С момента появления мониторов с поддержкой Full HD разрешения, т.е. 1920х1080, пользователи стали испытывать двоякие ощущения.
С одной стороны, картинка стала четче, глубже и красивее. Исчезли всяческие «лесенки» и прочие недостатки старых мониторов. Фильмы теперь смотрятся гораздо приятнее.
Что касается обратной стороны. Надписи под иконками приложений и программ стали мельче. Различить их сразу не получится — приходится рассматривать поближе, приближаясь к экрану. Как результат — глаза устают сильнее, а вы постоянно щуритесь.
Встает логический вопрос: как увеличить шрифт на компьютере?
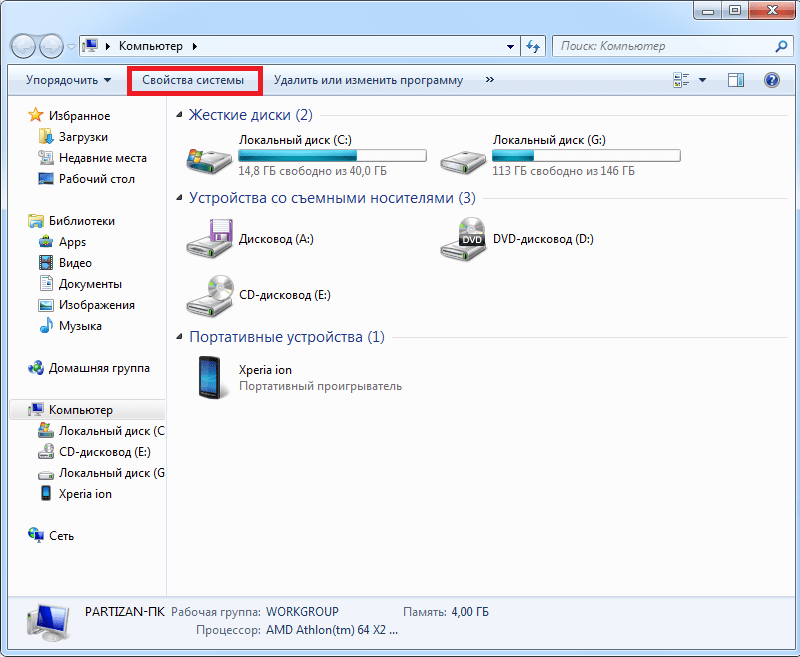
3:9
Для начала нужно сказать, что осуществить все можно двумя разными способами.
- Через панель управления.
- С помощью контекстного меню.
Рассмотрим каждый подробно.
Изменение масштаба для отдельных сайтов
Но, бывают случаи, когда в целом настройки масштаба в браузере пользователя удовлетворяют, но вот размер отдельных отображаемых веб-страниц – нет. В этом случае, существует возможность изменение масштаба для конкретных сайтов.
Для этого, после перехода на сайт, снова открываем главное меню. Но, теперь идем не в настройки, а ищем пункт меню «Масштаб». По умолчанию в данном пункте установлен тот размер веб-страниц, который выставлен в генеральных настройках. Но, путем нажатия на левую и правую стрелки, пользователь может соответственно уменьшить или увеличить масштаб для конкретного сайта.
![]()
Справа от окошка со значением размера расположена кнопка, при нажатии которой масштаб на сайте сбрасывается к уровню, установленному в общих настройках браузера.
![]()
Изменять размеры сайтов можно, даже не заходя в меню браузера, и не используя мышку, а делая это исключительно с помощью клавиатуры. Для увеличения размера сайта нужно, находясь на нем, нажать комбинацию клавиш Ctrl+, а для уменьшения – Ctrl-. От количества нажатий будет зависеть, насколько увеличится или уменьшится размер.
Для того, чтобы просмотреть, список веб-ресурсов, величина масштаба которых установлена отдельно, опять возвращаемся в раздел «Сайты» общих настроек, и жмем на кнопку «Управление исключениями».
![]()
Открывается список сайтов, у которых установлены индивидуальные настройки масштаба. Рядом с адресом конкретного веб-ресурса указана величина масштаба на нем. Сбросить масштаб к общему уровню можно наведя на наименование сайта курсор, и нажав, на появившийся крестик, справа от него. Таким образом, сайт будет удален из списка исключений.
![]()
Как узнать ширину окна браузера?
Каким инструментом лучше пользоваться, чтобы определить/задать ширину экрана браузера?
Ситуация: нужно посмотреть, как выглядит страница при ширине экрана 1024 px (вместе с прокруткой)
Или вообще есть какие-то более элементарные пути? Простите, туплю (
PS Да, я искала обсуждение аналогичного вопроса на форуме и не нашла
Просто один из вариантов. Возможно не ваш.
* появится возможность выбора разрешения или устройства
Так в частности «адаптивную верстку» проверяют
facebook (Дети диаграммы Ганта)
Каким инструментом лучше пользоваться, чтобы определить/задать ширину экрана браузера?
Ситуация: нужно посмотреть, как выглядит страница при ширине экрана 1024 px (вместе с прокруткой)
Или вообще есть какие-то более элементарные пути? Простите, туплю (
PS Да, я искала обсуждение аналогичного вопроса на форуме и не нашла
Посмотрел данные сайты. Очевидно они показывают размеры окна браузера без элементов интерфейса (полосы прокруток, меню). Поэтому если вам нужен размер с полосой прокрутки, то все верно. Тем более, вряд ли несколько пикселей сыграют большую роль.
Способ 1. Увеличить шрифт на Рабочем столе и под иконками
Как увеличить шрифт на компьютере windows 7
?Поскольку эта ОС на данный момент самая распространенная, будем рассматривать настройки этой системы. Вначале следует открыть панель управления.
Для этого два раза кликаем по иконке «мой компьютер» и видим стандартное окно с перечнем жестких дисков
и всего остального.
Кликаем на «свойства системы».
Нас перекидывает на меню с набором настроек. Жмем на «панель управления…».
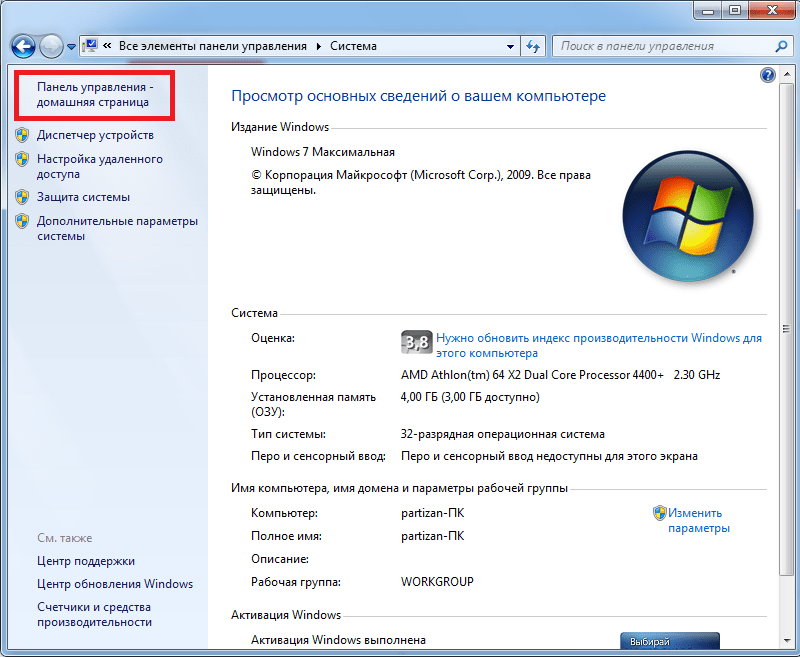
4:9
Видим перечень параметров, но искомого здесь нет. Переключаемся из вида по категориям на мелкие/крупные значки.
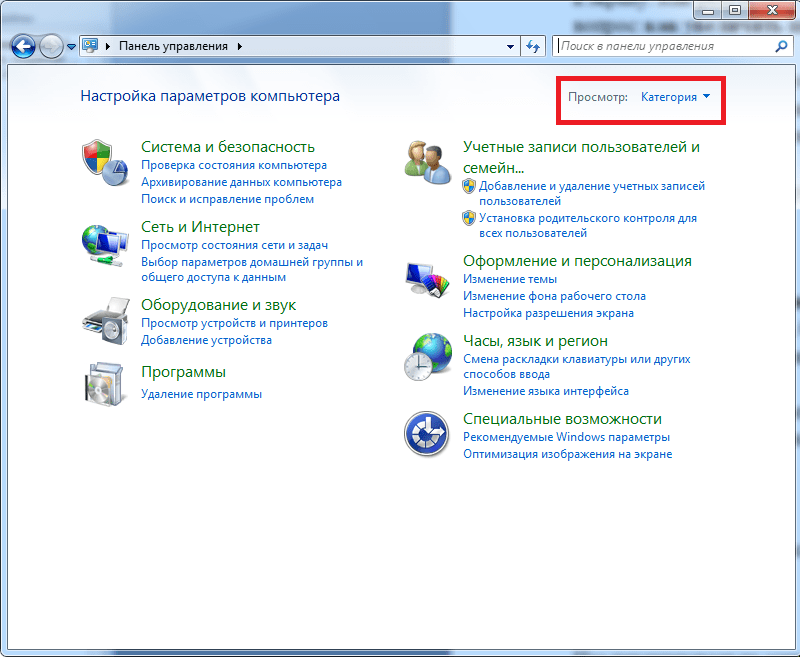
Теперь меню выглядит куда приятнее. Прокручиваем список вниз, пока не наткнемся на «экран». Жмем по этому пункту.
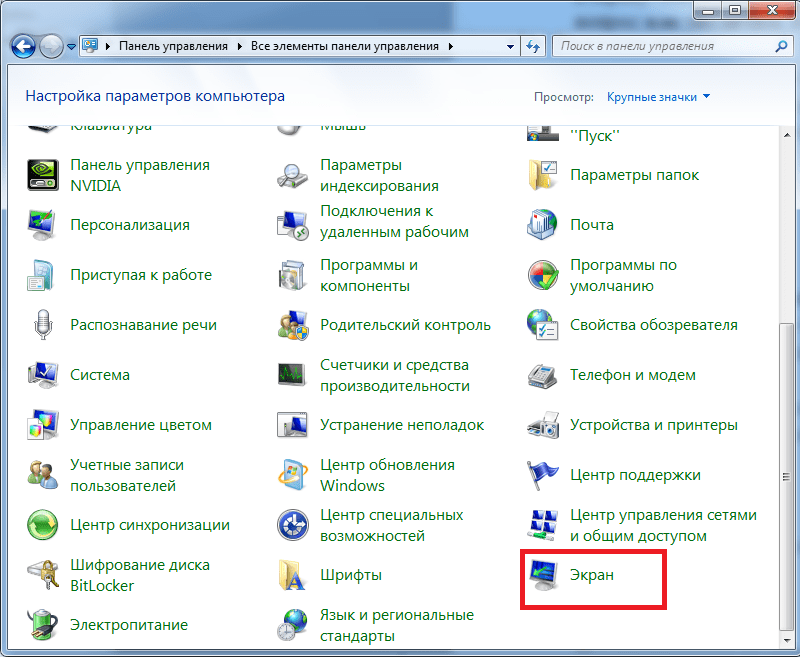
6:9
6:19
Перед вами 3 стандартных заготовки масштаба. Остается лишь выбрать между 125% и 150% соответственно.
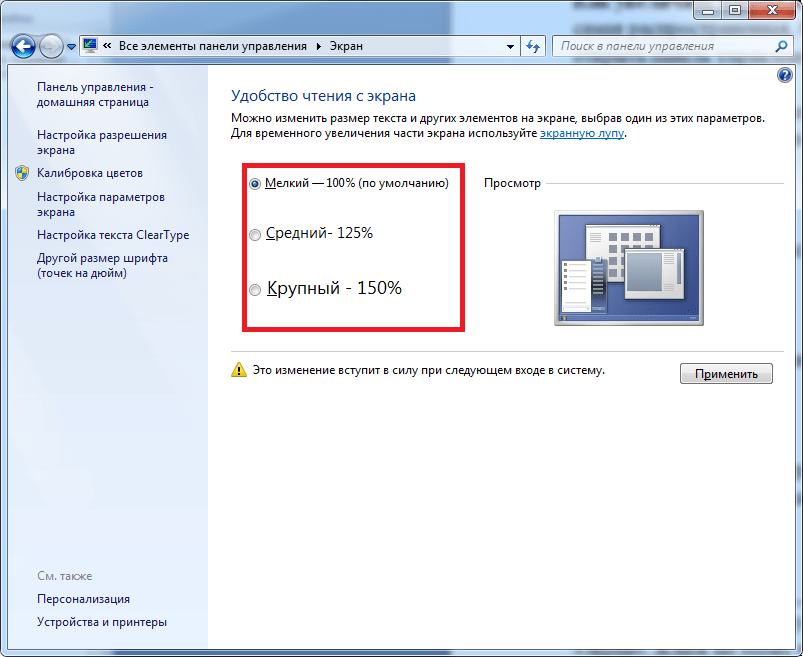
Если применить настройки, ПК любезно предложит перезагрузить систему, иначе изменения не вступят в силу. Если уверены — кликайте «выйти сейчас» и ждите завершения операции.
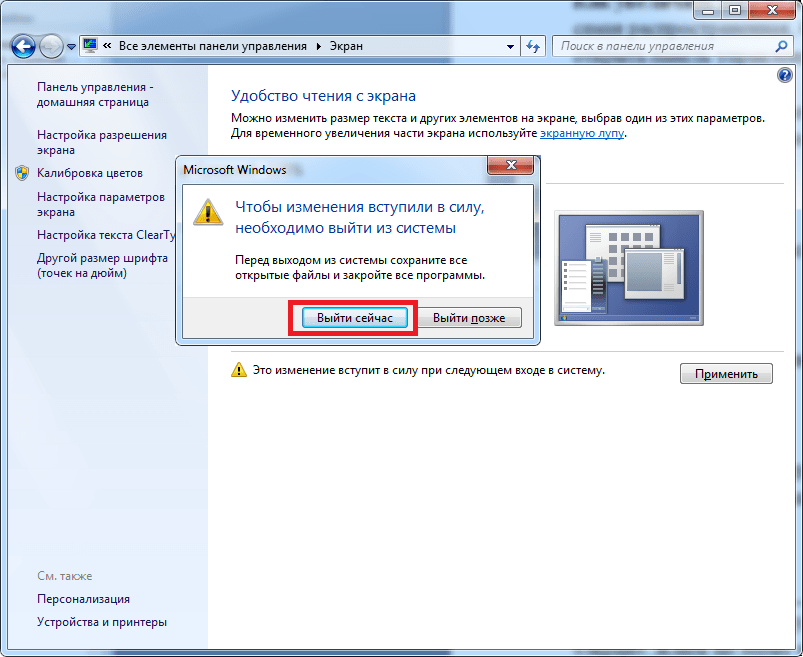
К слову, масштаб можно выбрать произвольно в пределах 100-500%. Чтобы это сделать, кликните на малоприметный пункт в настройках «другой размер шрифта».
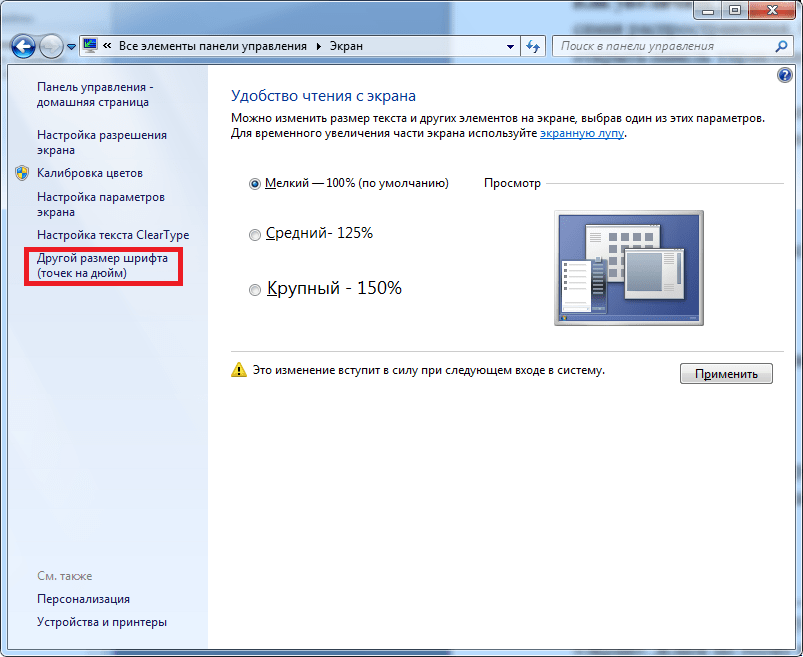
Появится шкала по типу линейки.

Чтобы отрегулировать масштаб,
нужно поместить курсор на эту линейку, зажать левую кнопку и подвинуть курсор вправо-влево, пока не добьетесь оптимального размера шрифта.
10:9
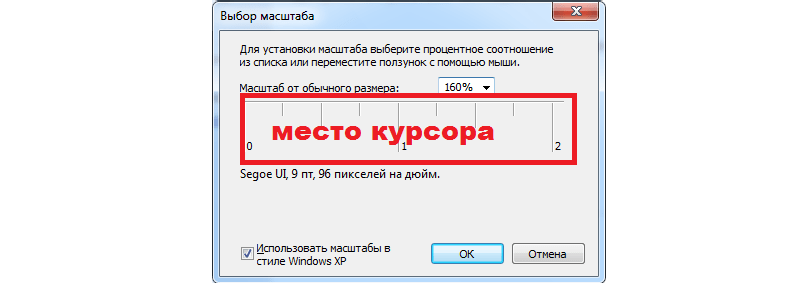
Если нажать ОК, то в основном меню появится новый пункт с пользовательским масштабом.
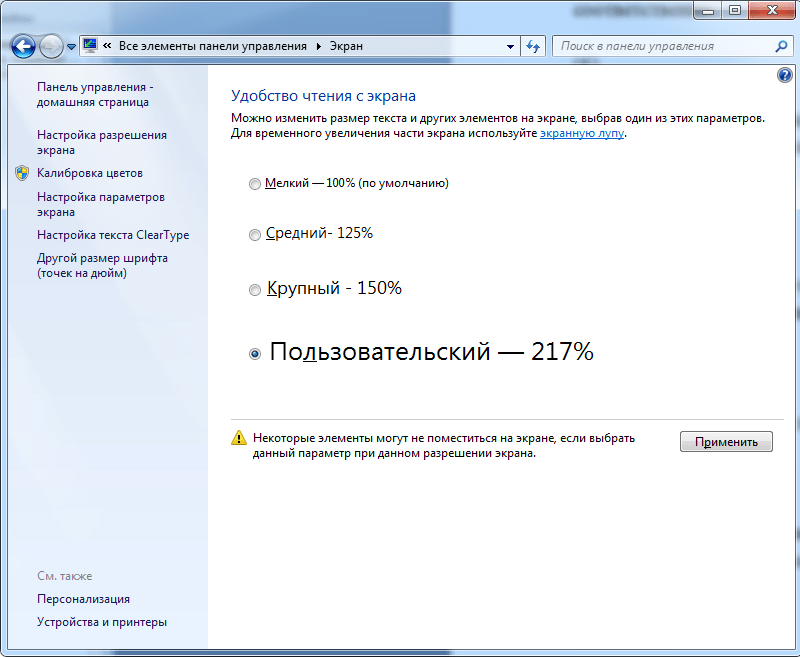
Перезагружаем компьютер и наслаждаемся читабельными подписями в Пуске, а также под иконками. То же самое касается и всех надписей в настройках и не только.
12:9
Если вы часто меняете масштаб шрифта на ПК, вам будет проще воспользоваться контекстным меню.
Для этих целей кликните правой клавишей мышки по области рабочего стола. В выпадающем списке выбирайте пункт «разрешение экрана
».
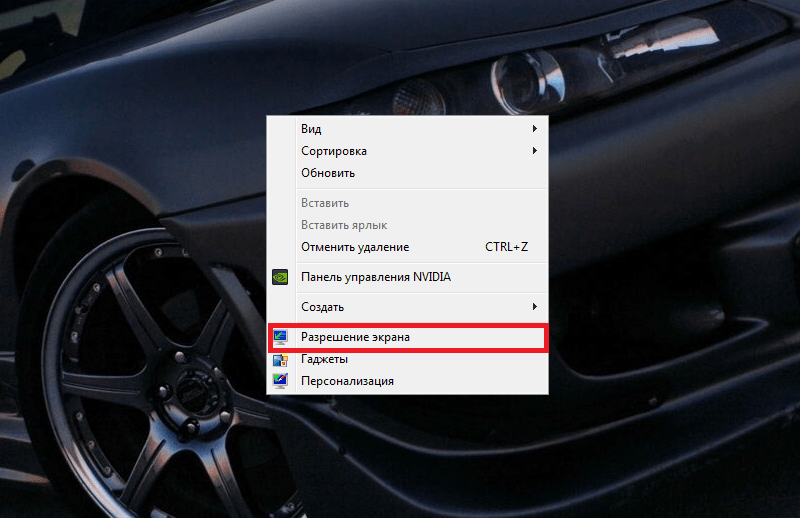
Нас перебросит на настройку различных параметров монитора, но выбрать нужно вот этот пункт:
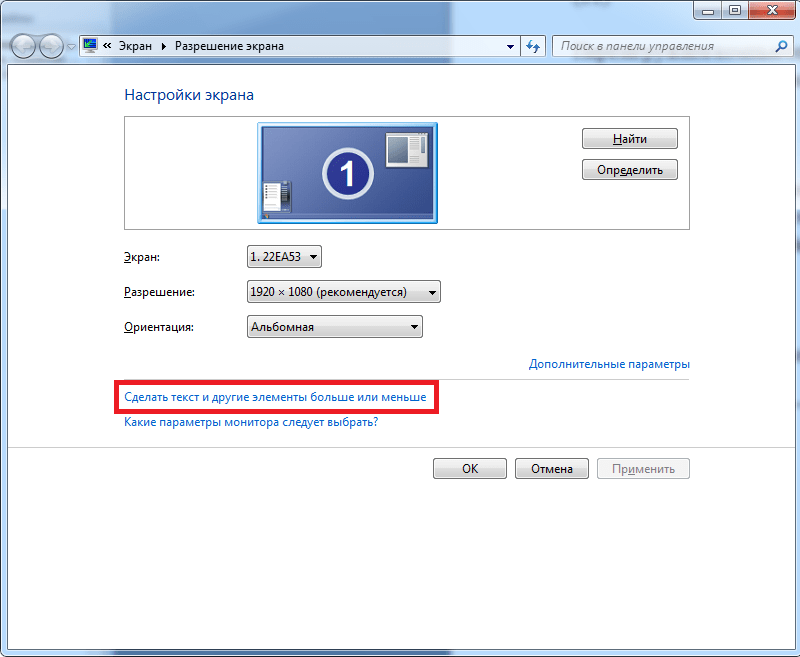
14:9
Как видите, мы оказались на параметрах смены масштаба.
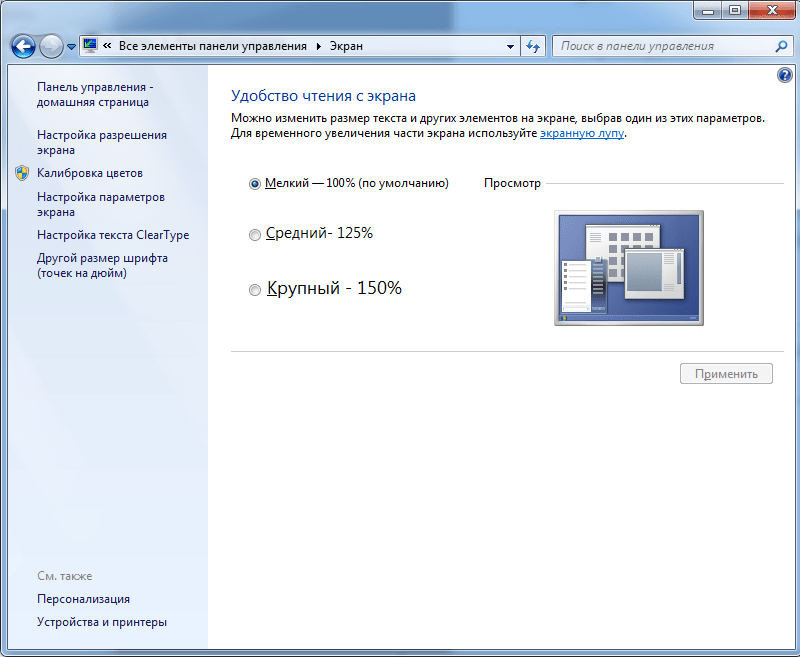
Если вы не знаете, как увеличить шрифт на компьютере windows 8
, то не переживайте, процедура смены масштаба идентична Windows 7.
Если стандартные способы кажутся вам недостаточно продуктивными, можно использовать такую встроенную утилиту, как экранная лупа.
Как увеличить размер шрифта на экране с помощью экранной лупы?
Для начала нужно запустить само приложение. Для этого заходим в «пуск» и вписываем в графу «найти программы и файлы» слово «экранная…».
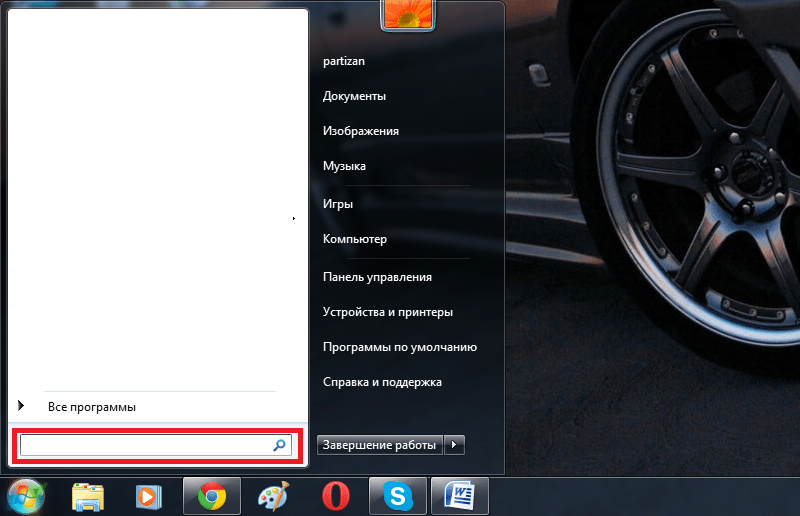
Отобразится 2 пункта. Нас интересует именно лупа.
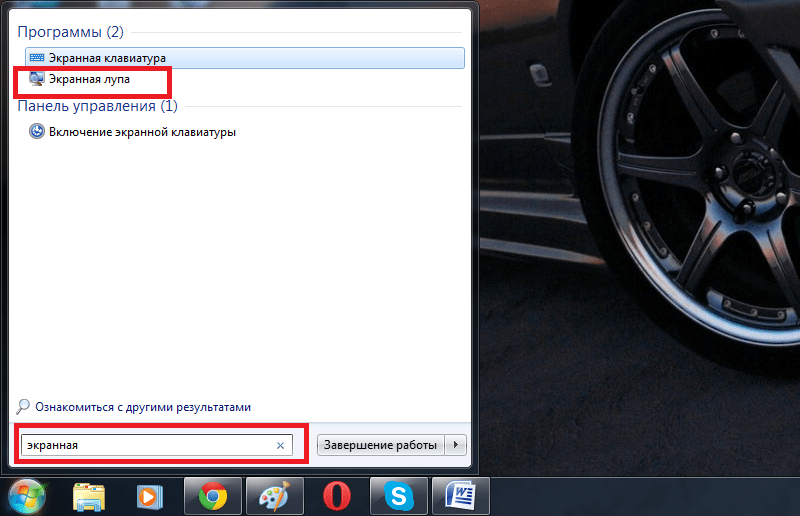
Кликаем по ней левой кнопкой.
Появляется вот такое небольшое меню и сектор увеличения изображения.
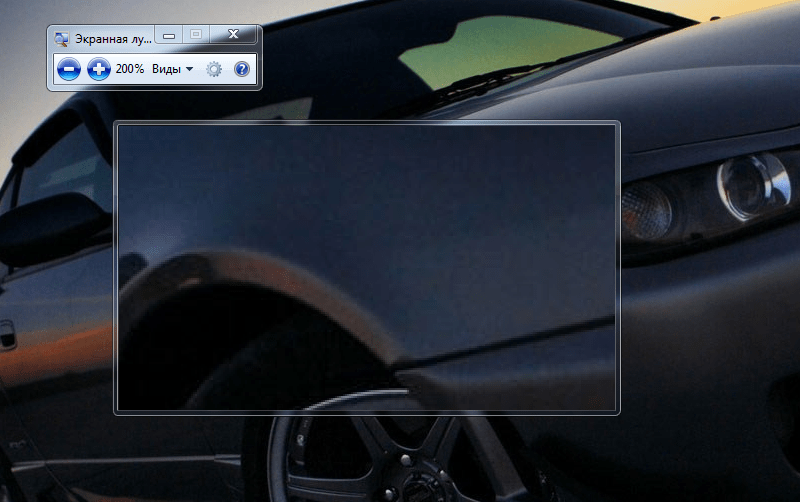
18:9
В настройках можно изменить масштаб и прочие параметры.
Сектор перемещается вместе с курсором. Чтобы увеличить ту или иную часть экрана, достаточно переместить мышку в нужную точку
. Все остальное система сделает за вас.
Масштаб варьируется от 100 до 1000%
. Очень удобно для людей с близорукостью, а также для тех, кто занимается презентациями и хочет выделить определенный фрагмент.
Лупа запускается поверх всех окон, поэтому ее функции не ограничены лишь рабочим столом.
Настройки масштаба и размера шрифта в браузере Opera
Приложение открывает перед своими пользователями широкий набор возможностей по корректировке вида отображаемого текста. Для этого необходимо:
- поменять габариты просматриваемого сайта — это крайне удобно, так как можно быстро и без проблем подстроить визуализацию информации под собственные нужды.
- поменять габариты отдельных сайтов, просмотр информации на которых реализован не корректно. Данная возможность облегчает жизнь пользователю персонального компьютера, так как нет нужды постоянно переделывать общий вид. Достаточно один раз сделать все действия, после чего остается только наслаждаться поиском и просмотром контента.
- увеличить или уменьшить отображаемый шрифт, что скажется на общей удобочитаемости текста.
Изменение размера текста в Windows 10
- Щелкните правой кнопкой мыши на рабочем столе и выберите «Настройки экрана».
- Найдите в новом окне специальный Слайд «Изменить размер текста, приложений
…» вправо, чтобы текст стал больше. Или сдвиньте его влево, чтобы сделать их меньше. Ползунок перемещается с шагом в 25 процентов. Вы можете увеличить размер до 175 процентов.
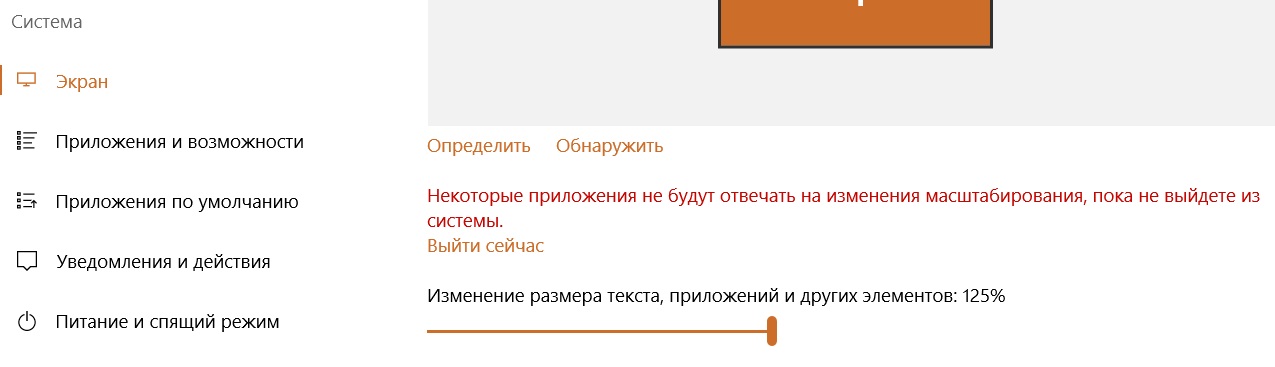
Вы сразу заметите, что размер текста изменился, но вы не увидите, что все становится больше (или меньше), пока вы не перезагрузитесь или не войдете в систему снова. Если вы довольны размером текста, вы можете остановиться на этом значении. Однако, если вы хотите попробовать индивидуальные значения масштабирования или отрегулировать размер шрифта для определенных элементов пользовательского интерфейса (например: заголовки, значки), перейдите к шагу 3.
-
Нажмите «Расширенные настройки дисплея»
внизу окна настроек.
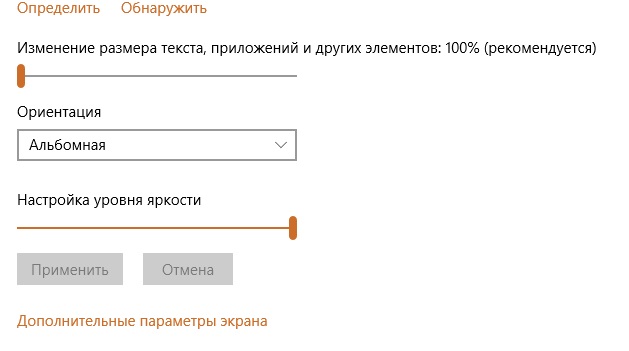
-
Нажмите «Расширенные размеры текста и других элементов»
в нижней части окна.

Появится экран с несколькими вариантами отображения. Отсюда вы можете выбрать либо A.) Задайте произвольный процент масштабирования (например: 115 процентов) или B.) Настройте размер шрифта для определенных элементов, таких как меню и значки.
5a. Нажмите «установить настраиваемый масштаб» в разделе «Изменение размера элементов».
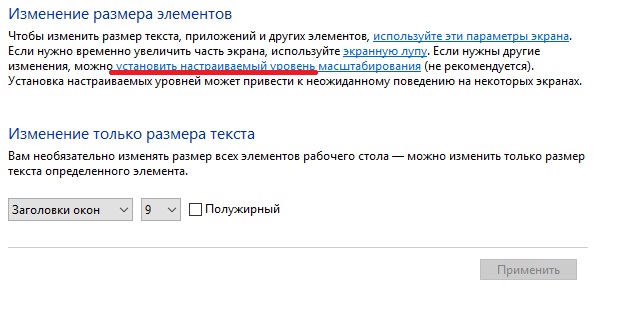
Появится всплывающее окно с небольшой линейкой. Нажмите на поле в процентах, введите число
и нажмите «ОК». Испытайте различные размеры, пока не найдете тот, который вам нравится.
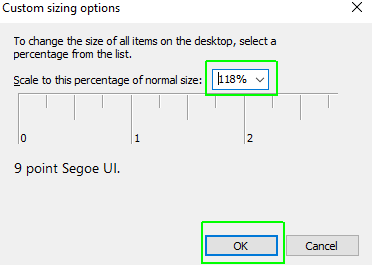
5b. Выберите элемент пользовательского интерфейса, который вы хотите изменить, выберите размер шрифта и установите флажок «Полужирный», если вы хотите, чтобы буквы были жирным. Повторите эти шаги для заголовков, меню, полей сообщений, названий палитр, значков и подсказок.
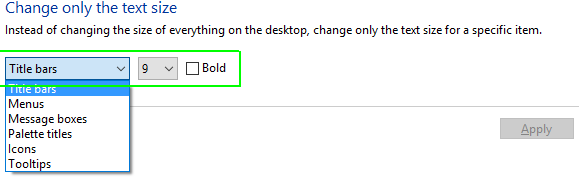
- Нажмите «Применить». Windows заставит вас ждать или попросит вас выйти из системы и снова войти (в случае масштабирования), прежде чем вы увидите изменения.
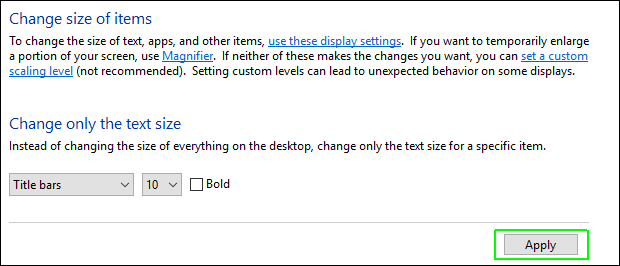
Как изменить размеры шрифта сразу всех страниц на яндекс браузере?
Чтобы не возиться, каждый раз переделывая размеры шрифта на сайтах (что неудобно и занимает много времени), нужно ввести настройки сразу для всех страниц, которые будете посещать с браузера. Это сделать не так сложно, поэтому даже «новичок» в пользовании браузером яндекс во всем разберется.
Неважно, на какой страничке вы находитесь, посмотрите на верхний правый угол, где есть иконка в виде трех горизонтальных прямых. Нажав на нее, вы увидите перечень функций браузера, выбираете «Настройки»
Проведите курсором до самой нижней части страницы и увидите значок «Дополнительные настройки». На это и нужно нажать.
Здесь вам нужно найти «Веб-содержимое», где и необходимо производить изменения. Можно справиться быстрее: изменить масштаб страницы, отчего изменят свои габариты все ее элементы.
Шрифт по габаритам делится на:
- очень мелкий;
- мелкий;
- средний;
- крупный;
- очень крупный.
При желании вы можете поменять только размер шрифта.
Но также можете полностью заменить его новый, изменив размер и поменяв вид стиля. Для этого нужно нажать на «Настроить шрифты», и выйдет следующее окно.
Сами размеры выставляются стандартные. Но, как видите, заменить их на более удобные и красивые не так сложно.
Рассмотрим, как может меняться вид сайта после изменений.
Вы же оформите все так, как понравится вам (при желании можно убрать измененный шрифт). Работа станет более приятной: нет ни слишком крупных шрифтов, ни мелких — все имеет одинаковый вид, в том числе:
- ваши почты (емейл, янлекс);
- ваши социальные сети, к примеру, ВКонтакте.
Иногда результаты разочаровывают пользователей яндекса браузера: планировалось создать удобную и красивую страницу сайта, а получилась не лучшим образом оформленная интернет-площадка. Это нормально, и винить тут создателей сайта нельзя
Когда дизайнеры выполняют оформление сайта, они обращают внимание на все мелочи (вплоть до размера и типа шрифтов). Поэтому после ваших изменений ресурс может выглядеть непривычно
Видео изменения шрифта на PC
Выше я описал различные способы того, как уменьшить шрифт на компьютере с помощью клавиатуры. В большинстве случае хватает универсального варианта сочетания клавиш Ctrl и +, в системных же случаях может понадобиться изменения настроек экрана, а также использование различных опций персонализации. Всё это выполняется легко, не требует особых умений и гарантирует пользователю нужный результат.
Согласно статистике, порядка 30% населения нашей планеты имеют различные проблемы со зрением. Некоторые страдают близорукостью, другие – дальнозоркостью. Людям с подобными нарушениями довольно тяжело работать за компьютером из-за неподходящей величины шрифтов и иконок. Именно поэтому многие задаются вопросом «Как отрегулировать размер букв на экране ПК?».
В данной статье будут максимально подробно изложены все имеющиеся способы решения этой проблемы.
Существует достаточно простой способ настроить размер букв на различных сайтах для удобного использования. Он не требует особых навыков. Вам нужно лишь запомнить сочетание «горячих клавиш» на клавиатуре.
























