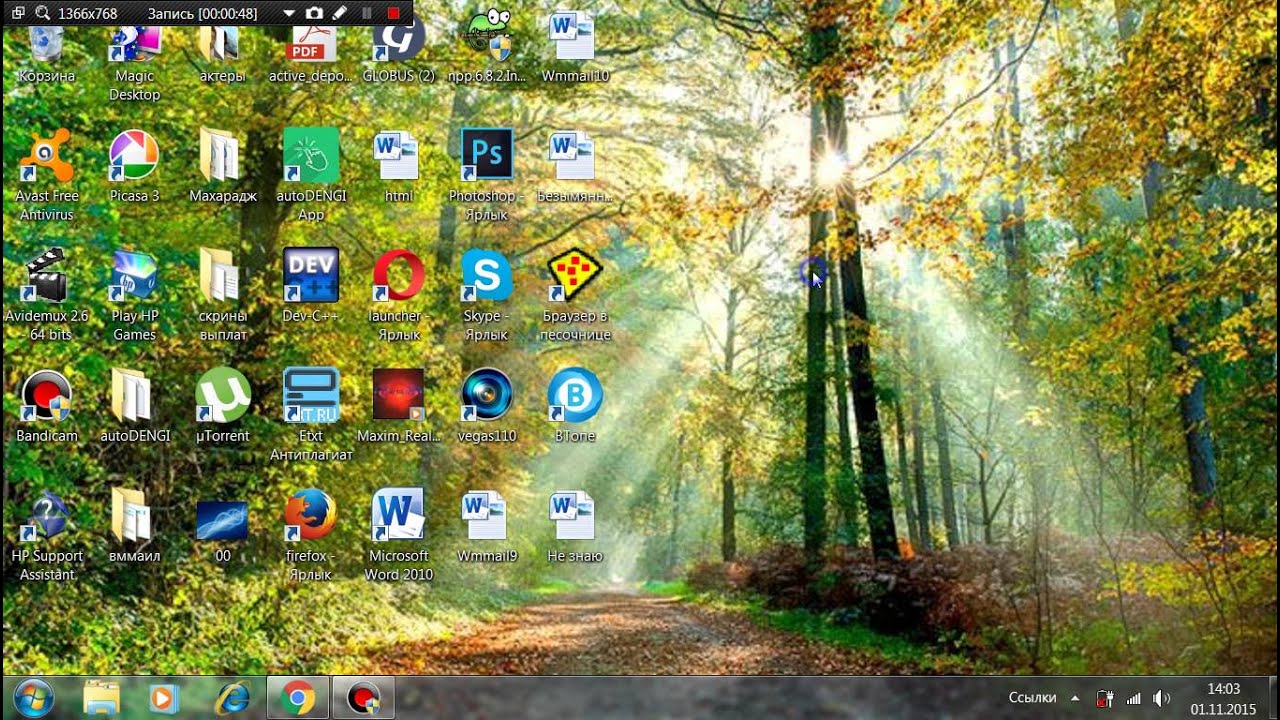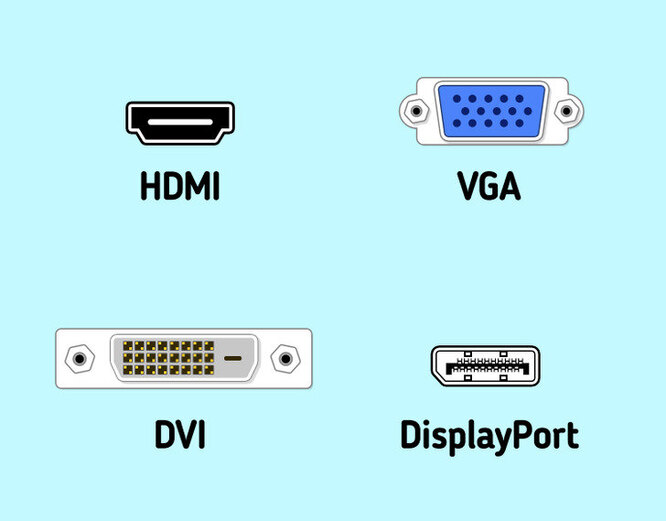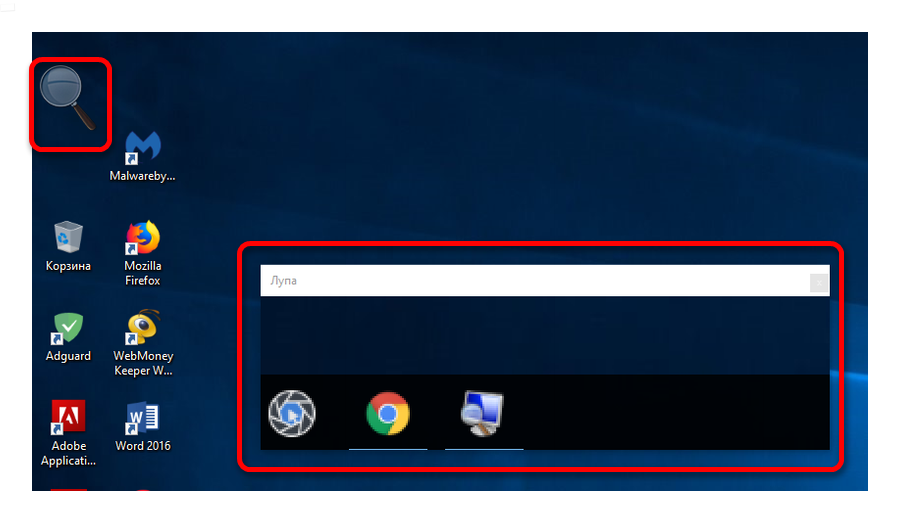Как вернуть экран в нормальный размер
Иногда бывают ситуации, когда после включения компьютера изображение разительно отличается от нормального: экран становится обрезанным, меняет масштаб, или даже вовсе переворачивается. Причины могут быть, как техническими, так и программными. Рассмотрим способы, как решить данную проблему.
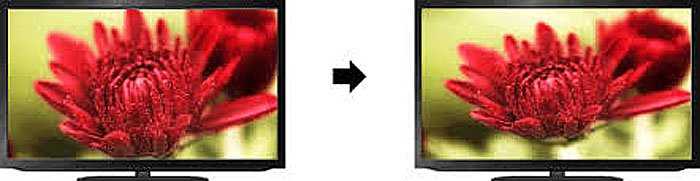
Возврат экрана в нормальное положение
Горячие клавиши
Самый быстрый и простой способ – использование «горячих клавиш» , особых сочетаний, при которых происходит срабатывание той или иной команды:
- «Ctrl+Alt+↓» — перевернуть экран и все открытые окна;
- «Ctrl+Alt+↑» — возврат изначального положения;
- «Ctrl+Alt+→» — повернуть изображение на 90 градусов по часовой стрелке;
- «Ctrl+Alt+←» — поворот против часовой стрелки на 90 градусов.
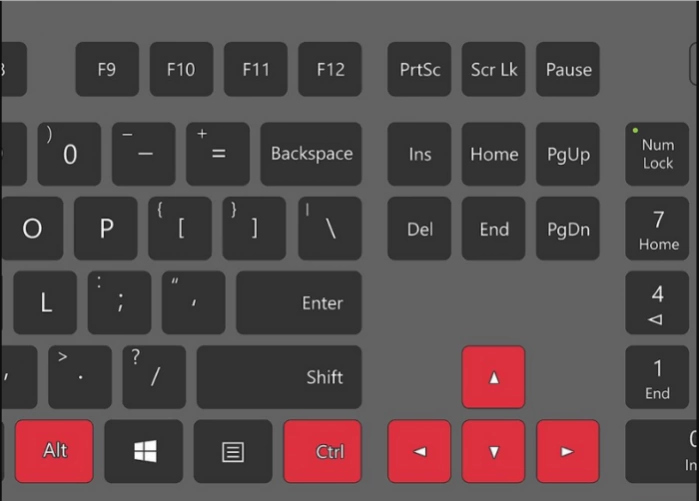
Настройки видеокарты
Для настойки видеокарты воспользуемся ее панелью управления. Для примера рассмотрим панель управления видеокарты NVIDIA. Чтобы ее открыть необходимо:
- Щелкнуть правой клавишей мышки в пустой области рабочего стола , затем щелкнуть « Панель управления NVIDIA ».
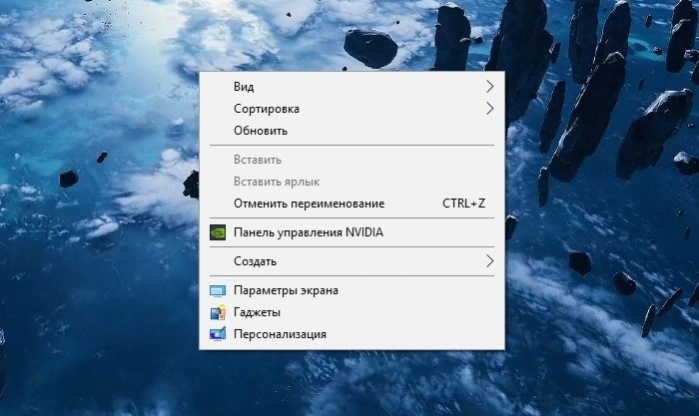
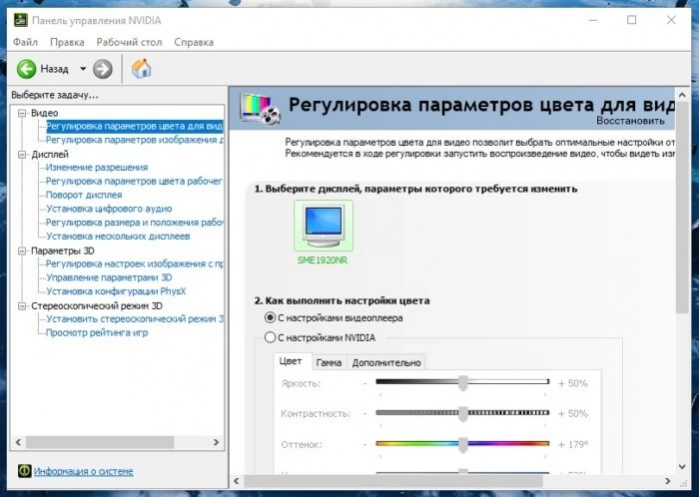
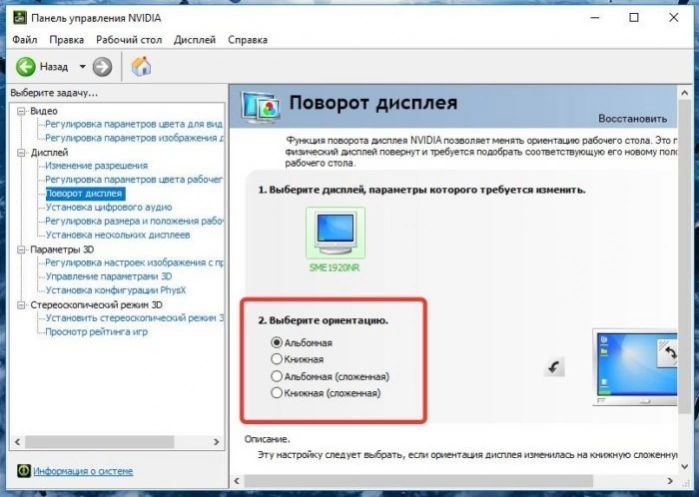
Опция «Разрешение экрана»
- Нужно открыть меню «Разрешение экрана» (через «Параметры», либо контекстное меню экрана). Кликните правой клавишей мышки по рабочему столу и выберите опцию «Разрешение экрана».
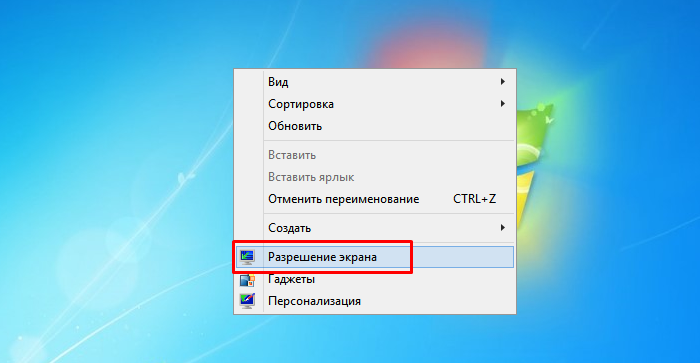
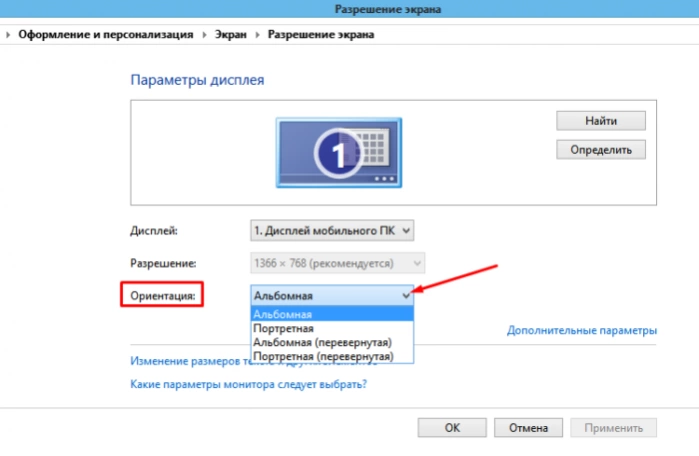
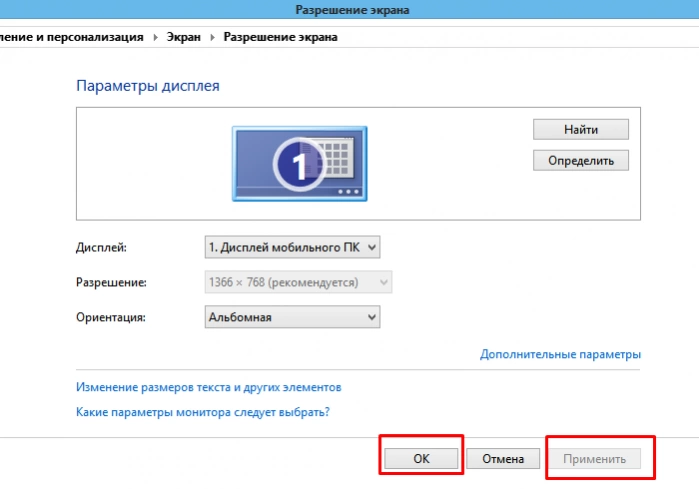
Экран сузился — причины и решение
Сужение экрана монитора может быть вызвано:
- неправильным разрешением экрана (скажем, выбрано разрешение рассчитанное на соотношение 16:9 при мониторе 4:3 или наоборот);
- не установлен драйвер видеокарты;
- подключен телевизор или второй монитор;
- неправильно настроен монитор.
Неправильное разрешение
Данная проблема может быть проверена через меню «Разрешение экрана».
- Нужно щелкнуть правой клавишей мышки по рабочему столу, затем кликнуть по строке с надписью «Разрешение экрана».
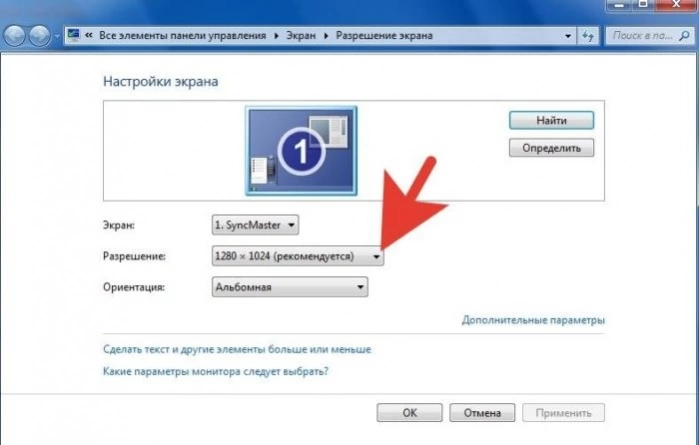
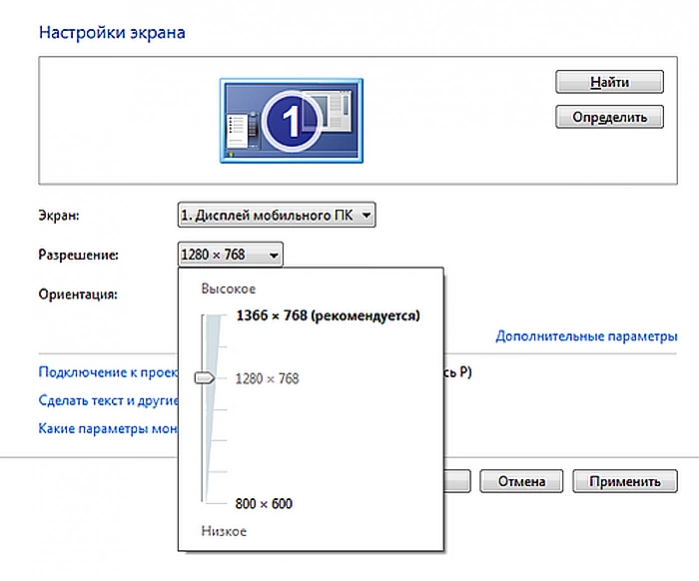
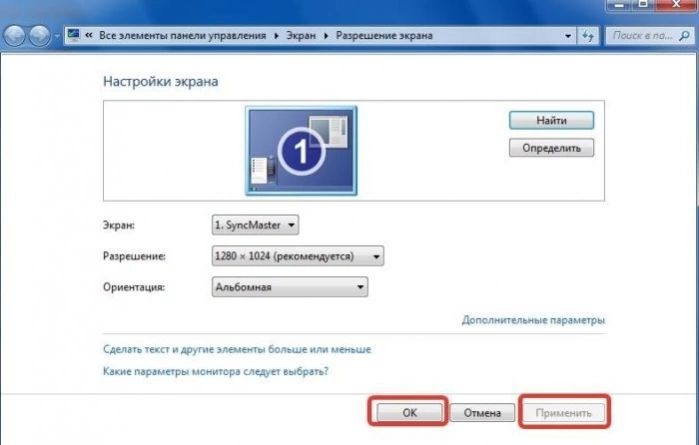
Отсутствие драйвера
Проблема чаще возникает при переустановке ОС либо сбое в работе драйвера или (реже) самой видеокарты. В случае, если с видеокартой все в порядке, попробуйте загрузить последнюю версию с сайта разработчика.
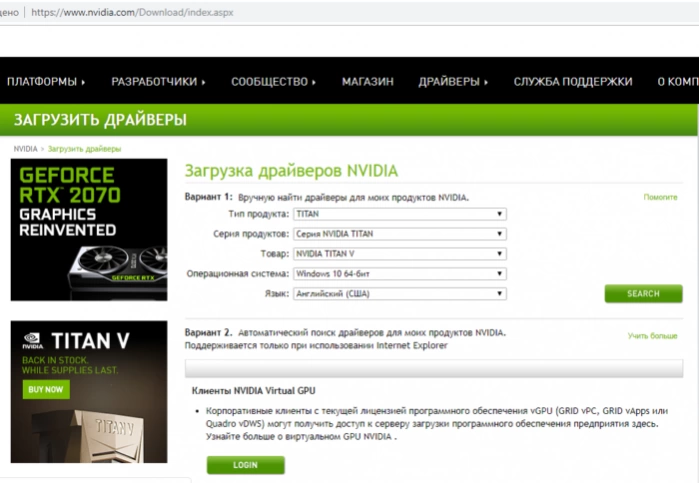
Подключенный монитор или телевизор
- Сначала нужно попробовать отключить от ноутбука дополнительное устройство.
- Если после этого экран вернулся, то проблема в разности разрешений между монитором ноутбука и телевизором или вторым монитором.
- При следующем подключении необходимо будет выбирать нужный дисплей, и менять разрешение вручную в опции «Разрешение экрана».
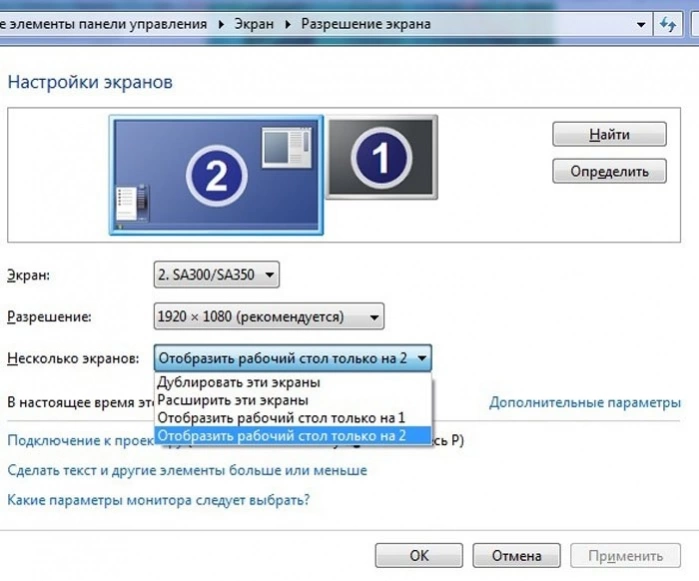
Настройка монитора
Если ни один из перечисленных способов не подходит, то проблема может быть в измененных настройках самого монитора (изменение длины и ширины изображения, например). Решением может быть автоматическая настройка изображения. Такая кнопка есть у каждого монитора.
Видео — Что делать, если изображение на экране монитора компьютера съехало
Изменение системных шрифтов
Системными шрифтами называется совокупность иконок рабочего стола, их подписей и элементов оформления. Иными словами – то, что отвечает за отображение рабочего пространства на «столе» или окнах вроде «Проводника».
Эти элементы взаимосвязаны между собой, поэтому при изменении одного параметра под него автоматически подстраиваются остальные. Как же поменять размер шрифта для более удобного восприятия?
- Вызвать контекстное меню рабочего стола и перейти в раздел «Персонализация».
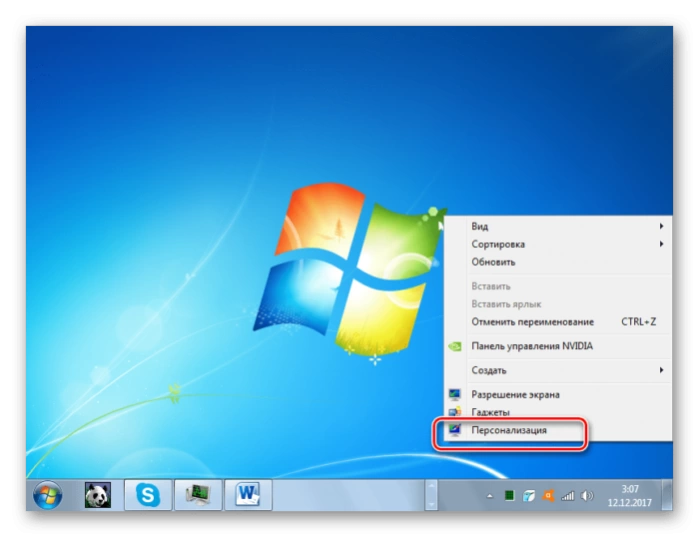
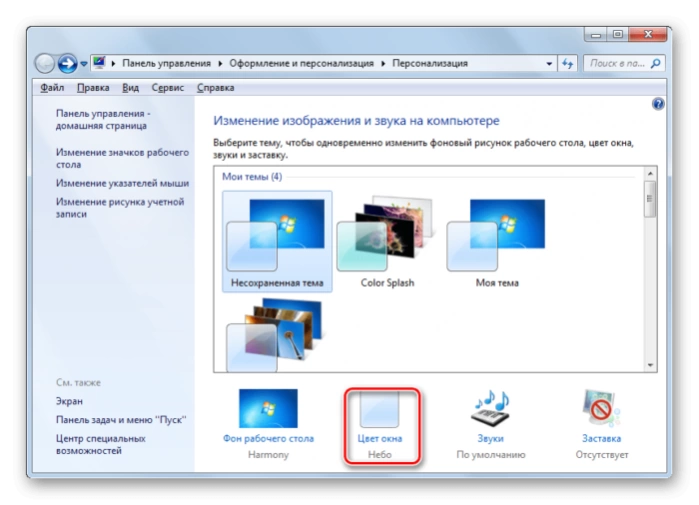
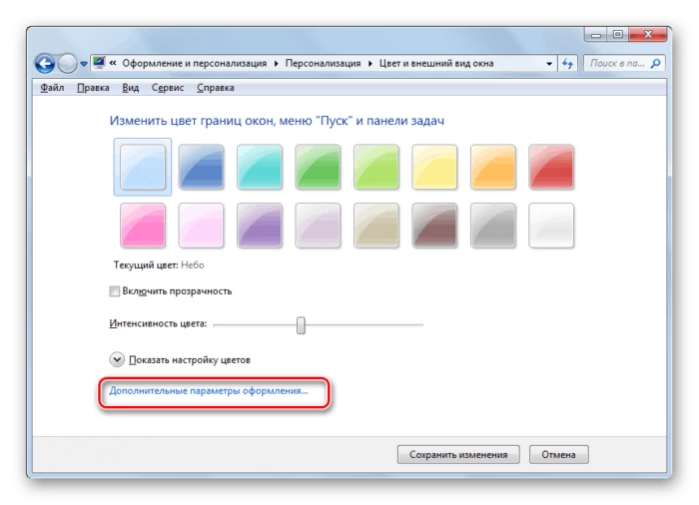
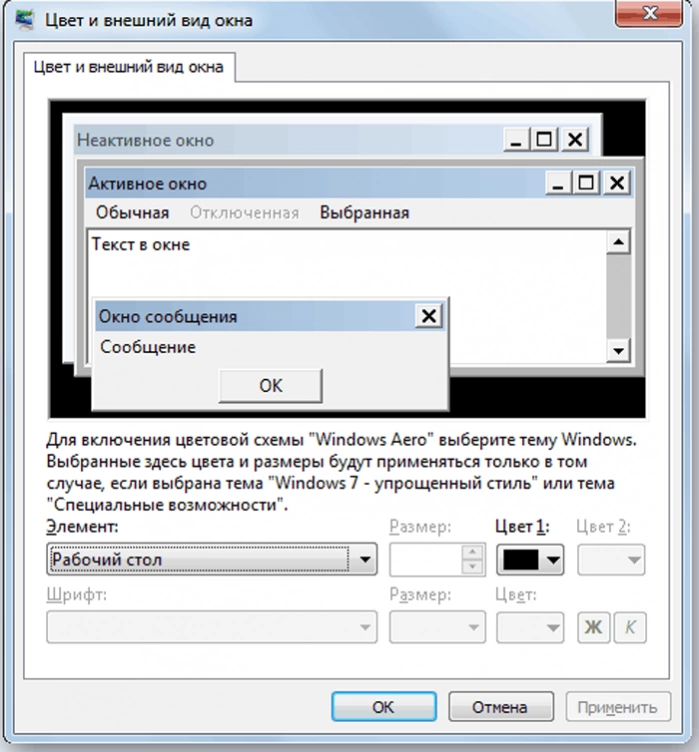
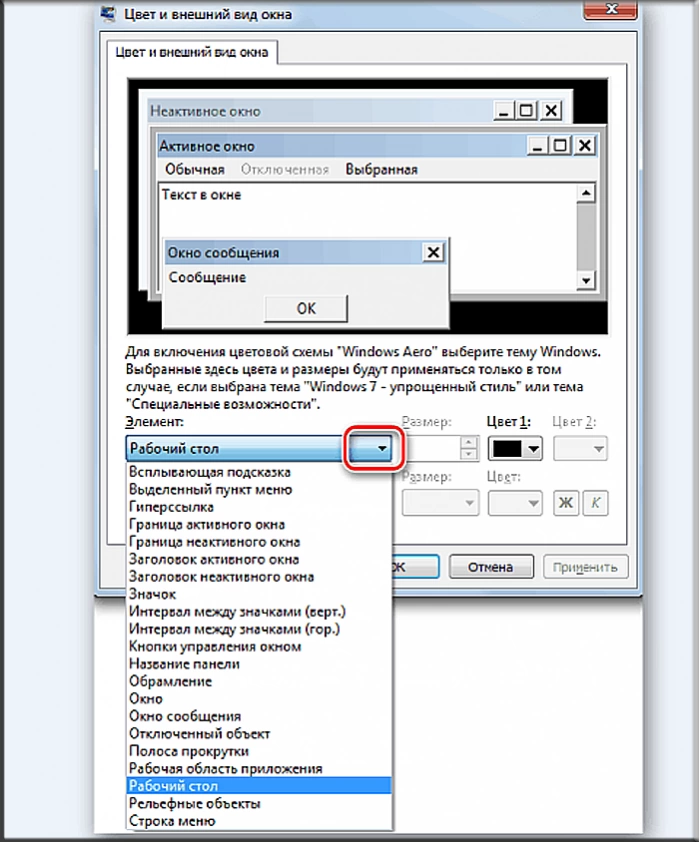
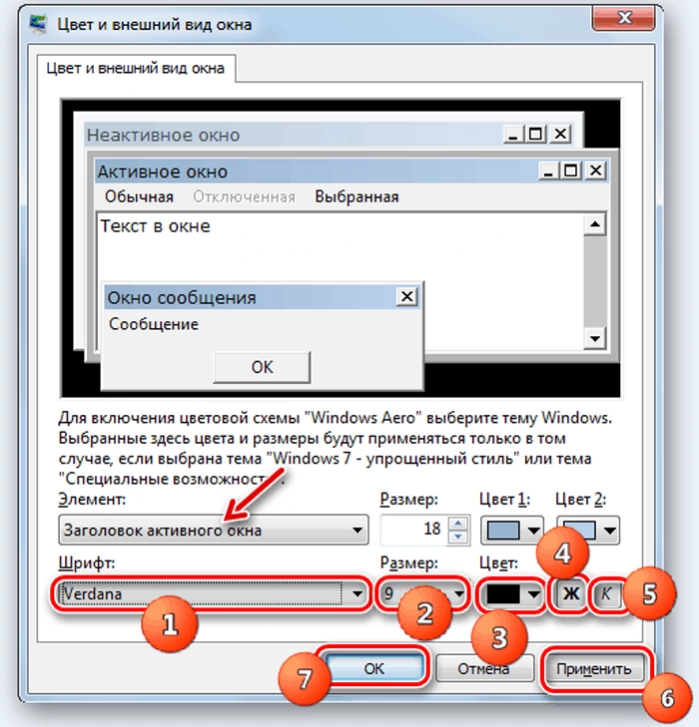
Изменение шрифта без изменения прочих параметров
Иногда бывает, что пользователя устраивает размер значков и прочие элементы интерфейса, но шрифт кажется неудобным. На «семерке» и более поздних версиях появилась возможность напрямую менять размер и тип шрифта, не затрагивая прочее оформление:
- Вызвать контекстное меню рабочего стола и перейти в раздел «Персонализации».
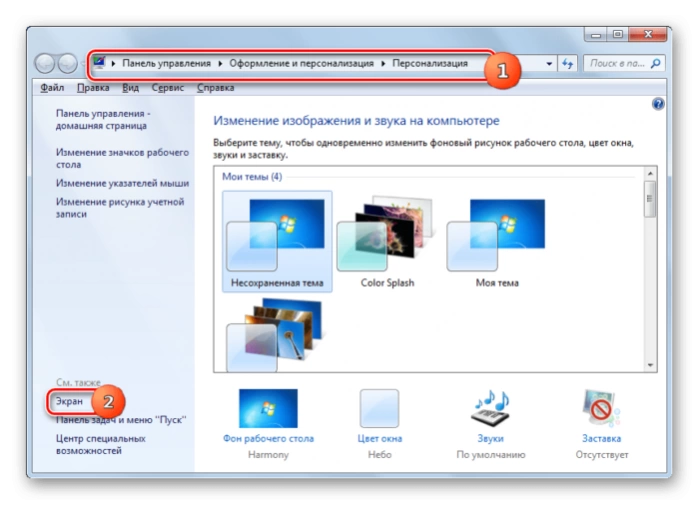
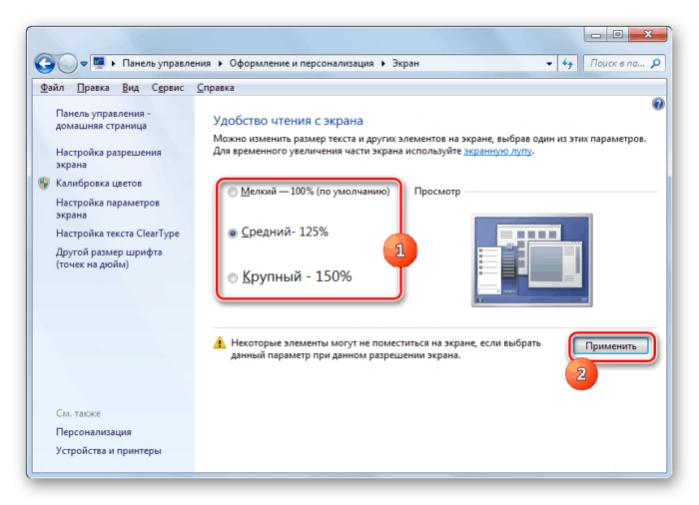
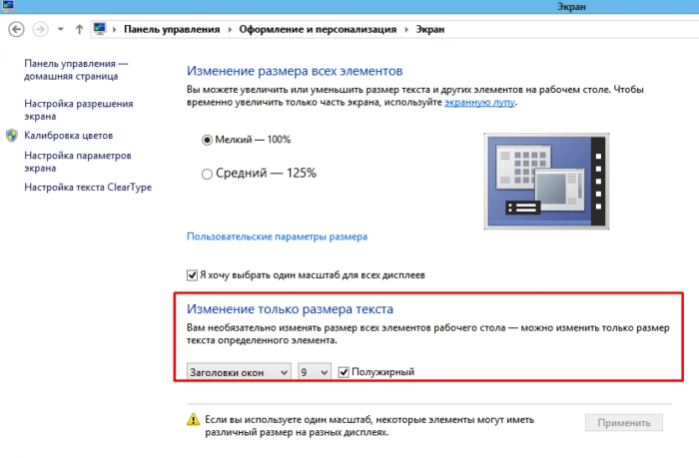
Причины перевертывания изображения
- Случайное нажатие «горячих клавиш» — случается, если их случайно нажмет домашнее животное, ребенок или вы совершите то, что иногда называют «мисс-клик», то есть непреднамеренная промашка при нажатии кнопки. Такой переворот также можно исправить нажатием специальной комбинации. После этого «горячие клавиши» лучше отключить.
- Проблемы с ПО или аппаратным обеспечением – так же бывает, что аппаратные компоненты или их драйвера начинают друг с другом конфликтовать. В этом случае лучшим будет провести диагностику, дабы определить, что явилось виной поворота изображения
- Вирус – еще одной причиной может являться заражение системы.
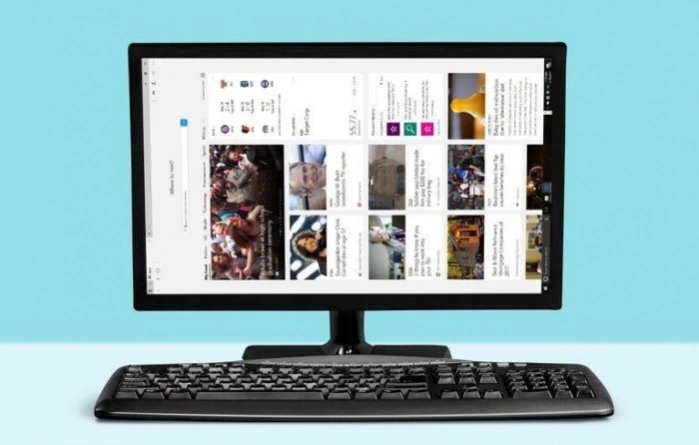
В случае с вирусом есть три способа решения:
- проверка антивирусом и помещение подозрительных файлов в карантин;
- откат до последнего изменения системы;
- если заражены уже системные файлы – переустановка всей ОС.
Расширение экрана на ноутбуке и вход в полноэкранный режим
Практически весь современный софт для ОС Windows оснащен графическим интерфейсом. При запуске он в автоматическом режиме выбирает то разрешение окна, которое является рекомендуемым для конкретной модели ноутбука. Однако любители видеоигр, да и обычные пользователи, нередко сталкиваются с необходимостью поменять стандартный масштаб монитора или вовсе перейти в полноэкранный режим. Рассмотрим, как на лэптопе увеличить разрешение экрана и сделать размер картинки больше.
Способы изменения параметров изображения на ноутбуке
Поменять масштаб экрана на переносном компьютере можно несколькими способами:
- увеличить (уменьшить) разрешение дисплея;
- воспользоваться функцией «Экранная лупа»;
- изменить параметры отображения информации в настройках требуемого приложения.
Каким вариантом воспользоваться, зависит от того, как и где требуется увеличить размер экрана на лэптопе.
Изменение разрешения дисплея
Если вам нужно сделать разрешение экрана на ноутбуке больше, например, для комфортного отображения картинки в видеоигре, или вернуть стандартный режим после слета настроек монитора или сбоя в работе драйверов, выполняем следующие действия:
- Наводим курсор на свободную часть дисплея и кликаем ПКМ или правой клавишей на TouchPad.
- В появившемся списке нажимаем «Разрешение экрана» или «Свойства», а затем требуемый пункт. Здесь все зависит от версии Windows, установленной на лэптопе.
- С помощью бегунка устанавливаем то разрешение, которое вам подойдет для комфортной эксплуатации ПК.
В этом же разделе настроек имеется возможность растянуть рабочий стол, увеличить масштаб отображаемого текста, поменять ориентацию экрана (расширить или сузить его) и т.п.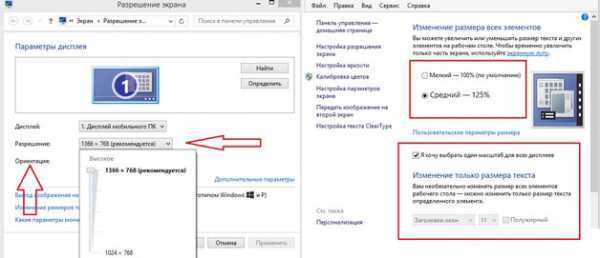
Если после системного сбоя или воздействия вредоносного ПО изображения и приложения открываются не на весь экран, возможно, проблема кроется в неправильной работе драйверов на видеокарту. Чтобы привести режим функционирования монитора к норме и растянуть картинку, нужно сделать следующее:
- Обновить драйвера и загрузить ПО на видеокарту, установленную на ноутбуке. Найти требуемый софт можно на диске, идущем в комплекте с лэптопом, или скачать его с официального сайта производителя вашего ПК.
- Запустить загруженное приложение и в настройках дисплея установить требуемое разрешение. Здесь же можно выбрать полноэкранный режим, подкорректировать яркость монитора, частоту и некоторые другие параметры.
Использование экранной лупы
В ОС Windows встроен специальный инструмент, позволяющий увеличить масштаб всего экрана или его определенной части на некоторое время. Это очень удобно при чтении какой-либо информации, написанной мелким шрифтом. Данная функция называется «Экранная лупа». Для ее вызова необходимо:
- Войти на ноутбуке в «Панель управления».
- Выбрать раздел «Специальные возможности».
- Перейти во вкладку «Оптимизация изображения» и поставить галочку напротив пункта «Включить экранную лупу».
- Настроить режим отображения информации и масштаб картинки на экране по своему усмотрению.
Изменение настроек приложений
Потребность в изменении параметров картинки часто возникает при серфинге в интернете, потому что маленький масштаб некоторых страниц заставляет сильно напрягать зрение, отчего глаза быстро устают. Благо, разработчики браузеров предусмотрели возможность менять размер отображаемой информации.
Чтобы растянуть страницу в браузере Yandex, нужно:
- Войти в настройки данного приложения, нажав соответствующий значок, находящийся в правом верхнем углу.
- С помощью кнопок «+» и «-» сделать изображение шире или уже по своему вкусу.
- При необходимости установить полноэкранный режим кликните кнопку в виде двух стрелочек.
В интернет браузерах Mozilla и Google Chrome масштаб и полноэкранный режим задаются практически так же. При активации режима отображения информации на весь экран исчезает верхняя и нижняя панель со всеми инструментами. Чтобы вернуть окну браузера стандартную форму, необходимо нажать на клавиатуре функциональную клавишу F11 или сочетание кнопок Function+F11.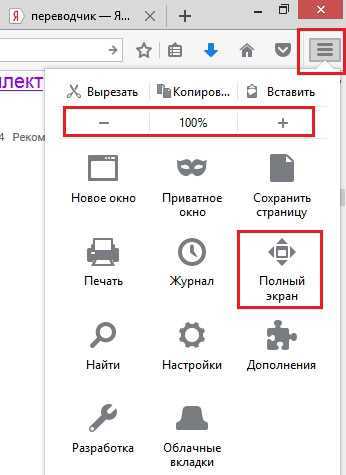
Растянуть на ноутбуке картинку практически в любом приложении можно с помощью клавиатуры. Для этого нужно зажать Ctrl «+». Это же получится сделать посредством TouchPad. Достаточно приложить два пальцы к сенсорной панели и немного потянуть их в разные стороны.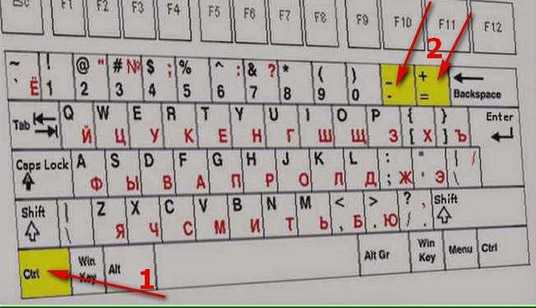
Как изменить размер шрифта на компьютере (везде)
Можно увеличить или уменьшить шрифт не только в отдельных программах, но и сразу во всем компьютере. В этом случае поменяются еще и все надписи, значки, меню и многое другое.
Покажу на примере. Вот стандартный экран компьютера:
А это тот же самый экран, но с увеличенным размером шрифта:
Для того чтобы получить такой вид, нужно всего лишь изменить одну настройку в системе. Если вдруг результат не понравится, всегда можно вернуть все как было тем же самым образом.
В разных версиях Windows эта процедура производится по-разному. Поэтому я приведу три инструкции для популярных систем: Windows 7, Windows 8 и XP.
- Нажмите на кнопку «Пуск» и откройте «Панель управления».
- Щелкните по надписи «Оформление и персонализация».
- Нажмите на надпись «Экран».
- Укажите нужный размер шрифта (мелкий, средний или крупный) и нажмите на кнопку «Применить».
- В появившемся окошке щелкните по «Выйти сейчас». Не забудьте перед этим сохранить все открытые файлы и закрыть все открытые программы.
Увеличение размера шрифта на экране компьютера может быть жизненной необходимостью для пользователя. Все люди имеют индивидуальные особенности, в том числе и различную остроту зрения. Кроме этого, они используют мониторы от разных производителей, с разной диагональю экрана и разрешением. Чтобы максимально учесть все эти факторы, в операционной системе предусмотрена возможность изменять размер шрифтов и значков с целью подбора максимально комфортного для пользователя отображения.
Чтобы подобрать оптимальный для себя размер отображаемых на экране шрифтов, пользователю предоставляется несколько способов. Они включают в себя использование определенных комбинаций клавиш, компьютерной мыши и экранной лупы. Кроме того, возможность изменять масштаб отображаемой страницы предусмотрена во всех браузерах. Популярные соцсети также имеют подобный функционал. Рассмотрим все это подробнее.
Способ 1: Клавиатура
Клавиатура является основным инструментом пользователя при работе с компьютером. Задействуя только определенные сочетания клавиш, можно изменять размер всего, что отображаются на экране. Это ярлыки, подписи под ними, или другой текст. Чтобы сделать их больше или меньше, могут использоваться такие комбинации:
- Ctrl + Alt + ;
- Ctrl + Alt + ;
- Ctrl + Alt + (ноль).
Для людей со слабым зрением оптимальным решением может стать экранная лупа. Она имитирует эффект линзы при наведении на определенную область экрана. Вызвать ее можно с помощью сочетания клавиш Win +.
Менять масштаб открытой страницы браузера можно с помощью сочетания клавиш Ctrl + и Ctrl +, или все тем же вращением колеса мыши при нажатой клавише Ctrl.
Способ 2: Мышь
В сочетании клавиатуры с мышью изменять размер значков и шрифтов еще проще. Достаточно при нажатой клавише «Ctrl» вращать колесо мыши к себе или от себя, чтобы масштаб рабочего стола или проводника менялся в ту или другую сторону. Если у пользователя ноутбук и он не использует в работе мышь — имитация вращения его колеса присутствует в функциях тачпада. Для этого нужно совершать такие движения пальцами по его поверхности:
Изменяя направление движения, можно увеличивать или уменьшать содержимое экрана.
Способ 3: Настройки браузера
Если возникла нужда изменить размер контента просматриваемой веб-страницы, то кроме описанных выше сочетаний клавиш, можно воспользоваться настройками самого браузера. Достаточно открыть окно настроек и найти там раздел «Масштаб». Вот как это выглядит в :
Остается только подобрать наиболее подходящий для себя масштаб. При этом будут увеличиваться все объекты веб-страницы, включая шрифты.
В других популярных браузерах подобная операция происходит схожим образом.
Кроме масштабирования страницы существует возможность увеличить только размер текста, оставив все остальные элементы в неизменном виде. На примере это выглядит так:
Так же как и масштабирование страницы, данная операция происходит практически одинаково во всех веб-обозревателях.
Способ 4: Изменение размера шрифта в соцсетях
Любителей подолгу зависать в соцсетях также может не устроить размер шрифтов, который используется там по умолчанию. Но так как по своей сути социальные сети также представляют собой веб-страницы, для решения этой задачи могут подойти те же методы, что были описаны в предыдущих разделах. Каких-либо своих специфических способов увеличить размер шрифта или масштаб страницы разработчики интерфейса этих ресурсов не предусмотрели.
Таким образом, операционная система предоставляет самые различные возможности для изменения размера шрифта и значков на экране компьютера. Гибкость настроек позволяет удовлетворить запросы самого взыскательного пользователя.
Как увеличить экран на компьютере
Порой бывает такое, что текст на экране компьютера совершенно не читабелен для пользователя даже с отличным зрением. Так строятся некоторые веб документы и книги, не прошедшие вёрстку перед распространением в сети либо скопированные файлы. Причин может быть множество, но методы устранения такого дефекта вы сможете узнать в данной статье: увеличение масштаба экрана, управление размером текста и картинок в браузерах. Также вы увидите наглядное пособие по закреплению такого экрана в браузере и всех веб документах, которые открываются через него. Вам не понадобится дополнительных утилит или программ — всё происходит прямо в вашей системе.
Как увеличить экран на компьютере: разрешение
Если текст и иконки на рабочем столе вдруг стали расплывчатыми и маленькими, то у вас наверняка проблемы с разрешением экрана. Это легко решается в настройках системы.
Кликните правой кнопкой мыши по рабочему столу. Из выпадающего списка выберете строку «Разрешение экрана».
Обратите своё внимание на пункт «Разрешение» в появившемся окне. Нажмите на установленное значение рядом
- Здесь вы можете регулировать разрешение с помощью ползунка. Вам не стоит устанавливать разрешение больше или меньше требуемого — нужно конкретное значение. Обычно возле вашего нужного параметра стоит приписка «(Рекомендуется)».
- Поставьте ползунок именно на то значение.
- Нажмите «Применить», чтобы увидеть результат. Если он вас не удовлетворил, то вернитесь в меню и попробуйте поставить другое разрешение.
- Также вы можете нажать на ссылку «Какие параметры монитора выбрать», чтобы узнать больше о том, что такое разрешение.
- Нечеткость текста и изображений пропадет, когда вы установите нужное значение, а размеры экрана станут средними.
Как увеличить экран на компьютере: масштаб в браузере
Есть два способа увеличения экрана в браузере: временный и постоянный. К сожалению, задать масштаб браузера навсегда можно только в Google Chrome. Ниже вы найдете инструкцию к обоим методам.
Как увеличить масштаб в браузере временно
Зайдите в свой браузер и найдите иконку настроек. Как правило, оно отображается в виде трех точек в правом или левом верхнем углу.
Сразу же вы увидите пункт «Масштаб».
- 100% — это стандартный вид страницы.
- Если вы будете увеличивать это значение, то экран увеличится.
- Если же его уменьшать, то и экран, соответственно, уменьшится.
Запомните, что здесь действует прямо пропорциональное соотношение.
Как увеличить масштаб в браузере навсегда
Чтобы при каждом запуске новый масштаб у вас сохранялся, нужно поставить этот параметр в настройках. Учтите, что данное увеличение у вас будет действовать и во всех веб документах, которые вы откроете в данном браузере. Поэтому вы будете отлично видеть текст и картинки в pdf и doc файлах.
Откройте меню браузера и нажмите на строку «Настройки».
- Листайте страницу в самый низ, пока не увидите ссылку «Открыть дополнительные настройки». Нажмите на нее, чтобы увидеть больше.
- Вам нужна строка «Вид страниц». Здесь вы можете регулировать не только масштаб, но и шрифт. Поставьте то значение в процентах, которое удобно для вас.
- Закройте настройки. Теперь вы всегда будете видеть окно браузера увеличенным.
Как быстро увеличить экран на компьютере
Есть ещё один быстрый способ увеличивать масштаб абсолютно в любом браузере, программе, документе или картинке.
- Зажмите на своей клавиатуре клавишу CTRL и знак +. Минус и плюс вы найдете в верхнем правом углу клавиатуры. Регулируйте увеличение так, как вам нужно.
- Не забывайте, что в системе Windows есть инструмент «Экранная лупа», которая увеличивает текст и детали в определенном месте экрана. Возможно, данная функция вам пригодится.
SovetClub.ru
Изменение масштаба с помощью клавиатуры
Проанализировав ситуации, при которых пользователю понадобится увеличить или уменьшить экран на компьютере, можно сделать вывод, что в основном эта манипуляция касается таких типов действий:
- Увеличение (уменьшение) интерфейса Windows;
- Увеличение (уменьшение) отдельных объектов на экране или их частей;
- Изменение масштаба отображения веб-страниц в браузере.
Чтобы добиться желаемого эффекта с помощью клавиатуры, существует несколько способов. Рассмотрим их подробнее.
Способ 1: Горячие клавиши
Если вдруг значки на рабочем столе кажутся слишком мелкими, или, наоборот, крупными, изменить их размер можно, используя одну лишь клавиатуру. Это делается с помощью клавиш Ctrl и Alt в сочетании с клавишами, обозначающими символы , и 0 (ноль). При этом будут достигнуты такие эффекты:
| Горячие клавиши | Действие |
|---|---|
| Ctrl + Alt + | Увеличение масштаба |
| Ctrl + Alt + | Уменьшение масштаба |
| Ctrl + Alt + 0 (ноль) | Возврат масштаба к 100% |
Используя данные сочетания, можно изменить размер значков на рабочем столе или в открытом активном окне проводника. Для изменения масштабов содержимого окон приложений или браузеров этот способ не подходит.
Способ 2: Экранная лупа
Экранная лупа является более гибким инструментом для изменения масштаба интерфейса Windows. С ее помощью можно увеличить любой элемент, который отображается на экране монитора. Вызывается она нажатием сочетания клавиш Win + . При этом в верхнем левом углу экрана появится окно настройки экранной лупы, которое через несколько мгновений превратится в значок в виде этого инструмента, а также прямоугольная область, куда будет проецироваться увеличенное изображение выбранного участка экрана.
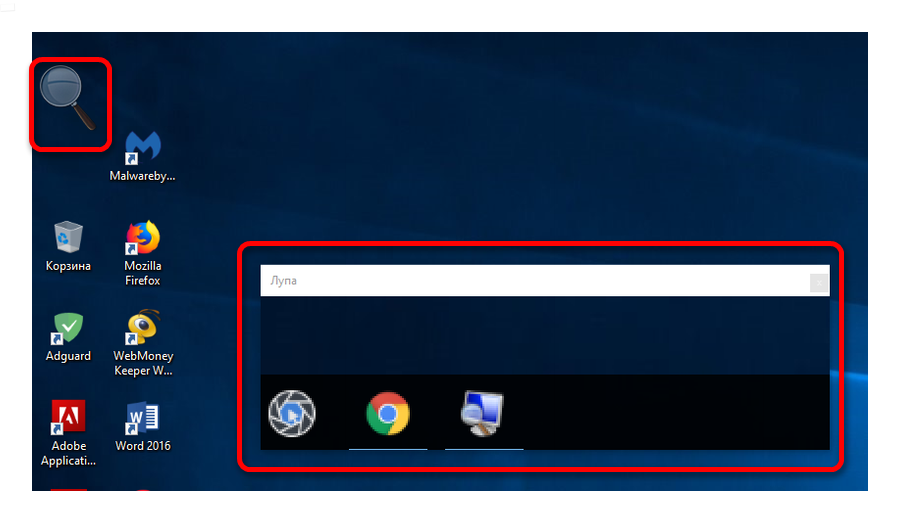
- Ctrl+Alt+F — расширение области увеличения на весь экран. По умолчанию масштаб установлен в 200%. Увеличить или уменьшить его можно, используя комбинацию Win + или Win + соответственно.
- Ctrl+Alt+L — увеличение лишь отдельного участка, как было описано выше. Данная область увеличивает объекты, на которые наводится указатель мыши. Изменение масштаба производится таким же образом, как и в полноэкранном режиме. Этот вариант идеально подходит для случаев, когда нужно увеличить не все содержимое экрана, а лишь отдельный объект.
- Ctrl+Alt+D — режим «Закреплено». В нем область увеличения закрепляется в верхней части экрана на всю ширину, сдвинув все его содержимое вниз. Масштаб регулируется так же, как и в предыдущих случаях.
Использование экранной лупы — универсальный способ для того, чтобы увеличить как весь экран компьютера, так и отдельные его элементы.
Способ 3: Изменение масштаба веб-страниц
Наиболее часто необходимость смены масштаба отображения содержимого экрана появляется при просмотре различных сайтов в интернете. Поэтому такая возможность предусмотрена во всех браузерах. При этом для данной операции используются стандартные сочетания клавиш:
| Горячие клавиши | Действие |
|---|---|
| Ctrl + | Увеличение |
| Ctrl + | Уменьшение |
| Ctrl + 0 (ноль) | Возврат к исходному масштабу |
Подробнее: Как увеличить страницу в браузере
Кроме того, во всех браузерах присутствует возможность переключения в полноэкранный режим. Осуществляется она путем нажатия клавиши F11. При этом исчезают все элементы интерфейса и веб-страница заполняет собою все пространство экрана. Такой режим весьма удобен для чтения с монитора. Повторное нажатие клавиши возвращает экран к первоначальному виду.
Подводя итоги, необходимо отметить, что использование клавиатуры для увеличения экрана во многих случаях является самым оптимальным способом и значительно ускоряет работу за компьютером.
Похожие инструкции:
Увеличиваем оперативную память на компьютере
Увеличиваем производительность ноутбука в играх
Увеличиваем количество слотов в программе Hamachi
Увеличиваем громкость звонка в Android
Что делать, если изображение на экране сузилось и стало не четким
Проверить разрешение/масштабирование в Windows
Чтобы автоматически открыть в любой версии Windows настройки задания разрешения — нажмите сочетание кнопок Win+R, и используйте команду desk.cpl.
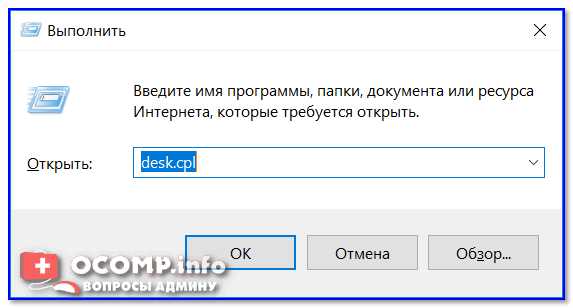
desk.cpl — открыть свойства экрана
Далее обратите внимание на строки:
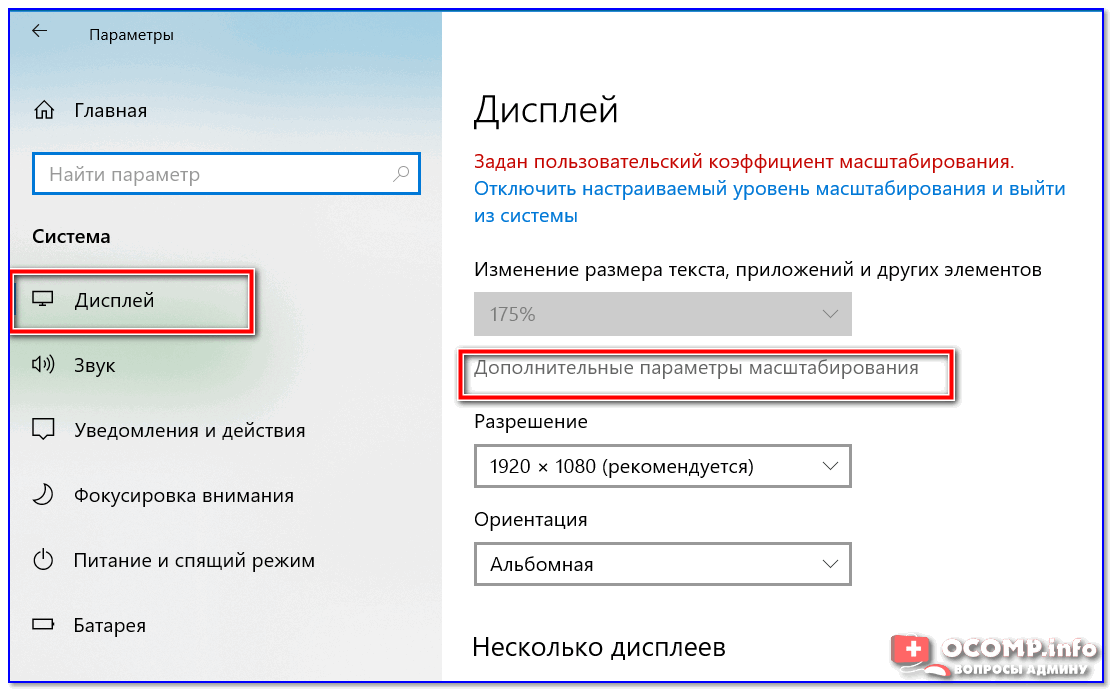
Дисплей (параметры Windows 10)
В любом случае, и разрешение, и масштабирование подбирается опытным путем исходя из предпочтений пользователя (ну и характеристик железа, разумеется).
Проверить установлены ли драйвера на видеокарту
Обычно, эта проблема возникает сразу после переустановки ОС Windows (в некоторых случаях при восстановлении ОС, чистке после вирусного заражения, при смене некоторых «железок»).
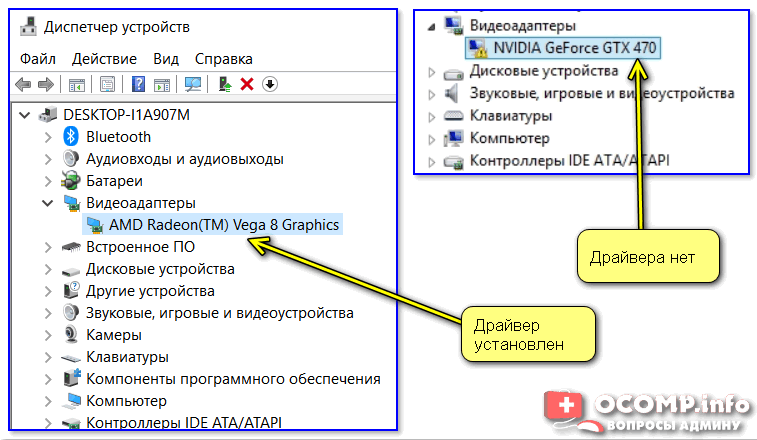
Драйвер на видеокарту установлен (слева), драйвера нет (справа)
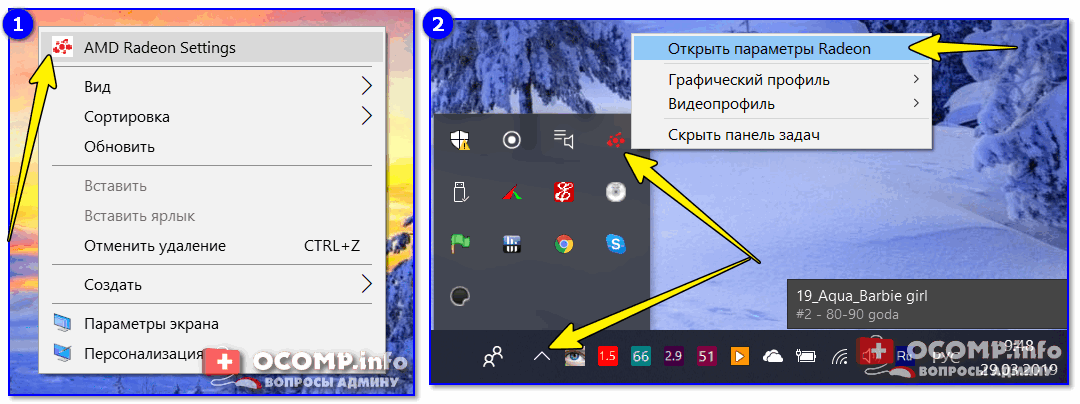
2 способа открыть настройки AMD Radeon видеокарты / кликабельно
Кстати, в панели управления видеодрайвером также есть настройки масштабирования. Изменяя оные — можно подстроить размер изображения на экране монитора так, чтобы «картинка» была на всю плоскость (без черных полос). См. пример на скриншоте ниже.
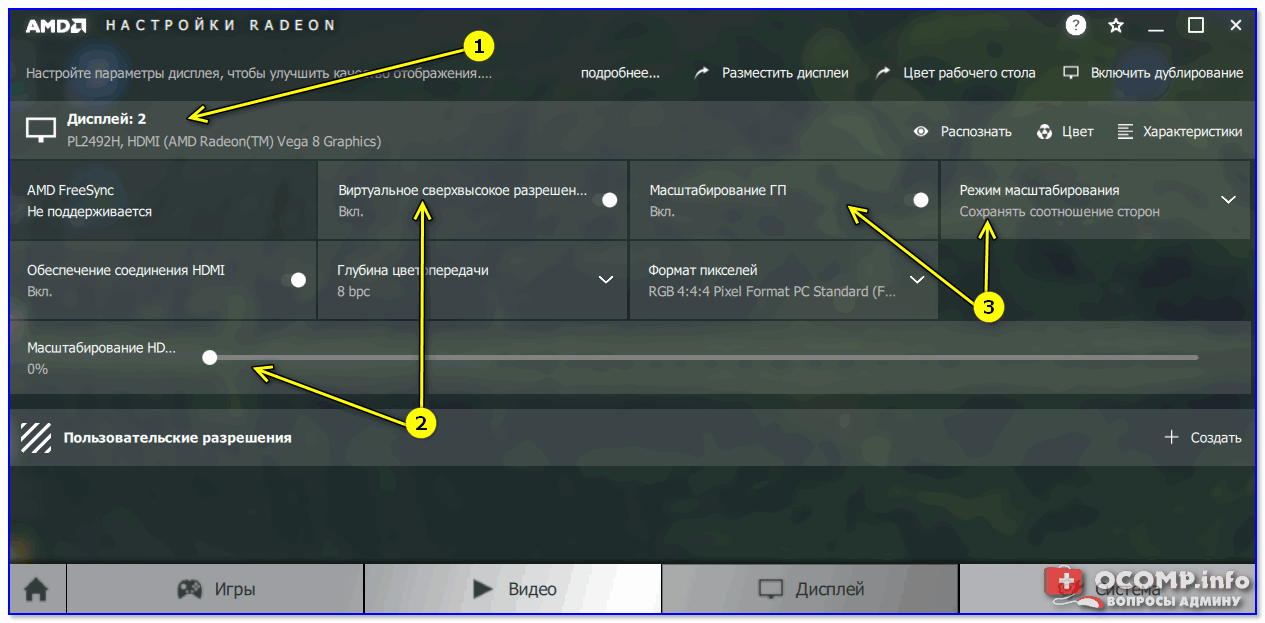
AMD графика — настройки дисплея (масштабирование)
Не сбились ли настройки монитора.
Обратите внимание на аппаратные настройки самого монитора. В большинстве моделей есть опция по смещению изображения по вертикали/горизонтали (для центровки и калибровки картинки). Кстати, чаще всего, если сбросить настройки в дефолтные или задействовать «Auto» режим (см
стрелка 3 на фото ниже) — изображение станет корректным, наиболее оптимальным для данной модели устройства
Кстати, чаще всего, если сбросить настройки в дефолтные или задействовать «Auto» режим (см. стрелка 3 на фото ниже) — изображение станет корректным, наиболее оптимальным для данной модели устройства.
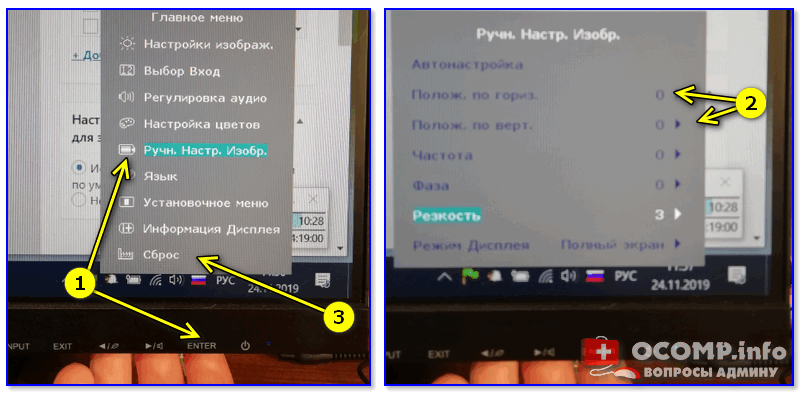
Настройка монитора — положение по вертикали и горизонтали
Примечание : обычно, кнопки настройки монитора находятся на правой нижней панельке.
Провести диагностику монитора
Если всё вышеперечисленное не дало результатов — рекомендую проверить сам монитор, подключив его к другому ПК/ноутбуку. Возможно, имеет место быть тех. неисправность устройства (кстати, об этом также может свидетельствовать появление различных полос, ряби, постоянное изменение ширины/высоты изображения и т.д.).

Красные полосы (артефакты)
Кстати, обратите также внимание на то, когда появляются различные помехи и искажения: при неисправности монитора — как правило, они будут и при входе в BIOS, и при загрузке ОС, и на рабочем столе, и в играх
Что делать, если появились рябь и полосы на экране компьютера/ноутбука (артефакты) — https://ocomp.info/ryab-i-polosyi-na-ekrane.html
Сегодня на этом все.
Дополнения, как и всегда, приветствуются
Источник
Расширение экрана на ноутбуке и вход в полноэкранный режим
Как расширить экран монитора на компьютере с ос Windows
Что делать, если изображение на экране сузилось и стало не четким
Проверить разрешение/масштабирование в Windows
Чтобы автоматически открыть в любой версии Windows настройки задания разрешения — нажмите сочетание кнопок Win+R, и используйте команду desk.cpl.
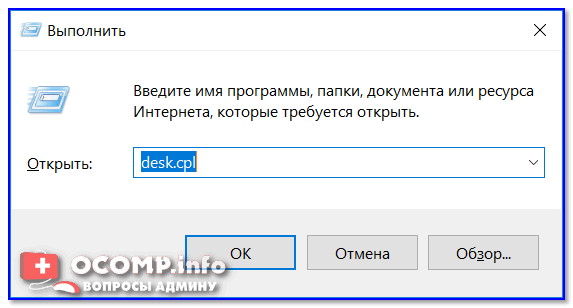
desk.cpl — открыть свойства экрана
Далее обратите внимание на строки:
- Разрешение (в моем примере 1920 x 1080) — крайне желательно установить рекомендуемое значение для вашего монитора (Windows предлагает его автоматически). Также его еще иногда называют “родным” разрешением;
- Масштабирование (в моем примере 175%) — Windows, обычно, автоматически определяем наиболее оптимальный вариант масштабирования. Попробуйте изменить его — при выставлении 100% изображение на мониторе будет наиболее четким (но некоторые элементы могут стать слишком мелкими для восприятия) .
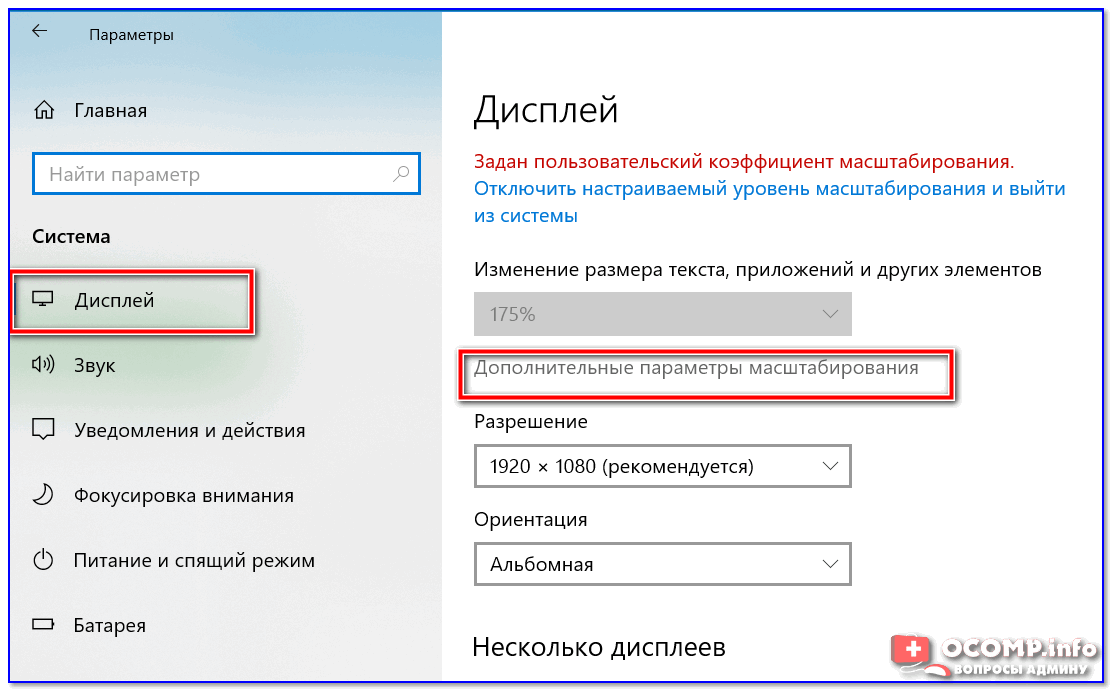
Дисплей (параметры Windows 10)
В любом случае, и разрешение, и масштабирование подбирается опытным путем исходя из предпочтений пользователя (ну и характеристик железа, разумеется).
В помощь!
Проверить установлены ли драйвера на видеокарту
Обычно, эта проблема возникает сразу после переустановки ОС Windows (в некоторых случаях при восстановлении ОС, чистке после вирусного заражения, при смене некоторых “железок”).
Чтобы проверить, установлены ли драйвера видеокарты — откройте диспетчер устройств и перейдите во вкладку “Видеоадаптеры” . Если драйвер на карту установлен — на значке устройства не будет восклицательного знака (см. пример ниже).

Драйвер на видеокарту установлен (слева), драйвера нет (справа)
Также обратите внимание на трей — рядом с часами должен быть значок видеодрайвера (для входа в панель управления). Если его нет, скорее всего у вас установлена “не полная” версия драйвера (например, тот, который подобрала вам Windows)
См. пример ниже.

2 способа открыть настройки AMD Radeon видеокарты / кликабельно
В помощь!
Кстати, в панели управления видеодрайвером также есть настройки масштабирования. Изменяя оные — можно подстроить размер изображения на экране монитора так, чтобы “картинка” была на всю плоскость (без черных полос). См. пример на скриншоте ниже.
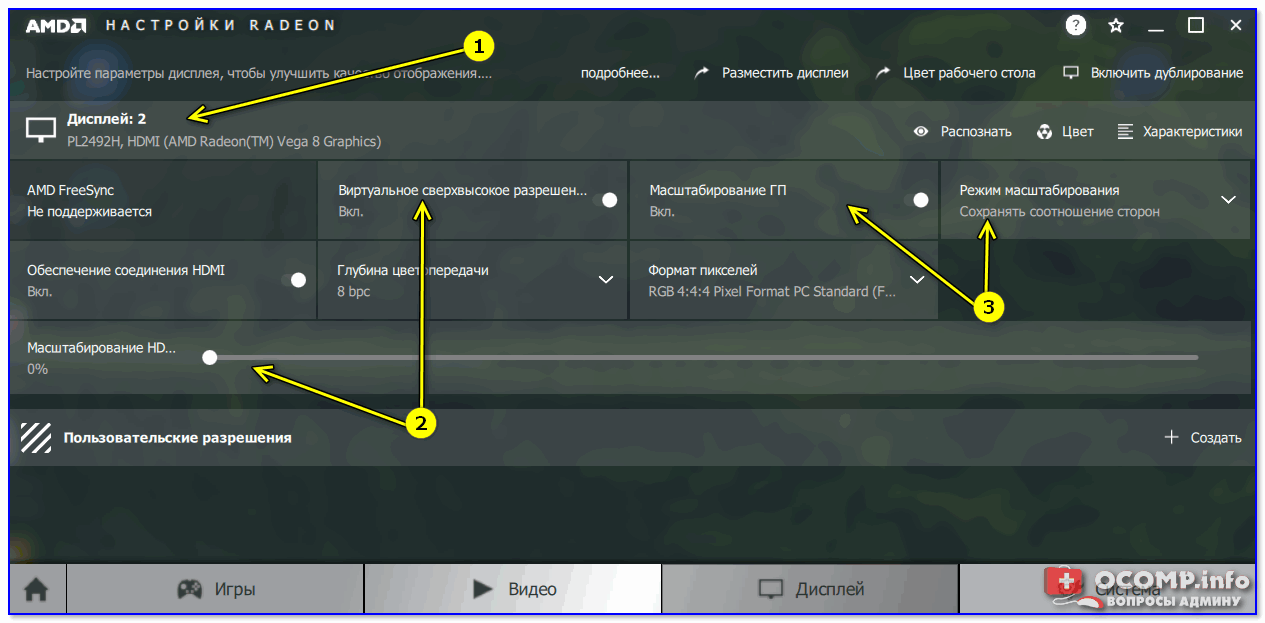
AMD графика — настройки дисплея (масштабирование)
Не сбились ли настройки монитора.
Обратите внимание на аппаратные настройки самого монитора. В большинстве моделей есть опция по смещению изображения по вертикали/горизонтали (для центровки и калибровки картинки)
Кстати, чаще всего, если сбросить настройки в дефолтные или задействовать “Auto” режим (см. стрелка 3 на фото ниже) — изображение станет корректным, наиболее оптимальным для данной модели устройства.

Настройка монитора — положение по вертикали и горизонтали
Примечание : обычно, кнопки настройки монитора находятся на правой нижней панельке.
Провести диагностику монитора
Если всё вышеперечисленное не дало результатов — рекомендую проверить сам монитор, подключив его к другому ПК/ноутбуку. Возможно, имеет место быть тех. неисправность устройства (кстати, об этом также может свидетельствовать появление различных полос, ряби, постоянное изменение ширины/высоты изображения и т.д.).

Красные полосы (артефакты)
Кстати, обратите также внимание на то, когда появляются различные помехи и искажения: при неисправности монитора — как правило, они будут и при входе в BIOS, и при загрузке ОС, и на рабочем столе, и в играх. В помощь!
В помощь!
Что делать, если появились рябь и полосы на экране компьютера/ноутбука (артефакты) — https://ocomp.info/ryab-i-polosyi-na-ekrane.html
Сегодня на этом все.
Дополнения, как и всегда, приветствуются
голоса
Рейтинг статьи
Как изменить масштаб страницы в интернете
С помощью клавиатуры
вы можете уменьшить количество страниц в Интернете с помощью клавиш на клавиатуре. Для этого достаточно нажать Ctrl и, не отпуская его, кнопку со знаком – (минус). Обычно он находится вверху, рядом с числом 0.
Пример уменьшения:
И вы можете увеличить размер текста, используя Ctrl и + (плюс).
Пример увеличения:
В примечании. Вы также можете увеличивать и уменьшать масштаб изображения в Интернете с помощью колесика мыши. Для этого нажмите Ctrl и, не отпуская его, поверните колесико. А чтобы сбросить масштаб, то есть сбросить его до значения по умолчанию, нажмите Ctrl и цифру 0.
Через настройки браузера
Вы также можете изменить шрифт через настройки браузера, программы, в которой вы открываете сайты.
Гугл Хром. Щелкните значок с тремя точками в правом верхнем углу браузера.
Щелкая значки – и + в разделе «Масштаб», вы можете настроить размер текста и других элементов на странице.
Яндекс браузер. В правом верхнем углу рядом с иконками закрытия и сворачивания окна находится иконка с тремя линиями. Щелкните по нему левой кнопкой мыши.
Откроется всплывающее окно, в котором вы можете изменить символ с помощью + и – на панели.
Mozilla Firefox. В правом верхнем углу программы есть значок с тремя строчками. Щелкните по нему левой кнопкой мыши.
Откроется всплывающее окно, в верхней части которого вы можете уменьшить или увеличить шрифт, щелкнув значки – и +.
Опера. Щелкните значок «Меню» или «O» в левом верхнем углу. Откроется всплывающее окно, где будут настройки размера.
Нажимая на + и -, вы можете увеличить страницу.
Как открыть окно на весь экран в Windows 11
Процедура немного отличается для приложений из Магазина, обычных приложений и игр. В следующих главах статьи мы рассмотрим большинство способов.
Как открыть окно на весь экран в приложении из Магазина Microsoft
- Откройте любое приложение из Магазина.
- Когда приложение откроется, нажмите Win + Shift + Enter. Это скроет заголовок окна и скроет панель задач для приложения.
- Используйте ту же последовательность клавиш для выхода из полноэкранного режима.
Готово! Имейте в виду, что это будет работать не во всех приложениях. Сочетание клавиш работает в основном в приложениях UWP из Магазина Microsoft.
Совет. Если программа не поддерживает полноэкранный режим с помощью Win + Shift + Enter, вы можете освободить место, включив параметр «Автоматически скрывать панель задач» в Windows 11.
Как запустить игры и командную строку в полноэкранном режиме
Многие геймеры знают, что в играх можно переключаться между оконным и полноэкранным режимами с помощью сочетания клавиш Alt + Enter. Тот же трюк работает и с некоторыми встроенными приложениями. Например, классическая командная строка cmd.exe может перейти в полноэкранный режим с помощью Alt + Enter. Наконец, её современная версия, Windows Terminal, также поддерживает ту же горячую клавишу.
Чтобы открыть Windows Terminal на полный экран, сделайте следующее.
- Откройте Терминал Windows.
- Нажмите Alt + Enter. Терминал займёт всё пространство на экране.
- Еще раз нажмите Alt + Enter. Он вернется в оконное состояние.
Готово
Теперь давайте рассмотрим, как заставить веб-браузер работать в полноэкранном режиме. Рассмотренный ниже метод также работает и для Проводника.
Как переключить веб-браузер и Проводник в полноэкранный режим
- Откройте свой любимый веб-браузер, скажем, Microsoft Edge.
- Нажмите F11 на клавиатуре. Браузер мгновенно перейдет в полноэкранный режим.
- Кроме того, вы можете нажать ту же горячую клавишу в Проводнике. Он также будет работать в полноэкранном режиме.
- Чтобы выйти из полноэкранного режима, нажмите F11 еще раз.
Готово. Стоит отметить, что не только Edge, но и почти каждый современный браузер имеет встроенный полноэкранный режим. Это позволяет получить дополнительное пространство для полезного содержимого одним нажатием кнопки F11.
Как выйти из полноэкранного режима приложения в Windows 11
Выход из полноэкранного режима в приложениях в Windows 11 может смутить некоторых пользователей, учитывая, что для такой задачи нет очевидных переключателей или кнопок. Если вы «застряли» в полноэкранном приложении в Windows 11, у вас есть три варианта:
- Чтобы выйти из полноэкранного режима в «магазинном приложении для Windows 11, нажмите Win + Shift + Enter.
- Если вы используете мышь, переместите курсор в верхний левый угол окна. Откроется строка заголовка с традиционными кнопками «Свернуть», «Развернуть» и «Закрыть». Чтобы выйти из полноэкранного режима, нажмите среднюю кнопку с двумя стрелками, указывающими друг на друга.
- В качестве альтернативы, если вы используете ПК с Windows 11 с сенсорным экраном, коснитесь верхней части приложения и перетащите ее вниз. Это не приведет к выходу из полноэкранного режима, а закроет приложение.
Теперь вы знаете, как открывать приложения в полноэкранном режиме в Windows 11 и выходить из полноэкранного режима.
Узнавайте о новых статьях быстрее. Подпишитесь на наши каналы в Telegram и .
Судя по тому, что вы читаете этот текст, вы дочитали эту статью до конца. Если она вам понравилась, поделитесь, пожалуйста, с помощью кнопок ниже. Спасибо за вашу поддержку!
Вы здесь:
Главная страница » Windows » Windows 11 » Как в Windows 11 открыть окно на весь экран
Если не меняется разрешение экрана
Как вернуть экран в нормальный размер: способы и решения
| Способы увеличения экрана на ноутбуке | 190 | Привет, дорогие читатели блога! Я часто видел, как многие демонстрируют свою презентацию в режиме редактирования слайдов. | |
| Другие руководства по игре: | 108 | Иногда бывают ситуации, когда после включения компьютера изображение разительно отличается от нормального: экран становится обрезанным, меняет масштаб, или даже вовсе переворачивается. Причины могут быть, как техническими, так и программными. | |
| Способы изменения параметров изображения на ноутбуке | 243 | Главная » Уроки и статьи » Интернет. | |
| Изменение размера текста, яркости дисплея и разрешения экрана с помощью настроек дисплея | 182 | Некоторые игроки в Genshin Impact сталкиваются с проблемой, когда игровой клиент открывается не на весь экран, а в окне. Играть так довольно неудобно и это порой очень раздражает. | |
| Добро пожаловать в Dell | 111 | Подскажите, как можно сделать текст на экране покрупнее вообще весь. | |
| Работа в режиме показа слайдов | 151 | Руководство по обновлению Windows | |
| Как развернуть Genshin Impact на весь экран на ПК | 275 | Пылесосы Dreame можно купить со скидками до 10 рублей. Как скачать приложение «Промсвязьбанк» на Huawei. |
Данное руководство расскажет, как растянуть изображение на весь экран в CS:GO и убрать черные полосы. Среди профессиональных игроков в Counter-Strike бытует мнение, что растянутый экран при соотношении делает стрельбу комфортнее, а цели более заметными. Поэтому сейчас мы попробуем разобраться, как можно с легкостью переключиться на киберспортивное разрешение и скрыть полоски по бокам.