Запись Windows 10 на USB накопитель с помощью Media Creation Tool
Как я уже писал, Media Creation Tool это фирменная утилита от Microsoft. С помощью которой можно не только создать загрузочный накопитель, но и скачать iso образ (например, для записи с помощью UltraISO), или обновить компьютер до Windows 10. Но нас интересует создание загрузочного USB накопителя.
Нам понадобится:
- Флешка объемом минимум 3 Гб (лучше больше), на которой нет нужных файлов (они будут удалены).
- Компьютер подключенный к интернету. Программа будет скачивать образ, который весит примерно 3 Гб. Поэтому, скорость зависит от скорости вашего подключения к интернету.
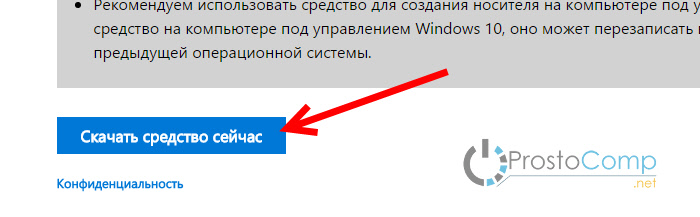
Сохраните файл MediaCreationTool.exe на компьютер, и запустите его.
Откроется окно программы. Нажимаем на кнопку Принять и принимаем условия лицензии.
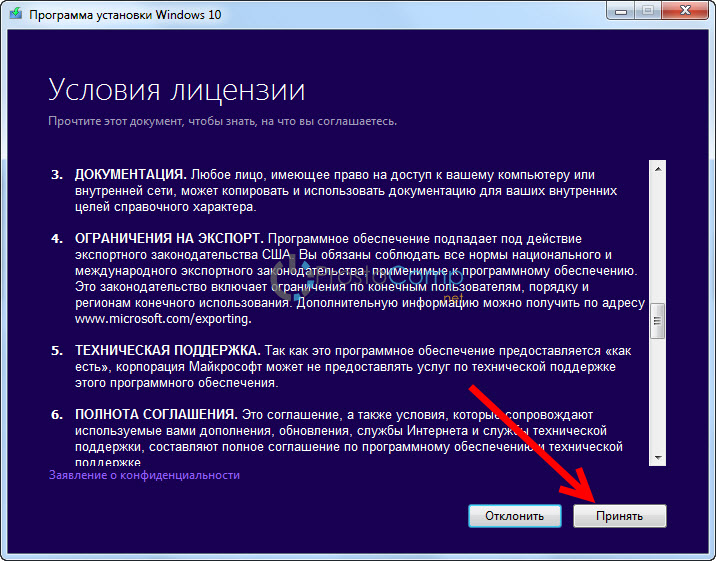
Дальше выделяем пункт Создать установочный носитель для другого компьютера, и нажимаем Далее.
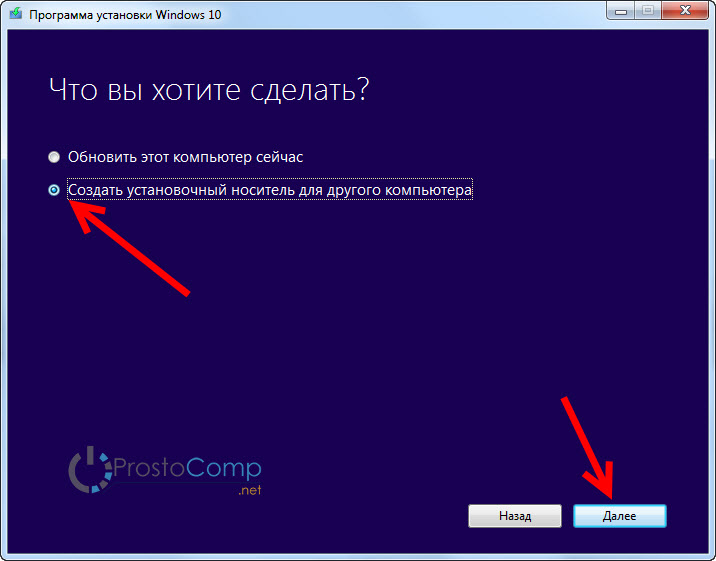
В следующем окне нам нужно выбрать язык, архитектуру, и выпуск Windows 10, которую мы хотим скачать, и нажать Далее.
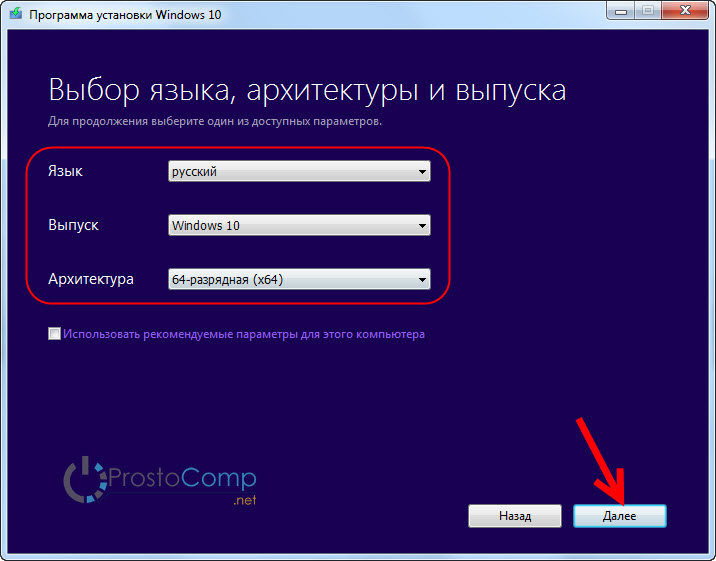
Выбираем носитель. Выберите пункт USB-устройство флэш-памяти. Нажмите Далее.
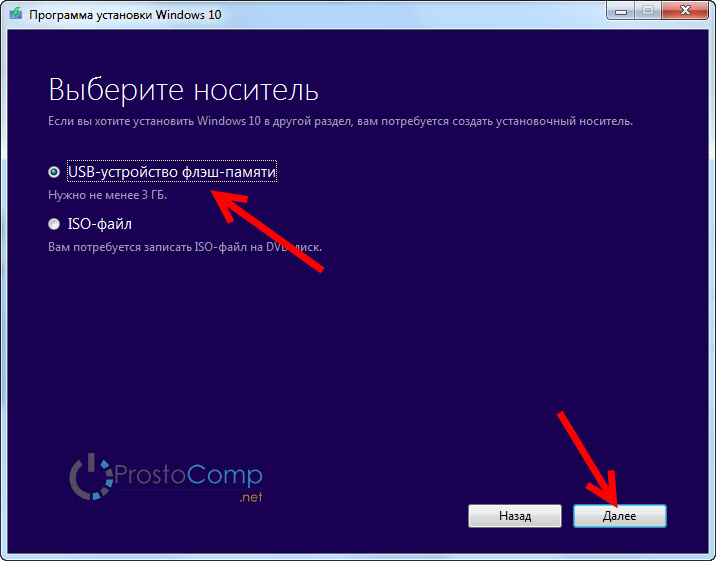
Дальше нам нужно выбрать флешку, которая уже должна быть подключена к компьютеру. Если их несколько, то смотрите внимательно, какую выбираете, не перепутайте. А еще лучше, отключите все лишние накопители.
У меня только один накопитель. Выбираем его и нажимаем Далее.
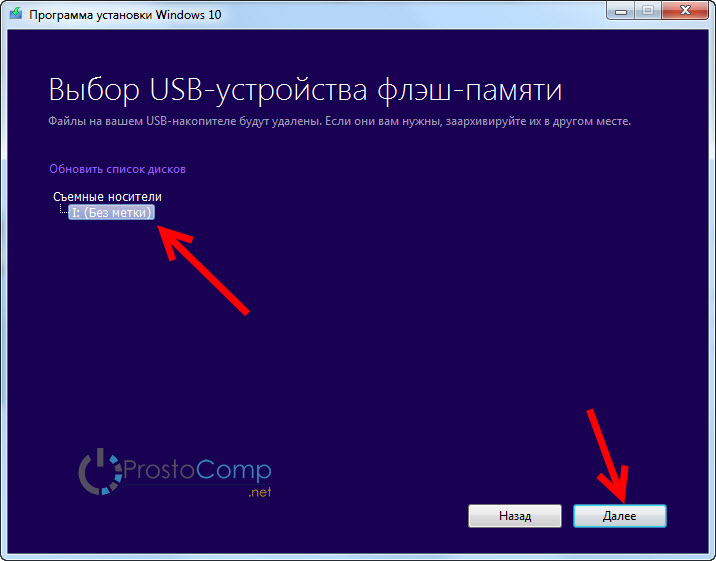
Вот и все, ждем пока Media Creation Tool скачает образ, и запишет его на нашу флешку.
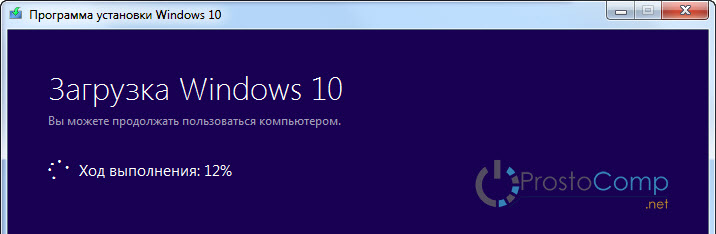
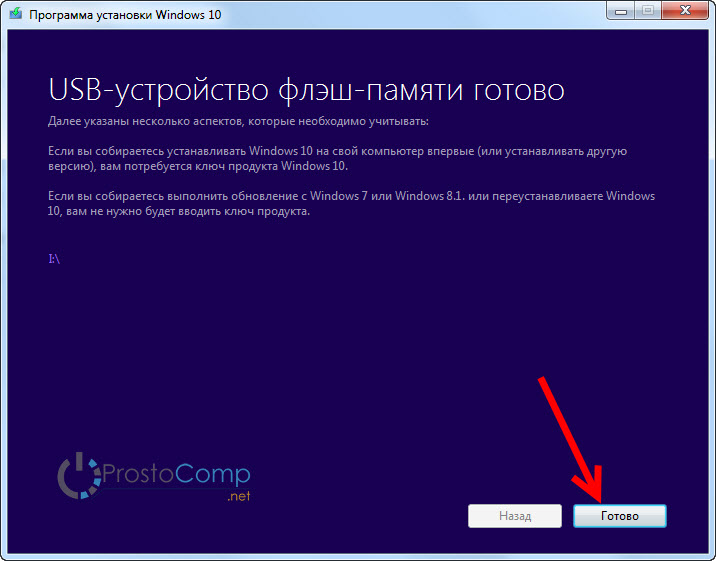
Нажмите на кнопку Готово. Можете использовать созданный накопитель для установки операционной системы.
Инструмент Microsoft Media Creation Tool
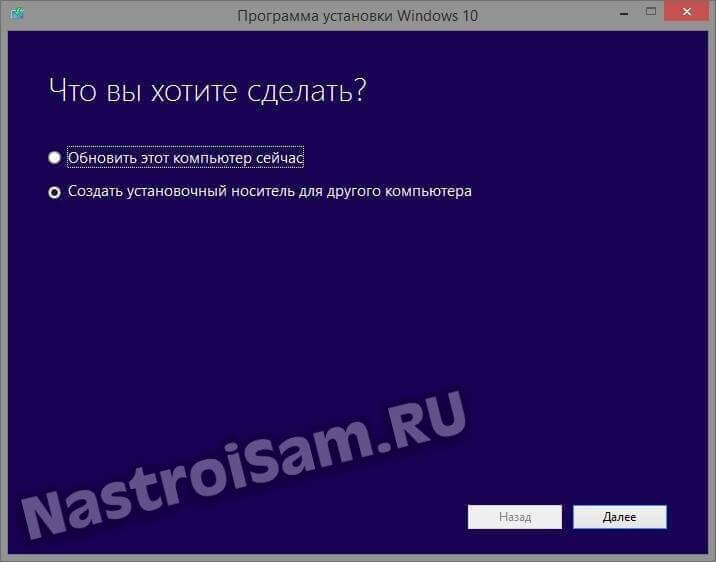
Ставим флажок на «Создать установочный носитель для другого компьютера» и нажимаем кнопку «Далее».
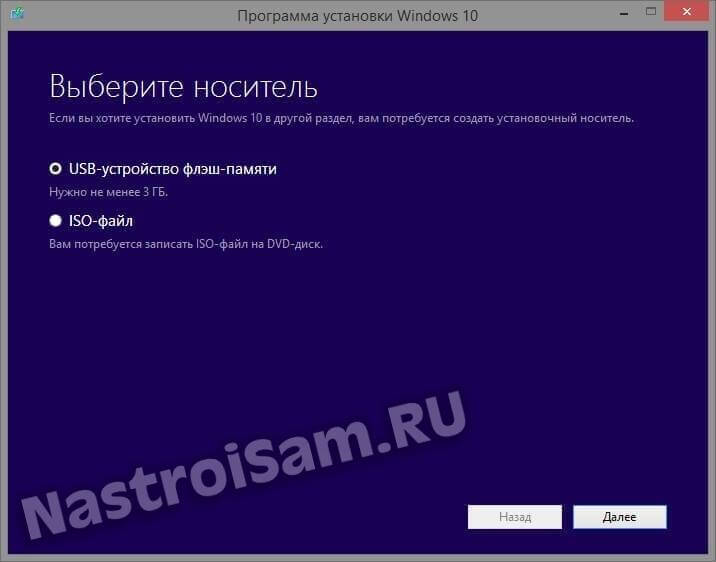
На этом этапе надо выбрать вариант «USB-устройство флэш-памяти». Переходим дальше и видим список доступных съёмных дисков:
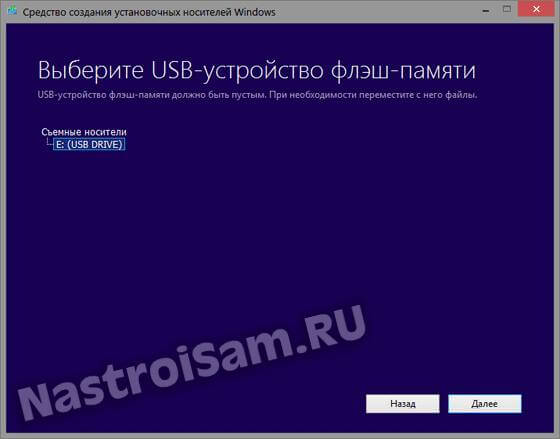
В моём примере флешка к компьютеру подключена одна, поэтому просто кликаю на «Далее». Теперь мне предлагается выбрать нужную редакцию Виндовс:
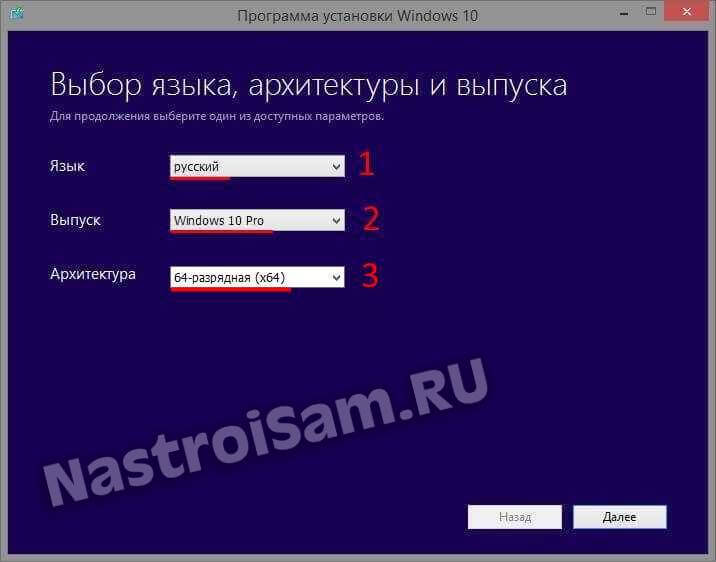
Выбираем нужный вариант и снова нажимаем на кнопку «Далее». После этого запуститься процесс загрузки установочных файлов на компьютер и, затем, создание установочной флешки Windows 10. Сколько это займёт по времени? Всё зависит от Вашего Интернет-канала, ведь скачиваться будет около 4 гигабайт. Единственное замечание — лучше заранее отформатируйте носитель в FAT32, перед тем, как подсовывать его программе.
Создание загрузочной флешки windows 10
После подготовки носителя, приступают к созданию загрузочной флешки. Способов много, выбирайте подходящий для себя.
Простым копированием
Создание загрузочной флешки windows 10 методом копирования доступен каждому. Единственное условие – он пригоден для ПК/ноутбуков, поддерживающих UEFI BIOS. Если носитель для переустановки системы, созданный этим методом ваш комп не видит, значит у него простой Биус. Тогда воспользуйтесь способами, которые идут следом за этим:
- Подготовленный носитель вставляют в порт ЮЭСБИ;
- Откройте образ системы «файл с расширением ISO» программой для прочтения архивов, например «7-Zip» либо его аналогом;
- Для этого необходимо кликнуть правой клавишей на файл образа и выбрать 7-Zip/открыть;
- Извлекают файлы выбрав флешку пунктом извлечения;
- Через «WinRar» действуют таким же образом;
- После завершения извлечения носитель готов к работе;
Если у вас нет образа, создайте его в программе для создания образов дисков или просто откройте установочный диск и перекопируйте все файлы с него на носитель.
Воспользовавшись командной строкой
Процесс работы с командной строкой длинный и требует внимательности. Нетерпеливым пользователям проще использовать иной способ. Шаги следующие:
- Нажатие Win+R открывает строку;
- Вписывают команду cmd и кликают на «OK»;
- Дальнейшие действия позволяют отформатировать носитель, если вы уже выполнили форматирование, пропустите инструкцию с пункта «4» до пункта «15» включительно;
- В открывшемся окне вносят команду «diskpart» и используют кнопку «Enter»;
- Вписывают list disk – это вызывает список всех носителей, подключенных к компьютеру;
- По размерам в гигабайтах определяют ID флешки;
- Вписывают select disk 1, где «1» это значение ID из предыдущего пункта;
- Затем используют команду clean для форматирования ускоренным методом;
- Следующая команда «create partition primary», чтобы получить первый раздел носителя;
-
Для перехода к разделу и его активации применяют команды: «select partition 1» затем «active»;
- Чтобы выбрать файловую систему раздела, вводят «format fs=FAT32»;
- Жмут «Enter» и дожидаются завершения;
- Затем, командой «assign letter=T» этому разделу присваивают название;
- Годится любая буква, кроме тех, что уже использованы в названиях прочих дисков;
- Выходим из обработки носителей командой «exit», носитель подготовлен к переносу на него установочных файлов;
- Переходим к копированию файлов из образа/диска на носитель – впишите bootsect /nt60 T:, буква «Т» это название накопителя;
- Вписываете «xcopy G:\*.* T:\ /E /F /H», буквой «G» тут обозначен дисковод с диском системы виндос 10 (виртуальный либо реальный), откуда и будет идти копирование;
- Буквой «T» обозначен носитель – вы вписываете свою букву, под которой он виден на вашем компьютере;
- Прочие буквы без изменений, это часть команды;
- Остается дождаться завершения копирования, по завершении выскочит строчка «Скопировано файлов: …»;
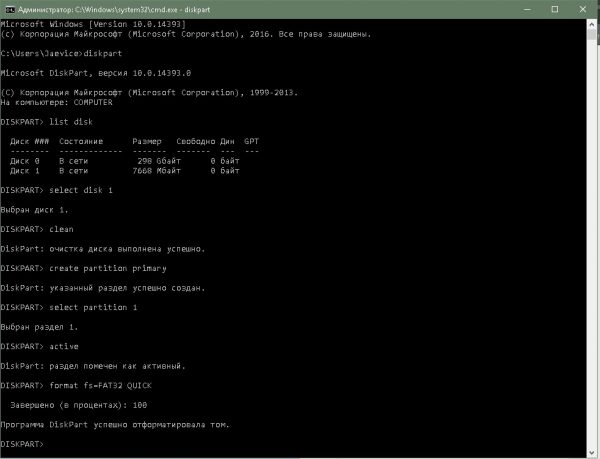
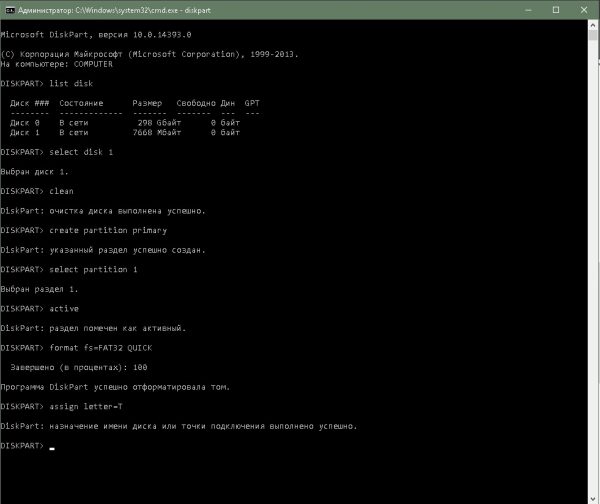
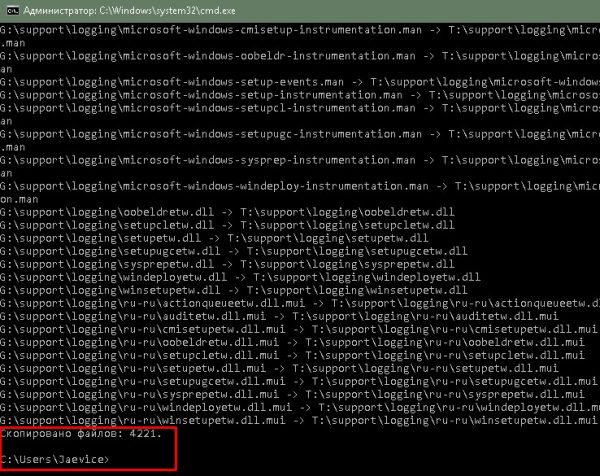
Здесь мы можем выбрать вариант установки:
- Обновление: доступен данный метод, если вы обновляетесь например с Windows 8 или Windows 7, но я бы не рекомендовал его.
- Установка абсолютно с «0». Рекомендуемый метод. При данном выборе все ошибки ОС, вирусы и т.д. будут уничтожены. Операционная система будет как при только что купленном компьютере.
Рассмотрим вариант установки с «0». Здесь система предлагает выбрать жесткий диск или его часть для установки ОС.
- Выбираем не занятое пространство (в данном случае жесткий диск свободен)
- Загрузка драйверов для жесткого диска (в случае , если жесткий диск не виден вам в пункте 1)
- Создаем системный раздел
- Выбираем объем, необходимый для системы (минимальный размер для ОС — 40 гб)
- Применяем выбор
- Отменяем и возвращаемся в предыдущую форму для изменения диска или других манипуляций
- Нажимаем «Далее»
Как только мы определимся с размером области для ОС и согласимся — система предложит создать дополнительный раздел для собственных нужд (для системных файлов). Соглашаемся и продолжаем установку «Далее»
Разметка диска примет подобный вид в случае , если вы выделили часть жесткого диска под ОС а вторую оставили под собственные нужды: данные, игры, фильмы, фото и другие материалы. Незанятое пространство второй части жесткого диска можно сразу отформатировать, а можно позже в уже установленной ОС.
- Системный раздел, созданный самой системой установки
- Диск, где будет располагаться ОС
- Раздел, где будут ваши данные
- Переходим далее (предварительно необходимо выделить раздел куда будет ставиться ОС. Скриншот ниже)
Система перезагрузится
Здесь система предлагает выбрать основной язык системы
На этом этапе выбираем основную раскладку клавиатуры
Далее есть возможность выбрать дополнительные раскладки клавиатуры: en, in и .т.д
- Добавление раскладки
- Пропускаем, если нас удовлетворяет только одна раскладка клавиатуры
- Вернуться для смены основной раскладки языка
Далее система предлагает выбор:
- Личное использование (локальная сеть компании или дома)
- Настройка для организации или дома в случае использования AD
- Переходим «Далее»
Я выбрал локальную сеть для личного пользования. Вводим название учетной записи Microsoft или как я обычно поступа используем Автономную учетную запись.
Вводим название (ИМЯ) учетной записи (учетная запись администратора) и продолжаем
Система предлагает ввести пароль для данной учетной записи (можно проигнорировать , если вам пароль не нужен)
Здесь читаем внимательно каждый пункт и принимаем решение
Это мое видение ситуации, т.к. я не очень желаю передавать данные. И продолжаем.
И вот мы подошли к финалу! Установка Windows 10 прошла успешно и готова к эксплуатации!
Установка с помощью установочного диска Windows 10:
Если ты приобрел компакт диск с копией Windows 10, то тебе необходимо:
1) Перезагрузить ПК или ноутбук, если окно входа в BIOS не появляется, скорее всего у тебя стоит “быстрая загрузка”, ее требуется отключить через Панель управления/ электропитание/ действие кнопок питания / изменение параметров, которые сейчас недоступны / включить быстрый запуск (снять галочку).
2) Войти в BIOS или UEFI материнской платы путем нажатия кнопки Delete на клавиатуре, чтобы не пропустить окно входа в BIOS, рекомендуется многократно нажимать на кнопку сразу после перезагрузки ПК или ноутбука. Если у тебя ноутбук, то могут быть проблемы. Дело в том, что на ноутбуках различных производителей условия входа могут отличаться, даже у одного производителя на разных моделях параметры входа часто отличаются. Не пугайся, смотри ниже список и ищи свою марку.
• ASUS – F1, DEL
• DELL – F1, F2, F3, Fn+F1
• Lenovo – F2, F12, Del
• HP – F1, F2, F10
• Sony – F2, F3
• Acer – F1,F2, Del
• Samsung – F1, F2, F8, F12, Del
• Toshiba – Esc, F1
3) Поменять параметры загрузки системы, выставить приоритет загрузки от CD или DVD-ROM, если у тебя старый ПК или ноутбук, то это выглядит так:
Необходимо войти во вкладку First Boot Device, она может называться Boot или Boot Device и выставить загрузку от CDROM или DVDROM, в зависимости от того какой дисковод на твоем ПК, обычно это DVDROM.
Если же у тебя более или менее новый ПК и его материнская плата содержит UEFI, то это выглядит так:
Различные производители создают разный интерфейс UEFI, в данном случае мы видим вариант компании Gigabyte, не стоит пугаться, несмотря на различную графику, просто найди директорию «Опции загрузки» и установи загрузку от СD (DVD) ROM по умолчанию. Далее, сохраняем настройки, вставляем диск в дисковод, нажимаем F10 (Save and Exit) или переходим во вкладку Exit и выходим с сохранением настроек.
Если все получилось, ПК или ноутбук начнет загрузку от DVD ROM, появится надпись на черном экране “Press any key to boot from CD or DVD”, нажимаем клавишу Enter или F8, далее необходимо просто следовать руководству по установке Windows 10.
4) Установить windows 10, соблюдая руководство по установке, отформатировать жесткий диск и при желании разбить его на разделы.
Итак, тебе остался последний этап, как это выглядит? Если ты сделал все правильно, начнет работу установщик Windows 10, ты увидишь такое окно. Выбираем русский язык, метод ввода и нажимаем кнопку далее.
После чего в следующем окне нажимаем УСТАНОВИТЬ:
Дорогой пользователь, далее тебя ждет процедура ввода лицензионного ключа, если ты купил оригинальный диск, то ищи ключ на диске или коробке и вводи его в поле ввода ключа. Выглядит это так:
Если у тебя нет ключа или ты хочешь ввести его потом, можешь приобрести его на сайте Microsoft, то нажимай пропустить. В следующем окошке ставь мышкой галочку и принимай условия лицензии, нажимай далее.
В следующем окне читаем две вкладки и вспоминаем, что твоя ОС не поддерживает обновление до Windows 10, выбираем пункт “Выборочная: только установка Windows”.
Вот мы и подошли к основному, после выбора типа установки, откроется окно форматирования жестких дисков и выбора места установки ОС Windows 10.
В нашем случае необходимо отформатировать раздел «основной», на котором была установлена ОС XP или Vista. При желании, если жесткий диск разделен на 2 или более раздела их можно удалить и оставить один раздел, на который будет установлена новая ОС Windows. Рекомендуется создать или оставить все разделы кроме основного при условии, что объем жесткого диска превышает 320 ГБ. После редактирования разделов жесткого диска необходимо нажать далее, после чего начнется процесс установки ОС Windows.
5) После распаковки и установки файлов и перезагрузки ПК, желательно выбрать пункт “использовать стандартные параметры” настройки ОС. После чего тебя ждут увлекательные дни эксплуатации ОС Windows 10. Если твой компьютер не перешел на загрузку от жесткого диска, необходимо снова зайти BIOS и вернуть приоритет загрузки от HDD или SSD, жесткого диска, перезагрузиться и использовать Windows 10.
Некоторые особенности работы
Внешний HDD, приобретает файловую систему FAT32. Что предпринять? Нажимаем «Win+R», далее пропишите команду «diskmgmt.msc», для перехода к утилите управления дисками.
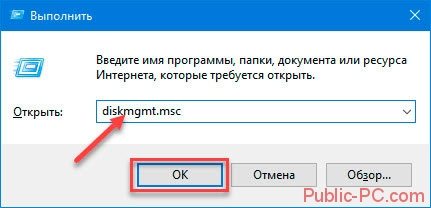
Отобразятся все разделы диска. Отформатируйте его.
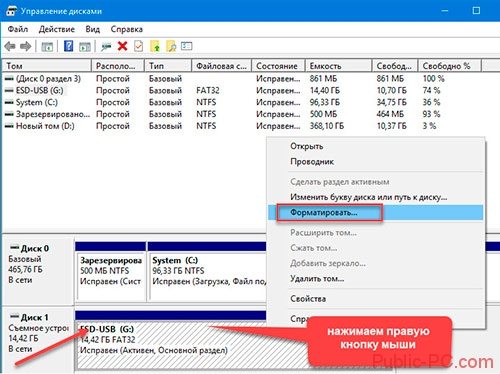
Программа не видит флешку
При работе появляется сообщение, что USB-накопитель не найден. Эта ошибка актуальна для Windows 7/10 разрядности 32/64. Что предпринять? Скачайте утилиту предыдущей версии, например, 10.0.14393.0 Некоторые флешки определяются в качестве накопителя, а как жесткий диск не распознаются. Отформатируйте ее в FAT32 через командную строку. Про это подробно описано в статье: «Как отформатировать жесткий диск? 4 четких способа!».
Проверка устройства на наличие ошибок
Откройте его в новом окне. Далее выбираем командная строка с правами администратора. В последних версиях ОС вместо командной строки будет написано Power Shell. Набираем «Файл»-«Запустить Power Shell».
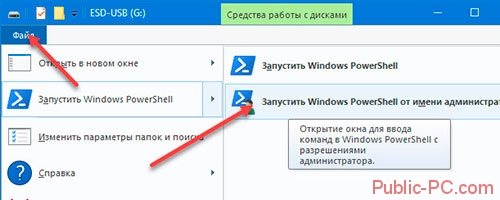
Далее прописываем команду CHKDSK /G (указываете букву накопителя). Далее соглашаемся на разблокировку (пишем «Y», нажимаем клавишу «Enter»). Ждем окончания работы. Утилита проверит диск, исправит ошибки автоматически, или укажет возможные причины неполадки.
Media Creation Tool не запускается
Сбой происходит из-за неправильного распознавания утилиты системой безопасности, которая блокирует подозрительную активность. Отключите антивирус. Например, если установлен Smart Security, нажимаем его иконку правой кнопкой мыши, отключаем антивирус.
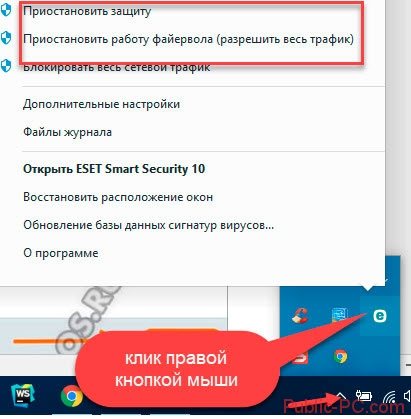
Не хватает прав на запуск
Откройте утилиту с правами администратора. Кликните по скачанному файлу правой кнопкой мыши, выберите соответствующий пункт.
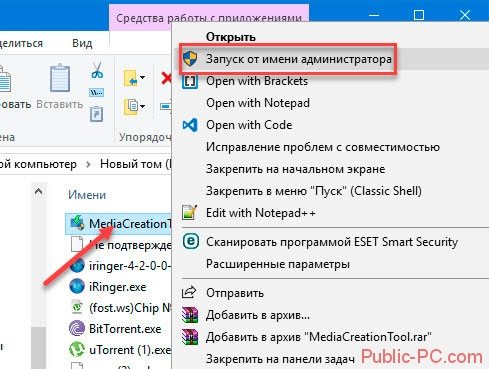
Очистка временных файлов
В адресной строке проводника напишите: %TEMP%. Далее нажимаем «Enter». Откроется папка где находятся временные файлы ПО, которое работало.
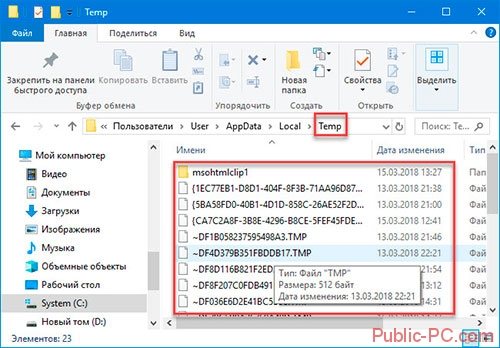
Удалите все ее содержимое, перезагрузите ПК. Как сделать проще? Используйте специальный софт. Подробнее об этом прочитайте в статье: «Как работает Wise Registry Cleaner».
Установка/обновление
Бывают случаи, когда пользователям нужно не просто установить систему, но и сохранить свои данные или приложения. Этот процесс называется InPlace Upgrade — где не переустанавливается система, а обновляются только системные файлы, при этом не затрагиваются сторонние приложения и личные файлы пользователя.
Рассмотрим способы, которыми можно выполнить InPlace Upgrade:
Через Media Creation Tools
Как говорилось раньше, Media Creation Tools универсальный инструмент, который может многое. Даже установить виндовс 10 бесплатно на компьютер с интернета.
Запустите его, примите условия лиц.соглашения и на этапе выбора нажмите на “Обновить этот компьютер сейчас”. MCT автоматически скачает нужные файлы и предупредит о начале обновления.
Через помощник
Вы также можете использовать помощник по установке (обновлению) Windows 10. В отличии от MCT, у помощника одно назначение — помочь устройству установить новую версию системы.
Приложение запросит у вас подтверждение на установку новой версии системы, после чего, будет в фоне загружать и подготавливать файлы для дальнейшего использования.
В этой статье мы рассказали, как правильно установить Windows 10 pro / Home на компьютер или ноутбук, а также обновить до новой версии. Надеемся, что эта информация была полезна и вам удалось успешно установить систему.
Подготовка к созданию диска
Если вы желаете создать загрузочный диск, вам понадобится «образ» ОС Windows 10. Самый простой способ получить его — скачать актуальный дистрибутив с официального сайта. Сделать это можно с помощью утилиты Media Creation Tool. Также скачать «образ» можно и с других порталов, однако рекомендуется использовать версию с официального сайта.
Media Creation Tool
Системные требования:
- 1 Гб оперативной памяти для 32-разрядной ОС, 2 Гб оперативной памяти для 64-разрядной ОС;
- 16 Гб свободной памяти на жестком диске для 32-разрядной ОС, 21 Гб на жестком диске для 64-разрядной ОС;
- тактовая частота процессора 1 ГГц и выше;
- видеокарта с поддержкой Direct X 9.0 и выше.
После скачивания утилиты, необходимо запустить ее. Далее потребуется указать, что мы планируем установку Windows 10 на другой компьютер. Затем указываем, что требуется скачать «образ» операционной системы — ISO файл.
После этого запустится загрузка. По ее окончании вы получите «образ» операционной системы Windows готовый к установке.
Создание загрузочного диска
Существуют различные способы создания загрузочного диска. Сделать это вы можете как с помощью встроенного функционала Windows, так и с помощью сторонних программ. При это записать «образ» вы можете как на DVD-диск, так и на флешку. См. также: как записать диск на Windows 10.
Установка с помощью встроенного функционала
Уже в Windows 7 пользователи были лишены необходимости использовать стороннее программное обеспечение для создания загрузочных дисков, так как подобный функционал появился в самой ОС.
Для того чтобы создать загрузочный диск из готового ISO-файла, необходимо открыть «Мой компьютер». После этого находим каталог, в котором находится требуемый «образ». Щелкаем правой клавишей мышки по этому файлу. В появившемся меню выбираем «Записать образ диска».
После этого будет запущена утилита, которая имеет весьма ограниченный набор настроек. В ней можно выбрать диск, на который будет осуществлена запись, а также поставить галочку в поле «Проверить диск после записи».
После нажатия на кнопку «Записать» начнется сам процесс записи. Длится он, как правило, от 3 до 10 минут, в зависимости от размера образа и скорости записи самого устройства. При этом если на диске имеются какие-либо файлы, пользователю будет предложено его отформатировать. По окончании процесса записи загрузочный диск будет полностью готов для установки ОС Windows. Его можно использовать для установки операционной системы на любом компьютере. Для этого необходимо зайти в BIOS и настроить автозагрузку компьютера с диска. После перезагрузки запустится загрузочный диск и начнется установка операционной системы Windows.
Новая материнская плата? Потеря Windows
При активации Microsoft сразу связывает лицензию ОС с уникальным кодом различных компонентов вашего ПК, называемым также Product ID. Благодаря этому становятся возможным обновления и возможные переустановки Windows 10 на этом компьютере в будущем. Однако существует риск отказа системы из-за слишком большого количества замененных системных компонентов.
После покупки нового жесткого диска или же обновления BIOS «десятку» придется активировать заново — это мы поняли во время тестирования. Однако все иначе в случае с материнской картой: после замены этого критического компонента Windows 10 больше не может быть активирована на этом компьютере. Необходимо покупать лицензию или же сначала установить старую версию, а уже с нее провести обновление до «десятки».
Этот метод, впрочем, работает только с Retail-вариантами с ключом в комплекте. Если же у вас OEM-версия, а материнская плата от того же производителя, что и ПК и была заменена в рамках ремонта, необходимо к нему же и обратиться. Производитель несет ответственность за восстановление прежнего состояния вашего компьютера.
Создание загрузочного накопителя
Загрузите ее с сайта Microsoft. Созданный с помощью утилиты установочный накопитель может использоваться даже при отсутствии доступа к интернету. Для загрузки утилиты и системы соединение с Сетью необходимо.
Запустите программу. Для продолжения потребуется согласиться с условиями использования.
Выберите пункт «Создать установочный носитель (USB-устройство флэш-памяти, DVD-диск или ISO-файл)». Щелкните мышью по кнопке «Далее».
Выберите язык системы и ее архитектуру: 32- или 64-битную. При объеме оперативной памяти 4 Гб и более, выбирайте x64, при меньшем объеме – x32. «Далее».
Следующий экран предлагает вам сразу создать загрузочный USB-носитель или образ ISO. Его вы сможете записать на DVD или флэшку.
В первом варианте вам будет предложено выбрать подключенный к компьютеру накопитель, емкость которого должна быть не менее восьми гигабайт. Во втором — указать место на жестком диске или твердотельном накопителе, где станет располагаться ISO-файл.
Далее экран показывает вам ход процесса загрузки системы. И это может продлиться довольно долго, поскольку объем Windows 10 — более четырех гигабайт.
Следующим шагом стартует создание носителя. В ходе выполнения этого действия данные размещаются на флэшке или формируется ISO-образ.
Создаем установочную флешку Windows 10 через утилиту Rufus
Если Вас интересует инструкция по установке с флешки другой операционной системы, читайте подробно в статье «Создание Загрузочной Флешки Ubuntu В Windows/Linux»
- Выбираем нашу флешку в меню «Устройство» (будьте внимательны, чтобы случайно не захватить вместо нее внешний диск с важными данными).
- Ставим галочку «Создать загрузочный диск», кликаем на картинку с нарисованным CD-ROM’ом и задаем путь к файлу образа Win 10.
- В меню «Схема раздела и типа системного интерфейса» может быть 2 варианта:
- если у вас уже новый компьютер с UEFI — ставим «GPT для компьютеров с UEFI»
- если у вас пока обычный BIOS или же нужно установить десятку на компьютере с UEFI на диск MBR — тогда «MBR для компьютеров с BIOS или UEFI-CSM».
- Остальные пункты можно не трогать.
- Жмем «Старт», подтверждаем, что мы не против уничтожения всех данных на флешке, ждем, пока файлы скопируются. Готово!
USB/DVD Download Tool
- Жмем «Browse» / указываем, где именно лежит образ Windows 10 / нажимаем «Next».
- Кликаем на синюю кнопку «USB device».
- В выпадающем списке выбираем флешку для записи / Жмем зеленую кнопку «Begin copying» / Соглашаемся, что вся старая информация с накопителя будет стерта.
- Ждем, пока файлы скопируются. Вот и все, загрузочная флешка с Win 10 готова!
Не вышло? Программа в конце записи показала вот такую ошибку (bootsect.exe)?
Иногда бывает. Но если такое случилось и с вами, без паники: вопрос решается за минуту.Открываем ISO образ Windows 10 любым архиватором или Total Commander.
- Копируем файл bootsect.exe из папки Boot.
- Вставляем его по адресу: C:\Users\ВашеИмяПользователя\AppData\Local\Apps\Windows 7 USB DVD Download Tool
- Перезаписываем образ ОС с начала. На этот раз все точно получится!
Особенности и базовые требования
Программа создана для удобного взаимодействия пользователя и системы установки Windows.
Главной особенностью Media Creation Tool является возможность создать загрузочный образ сразу после приобретения лицензионной версии программного обеспечения.
При этом ключ продукта можно не использовать, ведь образ генерируется непосредственно на сервере Майкрософта, в момент покупки ОС.
Утилита упрощает процесс установки, сводя его к нескольким шагам. Пользователю всего лишь нужно выбрать нужные параметры конфигурации будущей системы.
Для того чтобы установить Windows посредством Media Creation Tool, следует обязательно иметь доступ к сети, ведь выгрузка файлов идет непосредственно с сайта Microsoft. Для стабильной работы загрузчика, установите последнюю версию приложения.
Работа программы требует наличия базовых системных требования, а именно:
Подключение компьютера к интернету.
Объем памяти диска, на который будет загружаться новая ОС, должен быть достаточным.
Абсолютно пустой диск (DVD или USB). Объем диска должен быть не менее четырех Гигабайт. Если ваша система удовлетворяет все эти параметры, вы без проблем сможете создать установочный носитель.
Установка системы
Вставьте установочную флэшку в USB-порт компьютера. Если используется DVD, он должен быть помещен в оптический привод. После перезагрузки компьютера перейдите в UEFI или BIOS так, как это предусмотрено в вашей модели. В перечне носителей устройства поменяйте приоритет загрузки таким образом, чтобы созданный вами накопитель находился на первом месте.
Компьютер стартует с загрузочного накопителя. Первым действием инструмент установки системы предложит вам определить язык, формат денежных единиц и приоритетную раскладку клавиатуры. Нажмите «Далее».
Щелкните мышью по кнопке «Установить».
Введите ключ активации системы. Если на данный момент он у вас отсутствует, выберите пункт «У меня нет ключа активации». Вы сможете активировать систему потом.
Вам будет предложен выбор версий системы для установки. В их числе: Домашняя, Домашняя для одного языка, для образовательных учреждений, Pro (базовая, для образовательных учреждений и для рабочих станций).
Рассмотрю на примере установки Windows 10 Pro. «Далее».
Вам будет предложено ознакомиться с лицензионным соглашением и принять его условия.
Установку вы сможете продолжить лишь после того, как подтвердите свое согласие, поставив «птичку» перед надписью «Я принимаю условия лицензии». «Далее».
Перед вами появится перечень из двух пунктов. Если у вас уже установлена Windows, вы можете выбрать «Обновление: установка Windows с сохранением файлов, параметров и приложений». В этом варианте ваши файлы и софт будут перенесены в новую систему.
«Выборочная: только установка Windows (для опытных пользователей)». Я рассмотрю этот вариант, при котором ваши данные, параметры и программы не сохранятся. Перед этим рекомендую еще раз вспомнить, сохранена ли на дополнительном носителе вся важная для вас информация. Если вы уверены в том, что нужные файлы сохранены, щелкните по данному пункту.
На экране появится инструмент работы с разделами. Вы можете выбрать один из доступных дисков для установки системы, создать новый, удалить, отформатировать существующий (что ведет к потере всех данных на нем) или расширить виртуальный диск. Фактический объем физического носителя не может быть увеличен программно. «Далее».
Стартует процесс установки, который включает в себя копирование файлов системы, их подготовку к установке, а также установку компонентов и обновлений. Он займет длительное время, которое во многом зависит от производительности вашего компьютера. Обладателям старых и слабых машин предстоит запастись терпением. В ходе установки на экране будет отображаться степень завершенности каждого процесса (в процентах).
После завершения всех процессов, которые необходимы для инсталляции системы, компьютер будет автоматически перезагружен. После этого начнется настройка системы, которая состоит в запуске компонентов и ее подготовке к первому включению. На это также потребуется немалое время.
Записываем ISO-образ на диск
Способ 1: Использование утилиты Media Creation Tool
После того, как образ диск будет скачан с помощью данной утилиты (процесс детально описан в первом разделе статьи, ссылка на которую указана в разделе выше), нам будет предложено записать образ с ОС на DVD-диск.
- Щелкаем по пункту «Открыть устройство записи DVD-дисков».
- Откроется окошко, в котором следует выбрать дисковод (при наличии нескольких), после чего нажать кнопку «Записать«. Если требуется проверка диска после записи, предварительно ставим галочку напротив соответствующего пункта.
- Процесс записи диска запущен. Когда он завершится, у нас на руках будет полностью готовый к использованию загрузочный диск Windows 10.
Способ 2: Запись без использования сторонних программ
Если у нас на компьютере уже есть заранее загруженный образ «десятки», мы можем записать его на диск с помощью встроенного в ОС инструмента. Для этого выполняем следующие шаги:
- Открываем папку, в которой находится ISO-файл. Правой кнопкой мыши щелкаем по нему и в раскрывшемся контекстном меню останавливаемся на варианте — «Записать образ диска».
- Появится уже знакомое окошко для записи диска. Дальнейшие действия аналогичным описанным в первом способе.
Примечание: некоторые пользователи могут записать ISO-образ на DVD как обычный файл. В этом случае получится простой диск с хранящимся на нем файлом в формате ISO, который не будет выполнять функции загрузочного. Поэтому следует использовать именно функцию «Записать образ диска».
Способ 3: Применение UltraISO
Программа UltraISO позволяет работать с различными образами дисков. С ее помощью можно, в т.ч., создать загрузочный диск Windows 10.
Примечание: программа UltraISO является платной, но предусмотрен пробный период (trial), который позволяет оценить ее возможности перед принятием решения о покупке.
Другие бесплатные программы для записи образов
UltraISO — не единственная утилита, которая предназначена для работы с образами дисков. Подобных программ достаточно много, и их функционал во многом схож, поэтому выбор того или иного продукта зависит от предпочтений пользователя и других факторов, например, условия распространения (платно или бесплатно), русификации и т.д.
Например, можно обратить вниманием на программу Active ISO Burner, которую можно скачать с официального сайта: www.lsoft.net
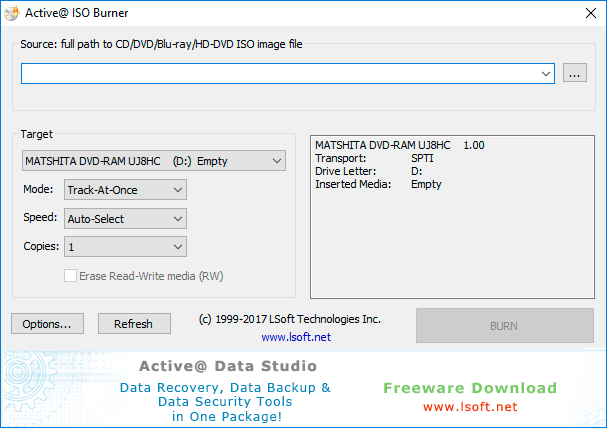
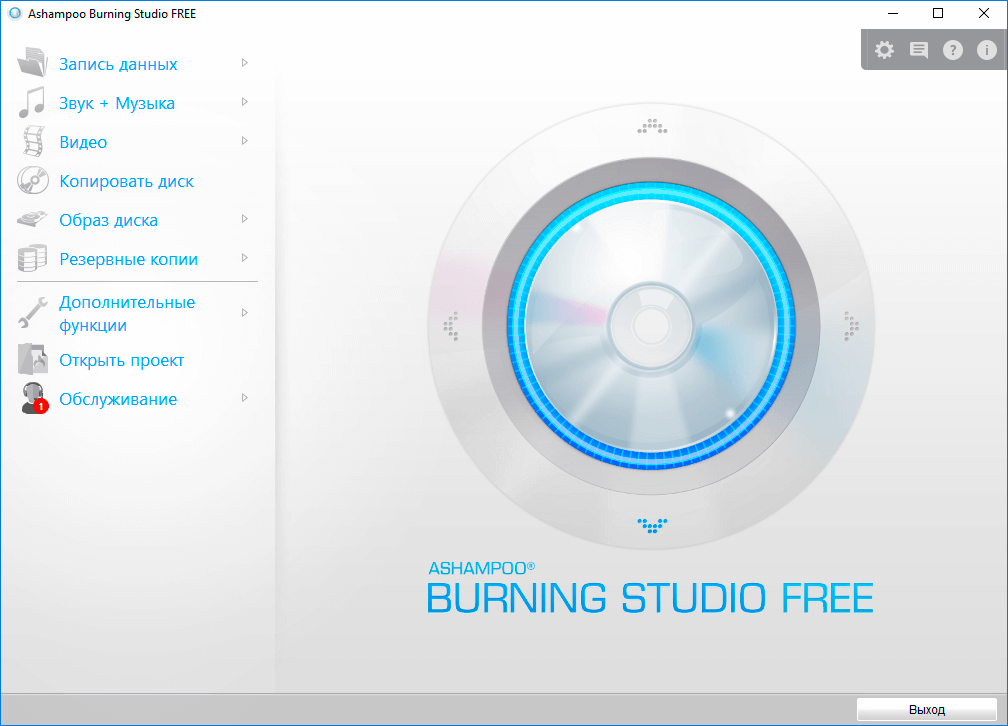
Что вы должны знать, прежде чем идти вперед
Прежде чем приступить к созданию собственного ISO-файла, карты памяти USB или DVD-диска с установкой Windows 10, необходимо сначала проверить следующие требования и рекомендации:
У вас должно быть работающее интернет-соединение, чтобы вы могли скачать установочные файлы.
На жестком диске или твердотельном диске должно быть достаточно свободного места для загруженных установочных файлов
Безопасной ставкой было бы иметь как минимум 12 ГБ свободного места.
Если вы собираетесь создать карту памяти USB, обратите внимание, что любые данные, хранящиеся на ней, удаляются, поскольку Media Creation Tool форматирует ее перед созданием загрузочной карты памяти с установкой Windows 10.
Если вы хотите создать носитель с установкой Windows 10, вам нужно использовать DVD или карту памяти USB объемом не менее 8 ГБ.
Если вы собираетесь обновить свой текущий компьютер или устройство, убедитесь, что оно соответствует системным требованиям. Вы можете проверить их здесь: Спецификации Windows 10.
Запуск установки
На скачанном образе делам двойной клик, чтобы подключить образ для отображения по типу эмулируемого оптического диска. Заходим на диск подключённого образа, нам нужна в его корне утилита-установщик «setup.exe».
Запускаем её.
На приветственном этапе установщика жмём «Далее».
Принимаем условия лицензии.
Далее установщик проведёт некоторые действия – проверит наличие обновлений и оценит готовность системы к установке Windows 10. После чего в окошке с констатацией готовности к установке мы жмём опцию изменения сохраняемых компонентов.
И вот нам предлагается три упомянутые выше типа новой установки Windows 10. Мы выберем полную переустановку с удалением всех данных – пункт «Ничего не сохранять».
Далее установщик ещё раз (с учётом нашего выбора) проверит наличие системных обновлений. И ещё раз попросит нас согласиться с условиями лицензии.
В окошке готовности к установке жмём «Установить».
Установка
Переустановка Windows 10 пройдёт в отдельной среде установщика на синем экране. Потом система перезагрузится, и будет проделана работа с обновлениями, произойдёт запуск устройств компьютера, проведутся прочие постустановочные операции.

После всего этого нам будет предложено создать профиль переустановленной системы. Выбираем язык.
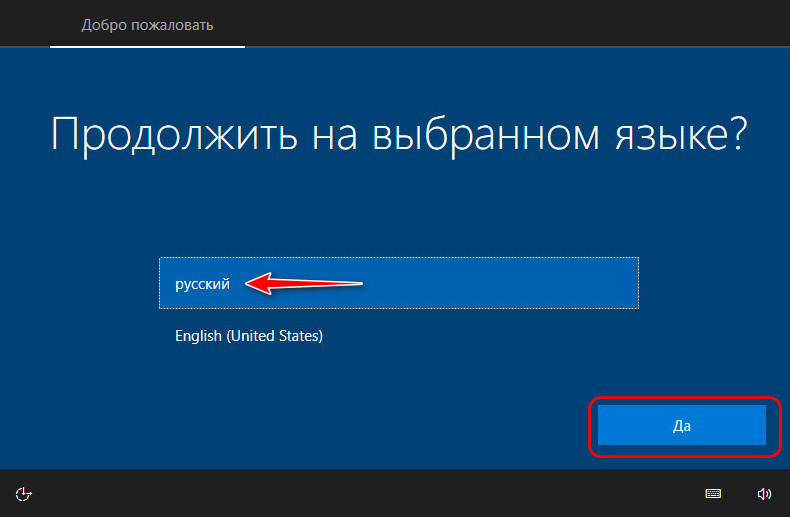
Регион.
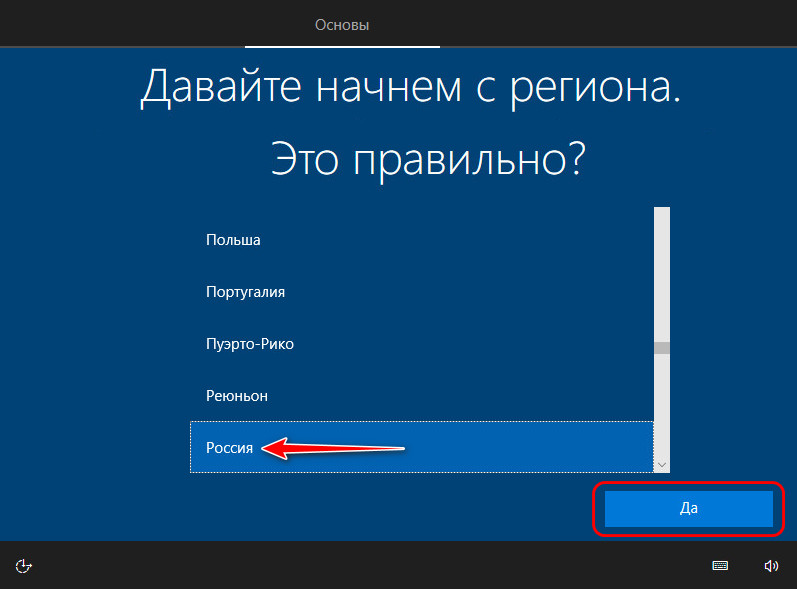
Раскладку.
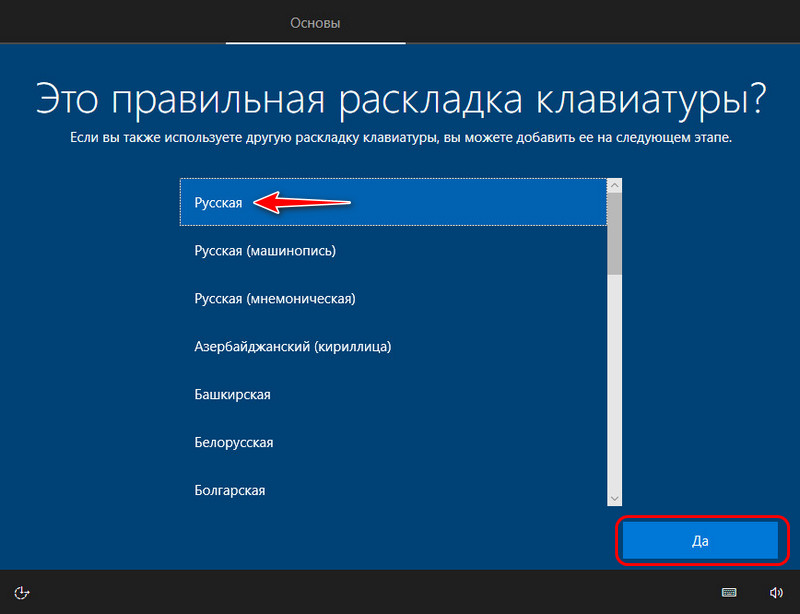
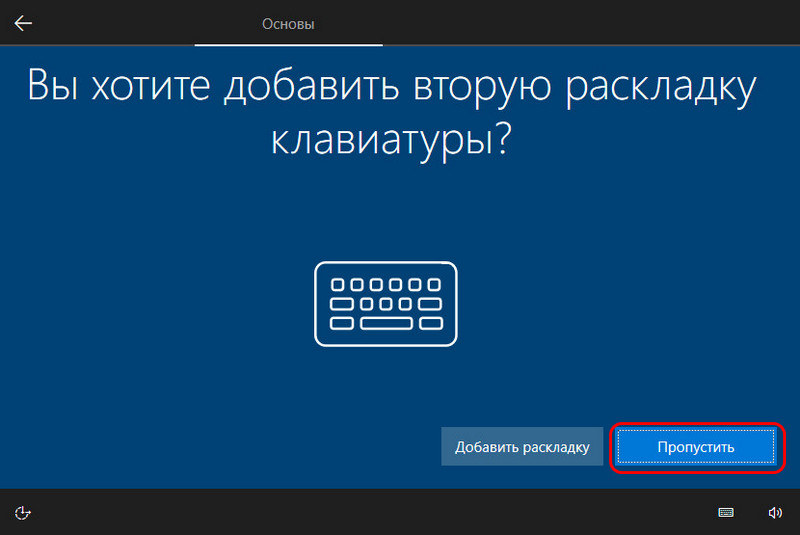
Создаём первую учётную запись. На этапе выбора способа настройки указываем, что мы хотим настроить для личного пользования.
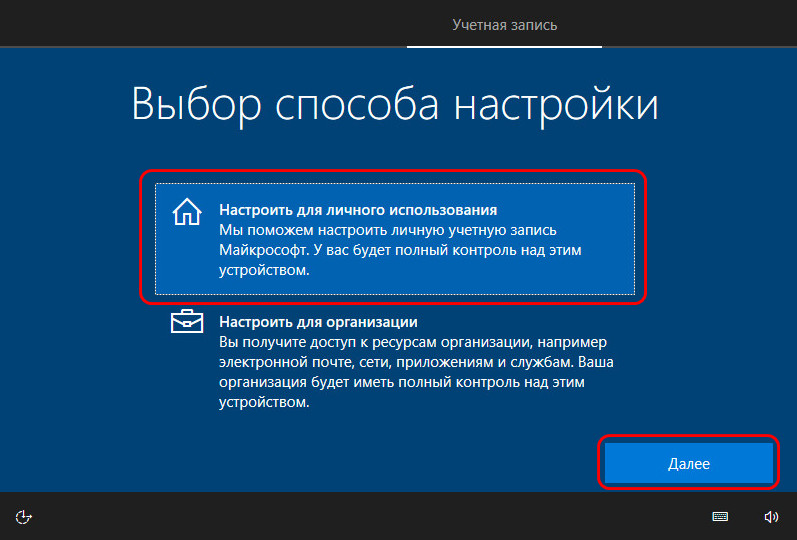
В нашем случае мы выбираем автономную учётную запись, мы не будем использовать аккаунт Microsoft.
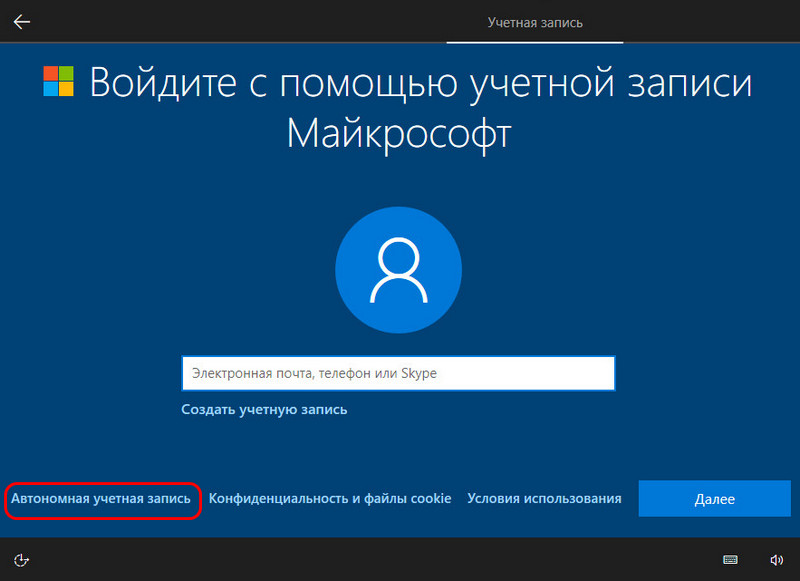
Подтверждаем свой выбор нажатием манипулятивной опции «Ограниченные возможности».
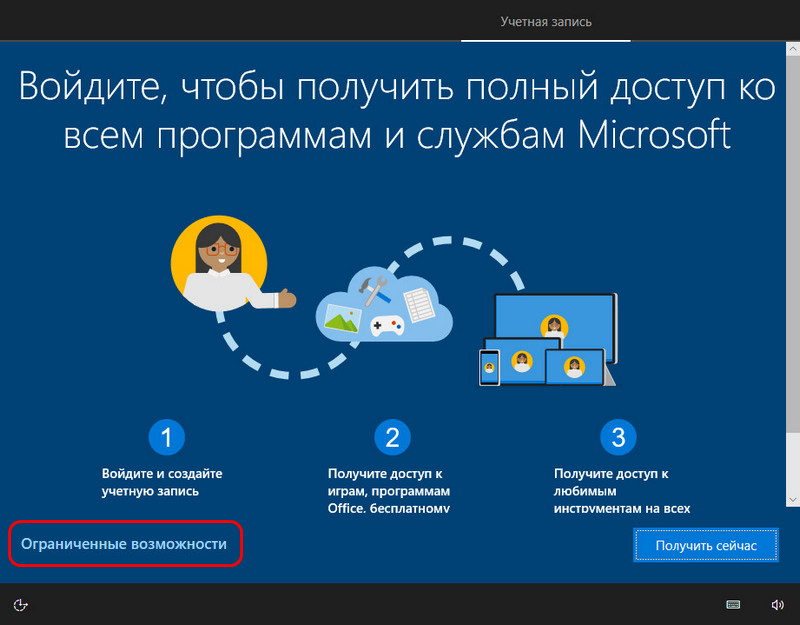
Создаём первого пользователя-администратора. Вводим его имя.
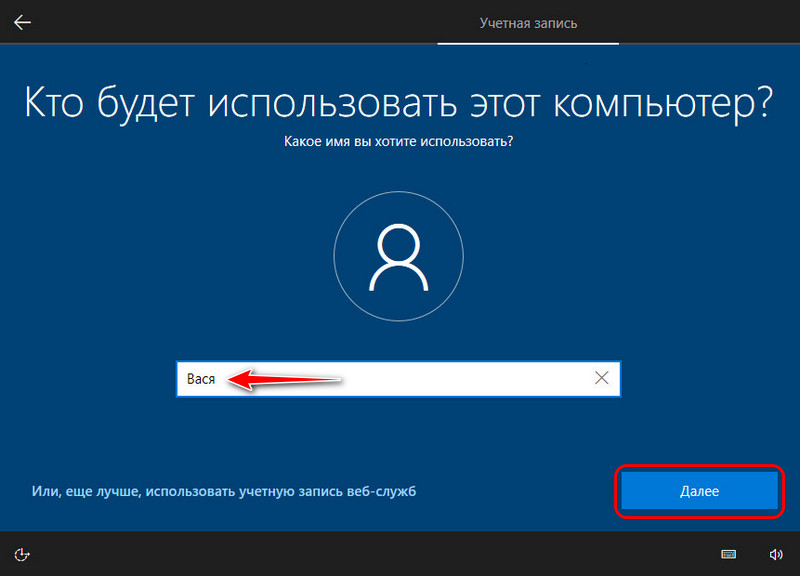
Если надо, придумываем пароль.
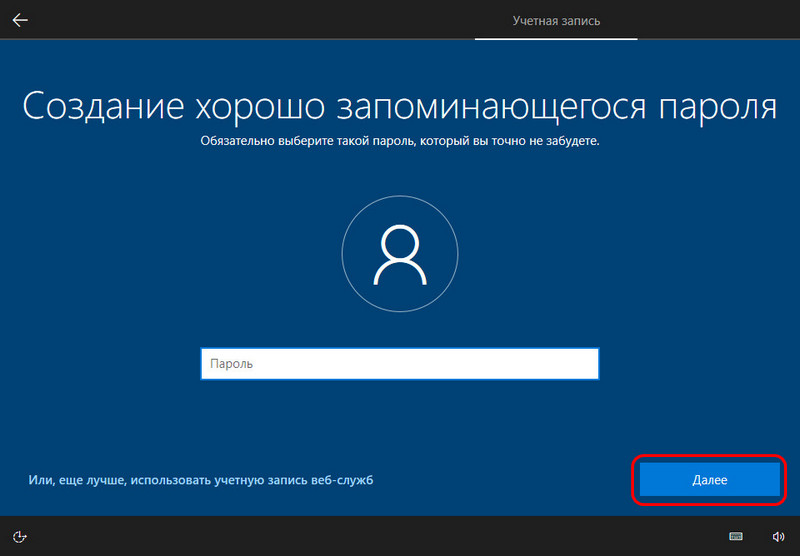
Разбираемся с параметрами конфиденциальности – что оставить включённым, что отключить. В нашем случае всё остановлено как есть.
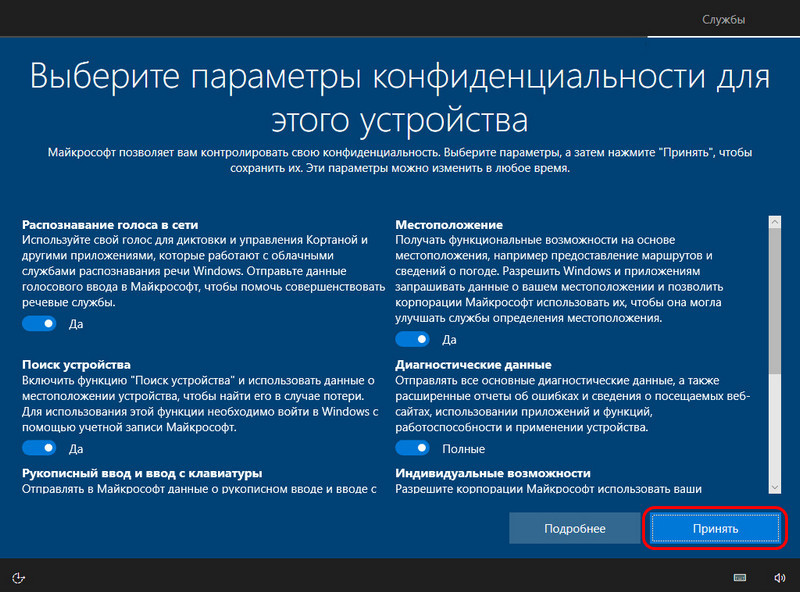
Разбираемся с журналом действий – нужен он или нет. В нашем случае мы не будем использовать аккаунт Microsoft, потому в этом журнале нет никакого проку. Мы выбираем «Нет».
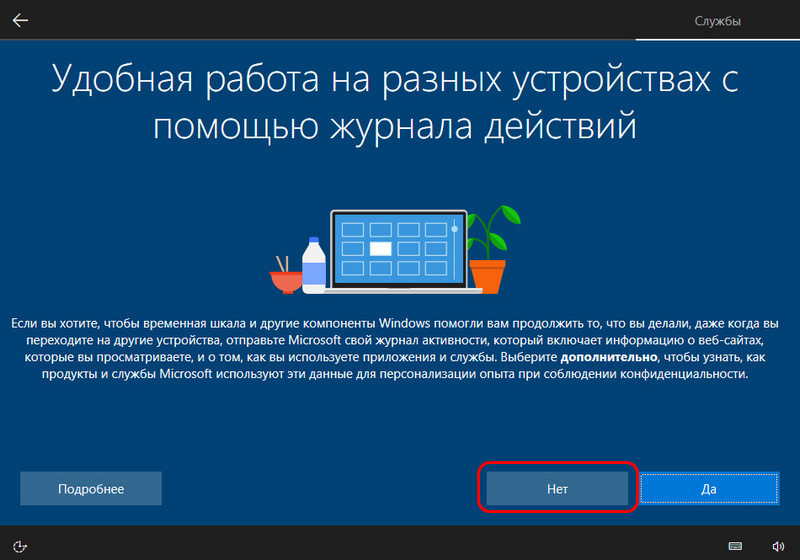
Далее ожидаем немного, пока подготовится системный профиль.

И всё – система переустановлена. Можем приступать к установке драйверов и программ.
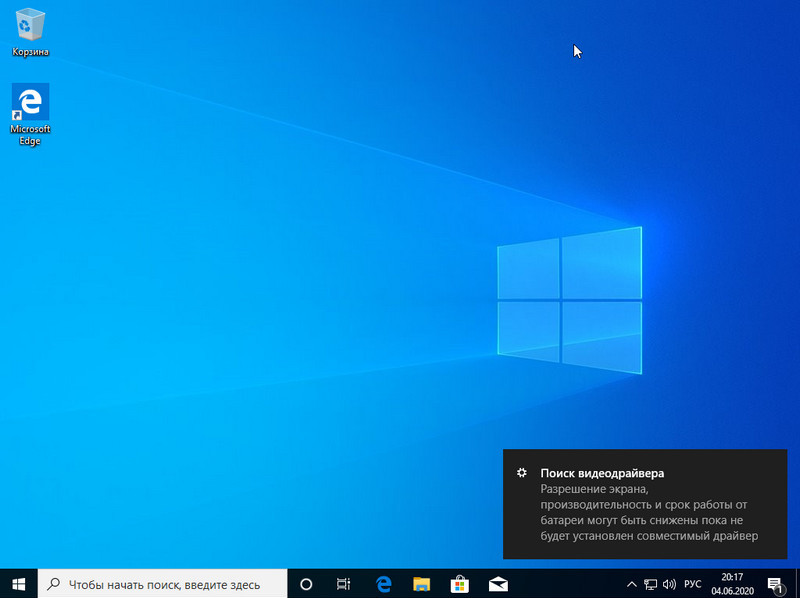
Выводы статьи
В бесплатной программе Media Creation Tool можно выполнить обновление Windows 10 до новой версии системы. Программа выполнит все необходимые операции, в итоге, на компьютере будет установлена самая последняя версия Windows 10. При настройках по умолчанию, в обновленной версии системы будут сохранены все данные пользователя и установленные программы.
Обновление Windows 10 в Media Creation Tool (видео)
Похожие публикации:
- Сравнение версий Windows 10: таблица
- Как отключить или удалить OneDrive в Windows 10
- Диск восстановления Windows 10
- Как установить русский язык в Windows 10 — 2 способа
- Индекс производительности Windows 10 — 5 способов



























