Активация системы
Наконец, надо сказать и пару слов об АКТИВАЦИИ свежеустановленной системы.
Поскольку Windows тесно взаимодействует с онлайновыми службами Microsoft, она должна получить «прописку» на удаленном сервере, сообщив ему все параметры вашего компьютера и сверив введенный при установке ключ с удаленной базой данных. Обычно эта процедура выполняется автоматически, при первом подключении компьютера к Сети, и никакого вмешательства пользователя не требует.
Но тут есть одна хитрость: одно дело, если вы купили «десятку» в магазине и установили ее на компьютер с нуля, и совсем другое, если автоматически «проапгрейдили» предыдущую версию Windows!
В первом случае у вас остается ключ, который можно вводить при каждой переустановке системы (а нужда в этом иногда возникает, несмотря на замечательную работу системы восстановления «десятки»). А что во втором? Ничего, тем более что бесплатно обновленная «десятка» намертво привязывается к конкретному компьютеру.
Не пугайтесь, даже в этом случае вы можете переустановить Windows 10 начисто (на тот же самый компьютер) и успешно активировать ее без ключа. Но только в том случае, если вы используете учетную запись Microsoft и хотя бы раз входили в Сеть со своим аккаунтом. Тогда сервер Microsoft запомнит вас как хозяина активированной системы и привяжет активацию к вашему компьютеру.
Если понадобится переустановить Windows, просто пропустите процесс ввода ключа (кнопка Пропустить при установке) и войдите в систему под своим аккаунтом. При первом же подключении к Сети система должна активироваться. Правда, если с момента обновления системы вы поменяли системную плату или процессор, активация может и не сработать, в этом случае вам поможет звонок в службу поддержки Microsoft.
О том, активирован ли ваш компьютер и каким именно образом, вы можете узнать в меню Параметры -> Обновление и безопасность -> Активация.
Об «альтернативных» методах регистрации Windows с помощью всевозможных пиратских «активаторов» вроде KMSAuto Net мы рассказывать не будем: дело тут даже не в морали а в том, что шанс уронить систему при помощи кривого активатора (или того хуже, подселить в ее нежное нутро какую-то зловредную вирусяку) чрезвычайно велик. Хотите рисковать, ваше право. Но не советую.
Купить ключи активации Виндовс 10 Pro
Системные требования
Перед тем как устанавливать Windows 10 на ноутбук, необходимо убедиться, что ПК соответствует минимальным системным требованиям. Их несколько:
разрешение дисплея не должно быть меньше 800×600;
важно, чтобы видеокарта, установленная в ноутбуке, поддерживала как минимум девятую версию DirectX;
наличие 20 Гб свободного пространства на жёстком диске либо твердотельном SSD-накопителе под файлы операционной системы;
не менее 2 Гб оперативной памяти;
частота центрального процессора в компьютере должна быть не менее 1 ГГц.
Обратите внимание! Представленным выше требованиям удовлетворяют практически все современные ноутбуки, которые были выпущены не ранее 2011 г. Перед тем как установить Windows 10 на ноутбук, требуется подготовка к этому процессу
Перед тем как установить Windows 10 на ноутбук, требуется подготовка к этому процессу.

Внешний вид оперативной памяти ноутбука
Загрузка
Первое, с чем вы столкнетесь, если хотите самостоятельно установить Виндовс 10 на ноутбук или ПК — загрузить образ системы. Сделать это можно несколькими способами:
- Media Creation Tools — инструмент от Microsoft, который может не только загрузить нужный образ, но и фактически, установить лицензионную Виндовс 10 с официального сайта.
- Скачать с официального сайта — где вы сразу загрузить нужный вам образ в .iso формате, готовый к установке или записи на носитель
- Со сторонних сайтов — этот вариант используется, в случае, если вам нужна конкретная версия ОС, так как MCT и сайт предоставляет к загрузке только последние версии.
Разберем каждый вариант подробнее.
Media Creation Tools
MCT — универсальный инструмент, который включает в себя несколько функций — загрузка, обновление и установка Windows 10.
Загрузить Media Creation Tools можно с официального сайта.
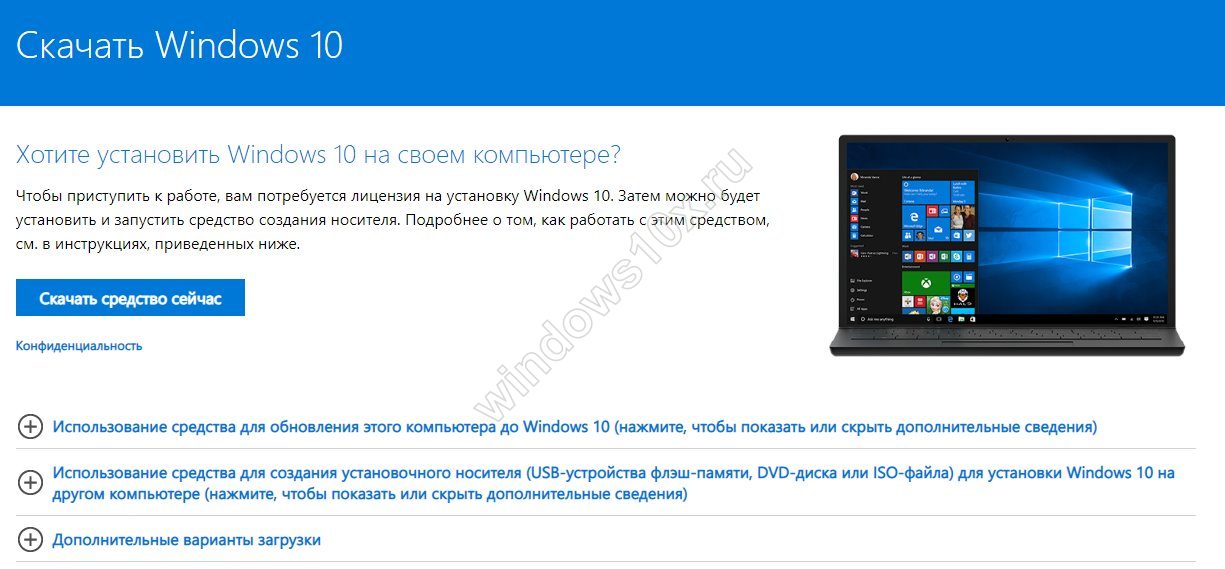
Нажмите на кнопку “Скачать средство сейчас” и запустите утилиту по окончании загрузки.

Затем, выберите “Создать установочный носитель” и следом укажите параметры будущей системы. Язык и разрядность
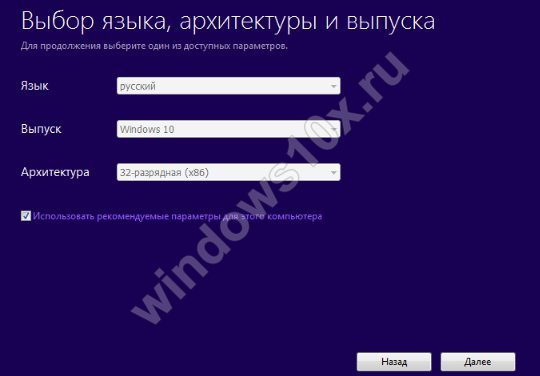
Если вам требуется записать на USB-накопитель, выберите соответствующий пункт. Но если вы хотите записать образ на DVD-диск или просто его сохранить выберите “Iso-файл”.
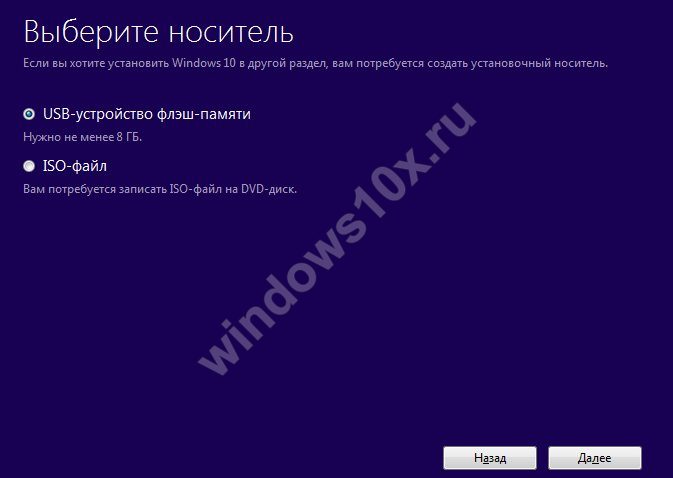
После этого, выберите куда файл будет сохраняться образ и дождитесь окончания загрузки.
Загрузка с официального сайта
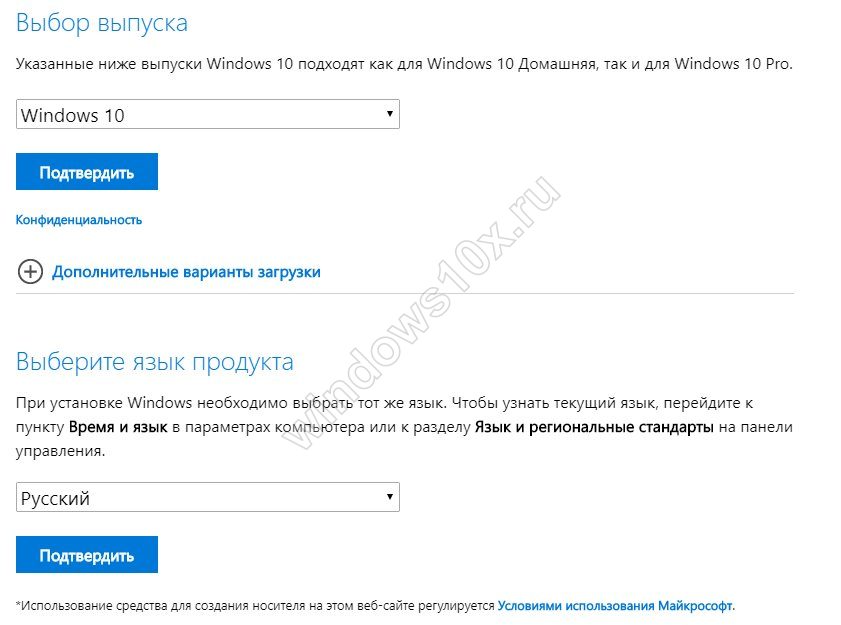
Есть небольшая хитрость, которая поможет загрузить образ, без скачивания MCT.
Если вы зайдете на страницу MCT с планшета (не Windows) или смартфона, вам будет предложено загрузить образ, так как MCT нельзя запустить на операционных системах, кроме Windows.
Поэтому, если вы используете Google Chrome или подобные браузеры (на базе Chromium), вы можете включить режим разработчика (клавиша F12) и поменять тип устройства (сочетание Ctrl + Shift +M). Не забудьте перезагрузить страницу и не закрывать режим разработчика.
Сторонний сайт
Ну и последний вариант, если вам нужна старая версия, но вы не знаете, как с нуля установить windows 10 — вам нужно попробовать найти нужно образ на сторонних сайтах.
Одним из сайтов, который может помочь в этом вопросе, является — heidoc.net.
Ссылка на скачивание — Microsoft Windows and Office ISO Download Tool
Далее, мы рассмотрим подробную инструкцию по установке Windows 10.
Как скачать образ и создать загрузочную флешку или диск Windows 10?
Рис.4
2) — На ваш компьютер загрузится файл MediaCreationTool, запускаем его. Далее соглашаемся с лицензионным соглашением, жмем Принять (Рис.5)
Рис.5
3) — В следующим окне (Рис.6) нам предлагают 2 варианта. Первый, это обновить версию Windows на ПК без переустановки. Если вы хотите не переставлять систему, а просто обновить её до последней версии, выбираем первый вариант Обновить этот компьютер сейчас.
Чтобы скачать ISO-файл, далее создать загрузочный DVD диск, или загрузочную флешку, а после переустановить систему полностью — выбираем вариант второй (Рис.6). Кстати, для создания загрузочного диска или флешки приложение MediaCreationTool, подходит, как самый лучший вариант, так как отпадает необходимость искать сторонние программы, а во вторых делает он это корректно и без ошибок, вам лишь нужно заранее вставить в USB-разъем флешку, или в привод диск.
Итак, выбираем пункт Создать установочный (USB-устройство флэш-памяти, DVD-диск, или ISO-файл) (Рис.6).
Рис.6
4) — Выбираем язык и разрядность (Рис.7).
Рис.7
Дело в том, что любая 32 разрядная Windows, видит оперативной памяти всего около четырех Гб, (максимум 3.750 гигабайта, конечно кроме серверных версий Windows, они видят и больший объем оперативной памяти, но сегодня не про них). Если у вас к примеру всего 2 Гб, а вы установили 64 разрядную систему, прироста производительности вам это не даст, даже если у вас процессор x-64. Поэтому простое правило — До 4 Гб, устанавливаем 32 разрядную систему, 4 Гб и выше, ставим 64 разрядную.
5) — С разрядность мы определились, двигаемся дальше. В следующим окне (Рис.8) нужно выбрать вариант подготовки создания нашего загрузочного диска или флешки. Если хотите подготовить загрузочную флешку с Windows 10, то выбираем первый вариант (только не забудьте вставить флешку в USB-разъем). Если хотите записать загрузочный диск с Windows 10 (если у вас есть привод), то выбираем второй вариант. Если вам не нужно пока подготавливать загрузочные флешку или диск, а просто скачать ISO-образ Windows 10, то также выбираем второй вариант.
Рис.8
Дождавшись создания нашей загрузочной флешки или записи загрузочного диска с Windows 10, можно приступать к установки самой системы. Кстати, когда вы качаете Виндовс именно через приложение MediaCreationTool, то всегда качаете именно последнюю версию на существующий момент.
Подготовка к установке
Перед началом загрузки OC Windows 10 необходимо выполнить несколько простых манипуляций. О них рассказано далее.
Нюансы установки и использования Windows 10 на ноутбуке
Опытные специалисты дают несколько простых советов, касающиеся использования десятки на ноуте. С ними лучше ознакомиться ещё до создания загрузочного USB-накопителя с образом десятки. К примеру:
- в процессе загрузки Виндовс 10 ноутбук должен быть подключен к Сети, чтобы мастер установки смог автоматически скачать необходимые драйверы из Интернета для корректной работы;
- после установки системы лучше не удалять файлы с флешки (как и в случае установки Linux). Возможно, ISO-образ десятки понадобится в дальнейшем для восстановления ОС;
- не рекомендуется устанавливать нелицензионную версию Windows 10 во избежание проблем с её функционированием в дальнейшем;
- после того как система установится на ноутбук, не помешает поставить лицензионный антивирус, чтобы повысить безопасность компьютера. В Сети есть множество бесплатных антивирусов.
Важно! Если система просит загрузки обновления после выключения ПК, то их не стоит отклонять. Обновления исправляют множество системных ошибок
Настройка параметров в BIOS
УЕФИ, БИОС — это среды, через которые рекомендуется устанавливать операционные системы с внешнего накопителя.
Для установки операционки через БИОС, пользователю потребуется выставить загрузку с флешки либо компакт-диска на первое место в специальном разделе. На многих версиях БИОС материнской платы этот раздел называется «Boot».
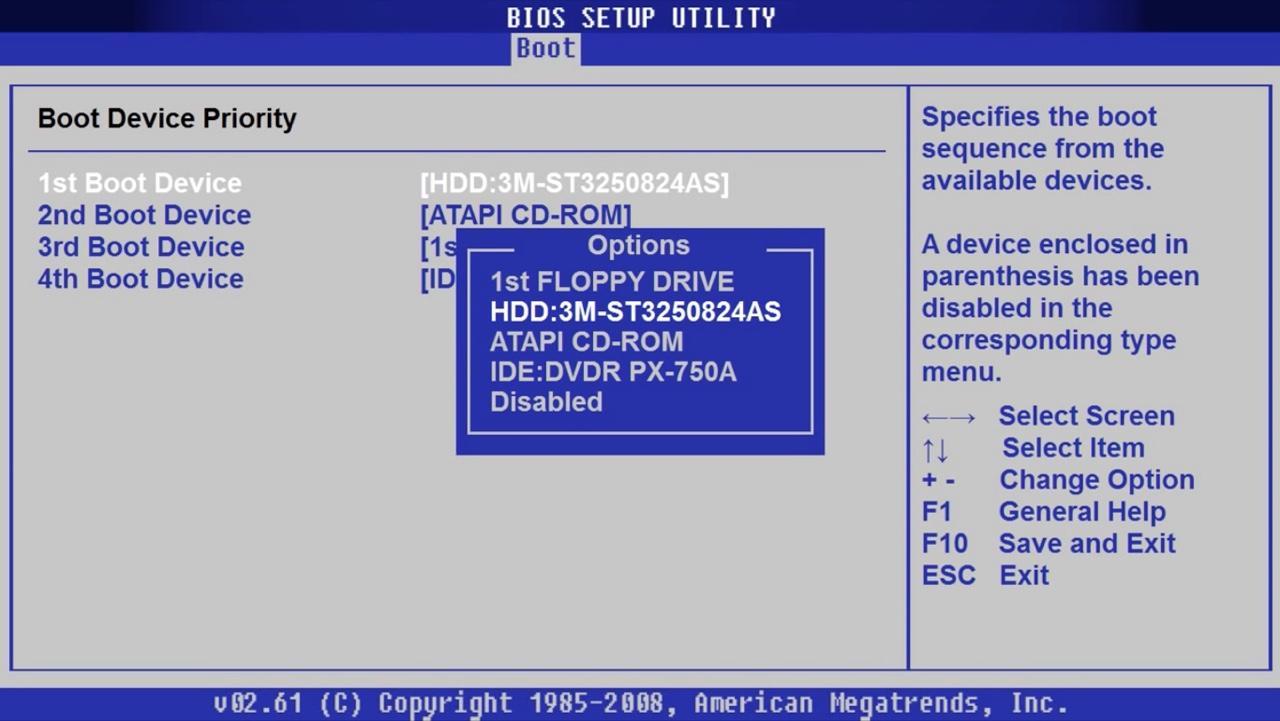
Раздел «Boot» в BIOS материнской платы Gigabyte
Обратите внимание! В процессе настройки БИОС также потребуется понизить тайминги ОЗУ и удостовериться, что жёсткий диск или SSD отображается в BIOS. Если накопитель не высвечивается, то установить Виндовс не получится
Сначала потребуется решить данную проблему.
Создание загрузочного накопителя для установки
Операционную систему рекомендуется устанавливать с внешнего накопителя. Это может быть либо USB-флешка, либо компакт-диск. Но на накопитель сначала нужно поместить ISO-образ операционки через стороннюю программу, чтобы загрузка в принципе осуществилась.
Создать загрузочную флешку с файлами Windows 10 возможно по следующей инструкции:
- Скачать ISO-образ системы из Интернета. Использовать надо проверенные сайты, чтобы не нарваться на вредоносное ПО.
- Скачать специальное программное обеспечение для записи образа на ЮСБ-накопитель, к примеру, программу UltraISO на русском языке.
- Отформатировать флешку с помощью встроенного в систему средства. Для удаления всей информации с накопителя необходимо вставить его в компьютер и нажать по названию правой клавишей манипулятора. Далее в окне контекстного типа потребуется нажать ЛКМ по строчке «Форматировать…». В открывшемся окошке выбрать файловую систему и тапнуть на «Начать». По завершении процедуры форматирования с флешки удалится вся информация пользователя.
- Запустить приложение UltraISO и кликнуть по разделу «Самозагрузка» вверху окна.
- В меню контекстного типа левой клавишей манипулятора один раз нажать по строке «Записать образ жёсткого диска…».
- Указать путь к ISO-образу, хранящемуся на компьютере юзера.
- Кликнуть на «Записать» внизу окошка и дождаться завершения процедуры.
- Когда образ будет записан, потребуется войти на указанный накопитель и убедиться, что на нём есть все нужные компоненты.
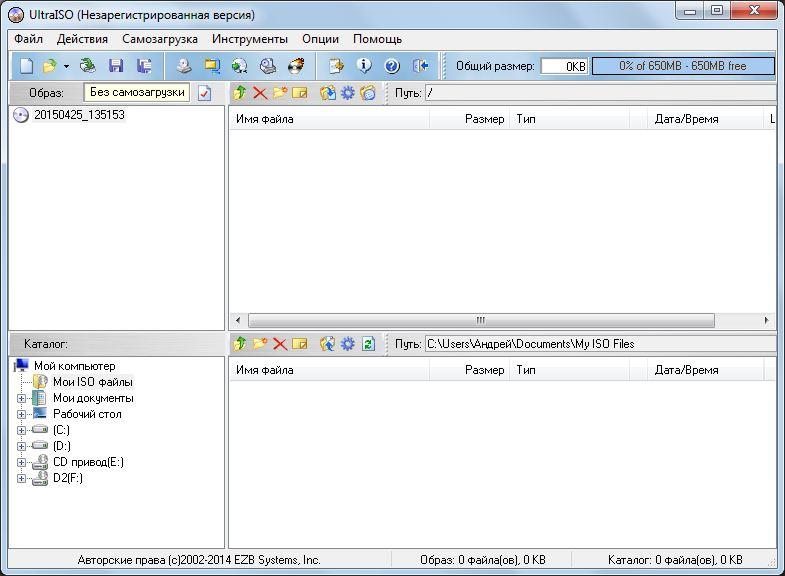
Интерфейс программного обеспечения UltraISO
Обратите внимание! Объём флешки, на которую помещаются файлы образа десятки, не должен быть меньше 8 Гб. В противном случае Виндовс не загрузится, и процесс установки будет прерван
Это правило актуально, даже если осуществляется установка Виндовс 10 с диска на ноутбук.
Подготовка загрузочной флешки
Проще всего, конечно, владельцам ноутбуков: у них установочный комплект Windows «зашит» в специальный скрытый раздел жесткого диска, так что вернуться к «чистой» системе не составит никакого труда. Сертификат с серийным номером наклеен прямо на нижнюю поверхность ноутбука, и это правильно — отдельную бумажку легко потерять или уже вшит в BIOS.
Но если мы имеем дело с абсолютно новым компьютером и «голым» жестким диском, нам понадобится специальный диск — загрузочный. На этом диске заранее записана миниатюрная операционная система, главная и единственная задача которой — позволить компьютеру запустить установку «начисто».
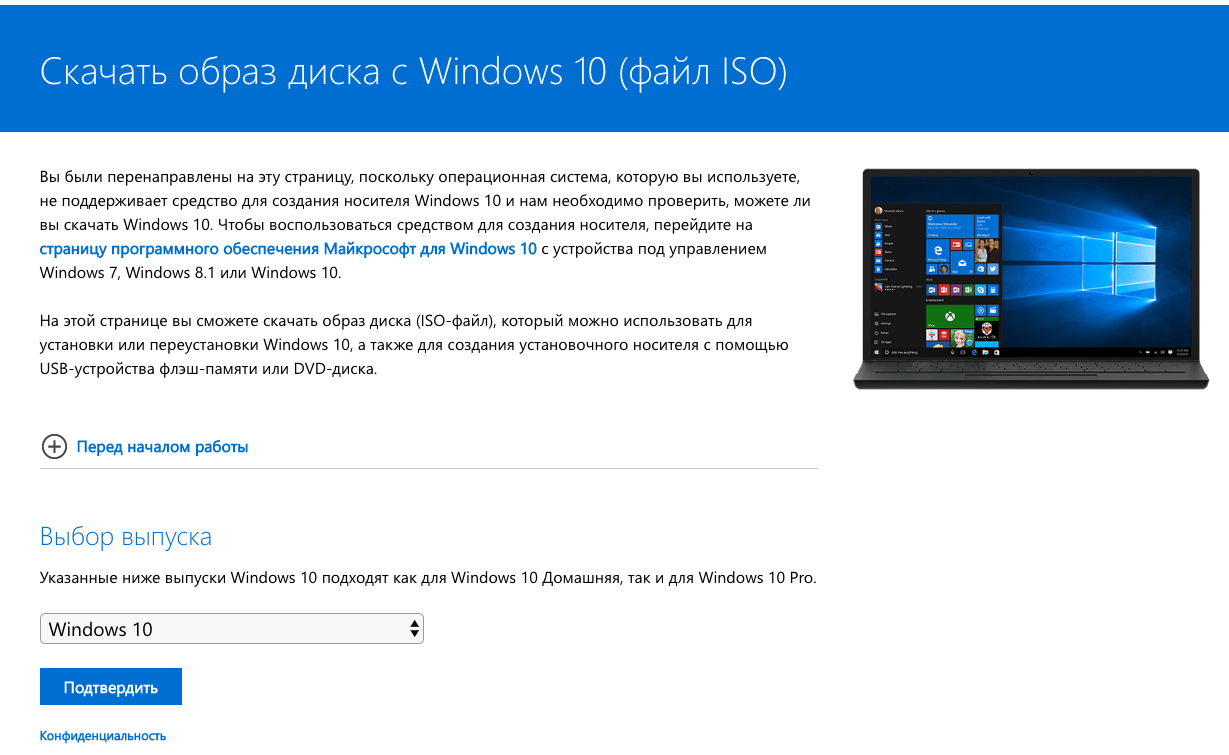
Маленькое уточнение: если на вашем компьютере уже была установлена легальная «десятка», вбивать серийный номер при повторной установке вам не придется. Установите систему, а затем просто войдите в свою учетную запись Windows (о том, как ее создать, и зачем она нужна, мы поговорим чуть ниже), Windows опознает ваш компьютер и активируется автоматически.
Ввод номера потребуется лишь в том случае, если вы устанавливаете Windows 10 на новое «железо» первый раз.
Для создания установочной флешки нам понадобится компьютер с быстрым интернет-каналом и чистая флешка емкостью 8 Гб или больше. Также потребуется официальная программа, скачать можно ее ниже.
Скачать — Installation Media Creation Tool
Подключите к компьютеру чистую флешку, а затем запустите скачанную вами программу Media Creation Tool.
Эта программа позволяет как обновить существующую систему, так и создать загрузочный носитель для чистой установки — этот пункт нам и нужен. Подключите флешку к компьютеру и нажмите кнопку Далее.
В следующем окне программа предложит вам выбрать разрядность и язык версии Windows (в большинстве случаев нам нужен 64-разрядный дистрибутив на русском языке). Затем компьютер начнет вытягивать из сети нужный «образ» — это может занять от 10 минут до часа, в зависимости от скорости канала.
После этого программа запишет загрузочную флешку, которой мы и сможем пользоваться для установки, а в дальнейшем — и для восстановления системы. Не стирайте ее и держите под рукой, на видном месте!
Образ установочного диска Windows 10 в формате ISO вы можете скачать на сайте tb.rg-adguard.net: ему можно доверять, поскольку он выкачивается напрямую с сервера Microsoft. Превратить же файл ISO в загрузочную флешку можно, например, с помощью простой бесплатной программы USB Image Tool (alexpage.de).
Это может пригодиться:
- Какой лучший архиватор для Windows 10 — выбираем бесплатное решение
- Как вернуть панель управления в Windows 10 контекстное меню
- Удаляем учетную запись пользователя в Windows 10
- Как удалить встроенный Скайп в Windows 10
- Горячие клавиши Windows 7 — 10
Установка
Перед установкой, следует удостовериться, что компьютер подходит под требования для установки Windows 10:
- Процессор — 1 ГГц и быстрее;
- Оперативная память — 1 ГБ (для x32 версии) или 2 ГБ (x64 версии);
- 20 Gb свободного пространства;
Образ или установочный носитель готов, осталось дело за малым — расскажем на примере, как на новый компьютер установить Windows 10. Отличия от переустановки минимальны — на новом устройстве нет файлов на диске, а на уже установленной системе нет.
Пошаговая установка Виндовс 10 на ноутбук или ПК:
- Первоначально, нужно выставить приоритет загрузки на установочный носитель (USB или DVD). Простым языком — системе нужно указать, какое устройство будет загружаться первым — диск с установленной системой или же накопитель с образом системы. Правильная установка Windows 10 — через BIOS.
- Для смены приоритета загрузки, нужно войти в BIOS. Для этого при загрузке компьютера нажмите клавишу Del (F2 или F8, зависит от производителя) и дождитесь появления интерфейса BIOS.
- Если настройки на английском, нужно искать пункт Boot Priority или Порядок загрузки, где и нужно поставить на первое место накопитель с образом.
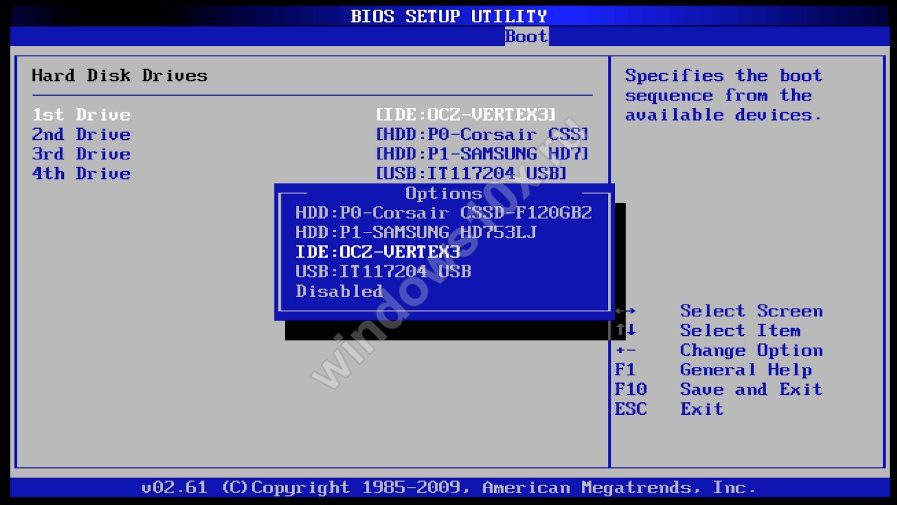
После этого нажмите F10 (Сохранение и выход) и начнется запуск установки.
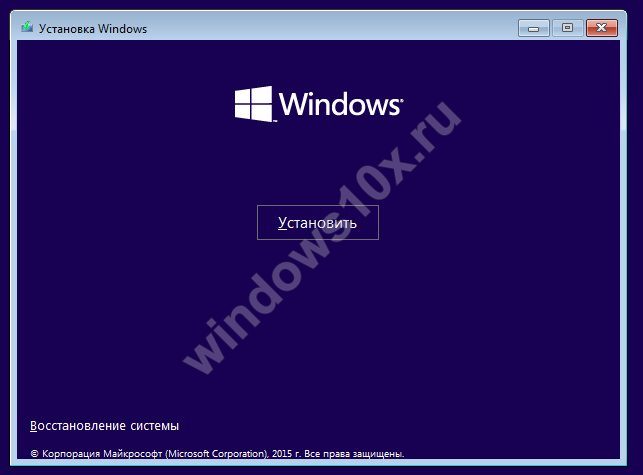
Затем, примите условия лиц. соглашения

Следующий этап — выбор типа установки, где нужно выбрать “Выборочная установка”. “Обновление” не используете при чистой установке, только для обновления из под системы.

Далее, выбор диска. Для переустановки системы, необходимо выбрать тот диск, на котором ранее была установлена система. Если же устройство или диск новый — выберите незанятое пространство и нажмите “Далее”
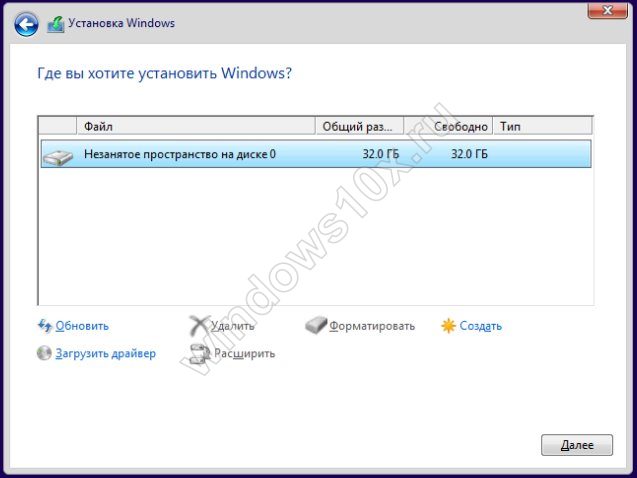
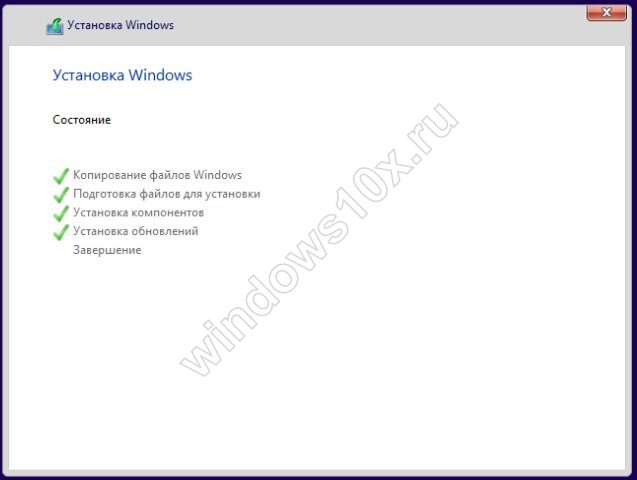
После этого, система перезагрузится и начнётся следующий этап — установка компонентов системы. Он довольно продолжительный и может занимать от 5 до 25 минут, в зависимости от мощности устройства.

После еще одно перезагрузке, система запустится в режиме OOBE — Out Of Box Expirience. На русском языке это значит — первоначальный опыт (из коробки) при работе с устройством.
На этом этапе, вам нужно будет настроить систему под свои нужды:
Выбирается Язык и раскладка клавиатуры
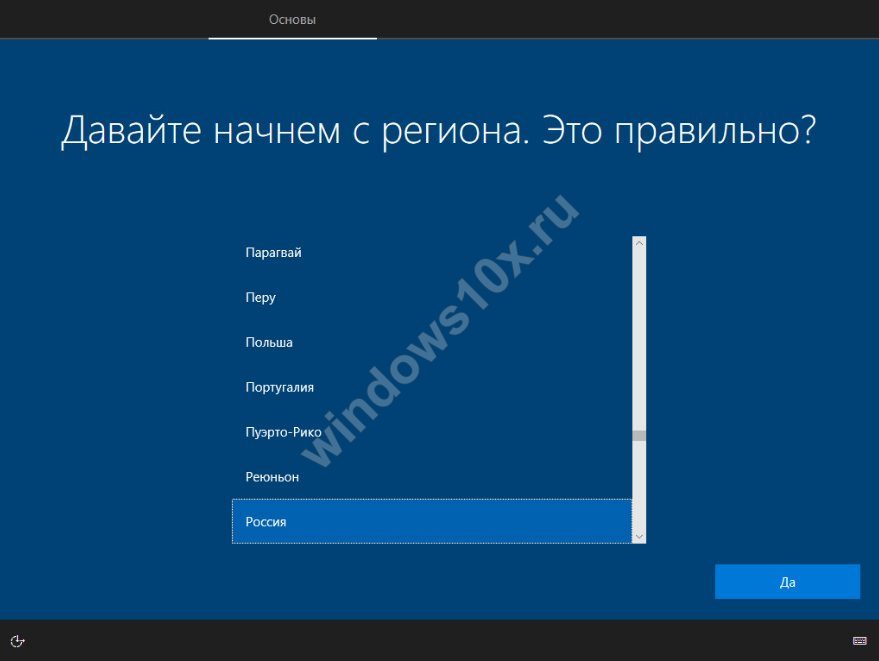
После этого, нужно выбрать тип использования устройства — домашний или рабочий (для организации).
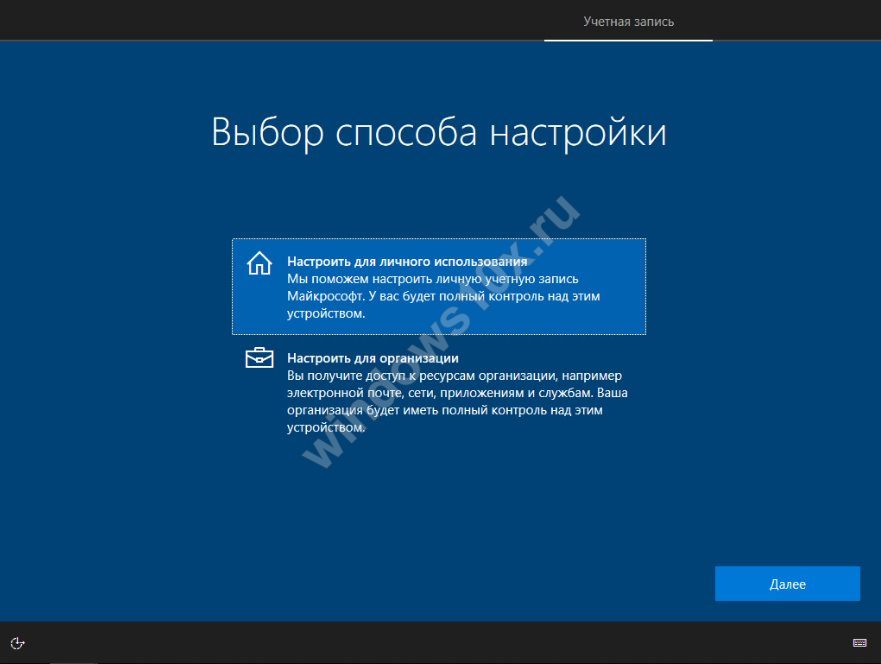
Следующим этапом будет выбор типа Учетной записи — MSA (Профиль привязанный к учетной записи Microsoft) или локальная (стандартная учётная запись).
-Чтобы войти в MSA введите логин и пароль
-Чтобы создать локальный профиль нажмите Автономная учётная запись, отклоните предложение создать MSA и после этого введите логин и пароль нового профиля
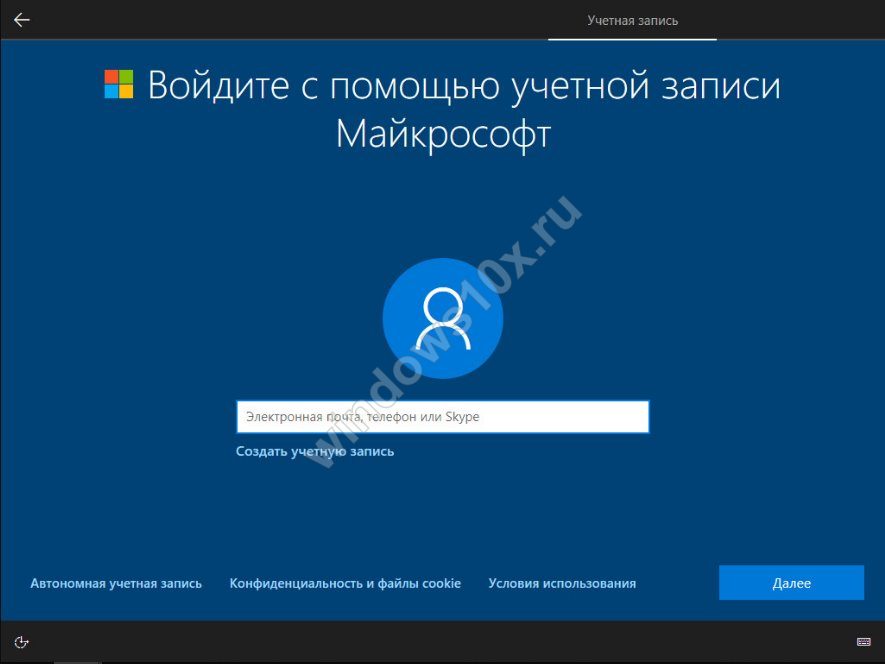
Следующий этап — выбор параметров конфиденциальности. Желательно все параметры выключить
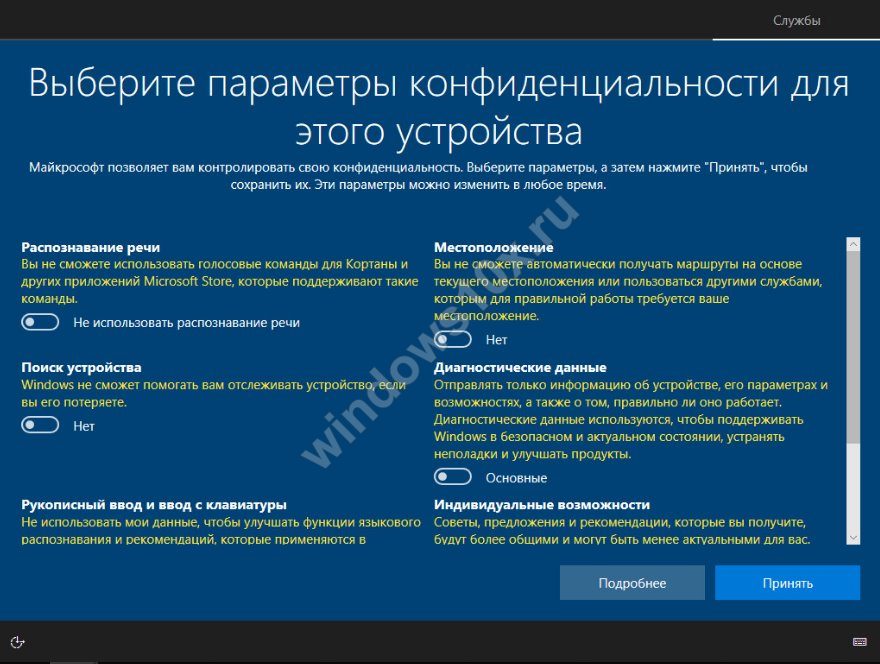
Дождитесь установки последних компонентов и система успешно установлена. Это самый простой способ, как самому установить Виндовс 10 на ПК.
Далее рассмотрим дополнительные способы установки Windows
Специфика переустановки с использованием установочного ISO
Итак, установочный ISO – это способ переустановки «Десятки», не требующий внешнего загрузочного носителя. Но, в отличие от способа с использованием последнего, он возможен только в работающей системе. И, в отличие от отката к компьютеру в исходное состояние, его нельзя произвести в системной среде восстановления. Т.е. Windows 10 хоть как-то, но должна запускаться и работать.
Способ с использованием ISO установки «Десятки» предлагает нам разные типы установки:
• С сохранением пользовательских учётных записей, всех их данных, системных настроек и установленных программ. Это вариант обновления системы до новых версий или восстановления целостности системных компонентов;• С сохранением только пользовательских учётных записей и их данных. Это переустановка с частичным сохранением наших данных – сохраняются имеющиеся в системе учётные записи пользователей, их личные файлы на диске С, но системные настройки сбрасываются в дефолт, а драйверы и программы удаляются;• Без сохранения чего-либо. Это полноценная переустановка с получением нового имени компьютера и созданием первичной учётной записи на этапе установки.
Все типы переустановки, даже тот, что без сохранения данных, не стирают начисто диск С, а в процессе установки упаковывают содержимое системных папок «Windows», «Program Files», «ProgramData», «PerfLogs», «Пользователи» и т.п. в папку «Windows.old».
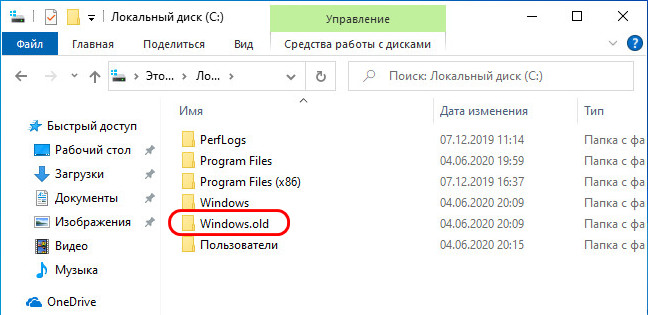
Эта папка будет нам доступна после переустановки, и при необходимости мы сможем отыскать в ней нужные нам данные из старой системы. Ну а если никакие данные нам не нужны, чтобы эта папка не занимала место на диске С, можем избавиться от неё. В системных параметрах запускаем функцию контроля памяти.
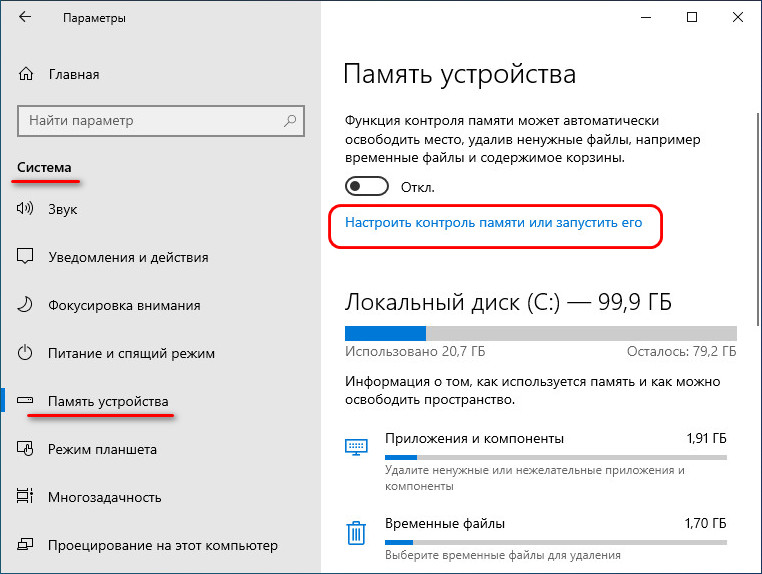
И проводим очистку системы с задействованием пункта удаления предыдущих версий Windows.
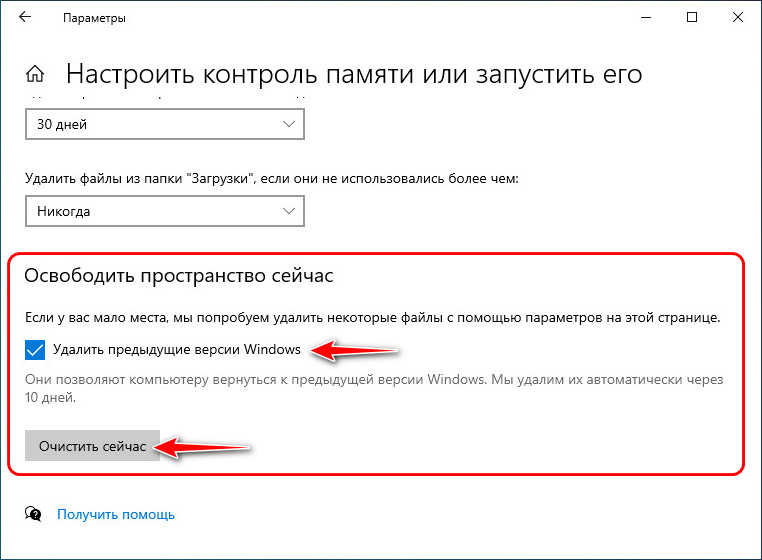
Ну а теперь рассмотрим уже непосредственно, как происходит такая переустановка «Десятки».
Установка драйверов Windows 10
Установка драйверов к операционной системе Windows 10, в основном проходит в автоматическом режиме, сразу после установки ОС и подключения к интернету. Вы получаете через Центр обновления, как сами обновления так и драйвера к комплектующим компьютера. Чтобы посмотреть установлены драйвера или нет нужно — Кликнуть правой клавишей мышки по значку «Этот компьютер» и выбрать «Диспетчер устройств» (Рис.32).
Рис.32
В этом окне (Рис.33) обозначены все устройства нашего компьютера. Если к какому либо устройству не установлены драйвера, оно выделяется желтым треугольником. На нашем примере (Рис.33) это видно.
Рис.33
Чтобы установить драйвер к данному устройству, нужно нажать Обновить драйвер (Рис.34).
Рис.34
Нажать — Автоматический поиск обновленных драйверов (Рис.35).
Рис.35
Система проверит наличие нужного драйвера в интернете, и если найдет, установит его (Рис.36).
Рис.36
В редких случаях, если в центре обновления нет данных драйверов, или они есть в наличие у вас, тогда нажимаем Выполнить поиск драйверов на этом компьютере (Рис.35) и указываем к ним путь.
Самый оптимальный вариант, это конечно не дожидаться загрузки драйверов с центра обновлений, и не пользоваться всякими «драйвер паками», а заранее скачать их для своего оборудования с официального сайта производителя вашего оборудования (ноутбука).
Конечно есть множество подобных программ, но сервис DriverPack Solution более популярен среди подобных программ. Только будьте внимательны, так как при установки драйверов, могут поставится с ними и целая куча не нужных вам программ. Выбирайте Режим эксперта, и снимите галочки со всех не нужных вам программ, и антивирусных программ тоже.
Кстати, для Windows 10 нет необходимости в дополнительной антивирусной программе, так как она уже имеет свою штатную защиту, и очень даже не плохую.
Когда у нас установлены программы, теперь можно настроить сам внешний вид, под своё восприятие, кому как нравится — фон, цвет, картинки рабочего стола, да и немного оптимизировать саму систему для её лучшего быстродействия, ведь не у всех мощные компьютеры, а как вы знаете Windows 10 конечно хоть и очень удобная, особенно хороша её последняя ноябрьская версия 1909, но если её не настроить должным образом она будет отнимать полезные ресурсы оперативной памяти и нагружать работу процессора на обработку не нужных служб и приложений, а также на визуализацию внешнего вида.
Для чего нужны виртуальные рабочие столы? Для оптимизации работы пользователя или, сказать проще, для удобства и комфорта. Например, когда идет плотная и напряженная работа на ПК, то часто открыто много приложений: калькулятор, браузер, документ Word, медиа-файлы и др. В таких случаях, когда открыто несколько окон, легко запутаться при переключении с одного объекта на другой.
С помощью виртуальных рабочих столов, работу можно организовать более удобно и продуктивно. Это все равно, если бы были под рукой несколько компьютеров и мониторов. На одном был бы открыт браузер и документ Word, на другом калькулятор и органайзер, на третьем медиаплеер и т.п.
Подходит ли мой компьютер для Windows 10?
Далеко не все обладают устройствами, способными использовать данное программное обеспечение. Если Вы не можете сказать с уверенностью о соответствии всем требованиям, следует использовать специальный инструмент Get Windows 10. Его можно скачать ил же он автоматически появится в окне обновления. Основным условием работы является подключение к сети интернет.
Будет проведен детальный анализ текущих параметров устройства. На основании полученной информации выдается сообщение о возможности использования Windows 10. Дополнительным моментом является проверка совместимости с установленным программным обеспечением и устройствами периферии.
Выбор региональных настроек
Сразу запомните, что для переключения языка ввода служит сочетание клавиш «левый Alt — правый Shift », если же вам приходится часто переключаться между несколькими языками, рекомендую сразу же после установки Windows установить программу-переключалку Punto Switcher (punto.ru) — она будет автоматически исправлять язык в том случае, если вы по ошибке начнете вводить русский текст, не переключившись на соответствующую раскладку с английского — и наоборот.
Вообще, сочетания клавиш практически для любой операции, в том числе для смены раскладки, можно менять, но этому мы научимся позднее.
Наконец, еще один момент: вам нужно настроить один из двух профилей системы — для личного или корпоративного использования в офисе, с возможностью работы с корпоративной локальной сетью. Без колебаний выбираем первый вариант.
Автор рекомендует:
- Как отключить UAC Windows 10 — контроль учетных записей
- Отключаем шпионские функции Windows 10
- Устраняем критическую ошибку меню «Пуск» на Windows 10
- Как отключить Xbox DVR в Windows 10, полностью удалить Xbox?





























