Возможности Microsoft PowerPoint 2010
Презентация с красочными слайдами избавляет от необходимости записывать важную информацию на доске, а также использовать бумажные таблицы или плакаты для лучшего усваивания и закрепления материала. Приложение снабжено множеством разновидностей тем и слайдов, различающихся палитрами цветов и шрифтами.
Широкоформатные темы стали доступны в Повер Поинт 2010, помимо стандартных тем и оформлений. Подача информации, сопровождающаяся наглядными образами в виде таблиц, рисунков и т.д., которые без проблем выводятся на большой мультимедийный экран, значительно облегчают преподнесение данных для любого вида аудитории. Использование PowerPoint начинается с выбранного вами шаблона, темы оформления или других готовых презентаций.
Прошлые варианты софта также имеют своеобразную актуальность и значимость, но современный вариант оснащен расширенным выбором всевозможных полезных инструментов приложения, по сравнению с остальными модификациями PowerPoint (в частности 2003 и 2007). Данная программа стала поддерживать преимущественно больше мультимедийных форматов, к примеру, MP4, либо MOV с H.264, а также звуком AAC, а также может отображать контент лучшего разрешения.
Отметим еще некоторые характеристики PowerPoint 2007:
- Большое разнообразие тем оформления. Выбрать их можно из списка, кликнув мышкой по понравившейся теме. Предусмотрена подготовка собственных макетов слайдов.
- Выравнивание текста и графиков.
- Навигационная сетка, благодаря которой можно управлять порядком показа слайдов.
- Мгновенный старт процесса создания новой презентации. Этому способствует начальный экран.
- Приближение слайдов.
- Немалое количество разных форматов, в которых можно создавать презентации.
Скачайте большое количество дополнительных шаблонов и тем оформления, если вам будет недостаточно представленных в приложении.
Презентация уже давно стала неотъемлемой частью жизни, став незаменимым инструментов как в обучении, так и в бизнесе. Слайды презентации передают информацию в электронном виде, поэтому область применения подобных работ огромна.
Приложение PowerPoint в данный момент остается все таким же востребованным софтом у подавляющей части пользователей. Поэтому смело скачивайте версию 2007, чтобы быстро создавать и редактировать красивые презентации.
Microsoft Office можно смело назвать одним из самых популярных офисных пакетов. К сожалению, далеко не все могут приобрести данное творение от софтверного гиганта, ведь для того, чтобы в полной мере насладится функционалом Microsoft Office, вам придется потратить круглую сумму. Поэтому в Microsoft было принято решение выпустить в свет ряд бесплатных инструментов, которые представляют собой отдельные функции их известного пакета. Наглядным примером такой программы является средство PowerPoint Viewer. Как следует из названия, данная программа служит в качестве средства для просмотра документов (в частности презентаций), созданных в программе PowerPoint.
К преимуществам программы можно причислить поддержку документов, созданных как в ранних версиях программы, так и в самых свежих. А также поддержку большого количества форматов, среди которых.ppt, .pot, .potm, .pptm, .pps, .potx, .ppsx и.ppsm. Утилита позволяет легко переключаться в полноэкранный режим, отображать добавленные в презентацию графические эффекты и воспроизводить звуковое сопровождение. Средство позволяет распечатывать слайды презентации или добавлять к ним комментарии. Главным и, скорее всего, единственным недостатком приложения является отсутствие возможности внесения изменений в документ. В общем, перед нами полезная программа, которая пригодится людям, которым приходится работать с презентациями. Особенно Microsoft PowerPoint Viewer поможет тем, кто не желает или не имеет возможности работать с полноценным офисным пакетом Microsoft Office.
Установка любой программы выглядит достаточно простым занятием ввиду автоматизации и полной упрощенности процесса. Однако это не совсем касается установки частей Microsoft Office. Здесь все нужно делать тонко и четко.
Сразу стоит оговориться, что не существует возможности скачать отдельное приложение MS PowerPoint. Оно абсолютно всегда идет только в составе Microsoft Office, и максимум, что может сделать человек – это установить только этот компонент, отказавшись от других. Так что если требуется установить только эту программу, то пути два:
- Установить только выбранный компонент из всего пакета;
- Воспользоваться аналогами PowerPoint.
Попытка найти и добыть в интернете отдельно эту программу чаще всего может увенчаться специфическим успехом в виде зараженности системы.
Отдельно стоит сказать про сам пакет Microsoft Office
Важно пользоваться лицензионной версией данного продукта, поскольку она стабильнее и надежнее, нежели большинство взломанных. Проблема использования пиратского Офиса заключается даже не в том, что это нелегально, что корпорация теряет деньги, а в том, что этот софт попросту нестабилен и может доставить массу неприятностей
Составляющие презентации
Презентация состоит из слайдов, количество которых практически не ограничено. Они последовательно собираются в один файл с расширением «.ppt», который открывается на любом компьютере, где установлена программа Microsoft Power Point.
На слайдах можно размещать все, что нужно для демонстрации:
- текстовую информацию;
- фотографии, картинки, рисунки и т.д.;
- таблицы, графики, диаграммы;
- видео, фильмы, клипы;
- аудио файлы;
- другие графические объекты.
Слайды в Power Point можно настраивать и изменять:
- размер;
- разметку (расположение на нем объектов);
- шаблон (оформление и дизайн);
- визуальные и звуковые эффекты перехода.
Первоначальное окно редактора в программе выглядит следующим образом:

В строке Меню содержатся все важные команды программы, а на панель инструментов вынесены основные и часто используемые опции. Эту панель можно редактировать, добавляя или убирая определенные элементы. Нажав на кнопку «Создать слайд», на экране появиться пустой шаблон, над которым и предстоит работать.
Левая панель отображает все слайды, из которых состоит презентация. Они могут быть в виде своих миниатюрных копий, а могут отображаться структурированным текстом, отображая заголовки или содержание слайда.
Также в этой панели можно перемещать и менять местами расположение слайдов. На области задач (она находится справа) будут отображаться действия, которые можно использовать в процессе создания показа. Внизу экрана есть область Заметок, где можно вписывать все комментарии к создаваемому слайду, которые видно только в процессе работы над презентацией.
Как установить только PowerPoint
К сожалению, «легально» скачать только образ установки PowerPoint не получится, так как он всегда вшит в установочный файл MS Office. Исключение могут представлять только какие-нибудь отдельные пиратские сборки, но их качество, надежность и безопасность вызывают много вопросов.
Здесь два варианта проведения установки:
- Выбор в интерфейсе инсталлятора MS Office нужного компонента и отключение сопутствующих;
- Добавление программы. Применяется только в случае, если пакет MS Office установлен, но по каким-то причинам вместе с ним не установился PowerPoint.
Далее будут рассмотрены оба варианта.
Вариант 1: Установка PowerPoint через MS Office Installer
Поставить PowerPoint на компьютер можно через MS Office. По умолчанию вместе с редактором презентаций будут установлены другие сопутствующие программы. Вы можете в настройках инсталлера выбрать только PowerPoint, отменив установку сопутствующего ПО.
- Скачайте и запустите установщик MS Office. Загрузить его можно с официального сайта Microsoft. Офисный пакет распространяется на платной основе, но установить и использовать его определенный промежуток времени можно бесплатно и без ограничений по функционалу.
- В окошке установки MS Office появится блок с выбором продукта. Дело в том, что у Office тоже имеются свои разновидности. Не будем заморачиваться с ними и выберем самый популярный вариант: MS Office. Поставьте напротив него маркер и нажмите «Продолжить».
Вариант 2: Доустановить PowerPoint
Если на компьютере уже есть программы из пакета MS Office, но именно PowerPoint не установлен, то вы можете его доустановить. При этом уже имеющиеся программы переустанавливать не требуется, плюс, это никак не должно повлиять на их работу.
- Весь процесс тоже будет происходить через интерфейс стандартного установщика MS Office. После запуска исталлера выберите продукт, с которым будете работать. В нашем случае это Microsoft Office.
- Если на компьютере уже установлены программы из пакета, то установщик определит это автоматически и предложит другие варианты действий, отличные от рассмотренных в первом варианте. В нашем случае нужно выбрать вариант «Добавить или удалить компоненты».
Мы рекомендуем использовать только лицензионное ПО. Пиратские версии тоже могут быть полностью работоспособными, но далеко не всегда и в зависимости от того, кто делал взлом. Плюс, во время взлома нарушается структурная целостность программы, поэтому даже если все работает корректно, некоторый функционал может быть вырезан, плюс, могут возникнуть проблемы с лицензией.
Итак, нам предстоит понять, как установить PowerPoint. Да и вообще, что это за приложение такое. Для чего оно необходимо? Почему многие пользователи задумываются над тем, как инициализировать данную программу?
Известные проблемы
Как правило, установка лицензионного пакета Microsoft Office проходит без накладок. Однако могут быть и исключения. Следует рассмотреть краткий список.
- Сбой процедуры установки
Наиболее часто происходящая проблема. Сама по себе работа установщика сбивается очень редко. Чаще всего виновниками оказываются сторонние факторы – вирусы, сильная загруженность памяти, нестабильность работы ОС, аварийное выключение и так далее.
Решать каждый вариант надо в индивидуальном порядке. Наилучшим вариантом станет переустановка с перезагрузкой компьютера перед каждым шагом.
- Фрагментация
В некоторых случаях может нарушиться работоспособность программы ввиду ее фрагментации по разным кластерам. В таком случае система может потерять какие-либо критически важные компоненты и отказаться работать.
Решение – произвести дефрагментацию диска, на который установлен MS Office. Если это не помогает, следует переустановить весь пакет приложений.
- Занесение в реестр
Данная проблема наиболее тесно связана с первым вариантом. Разные пользователи сообщали о том, что в процессе установки программы происходил сбой процедуры, однако система уже вносила данные в реестр о том, что все поставлено успешно. Как итог, ничто из пакета не работает, а сам компьютер упорно считает, что все стоит и работает нормально и отказывается удалять или устанавливать заново.
В такой ситуации следует попробовать функцию «Восстановить», которая появляется среди вариантов в окне, описанном в главе «Добавление PowerPoint». Это работает не всегда, в некоторых случаях приходится полностью форматировать и переустанавливать Windows.
Также с решением данной проблемы может помочь CCleaner, который способен исправлять ошибки реестра. Сообщают, что иногда он обнаруживал недействительные данные и успешно удалял их, что позволило установить Office нормально.
Подробнее: Очистка реестра с помощью CCLeaner
Отсутствие компонентов в разделе «Создать»
Самый популярный способ использования документов MS Office – нажать правой кнопкой в нужном месте и выбрать вариант «Создать», а там уже и требуемый элемент. Может случиться так, что после установки комплекта программ новые варианты не появляются в этом меню.
Как правило, помогает банальная перезагрузка компьютера.</li>Сбой активации
После некоторых обновлений или ошибок в работе системы программа может терять записи о том, что активация была успешно произведена. Итог один – Office снова начинает требовать активацию.
Обычно решается банально повторной активацией каждый раз, как это потребуется. В случае невозможности сделать это, следует полностью переустановить Microsoft Office.</li>Нарушение протоколов сохранения
Также связанная с первым пунктом проблема. Иногда установленный Офис отказывается корректно сохранять документы любыми путями. Причин тому бывает две – либо произошел сбой в процессе установки программы, либо техническая папка, где приложение держит кэш и сопутствующие материалы, недоступна или функционирует неверно.
В первом случае поможет переустановка Microsoft Office.
Во втором тоже может помочь, однако следует предварительно проверить папки по адресу:
Здесь следует убедиться, что все папки для программ пакета (они носят соответствующие названия – «PowerPoint», «Word» и так далее) имеют стандартные настройки (не «Скрытые», не «Только для чтения» и т.д.). Для этого нужно нажать правой кнопкой на каждой из них и выбрать вариант свойства. Здесь следует изучить данные настройки для папки.
Также следует проверить техническую директорию, если она по каким-либо причинам не располагается по указанному адресу. Для этого нужно из любого документа войти во вкладку «Файл».
Здесь выбрать «Параметры».
В открывшемся окне перейти в раздел «Сохранение». Здесь нас интересует пункт «Каталог данных для автовосстановления». По указанному адресу расположен конкретно этот раздел, но там же должны находиться и остальные рабочие папки. Следует найти и проверить их указанным выше способом.</li></ol>
Достоинства
Последние версии программы имеют ряд особенностей, которые улучшают ее производительность и эффективность.
Среди них:
- адаптация для гаджетов, имеющих сенсорный экран,
- новые инструменты, которые позволяют оформить дизайн слайда,
- улучшенные настройки видео и звука,
- импортированные данные из других программ, которые входят в состав офисного пакета Microsoft Office,
- сохранение полученного проекта в облачном хранилище,
- наличие сервиса OneDrive, который позволяет работать над проектом совместно с друзьями, даже если вы находитесь в разных местах.
Достоинство последнего варианта оценили те, кто привык работать с интернетом. Однако если вам предстоит показать презентацию в местах, где нет сети, то лучше все же использовать обычные съемные носители, флэшки.
Кроме того, эта версия программы позволяет выступающему на рабочем компьютере видеть заметки к материалам. Причем сами заметки не будут видны аудитории.
Стоит также отметить то, что можно скачать PowerPoint бесплатно, если у вас имеется офисный пакет Microsoft. Данная программа оптимизирована с ОС Windows 7 и Windows XP.
PowerPoint 2010 на русском скачать бесплатно:
Функционал программы позволяет создавать как незамысловатые проекты, помогающие лучше передать информацию доклада, дополняя его визуальным рядом фото, видео, диаграмм, схем и тезисных текстовых материалов. Так и достаточно сложные презентации наполненные большим количество визуальной и текстовой информации, не нуждающейся в устном пояснении.
Конечно, PowerPoint 2010 не предназначается для создания полноценного видео ряда, но при желании с помощью этой программы можно реализовать подобное. Сегодня она остается одним из сильнейших решений на рынке ПО в создании презентаций.
Основные возможности и что нового?
- Создание супер презентаций с помощью конструктора. Простые решения делаются за несколько секунд с помощью готовых шаблонов и дизайна.
- Помимо статических презентаций теперь можно создавать анимированные. Для этого добавлена опция под названием «Трансформация».
- Для любителей поработать со смартфона специально была разработана мобильная версия приложения, поддерживающая iOS и Android
. - Если вы привыкли работать командой, то для вас есть хорошая новость. Теперь к файлу можно получить доступ удаленно. Таким образом, PowerPoint могут использовать сразу несколько человек.
- Добавлено множество новых функций с учетом пожеланий пользователей. Например: авторасширение, репетиция показов, упрощенная навигация и многое другое.
Все вышеперечисленные программы создания презентаций и слайд-шоу полезны по-своему. Наиболее распространенная среди пользователей программа Powerpoint отвечает всем требованиям для эффективной работы со слайдами. Она представлена в русскоязычном формате и имеет интеграцию с сетью интернет, благодаря чему можно редактировать и сохранять созданную презентацию непосредственно в облаке, создавать слайд-шоу дистанционно несколькими пользователями.
ПромоШОУ отличается легкость использования, огромным количеством эффектов в комплекте и настроек переходов. Также поддерживаются трехмерные эффекты. Приложение реализует создание видео презентаций на профессиональном уровне, но не требует специфических навыков обращения. Крайне рекомендовано тем, кто не знает как сделать презентацию, но не хочет долгое время проводить за обучающими материалами.
Для подготовки материалов проекта рекомендуем использовать многофункциональный пакет SmartDraw. Функционально он затмевает всех конкурентов, ведь помогает сделать действительно классные схемы к презентации, но не радует стоимостью и отсутсвием локализации.
Программа Impress является компонентом набора офисных программ OpenOffice, который реже используется, чем пакет microsoft. Но те, кто решились скачать весь пакет, отмечают удобный мастер приложения, понятный интерфейс и многообразие элементов редактирования.
Для создания интерактивных презентаций программу Kingsoft Presentation можно активно использовать тем, кто создает много слайд-шоу. Программа позволяет одновременно работать с несколькими проектами в одном окне. Незначительный минус — англоязычный интерфейс приложения является решающим в выборе.
Программу ProShow Producer можно считать лучшей среди указанных для создания аниированных презентаций на базе Microsoft Office. Приложение укомплектовано большим набором спецэффектов, 3D-компонентов и шаблонов. Удобство использования и русскоязычный интерфейс по достоинству оценят новички в создании презентаций.
Также в последние время все большей популярностью пользуются онлайн платформы, которые позволяют создавать презентации силами нескольких пользователей, одновременно. Наиболее популярные решения – это доступные абсолютно бесплатно Google Презентации, удобный инструмент Prezi Slides и действительно кроссплатформенная Haiku Deck. Программа позволяет оперативно подготовить визуальное сопровождение в веб-версии и редактировать, добавлять слайды, либо транслировать его на Android, iOS (iPhone iPad). Клиентские приложения для работы с презентациями доступны в Google Play и App Store. Из недостатков программного обеспечения стоит выделить разве что распространение по платной подписке.
Если же ни один из вариантов не подошел, а динамичные слайды для презентации или отчета на занятия подготовить нужно, попробуйте веб-приложения SlideRocket и ProjeQT. Они менее популярны описанных выше, но также обладают всеми необходимыми функциями как настройка времени показа стартовой страницы и других слайдов, интеграция аудио, видео, добавление эффектов перехода, обмен информацией через облачные сервисы и т.д. Проекты пока только развиваются, поэтому могут наблюдаться проблемы с работой.
Что такое PowerPoint? Это презентационная программа, входящая в пакет Microsoft Office. Использует графический подход к презентациям в виде слайд-шоу, которые сопровождают онлайн-выступление спикера. Эта программа широко используется в деловых и учебных классах и является эффективным инструментом обучения.
Без лицензии
Легко и просто. Процесс мало чем отличается от ранее приведенного. Пользователь просто должен скачать «кряк» (взломщик) для MS Office или загрузить себе уже взломанный установщик приложения. В зависимости от той или иной ситуации будет изменяться план действий.
Если имел место «кряк», то придется:
- Скачать «кряк» и достать установщик PowerPoint.
- Инициализировать программу при помощи «Мастера установки».
- Загрузить файлы «кряка» в папке с установленным приложением. Делать это необходимо перед первым запуском.
В некоторых случаях можно скачать себе «кейген». Это приложение, которое генерирует ключи для MS PowerPoint? Если пользователь пошел таким путем, то он должен вместо загрузки файлов «кряка» запустить «кейген», затем получить секретный код и ввести его при первом запуске MS Office.
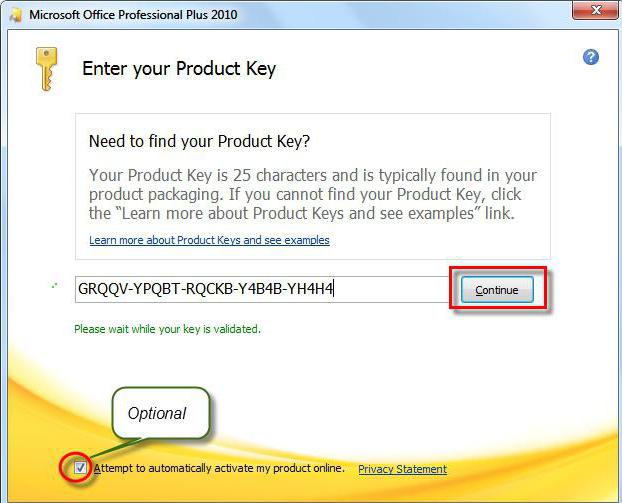
А вот если пользователь скачал себе взломанную версию софта, ответить на вопрос о том, как установить бесплатный PowerPoint, будет проще простого. Достаточно запустить «Мастер установки», а затем, следуя инструкции, приведенной ранее, дождаться окончания процесса. При первом запуске не нужно будет вводить никаких ключей.
Одним из самых эффективных и современных методов рассказать о своих достижениях в какой-либо области – составить презентацию. А для этого потребуется софт. На Cyclone-Soft пользователям предлагается бесплатно Microsoft Office PowerPoint 2007 скачать программа для презентаций на русском языке через торрент для Windows 7 / 8 / 10. Благодаря разработчикам фирмы Майкрософт имеется очень удобный и простой в использовании инструмент для создания электронных показов, в которые могут быть включены практически любой медиа контент, такие как: картинки, аудиофайлы, короткие видеоролики и многое другое.
Сейчас это приложение используют как студенты в университетах, школьники на уроках, так и солидные компании. И не удивительно, ведь это отличный способ понятно и наглядно донести до слушателей любую информацию. Те, кто привык к удобству офисного пакета выпуска, с удовольствием скачают программу, которая не потребует активации и обладает понятным интерфейсом с русской локализацией. Этот продукт отлично подойдет для операционной системы Виндовс. Более того, в установщик программы включены как 32-разрядная версия программы, так и 64-разрядная.
Заключение
В конце хотелось бы сказать, что для снижения угрозы целостности документов стоит всегда пользоваться лицензионной версией от Microsoft. Взломанные варианты абсолютно всегда имеют определенные нарушения структуры, поломки и всевозможные недостатки, которые, даже если не видно с первого запуска, могут дать о себе знать в дальнейшем.
Приветствую, дорогие читатели блога. Сегодня я хочу рассмотреть тему создания слайдов для использования в бизнесе или учебе. Многие уже пользуются как интернет версиями различных редакторов, так и стационарными программа. Давайте расскажу подробнее про веб версию крутой офисной программы.
Почти каждый школьник или студент хотя бы раз создавал презентацию. Это удобный способ создать графическое приложение к основной теме рассказа или доклада, и в сегодняшней статье я подробно расскажу как создать онлайн презентацию в программе Power Point
бесплатно. Существует множество других способов дополнить рассказ (музыка, клип, рисунки и прочее), но представление в виде слайдов способно одновременно объединить в себе все мультимедийные элементы и великолепно их оформить в одном документе.
При помощи захвата рабочего стола можно записать обучающий ролик, так делают на курсах или при объяснении сложного материала. Встроенный графический редактор позволяет за короткое время создать художественный видеоролик c анимированными объектами, переходами, музыкой и комментариями.
Вот готовый пример записи презентации, которую я делал для одной из статьи на блоге и решил сохранить в видео формате:
Где скачать красивые шаблоны для презентаций Powerpoint
В Power Point Online встроены сотни готовых тем оформлений (бизнес, детские, право и медицина), но кому-то этого может быть недостаточно. Для таких людей существуют сайты с готовыми сборниками:
- Free-office;
- Powerpontbase;
- Goppt;
- Учебные презентации.
Стандартно в онлайн офисе доступны тысячи тем для оформления. Каждый человек сможет найти версию для себя.
Я подготовил подборку готовых шаблонов. Нажмите на одну из кнопочек и скачайте архив к себе.
Если хочется выбрать свой индивидуальный дизайн, то его можно создавать напрямую из раздела «конструктор». Добавим задний фон на шаблон. Первым действием выбираем основную тему.
В этой же вкладке находим «формат фона» и выбираем нужный пункт.
После вставки получится эффектная приветственная страница с интересным оформлением.
В некоторых ситуациях пользователю могут предложить альтернативные методы размещения фона в макете. Просмотреть их можно во вкладке «идеи для оформления». Сначала рекомендуется подобрать наилучший шаблон, а только потом вставлять фоновое изображение.
Иногда вкладка остается пустой.
Как сохранить презентацию в Powerpoint
Чтобы скачать созданный проект перейдите в раздел файл\скачать как. В появившемся окне выберите подходящий формат. Стандартно установлен PPTX, но также доступны ODP и PDF. Выбираете тип файла и скачиваете документ.
Стандартно, все созданные онлайн-документы сохраняются в . Поэтому их можно сразу же скачивать со своего устройства. Кроме того, поддерживается возможность публикации созданной работы. Для этого перейдите в раздел файл\общий доступ. Здесь выберите один из предоставленных вариантов общего доступа и кликните по нему.
Во втором случае откроется меню настроек, где пользователю выдается специальный HTML код для вставки его на сайт.
Теперь можно передавать ссылку любому человеку, перейдя по ней, он сможет просмотреть готовый файл, но при этом не сможет его изменять без разрешения создателя. Это удобная возможность, ведь теперь при работе в коллективе, отсутствует необходимость носить с собой флешку или другие запоминающие устройства. Достаточно отправить ссылку по почте и партнер сможет быстро просмотреть и оценить работу.
Довольно часто во время выступления с докладом или отчетом, презентацией новой программы или продукта, возникает необходимость визуализировать перед публикой некоторую информацию. Самой популярной программой для этого является Microsoft PowerPoint 2007 – среда для создания презентаций с различными эффектами. Теперь практически ни одно мероприятие, такое как семинар, конференция, защита диплома не обходится без графического сопровождения, созданного в Power Point.
Развитие технологий позволило воспроизводить презентации не только на экране компьютера или телевизора, а и на интерактивных досках и с помощью проекторов.




























