Защита Windows Phone
Установить защиту на смартфон под управлением Виндовс не так просто, как поставить пароль на Windows 10 для ПК, но внимательное выполнение следующих действий решит и эту проблему:
- Зайдите в «Настройки» и кликните на пункт «Система».
- Выберите строку «Экран блокировки».
- В открывшемся диалоге перетащите ползунок пункта «Пароль» во включенное положение.
- В появившейся форме следует 2 раза вбить защитный код или повторить существующий, если он был поставлен ранее. Дублирование ввода требуется для защиты от случайной опечатки. Следующее поле позволяет настроить частоту, с которой смартфон будет запрашивать ввод установленного пароля.
Как поставить пароль на ноутбук?
Установка пароля на ноутбук (и на ПК) сводится к двум простым вариантам — это установка пароля на BIOS ноутбука или пароль на вход в операционную систему, установленную на ноутбуке. У каждого из этих способов есть свои особенности.
При установке пароля на вход в Windows, следует помнить что его сравнительно «легко» сбросить или выяснить другими способами, но он вполне подойдет, если вам просто требуется, чтобы никто не воспользовался вашим ноутбуком, когда вы отошли на время.
Чтобы поставить пароль в Windows 7, зайдите в «Панель управления» > «Учетные записи пользователей»
Выберите «Создание пароля своей учетной записи» и задайте пароль, подтверждение пароля и подсказку для него, после чего примените сделанные изменения.
При следующем включении ноутбука перед входом в Windows нужно будет вводить пароль. Кроме этого, вы можете нажать клавиши «Windows + L» на клавиатуре, чтобы заблокировать ноутбук — потребуется ввод пароля чтобы продолжить работу.
В Windows 8 вы можете сделать то же самое следующими способами:
- Откройте правую панель Windows 8, нажмите «Параметры» > «Изменение параметров компьютера». После этого перейдите в «Учетные записи».
- В управлении учетными записями вы можете задать пароль, графический пароль или простой пин-код.
Если вы решили установить пароль на BIOS, подойдите к этому более ответственно. Обойти или сбросить забытый пароль BIOS — задача непростая, а функция вывода «подсказки пароля» в BIOS не реализована.
Для установки пароля в BIOS ноутбука, сначала войдите в BIOS. В соответствующем разделе BIOS можно установить User Password (пароль пользователя) и Supervisor Password (пароль администратора). Достаточно установить User Password, в этом случае пароль будет запрашиваться и для включения компьютера и для входа в настройки BIOS. В большинстве случаев в BIOS можно задать лишь пароль латинскими символами и цифрами.
Как установить пароль в Windows 7?
Открываем параметры для учетных записей. Разверните меню «Пуск» и сделайте клик по аватару учетной записи.
В следующем окне, в самом верху нажмите на ссылку «Создание пароля…».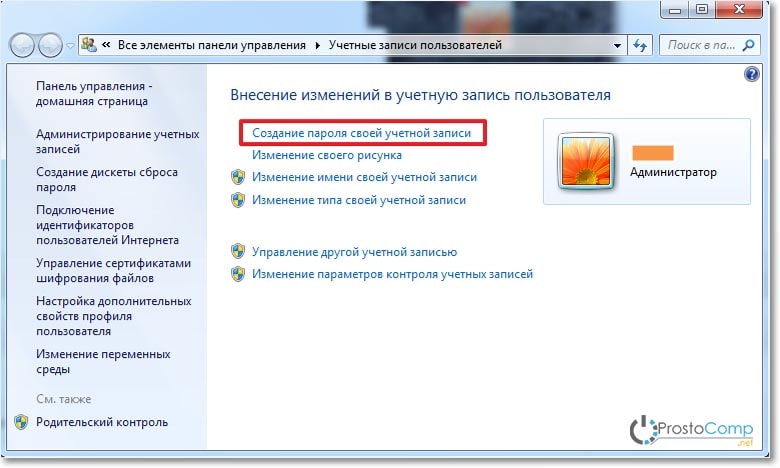
В следующем окошке нужно будет дважды указать свой новый пароль. Чуть ниже введите подсказку, она будет видна всем, но только вам должна своим смыслом подсказать пароль.
После заполнения всех полей делаем клик по кнопке «Создать пароль».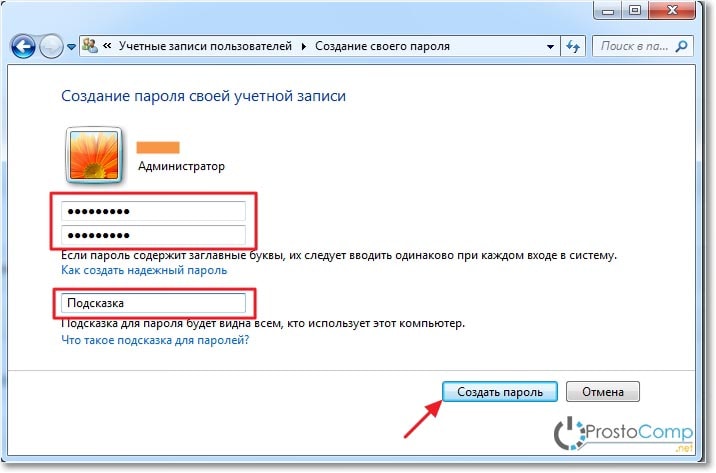
Теперь делаем перезагрузку компьютера. Перед входом в систему вы увидите следующую картинку, с предложением ввести пароль.
Есть еще одна, полезная фишка от любопытных глаз, если вы на некоторое время отходите от своего компьютера, то можете его тоже заблокировать. Для этого достаточно одновременно нажать сочетание клавиш Win+L. Дальше будет уже знакомая картина, где для входа в систему необходим ввод пароля.
Если, по каким-либо причинам, вы решили убрать пароль и входить в систему без него, то сделать это также просто, как и установить его. Аналогичным способом, через меню пуск, заходим в настройки учетных записей и по желанию выбираем одни из двух вариантов: «Изменение пароля» или «Удаление пароля».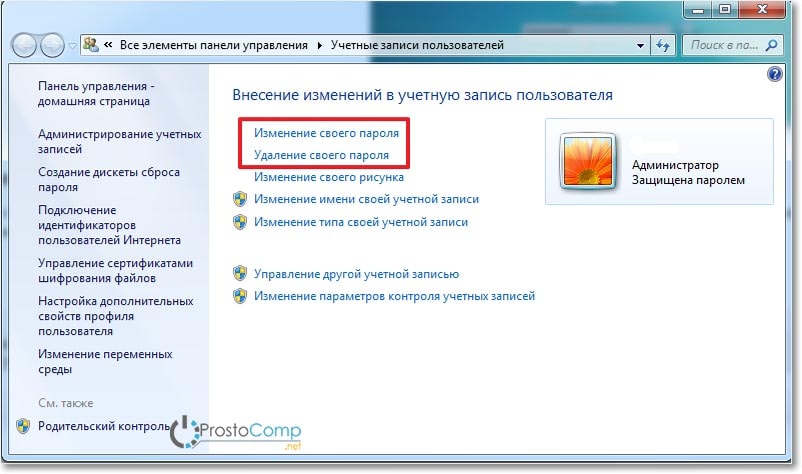
В обоих случаях нужно будет указывать действующий пароль. Только в случае его изменения еще понадобиться дважды указать новый.
Другие способы защиты ноутбука паролем
Проблема с вышеописанными способами в том, что такой пароль на ноутбуке защищает лишь от вашего родственника или коллеги — они не смогут что-то устанавливать, играть или смотреть в Интернете без его ввода.
Однако, ваши данные при этом остаются незащищенными: например, если вынуть жесткий диск и подключить его к другому компьютеру, все они будут полностью доступны без каких-либо паролей. Если вас интересует именно сохранность данных, тут помогут уже программы для шифрования данных, например, VeraCrypt или Windows Bitlocker— встроенная функция шифрования Windows. Но это тема уже отдельной статьи.
На ноутбуках многие пользователи хранят ценную и важную информацию. Это различные документы, сканы, пароли, а также доступ в соцсети, личная переписка, фотографии и мн. др. Естественно, крайне нежелательно, чтобы такие данные попали в чужие руки. Для этого и нужно ставить на ноутбук пароль. Сделать это можно разными способами. Давайте рассмотрим каждый из них подробнее.
Способ 3: Установка графического пароля
Более интересный способ защиты аккаунта, зависящий от стандартного пароля, — установка графического ключа с привязкой к изображению. То есть вы сначала выбираете интересную для себя картинку, затем создаете на ней жесты или кликаете несколько раз в разные места, чтобы создать графический пароль, а происходит это так:
- В этом же меню «Варианты входа», которое находится в «Параметры», выберите пункт «Графический пароль».
- Нажмите «Добавить».
- Введите стандартный пароль для доступа к настройке.
- Кликните «Выбор картинки» и в открывшемся окне «Проводника» найдите изображение, которое хотите использовать.
- Подтвердите его добавление.
- Выполните трижды одно и то же действие на картинке для создания пароля, например, проведите линии или нажмите по конкретным точкам.
- Вы будете уведомлены о том, что создание графического ключа прошло успешно и его можно использовать при входе в Windows.
Установка защитного пароля с помощью сторонних программ
Существует множество приложений, которые помогают защитить портативные и переносные компьютеры от кражи информации.
TrueCrypt: пароль и не только
Для этого установим программу TrueCrypt и пройдемся по алгоритму:
- Запускаем приложение, открываем вкладку «Создать том», затем устанавливаем маркер напротив подписи «Зашифровать раздел или весь системный диск». Нажимаем кнопку «Далее».
- В окне «Тип шифрования системы» выбираем «Обычный», нажимаем кнопку «Далее».
- Теперь отмечаем пункт «Зашифровать системный раздел Windows». Снова жмем кнопку «Далее».
- В числе операционных систем ставим галочку «Одна загрузка». Затем выбираем алгоритм шифрования.
- Здесь оставляем все пункты на месте, нажимаем кнопку «Далее». Вносим пароли в два поля и двигаемся дальше.
Далее программа предложит создать точку восстановления, которую необходимо сохранить на съёмный или локальный диск.
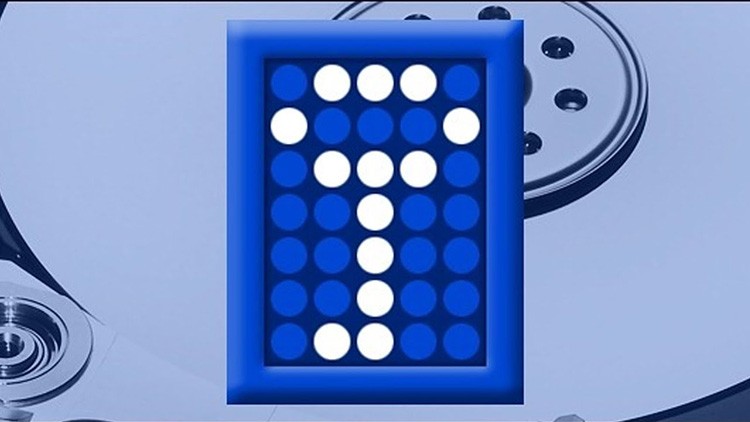
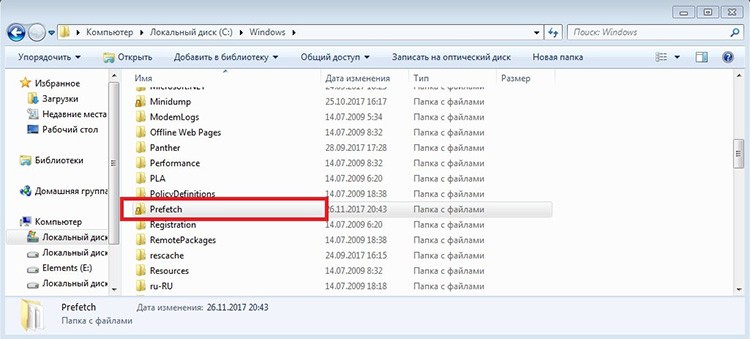
К сведению!
Для усиления безопасности собственных данных, можно в рамках программы «Создать ключевые файлы», которые помогут в случае утери пароля обойти блокировку диска.
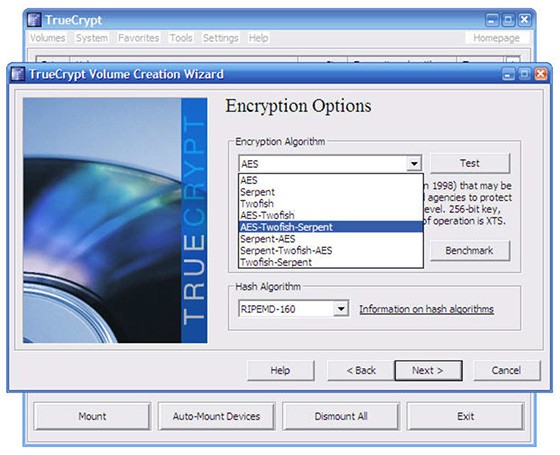
WinRar — встроенный архиватор и блокировщик
Также заблокировать доступ для общего пользования дисками на компьютере можно при помощи имеющегося архиватора. Всё, что должен выполнить пользователь, это выбрать диск с секретной информацией и вызвать контекстное меню нажатием правой клавиши мыши.
Далее во всплывшем списке нужно выбрать «Добавить в архив», а следом нажать кнопку «Установить пароль». После этого, данный диск можно будет открыть только через ввод секретного кода.
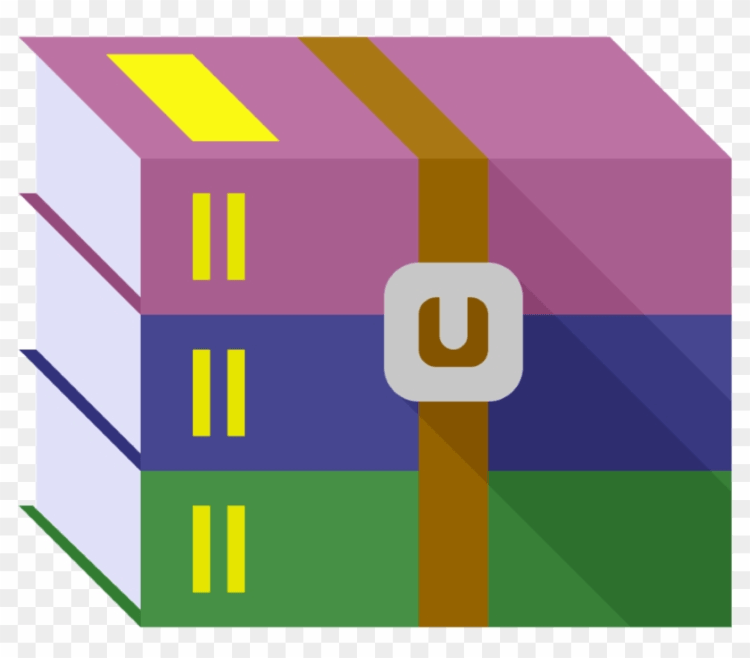
AccessEnum — полностью запрещает доступ
При помощи данного программного обеспечения удаётся указать уровень доступа к локальным дискам и серверам. Также в данном приложении допускается изменить некоторые атрибуты, а также ввести комментарий.
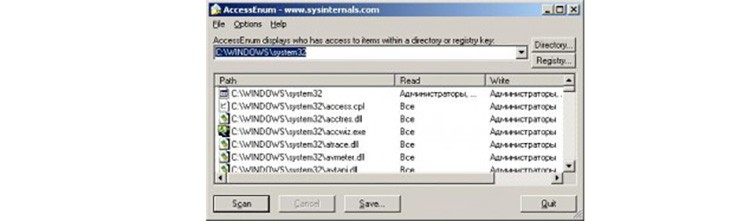
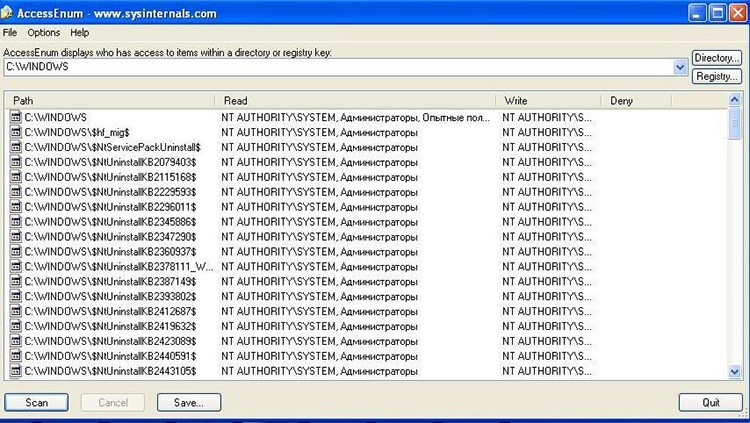
В программе AccessEnum предусматривается возможность внести некоторые корректировки и вести отчётность в текстовом файле. По умолчанию, в приложении установлены корневые папки директории защищённых дисков.
Какой пароль на компьютере будет надежным?
Как ни странно, но большинство паролей довольно легко и быстро могут быть подобраны очень любопытными людьми
Причем секрет любого хорошего пароля не только состоит в его надежности, но и очень важной характеристикой является его легкая запоминаемость. В любом случае, если вы хотите защитить систему правильным паролем, стоит придерживаться таких правил:
- создавайте пароли не меньше, чем из пяти символов;
- используйте и прописные и заглавные буквы;
- добавляйте дополнительные символы и знаки;
- ни в коем случае не используйте такую всем известную информацию, как даты, дни рождения, имена и названия мест;
- старайтесь помнить все свои пароли, не записывайте их на бумажки.
Только сложный пароль сможет быть хорошей преградой на защите вашей информации. Но чрезмерно длинные пароли (больше 8-10 символов) могут стать проблемой для их же хозяина, ведь их можно очень легко забыть и трудно запомнить.
Цель установки пароля
В современном мире отсутствие телефона и других гаджетов часто вызывает изумление окружающих. Такое же недоумение вызывают люди, не имеющие ноутбука или компьютера. Чаще всего компьютер является многопользовательским устройством, в том числе и в домашних условиях. Каждый из членов семьи пользуется какими-либо функциями ноутбука для работы или развлечения. Практически все члены семьи имеют доступ только к одному установленному профилю. В такой ситуации регистрация отдельной учетной записи и установка пароля являются вполне приемлемыми. Это необходимо, чтобы разграничить доступ к хранящейся информации. Кроме того, возможно отдельно настроить каждый профиль: персонализация, ориентация и внешний вид ярлыков программ, вкладки в интернет-браузерах, доступ к определенным ресурсам.
Ноутбук в свою очередь обладает главным преимуществом перед персональным компьютером – неограниченная мобильность, его без проблем можно взять на работу или в гости. Но так же для него очень актуальна проблема открытого доступа к хранящейся информации. Если в работе используется домашний ноутбук, тогда практически каждый сотрудник при желании сможет заглянуть на жесткий диск, где сохранены персональные данные. Доступ можно получить даже удаленно, если ноутбук подключен к местной сети (локальная корпоративная сеть компании) или к сети интернет. В таком случае личные данные будут находиться под ударом, причем физического присутствия злоумышленника нет, визуально обнаружить, что произошло подключение из вне крайне трудно.
Установка пароля на устройство значительно снижает возможность неавторизованного доступа любых третьих лиц к личной информации хозяина. В настоящее время защитить данные можно различными способами, но в этой статье мы расскажем именно про то, как установить пароль на ноутбуке или пароль на BIOS устройства.
Установка пароля на BIOS является крайне важной. Получив доступ к BIOS, можно добраться до всей информации, хранящейся на жестком диске ноутбука, просто сделав загрузку с Live CD/DVD диска или флешки
Что нужно знать перед установкой Windows на ноутбук Acer?
При попытке установить Windows на ноутбук Acer, у меня возникли некоторые трудности, с которыми пришлось повозится пару часов о которых я вам подробно расскажу и покажу в этой статье.

Как я решил проблему с установкой Windows на ноутбук Acer.
Что бы установить Windows на ноутбук Acer, необходимо зайти в БИОС через кнопочку F2 и произвести некоторые настройки.
После того как мы с вами вошли в БИОС, заходим в пункт MAIN, напротив надписи F12 Boot Menu находится надпись Disabled, что значит отключено, необходимо эту функцию включить, выбрав пункт Enabled.
Далее заходим в пункт Boot, находим строчку BOOT Mode где напротив находится надпись (UEFI) ее необходимо поменять на
Выглядеть это все должно так; после чего сохраняем наши изменения, нажав кнопочку F10.
После чего перезагружаем наш ноутбук и заходим в меню загрузок, это кнопочка F12. Выбираем название нашей флешки.
После чего установка операционной системы продолжается в штатном режиме, но перед установкой Windows, я вам рекомендую переустановить разделы на жестком диске по новому.
Более подробное видео.
Вот таким образом можно переустановить Windows на ноутбуке Acer.
Если эта статья вам понравилась или оказалась полезной, то поделитесь ею с друзьями через кнопки социальных сетей.
Сохраните изменения и перезагрузите ноутбук
После того как вы установили пароль на ноутбук Acer, необходимо сохранить изменения и перезагрузить устройство.
Для того чтобы сохранить изменения, откройте меню «Система» в BIOS и выберите опцию «Save & Exit» или «Сохранить и выйти».
Убедитесь, что выбраны все необходимые опции и подтвердите сохранение изменений.
После сохранения изменений вы увидите сообщение о том, что настройки были сохранены успешно.
Теперь ноутбук Acer необходимо перезагрузить, чтобы изменения вступили в силу.
Для того чтобы перезагрузить ноутбук, выберите опцию «Exit» или «Выход» в меню BIOS и выберите «Restart» или «Перезагрузить».
После перезагрузки ноутбук Acer будет защищен паролем, который вы установили.
Способ 3
Для BIOS
Если же вы нуждаетесь в защите не только своих персональных данных, но и глобальных настроек ноутбука, то дополнительно можно повысить безопасность, установив защиту на BIOS. При таком уровне взломщики не смогут изменить настройки, потому что система первым делом при входе в BIOS запросит пароль. Итак, рассмотрим пошаговую инструкцию.
- Чтобы войти в BIOS, сразу после включения ноутбука жмём либо DEL, либо F. Находим строчку BIOS Setting Password и нажимаем Enter.
- Придумываем комбинацию знаков и жмём Enter. Затем подтверждаем и снова жмём Enter.
- Чтобы сохранить результат и выйти из BIOS, нажмите клавишу F10 (Save and Exit Setup).
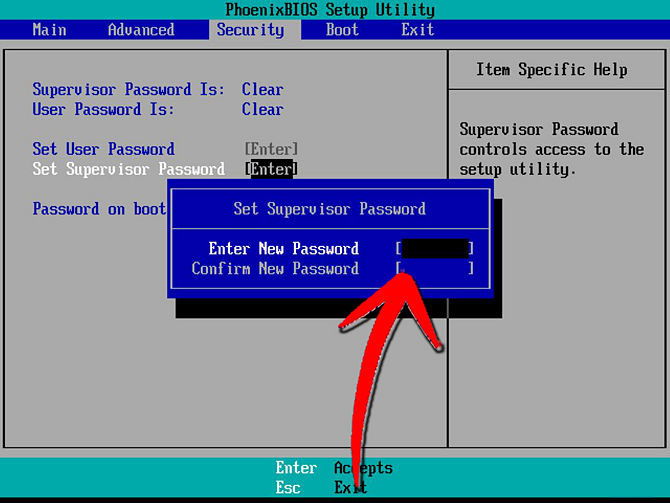
В результате, установив пароль, вы получаете надёжную защиту персональных данных и можете быть уверены в завтрашнем дне.
Защита БИОС
Часто возникает вопрос, как поставить пароль на компьютер без захода в Windows 7, 8 или 10. Такую возможность предоставляет БИОС. Главным преимуществом его использования для организации защиты является то, что пользователь должен вводить кодовую последовательность сразу после включения компьютера и лишь аппаратный сброс БИОСа поможет злоумышленнику обойти блокировку.
Активация входа по паролю начинается со входа в BIOS. Для этого следует нажать клавишу Del сразу после включения ПК. Возможно в Вашей версии БИОС для этого используется другая клавиша, но в любом случае она должна быть указана на стартовом экране загрузки компьютера. Существует множество версий BIOS, но названия основных разделов совпадают практически во всех.
Рассмотрим последовательность действий для установки пароля:
- Найдите раздел «BIOS Setting Password» и откройте его.
- Сразу откроется диалог ввода пароля, который должен состоять не менее, чем из шести знаков. Введите кодовую комбинацию и нажмите Enter на клавиатуре.
- Появится еще один подобный диалог, куда следует повторно ввести выбранную кодовую последовательность и снова нажать Enter.Защита установлена, но для ее использования не только на вход в БИОС требуется выполнить еще ряд настроек:
- Открыть вкладку БИОС «Advanced BIOS Features».
- Найти строчку «Password Check», выставить для нее значение «Always». Для этого выберите данный пункт и нажмите Enter, выберите значение и подтвердите ввод.
- Нажмите на клавишу F10 и сохраните настройки БИОСа нажатием на кнопку клавиатуры Enter.
Далее ПК начнет перезагрузку и сразу же попросит ввести кодовую последовательность.
Как еще можно защитить данные на ноутбуке
Помимо секретности учётной записи и установки паролей на жёсткий диск, можно воспользоваться более лёгкими способами, которые одинаково не допустят проникновения злоумышленника к личным данным.

Выполняем блокировку клавиатуры
Блокировка клавиатуры на ноутбуке выполняется одним простым шагом. Пользователю необходимо нажать любую кнопку в комбинации с клавишей Win. Не отпуская эти клавиши нажать еще три любые кнопки.

Этот метод будет полезен, если заблокировать доступ к данным нужно на несколько минут, например, сделав паузу в работе или предупредив порчу данных при случайном нажатии ребёнком.
Как сделать блокировку рабочего стола
Чтобы выставить временную блокировку рабочего стола ноутбука, необходимо через меню «Пуск» посетить пункт «Панель управления». Затем перейти к пункту «Экран», где сделать отметку «Заставка». Остаётся только установить таймер и осуществить защиту паролем.

Также, чтобы не терять время на ручной поиск каждого элемента меню, можно сократить работу путем нажатия комбинации клавиш «Win+L».
Уважаемые пользователи, если у вас остаются вопросы относительно блокировки личных данных на ноутбуке, милости просим в комментарии. Мы обязательно ответим на все вопросы и поможем решить сложные моменты.
Как установить пароль в Windows 8?
Для «восьмерки» все делается немножко иначе, но тоже довольно просто. Разверните курсором всплывающую панель с правого края экрана и сделайте клик по значку параметров.
На следующей панельке необходимо перейти к изменению параметров компьютера.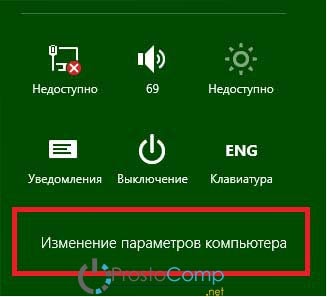
Выделяем раздел «Пользователи» и в параметрах входа нажимаем кнопку «Создание пароля».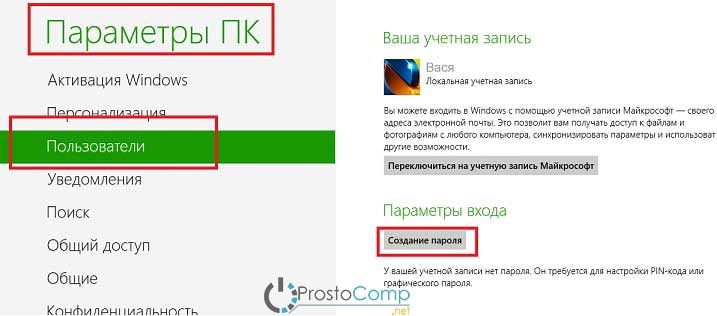
Вводим новый пароль и подтверждаем его создание.
При желании, можно отключить необходимость ввода пароля при каждом входе в систему. Просто вызовите окошко «Выполнить» одновременно нажав на клавиши Win+R.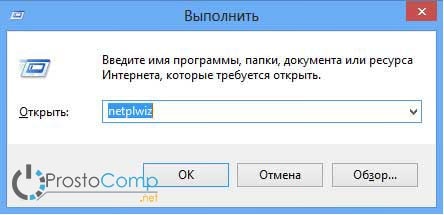
Затем введите слово netplwiz и нажмите клавишу «Enter». В следующем окне уберите флажок возле «Требовать ввод имени и пароля» и для подтверждения дважды введите свой пароль.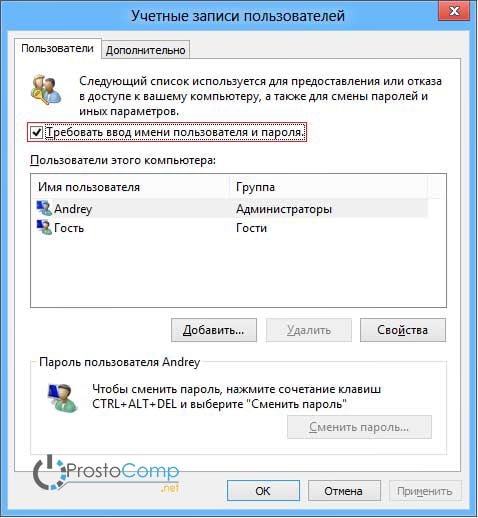
Способ 1
Установить его на вход в Windows — самый простой и распространённый.
Преимущества: не требует особых навыков и знаний ПК.
Недостатки: легко установить, но легко и взломать.

Порядок настройки безопасности на разных версиях Windows немного отличается
Он идеален для временной безопасности, когда вы ненадолго оставили свой ноутбук и есть вероятность того, что посторонние смогут им воспользоваться. Мы расскажем, как установить защиту на наиболее популярные версии: Windows 7 и Windows 8.1 и 8.
Для Windows 7
- Откройте меню «Пуск», затем перейдите в «Панель управления». В ней найдите пункт «Учётные записи пользователей».
- Найдите графу с названием вашей учётной записи. Затем следуйте в раздел «Создать пароль».
- На этом этапе понадобится придумать и дважды ввести набор символов затем кликнуть на окно «Создать пароль».
- Потом требуется перезагрузить ноутбук. Вы увидите, что при входе ваша учётная запись потребует пароль.
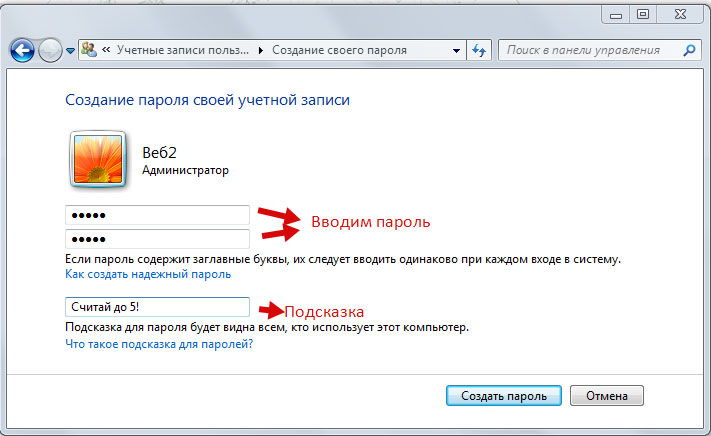
Для Windows 8.1 или 8
- Если установлена ОС Виндовс 8.1 или 8, то свои действия мы начинаем с нажатия кнопки «Поиск», которую можно найти в меню сбоку.
- В окне кликаем на вкладку «Параметры».
- Вписываем придуманную комбинацию символов и нажимаем на «Создание пароля».
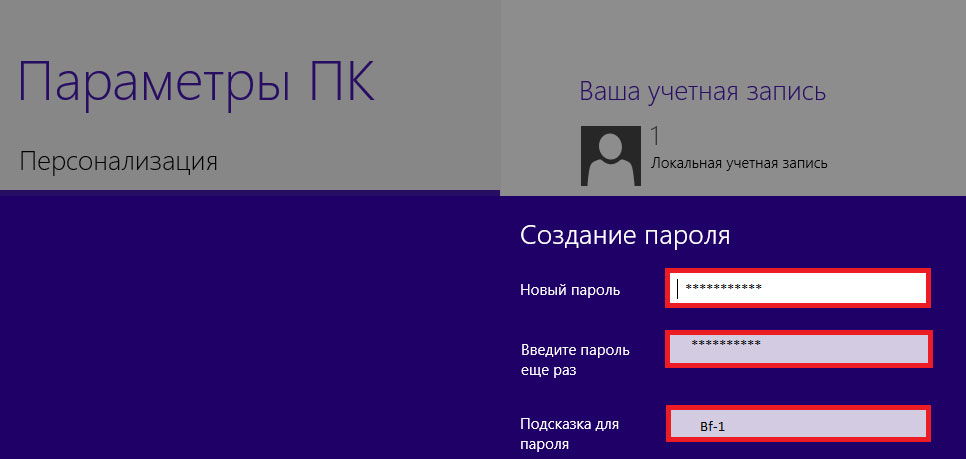
- Придумываем и вписываем комбинацию символов и ещё раз её повторяем.
- Ввести слово-подсказку, которое поможет всё восстановить, если вдруг забудете.
Если захотите поменять пароль, то вам стоит использовать командную строку. Как это сделать?
- Войдите в меню «Пуск», выберите «Выполнить».
- Возникнет командная строка, в которой нужно написать cmd и нажать Enter.
- В новой командной строке напишите net user username password, но вместо username напишите ваше имя пользователя, а вместо password — свой новый шифр.
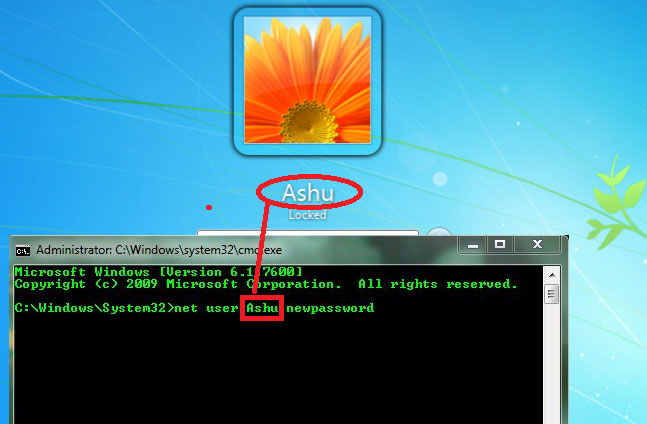
- Остаётся лишь подтвердить операцию, нажав Enter. Подтверждением ваших действий будет служить надпись «Команда выполнена успешно».
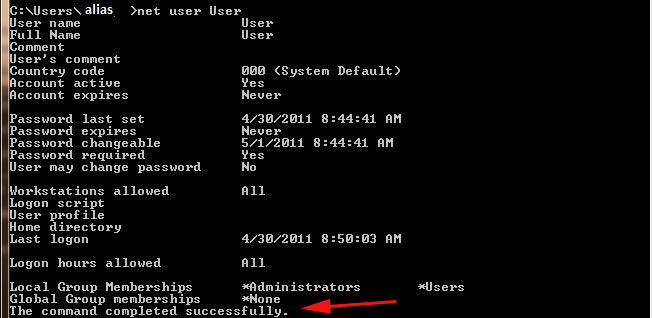
Как видим, чтобы поменять пароль, особых усилий не требуется.
Выберите опцию «Установить пароль BIOS»
Для установки пароля на ноутбук Acer необходимо перейти в настройки BIOS. Чтобы это сделать, нужно при включении компьютера нажать нужную клавишу. Как правило, это DEL или F2.
После того, как вы попали в настройки BIOS, вам нужно найти вкладку «Security» (Безопасность) и выбрать опцию «Set Supervisor Password» (Установить пароль администратора) или «Set User Password» (Установить пароль пользователя). Если вы выберете «Set Supervisor Password», то пароль будет действовать для доступа ко всем настройкам BIOS.
После выбора нужной опции, вам нужно ввести пароль два раза. Некоторые BIOS требуют, чтобы вы указали пароль в компьютерном коде ASCII. В таком случае вам необходимо будет переключить клавиатуру на код ASCII и ввести пароль.
После того, как вы ввели пароль дважды, сохраните настройки BIOS и перезагрузите компьютер. При следующем запуске компьютера вас попросят ввести пароль, который вы установили.
Как поставить пароль на компьютере Windows XP
Действия почти ничем не отличаются от описанных выше.
- Через меню “пуск” заходим в Панель управления.
- Затем открываем «Учетные записи пользователей».
- После чего выбираем «Изменение учетной записи»
- Затем нажимаем на ту учетную запись, которую хотим изменить (если это ваш компьютер, то выбирайте учетную запись администратора)
- После выбора учетной записи или “учетки”, выбирайте пункт «Создание пароля».
Как выбрать пароль для компьютера
В этом шаге будьте предельно внимательны. Создавайте пароль достаточно сложный, но такой, который вы сами не забудете
Важно, чтобы пароль нео смысловую или эмоциональную нагрузку, так проще будет его запомнить
Не используйте в качестве пароля дату рождения, номер телефона или простую последовательность клавиш на клавитуре (например, qwerty или 12345)! Такие комбинации проверяются злоумышленниками первым делом.
Кроме того, проверьте какая раскладка стоит на клавиатуре (то есть на каком языке сейчас печатаете), а так же не зажата ли случайно клавиша caps lock (эта клавиша делает все буквы, которые печатаются, заглавными).
Самыми надежными паролями являются те, которые состоят из неповторяющихся подряд букв и цифр. Например, для страстного любителя бутербродов отлично подойдет пароль K0lbasa<3, где вместо буквы “о” стоит цифра “ноль”, а символы <3 схематично рисуют сердечко. Пароль довольно надежный и эмоционально окрашен, значит, легко запомнится. Установив пароль на компьютере при входе, можно будет не волноваться, что кто-то сможет его подобрать.
Тестирование пароля
Зачем тестировать пароль?
Проверка нового пароля после его установки является очень важным шагом. Тестирование пароля позволяет убедиться, что он был установлен правильно и будет работать в будущем. Это также позволяет увидеть, какой уровень безопасности имеет ваш выбранный пароль.
Как тестировать пароль?
После того, как вы установили пароль на ноутбук Acer, лучше всего проверить его работоспособность. Для этого заходите в настройки защиты системы и открываете поле “Смена пароля”. Введите свой новый пароль и нажмите кнопку «Применить». После этого необходимо выйти из системы и войти снова, используя новый пароль.
Если вы не знаете, какой уровень сложности должен быть у вашего пароля, старайтесь выбирать длинные и сложные пароли, включающие цифры, буквы, специальные символы и заглавные буквы.
Рекомендации по безопасности пароля
- Никогда не используйте простые пароли. Старайтесь выбирать пароли, сложные для отгадывания, насколько это позволит ваша память.
- Измените свой пароль каждые 60-90 дней. Время от времени необходимо обновлять пароль, чтобы увеличить его безопасность.
- Не используйте одинаковые пароли для разных аккаунтов. Если хотя бы один пароль будет скомпрометирован, все ваши аккаунты могут оказаться крайне уязвимыми.






























