Установка картинки
Современные версии Windows допускают несколько решений, как поставить картинку на рабочий стол. Рассмотрим самое простое: через контекстное меню.
Итак, вы открываете картинку, которая вам нравится
Неважно, делаете ли вы это через стандартную Галерею, через бесплатный менеджер картинок типа FastStone или коммерческий, вроде ACDSee. Да даже если вы открываете её в Интернет-браузере или Проводнике!
- Найдите изображение, которое хотите поместить на рабочий стол
- Откройте папку с ним в Проводнике
- Щёлкните по файлу правой кнопкой мыши
- Выберите пункт «Сделать фоновым изображением рабочего стола»
Вуаля! Ваша любимая картинка уже на рабочем столе.
Конечно, можно это сделать и другими способами. Например, через сам рабочий стол. Что для этого нужно:
- Щёлкнуть правой кнопкой мыши на свободном участке рабочего стола
- Выбрать пункт «Персонализация»
- В разделе «Фон» выбрать опцию «Фото»
- Выбрать фото. Если среди предложенных нет фотографии, которая вам нравится, нажмите на кнопку «Обзор» и найдите в Проводнике фото, которое вы хотите видеть.
- В разделе «Выберите положение» выберите тот вариант заполнения рабочего стола, при котором фото выглядит оптимально. Мы рекомендуем вариант «Растянуть»: тогда картинка займёт весь ваш рабочий стол, даже если её фактическое разрешение меньше. Но перед тем, как поставить фотографию на рабочий стол, обрезать её так, чтобы её пропорции совпадали с пропорциями экрана (в большинстве случаев это 4:3 или 16:9). Рекомендуем делать это в редакторе FastStone Picture Viewer, как описано ниже.
Как установить фон рабочего стола Windows
Изменить фон рабочего стола Windows очень просто. Существует два метода, в зависимости от того, открыто ли изображение в данный момент или нет.
Открыв фотографию, щелкните ее правой кнопкой мыши или нажмите и удерживайте ее, а затем выберите «Установить как» > «Установить как фон» или, в более ранних версиях Windows, «Установить как фон рабочего стола».
Либо выполните аналогичный шаг в проводнике: щелкните изображение правой кнопкой мыши и выберите Установить как фон рабочего стола.
Еще один способ изменить обои рабочего стола в Windows – воспользоваться параметром «Персонализация» на рабочем столе:
В Windows 11/10 щелкните правой кнопкой мыши рабочий стол и выберите «Персонализация». В Windows 8/7/Vista откройте апплет Персонализация панели управления.
р>
Выберите «Изображение» в меню в разделе «Фон».
Используйте изображение от Microsoft или выберите «Обзор фотографий» или «Обзор», чтобы найти другое изображение на жестком диске.
Используйте изображение, которое у вас уже есть, или посмотрите этот список лучших сайтов с бесплатными обоями, чтобы загрузить другие. У нас также есть список веб-сайтов, посвященных бесплатным обоям для рабочего стола определенного типа, например праздничным обоям, обоям на пляже, обоям для каждого времени года (например, этим осенним обоям) и т. д.
При желании вы можете подогнать, растянуть или заполнить экран фотографией или даже расположить ее в виде плитки, расположить по центру или распределить на несколько экранов.
Некоторые версии Windows предлагают дополнительные параметры, такие как автоматическая смена обоев рабочего стола через определенное время, что удобно, если вы не хотите ограничиваться одним фоном.
Способ 1. Традиционный
- На свободном пространстве рабочего стола нажимаем правую кнопку мышки и кликаем «Персонализация».
- Открывается окошко, в котором следует кликнуть «Фон рабочего стола».
- Windows предложит на выбор несколько вариантов картинок. Если какая-то из них вам приглянется, кликайте по ней.
- Если картинки по умолчанию вас не устроили, нажимайте кнопку «Обзор» и выбирайте любое фото со своего ПК.
- Чуть ниже в этом же окне находится пункт «Положение изображения». Если нажать на него, появится выпадающий список с образцами расположения фото. По умолчанию стоит «Заполнение», лучше всего так и оставить: в этом случае заставка будет выглядеть максимально естественно. Хотя ради эксперимента можете проверить, что получится при выборе пунктов «Замостить» или «Растянуть», ведь вы в любой момент сможете отменить это действие.
- В этом же окне можно отметить галочками несколько вариантов, чтобы они с заданной вами периодичностью сменяли друг друга. В пункте «Сменять изображение каждые» выберите ту периодичность, которая вас устроит. Единственный совет: не используйте отрезки времени меньше минуты, это вызовет слишком активное мелькание заставок и как следствие — головную боль. Также имейте в виду, что чем чаще происходит смена фото, тем больше тратится ресурсов компьютера.
СОВЕТ. Итак, вы определились, какую картинку поставить на рабочий стол и какие настройки выбрать. Сохраняем изменения и возвращаемся на шаг назад, к окошку «Персонализация», чтобы поменять тему оформления по своему вкусу или в соответствии с цветовым решением выбранного фото.
Как изменить обои на рабочем столе и мобильных устройствах
Стейси — профессиональный преподаватель технологий с более чем 25-летним опытом. Она опубликовала сотни статей, стала соавтором книги и выступала на национальном и местном телевидении.
Что нужно знать
- Windows: откройте в Фото > щелкните правой кнопкой мыши >Установить как >Установить как фон.
- Mac и Linux: откройте в файловом браузере > щелкните правой кнопкой мыши > Установить изображение рабочего стола/Установить в качестве обоев.
- Мобильные устройства: Настройки > Обои (iOS); Настройки > Обои и стиль (Android).
В этой статье объясняется, как изменить обои рабочего стола в различных операционных системах, включая Windows, Mac, Linux, iOS и Android.
Как подготовить картинку для рабочего стола
Перед тем, как поставить фото на рабочий стол, его нужно подготовить таким образом, чтобы оно не оказалось растянутым, а его пропорции — искажёнными. Для этого советуем использовать бесплатную программу FastStone Image Viewer – галерею, в которую входит простой фоторедактор.
С его помощью достаточно несложно обрезать картинку под нужный формат. Предварительно узнайте разрешение и соотношение сторон вашего монитора.
- Откройте картинку в FastStone в полноэкранном режиме
- Заведите курсор за левую грань экрана, чтобы открыть меню редактирования
- Выберите пункт «Обрезка»
- В открывшемся окне под изображением в меню «Масштаб бумаги» выберите нужное соотношение сторон: 4:3 или 16:9
- Выберите нужный размер участка на картинке. Пропорции будут сохраняться автоматически
- В правом нижнем углу выберите пункт «Обрезать в файл без потерь»
- Выберите папку, где храните изображения для рабочего стола, и нажмите «Сохранить»
Исходный файл при этом останется в целости и сохранности. Вы же получите картинку для рабочего стола, которая идеально впишется в его размер без искажений или чёрных полос по краям.
Старайтесь захватить возможно больше из исходного файла. Тогда изображение на рабочем столе не будет выглядеть размытым за счёт недостаточного разрешения.
Больше, чем одна картинка
Современные версии Windows позволяют установить на рабочий стол даже сменные изображения и настроить частоту смены картинок. Для этого не нужны никакие особенные познания. Всё, что вам надо — подготовить картинки, которые вы бы хотели видеть, и поместить их все в одну папку. Запомните её местонахождение. После этого:
- Нажмите правой кнопкой на свободном участке рабочего стола
- Выберите в выпадающем меню пункт «Персонализация»
- В разделе «Фон» выберите опцию «Слайд-шоу»
- Нажмите на кнопку «Обзор» под надписью «Выбор альбомов для слайд-шоу»
- Выберите нужную папку
Вернувшись обратно в меню персонализации, вы сможете настроить дополнительные параметры картинок. Так, можно выбрать частоту смены картинки — раз в минуту, раз в десять минут, раз в полчаса и так далее. Порядок может быть случайным или алфавитным. Чтобы добавить в список новые картинки, вам достаточно скопировать их в выбранную папку.
А если ваша Windows подключена к облаку, то можно доверить системе самостоятельно обновлять фоны. В библиотеке Microsoft множество отличных картинок, которые вы сможете сохранить и использовать с удовольствием.
Способы сохранить картинку без мыши
Сохранить картинку можно не только комбинацией клавиш. Еще один способ – использование тачпада. А некоторые функции позволят сделать подобное устройство из клавиатуры.
На компьютере
На компьютере сохранить изображение можно тремя способами:
- Скачав виртуальную мыши из интернета. Она позволит управлять курсором через клавиатуру. Хорошее решение если есть интернет.
- Если же интернета нет, можно воспользоваться комбинацию клавиш CTRL+S для сохранения фото.
- Сделать скришнот. Для этого нажимаем кнопку Print Screen. Изображение фотографируется. Теперь нам нужно зайти в Paint и выбрать функцию Вставить. Сфотографированное изображение появляется в окне Paint. Нам нужно его только сохранить.
На ноутбуке
На ноутбуке функционал немного лучше. Кроме клавиатуры можно воспользоваться тачпадом или эмулятором мышки.
Тачпад находится под клавиатурой на ноутбуке. Сам по себе он выполняет функцию мышки, двигая пальцем по тачпаду, мы можем перемещать курсор. А кнопки же отвечают за те же функции, что и правая с левой кнопками мыши. Тачпад очень удобный, и если он настроен, мышка становится ненужной. Настраивается он через Диспетчер устройств. Возможно, придется скачать необходимый для его работы драйвер в интернете.
Комбинации клавиш
Это список всех комбинаций клавиш, которые можно использовать в программе просмотра изображений.
Открытие, закрытие, сохранение и печать
Открыть файл изображения
Сохранить изображение в том же файле
Сохранить копию текущего изображения в файле с другим именем
Печать текущего изображения
Закрыть текущее окно
Установить изображение в качестве фона рабочего стола
Просмотр изображений
Перейти к предыдущему изображению в папке
Back space / стрелка влево
Перейти к следующему изображению в папке
Пробел / стрелка вправо
Перейти к первому изображению в папке
Перейти к последнему изображению в папке
Выбрать случайное изображение из папки
Просмотр галереи изображений
Как изменить обои Windows 10 без активации
Сначала загрузите изображение, которое вы хотите установить в качестве обоев в Windows 10. Просто используйте свой браузер, через Google Images или аналогичный, чтобы найти любое изображение, которое вы хотите установить в качестве обоев. Щелкните его правой кнопкой мыши и выберите Сохранить изображение как, а затем сохраните его в удобное место на вашем ПК.
После этого откройте проводник и перейдите в папку, в которой вы сохранили изображение. Щелкните правой кнопкой мыши изображение и выберите «Установить в качестве фона рабочего стола». Это немедленно применит изображение в качестве обоев и перезапишет любое изображение, которое было там ранее.
При желании вы даже можете выбрать несколько изображений, удерживая нажатой клавишу Ctrl и нажимая на них, или перетаскивая их мышью. Позже щелкните правой кнопкой мыши рабочий стол и выберите «Следующий фон рабочего стола», чтобы изменить текущее изображение.
Загрузите фотографию на ПК с Windows с помощью приложения для телефона (только для Android)
Хотя вы можете использовать любое изображение, загруженное из Интернета, мы склонны использовать фотографии семьи и друзей, сделанные нашими смартфонами. Вы можете подключить телефон Android или iPhone с помощью USB-кабеля, но проще использовать встроенные инструменты Windows.
У нас есть руководство по сопряжению вашего телефона Android с Windows 10, но вы, по сути, устанавливаете приложение Your Phone Companion на устройство Android, а затем синхронизируете его с помощью приложения Your Phone в Windows 10.
Шаг 1. Откройте приложение «Телефон» и нажмите Фотографии в списке слева.
Шаг 2. Щелкните фотографию правой кнопкой мыши и во всплывающем меню выберите Сохранить как.
Шаг 3. Когда на экране появится Проводник, выберите папку на своем ПК и нажмите кнопку Сохранить.
Как сохранить картинку на макбуке без мышки
Макбук – устройство, которое по своему функционалу похоже на ноутбук. Поэтому в нем, как и в ноутбуке тоже есть следующие возможности:
- Подключение эмулятора.
- Использование комбинации клавиш.
- Тачпад.
- Скачивание виртуальной мыши через интернет.
- Использование новой программы.
Для сохранения изображения на любом гаджете существует немало способов. Главное следовать инструкции, что позволит сохранить необходимую картинку или фото.
Доброго времени суток!
Почти никто из пользователей не оставляет на рабочем столе фоновую картинку Windows, которая была изначальна (после установки на ОС).
Обычно, все хотят поставить себе что-нибудь любимое из фильмов, игр, футбола, гонок и т.д. Собственно, этим мы и займемся в этой статье (тем более, что фоновая картинка не всегда меняется обычным способом. ) .
Кстати, думаю, что в этой заметке также пару слов стоит сказать о живых обоях (так называемые картинки с анимацией) : например, падающий водопад, проплывающая рыба, горящая свеча и т.д. Это выглядит весьма успокаивающе, и необычно. Но, к сожалению, в штатных опциях в Windows — установить такие живые обои невозможно.
3 быстрых способа поменять изображение рабочего стола
В этой статье описано несколько способов, как изменить обои рабочего стола на новые.
Для начала вы должны знать какие изображения вам подойдут, а нужны вам именно те картинки и фотографии разрешение которых такое же как и разрешение вашего экрана монитора.
Например, если у вас разрешение 1280×1024, то вы должны выбирать картинки с таким же разрешением, что бы не было искажений и потерь качества изображений.
Если вы не знаете, какое у вас разрешение экрана монитора, то почитайте этот урок:
А если знаете, то идем дальше.
И так начнем менять картинки (обои) рабочего стола. Первый способ:
Как сделать изображения на компьютере обоями рабочего стола?
Установить картинки, лежащие в папках вашего компьютера как фон рабочего стола можно несколькими способами:
Нажмите по картинке правой кнопкой мышки и выберите «Сделать фоновым изображением рабочего стола».
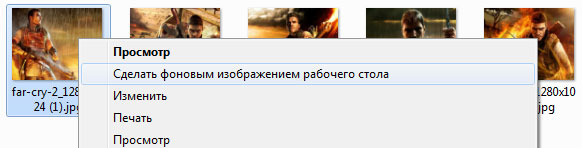
В программе для просмотра фотографий Windows можно нажать правую кнопку мыши и выбрать «Сделать фоном рабочего стола»
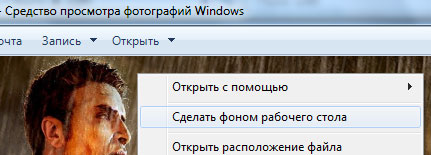
Кто-то может сказать, что еще можно поменять обои через окно «Фоновый рисунок рабочего стола», но это уже не быстрый способ. К этому окну мы вернемся в другой статье.
Теперь перейдем к интернету, а именно к браузерам.
Как изменить обои рабочего стола из браузера?
Из любого интернет браузера можно установить фоновое изображение рабочего стола, так же легко, как и из компьютера. Мы будет делать это на примере браузера Opera, в других интернет обозревателях эти действия почти не отличаются.
Для начала нужно проверить подходит ли нам это изображение, нажмите по нему правой кнопкой и внизу списка выберите «Свойства изображения…» что бы посмотреть какое разрешение у данной картинки.
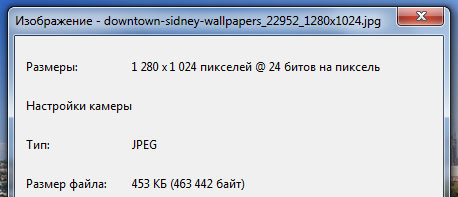
Если изображение вам подходит, нажмите по нему правой кнопкой мыши и выберите «Как изображение рабочего стола»
Бывает так, что разрешение вам подходит, но изображения на сайте маленькое, то чтобы сначала его посмотреть нажмите по нему правой кнопкой мыши и выберите «Открыть изображения (название.jpg)». Так же вы можете сохранить его себе, выбрав в меню пункт «Сохранить изображение…», далее выбираете место на компьютере и жмете «Сохранить».
Теперь вы знаете, как быстро ставить понравившиеся изображения обоями рабочего стола.
Поменяли обои, не забудьте сменить и охрану. Шучу кончено. Но если Вам все-таки она понадобится, то можете заглянуть на эту страницу: http://taggerd.su/page/0/3/.
Дата: 11.02.2013 Автор/Переводчик: Linchak
Как изменить обои через браузер
В некоторых браузерах, включая Firefox и Internet Explorer, есть возможность установить изображение в качестве обоев, не загружая его. Просто щелкните изображение правой кнопкой мыши и выберите «Установить как фон рабочего стола» (Firefox) или «Установить как фон» (Internet Explorer), чтобы еще быстрее установить его в качестве обоев.
В большинстве случаев рекомендуется загрузить изображение, чтобы сохранить его для будущего использования. Но если вы видите изображение, которое вам действительно нравится, и вы хотите немедленно установить новые обои, это упрощает задачу.
Установить несколько фотографий в качестве вращающегося фона
Что делать, если у вас есть несколько фотографий из семейной поездки, и вы хотите, чтобы все они отображались в качестве фона? В этом случае вы должны использовать параметр «Слайд-шоу».
Прежде чем начать, обязательно поместите все фотографии в новую папку где-нибудь на своем компьютере. Все, что содержится в этой папке, будет использоваться в качестве обоев.
Шаг 1. Щелкните правой кнопкой мыши в любом месте рабочего стола и выберите Персонализация во всплывающем меню. Вы также можете получить доступ к этому параметру, щелкнув плитку Все настройки в Центре уведомлений (значок уведомления на панели задач), а затем Персонализация.
Шаг 2. На экране появится приложение «Настройки» с разделом Фон, выбранным по умолчанию. Нажмите Стрелку вниз в разделе Фон и выберите Слайд-шоу в раскрывающемся меню.
Шаг 3. Нажмите кнопку Обзор, чтобы открыть Проводник.
Шаг 4. Найдите и выберите папку с фотографиями, которые вы хотите использовать в качестве обоев.
Шаг 5. Нажмите кнопку Выбрать эту папку. Все изображения, содержащиеся в этой папке, должны появиться на ваших экранах.
Шаг 6. Нажмите Стрелку вниз в разделе Изменить изображение каждые и выберите один из шести вариантов в диапазоне от одной минуты до одного дня.
Шаг 7. Установите нужные параметры Перемешать и Разрешить показ слайдов, даже если питание от батареи.
Шаг 8. Нажмите Стрелку вниз в разделе Выбрать подгонку и выберите один из шести вариантов в раскрывающемся меню.
Рекомендации редакции
Лучшие предложения iRobot Roomba на март 2022 г.
Обновите свой образ жизниDigital Trends помогает читателям быть в курсе быстро меняющегося мира технологий благодаря всем последним новостям, интересным обзорам продуктов, проницательным редакционным статьям и единственным в своем роде кратким обзорам.
Обычно вы не можете изменить обои на неактивированной копии Windows 10. Вот обходной путь, который вы можете использовать!
Если вы не активируете свою копию Windows 10, вам придется столкнуться с некоторыми ограничениями. Одним из них является то, что весь раздел «Персонализация» в приложении «Настройки» отключен, поэтому вы не можете изменить обои, цвета и другие подобные настройки.
К счастью, вы все еще можете изменить обои на неактивированной копии Windows 10. Мы покажем вам обходной путь, чтобы установить любые обои, которые вам нравятся.
Как подготовить картинку для рабочего стола
Перед тем, как поставить фото на рабочий стол, его нужно подготовить таким образом, чтобы оно не оказалось растянутым, а его пропорции — искажёнными. Для этого советуем использовать бесплатную программу FastStone Image Viewer – галерею, в которую входит простой фоторедактор.
С его помощью достаточно несложно обрезать картинку под нужный формат. Предварительно узнайте разрешение и соотношение сторон вашего монитора.
- Откройте картинку в FastStone в полноэкранном режиме
- Заведите курсор за левую грань экрана, чтобы открыть меню редактирования
- Выберите пункт «Обрезка»
- В открывшемся окне под изображением в меню «Масштаб бумаги» выберите нужное соотношение сторон: 4:3 или 16:9
- Выберите нужный размер участка на картинке. Пропорции будут сохраняться автоматически
- В правом нижнем углу выберите пункт «Обрезать в файл без потерь»
- Выберите папку, где храните изображения для рабочего стола, и нажмите «Сохранить»
Исходный файл при этом останется в целости и сохранности. Вы же получите картинку для рабочего стола, которая идеально впишется в его размер без искажений или чёрных полос по краям.
Старайтесь захватить возможно больше из исходного файла. Тогда изображение на рабочем столе не будет выглядеть размытым за счёт недостаточного разрешения.
Больше, чем одна картинка
Современные версии Windows позволяют установить на рабочий стол даже сменные изображения и настроить частоту смены картинок. Для этого не нужны никакие особенные познания. Всё, что вам надо — подготовить картинки, которые вы бы хотели видеть, и поместить их все в одну папку. Запомните её местонахождение. После этого:
- Нажмите правой кнопкой на свободном участке рабочего стола
- Выберите в выпадающем меню пункт «Персонализация»
- В разделе «Фон» выберите опцию «Слайд-шоу»
- Нажмите на кнопку «Обзор» под надписью «Выбор альбомов для слайд-шоу»
- Выберите нужную папку
Вернувшись обратно в меню персонализации, вы сможете настроить дополнительные параметры картинок. Так, можно выбрать частоту смены картинки — раз в минуту, раз в десять минут, раз в полчаса и так далее. Порядок может быть случайным или алфавитным. Чтобы добавить в список новые картинки, вам достаточно скопировать их в выбранную папку.
А если ваша Windows подключена к облаку, то можно доверить системе самостоятельно обновлять фоны. В библиотеке Microsoft множество отличных картинок, которые вы сможете сохранить и использовать с удовольствием.
-
Клавиатура defender gelios gk 174dl обзор
-
Настройка монитора acer kg271cbmidpx
-
Почему на usb флешке музыка тихо играет
-
Виртуальная клавиатура cubase 10 как включить
- Использование каких мониторов не допускается в образовательных организациях
Применить обои даже в неактивированной Windows 10
С помощью этого простого обходного пути вы можете установить обои рабочего стола при использовании неактивированной копии Windows 10. Это поможет сделать ваш компьютер более персонализированным, даже если вы не можете использовать все остальные параметры настройки.
Имейте в виду, что это не приведет к удалению водяного знака «Активировать Windows», который появляется на вашем компьютере; это требует других шагов.
-
Peugeot 408 не видит флешку
-
Darksiders Genesis как играть на одной клавиатуре и геймпаде
-
Как создать виртуальную флешку
-
Забыли изменить переводчик раскладки клавиатуры
- Где находится кнопка «вниз» на клавиатуре
Установка картинки
Современные версии Windows допускают несколько решений, как поставить картинку на рабочий стол. Рассмотрим самое простое: через контекстное меню.
Итак, вы открываете картинку, которая вам нравится
Неважно, делаете ли вы это через стандартную Галерею, через бесплатный менеджер картинок типа FastStone или коммерческий, вроде ACDSee. Да даже если вы открываете её в Интернет-браузере или Проводнике!
- Найдите изображение, которое хотите поместить на рабочий стол
- Откройте папку с ним в Проводнике
- Щёлкните по файлу правой кнопкой мыши
- Выберите пункт «Сделать фоновым изображением рабочего стола»
Вуаля! Ваша любимая картинка уже на рабочем столе.
Конечно, можно это сделать и другими способами. Например, через сам рабочий стол. Что для этого нужно:
- Щёлкнуть правой кнопкой мыши на свободном участке рабочего стола
- Выбрать пункт «Персонализация»
- В разделе «Фон» выбрать опцию «Фото»
- Выбрать фото. Если среди предложенных нет фотографии, которая вам нравится, нажмите на кнопку «Обзор» и найдите в Проводнике фото, которое вы хотите видеть.
- В разделе «Выберите положение» выберите тот вариант заполнения рабочего стола, при котором фото выглядит оптимально. Мы рекомендуем вариант «Растянуть»: тогда картинка займёт весь ваш рабочий стол, даже если её фактическое разрешение меньше. Но перед тем, как поставить фотографию на рабочий стол, обрезать её так, чтобы её пропорции совпадали с пропорциями экрана (в большинстве случаев это 4:3 или 16:9). Рекомендуем делать это в редакторе FastStone Picture Viewer, как описано ниже.
Загрузите фотографию на свой ПК с Windows с помощью OneDrive
Вы можете использовать любую облачную службу, такую как Google Диск и Dropbox, но OneDrive встроен в Windows 10, поэтому вам не нужно ничего устанавливать, кроме мобильных приложений. Настройте OneDrive для загрузки ваших фотографий в облако, а затем загрузите изображения с помощью веб-браузера на рабочем столе или синхронизируйте облачную папку с вашим ПК. Этот метод идеально подходит для владельцев iPhone, поскольку Microsoft и Apple не предоставляют аналогичную службу приложения «Ваш телефон».
Если вы синхронизируете папку с компьютером, фотографии будут доступны в проводнике. OneDrive указан слева вместе со связанными синхронизированными папками.
Имейте в виду, что вам не обязательно, чтобы OneDrive загружал все фотографии с вашего телефона. Следующие инструкции идеально подходят для тех, кто использует бесплатную учетную запись OneDrive:
Шаг 1. Создайте папку в OneDrive.
Шаг 2. На телефоне откройте фотографию в средстве просмотра по умолчанию, а затем поделитесь ею в новой папке OneDrive. (Вероятно, для этого на вашем устройстве должно быть установлено приложение OneDrive.)
Шаг 3. Синхронизируйте эту папку с Windows 10.
(Возможно, OneDrive уже синхронизирован с вашими устройствами Windows 10, но вы можете убедиться, что ваша папка синхронизирована, выбрав значок приложения OneDrive в правом нижнем углу панели задач (рядом с системными часами) или в скрытых значках. Значок выглядит как облако. Затем выберите Справка и настройки. Затем выберите Настройки во всплывающем меню. На вкладке Учетная запись , нажмите Выбрать папки. Вы попадете на экран, где сможете выбрать, какие папки будут синхронизироваться с Windows 10 (отображаться в проводнике).
Шаг 4. Откройте синхронизированную папку в проводнике и переместите или скопируйте изображение в локальное место на вашем ПК.
Шаг 5. Если вы скопировали файл, удалите фотографию из общей папки. Перемещение или копирование файла не удаляет исходную фотографию, хранящуюся на вашем телефоне.


























