Вариант 2. MacPostFactor
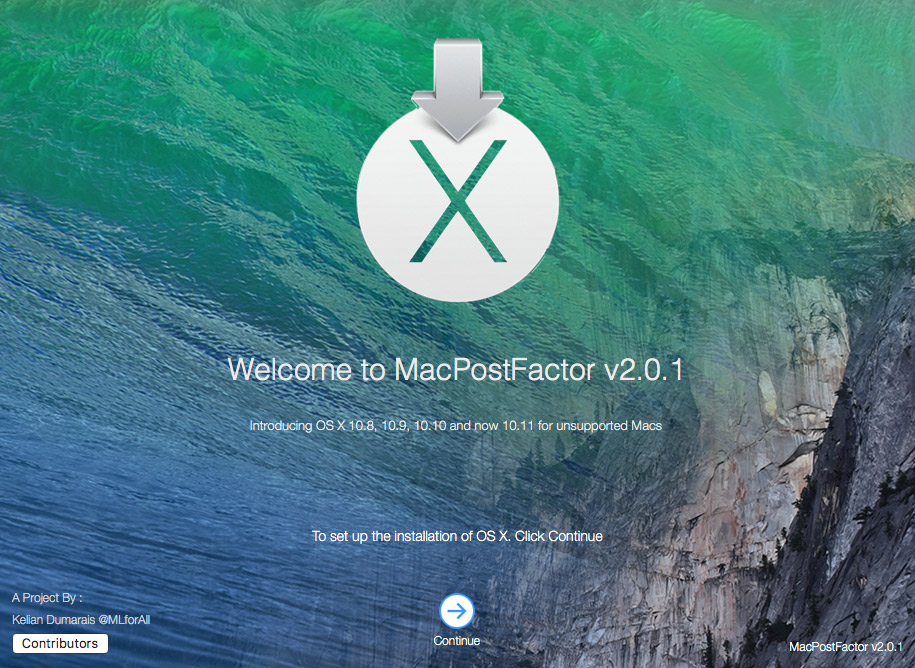
MacPostFactor (версия 2.0.1 от 8 июля 2016 г.) Тут всё упростили по полной программе, никаких действий в терминале проводить не потребуется.
Установка ОС OS X Yosemite с диска.
Убеждаемся что пакет Установка OS X Yosemite.app (Install OS X Yosemite.app) присутствует в папке с программами. Далее, запустив MacPostFactor (MCPF), выбираем тип установки «On this computer», а затем раздел диска, на который будет производится установка Yosemite.
Нажимаем кнопку установить и вводим пароль. Компьютер должен перезагрузиться с логотипом OSXHackers. После завершения процесса установки получаем наш старый Мак с ОС OS X Yosemite на борту.
Установка через USB
Установочная флешка делается не сложнее, единственное отличие состоит в том, что главном окне MCPF следует выбрать тип установки «On an external drive» (на внешнем диске) и указать вашу флешку или диск.
Далее, по уже знакомой с первого варианта схеме, перезагружаем Мак, удерживая клавишу ‘Alt’ (Option), и выбираем USB-накопитель для загрузки.
Возможные проблемы:
- не отображаются Карты в соответствующем приложении
- может подтормаживать Launchpad
- может не воспроизводиться видео в iTunes, Safari, VLC и DVD-плеере
- не корректное отображение в Центре уведомлений
- доступно только одно разрешение экрана
- могут не работать iMessage и FaceTime
Подписывайтесь на канал и узнавайте первыми о новых материалах, опубликованных на сайте.
Если считаете статью полезной,не ленитесь ставить лайки и делиться с друзьями.
Как снять и заменить батарею на новых MacBook без поврежденийЧто делать, если не работает Touch ID на iPhone. Как я решил эту проблему на iPhone 6S PlusПоиск файлов с определенным текстом на macOS Забыт пароль iPhone, iPad или iPodПроверка компьютера Mac на наличие проблем с оборудованием.OpenVPN Tunnelblick перестал работать в macOS Big Sur и как это исправить
Подготовка образа Mac OS Mojave
Как уже говорилось ранее, чтобы скачать образ Mojave, вам нужно воспользоваться виртуальной машиной:
- Откройте VMWare и запустите виртуальную Mac OS Mojave.
- Перейдите в App Store, найдите там образ нужной ОС и скачайте его. Файл должен будет «весить» не меньше 5 Гб.
У вас есть образ Mac OS Mojave, теперь займемся созданием загрузочной флешки:
Вставьте флешку в компьютер.
В виртуальной Mac OS откройте «Finder», далее перейдите в «Программы», следом в «Утилиты» и выберите «Дисковая утилита». Кликните на вашу флешку, которая будет расположена в левой колонке окошка.
Кликните «Стереть».
Дайте название загрузочной флешке
Имя может быть любым, но важно, чтобы оно состояло исключительно из латинских букв. Во второй строчке выберите «OS X Extended».
В третьей — GUID Partition Map.
Кликните «Erase» и нажмите «Готово»
Скачайте и запустите UniBeast.
Жмите Continue, пока не дойдете до пункта «Destination Select».
Выберите флешку и снова нажмите «Continue».
Добравшись до этапа «Select OS Installation» выберите Mojave и кликните «Continue».
В «Bootloader Options» выберите либо «UEFI Boot Mode», либо «Legacy Boot Mode». «UEFI Boot Mode» рекомендуется к использованию для 7, 8, 9, 100, 200 и 300 серии процессоров Intel и всех чипсетов, имеющих поддержку UEFI. «Legacy Boot Mode» подходит для чипов 5 и 6 серии, а также для других систем на базе традиционного BIOS.
Нажмите «Continue».
Переместите архив с UniBeast на созданный накопитель.
Все. Загрузочная флешка готова. Теперь приступим к настройке BIOS на компьютере.
Что может не запуститься

Видеокарта
О дискретной графике я уже говорил выше. Лучше не рассчитывать на неё при работе с хакинтошем. Либо сразу выбрать модель только с интегрированной графикой, либо полностью отключить дискретную карту для macOS.
Третий вариант сулит долгие часы танцев с бубном и довольно призрачные перспективы.
Wi-Fi и Bluetooth
Данный модуль находится в зоне риска. С большой долей вероятности придется либо покупать внешний USB блок, либо менять внутреннюю плату.
Сделать это несложно, подходящие модули продаются на том же AliExpress и меняются за 10-15 минут. При этом после установки такого блока почти всегда получится запустить все погромные фишки вроде Handoff, Continuity и т.п.
Картридер
Приемник карт памяти заменить довольно проблематично, а шансы запустить родной примерно 50/50. Если это – одно из главных требований, лучше сразу подбирать модель с подходящим на 100% блоком.

Type-C и HDMI
Еще одно место для потенциального возникновения проблем. Модули могут иметь специфическую схему подключения, что сделает невозможным их работу в macOS.
Например, изображение по HDMI на ноутбуках с дискретной графикой может выводиться именно через мощную карту, а та в свою очередь может не запуститься в хакинтоше.
Тачпад
Разумеется, даже на самых подходящих для хакинтоша ноутбуках не получится добиться той четкости и плавности работы тачпада, как на MacBook. Тачпад будет либо просто работать, либо откажется запускаться вообще.
В любом случае следует быть готовым к том, что придется управляться с Magic Mouse или Apple Trackpad.
Веб-камера
Проблемы здесь возникают довольно редко, но бывает, что способ подключения не позволяет модулю работать в macOS.
Я, например, столкнулся с такой проблемой: камера в macOS перестала работать после замены Wi-Fi модуля. Оказалось, что новый блок для беспроводной передачи данных имеет пару дополнительных контактов и при загрузке перехватывает часть сигнала, не позволяя запуститься камере.
Решение банальное – аккуратно заклеить скотчем лишние контакты.
Еще раз повторюсь, что описанные в этом разделе проблемы можно обойти, если грамотно подойти к выбору устройства конкретно под хакинтош.
Качаем MacOS Catalina
1. Загрузите приложение из Mac App Store, используя свой Apple ID, на любом из следующих компьютеров Mac:
MacBook (начало 2015 года или новее)
MacBook Air (середина 2012 г. или новее)
MacBook Pro (середина 2012 г. или новее)
Mac mini (конец 2012 г. или новее)
iMac (конец 2012 г. или новее)
iMac Pro (2017)
Mac Pro (модель конца 2013 г. или новее)
(ПРИМЕЧАНИЕ. Если у вас нет доступа к одному из этих компьютеров Mac, вы все равно можете загрузить и установить последнюю версию macOS. Следуйте инструкциям и скачайте .)
2. Откройте Mac App Store
3. Войдите, используя свой Apple ID.
4. Скачать Macos Catalina
установки macOS Catalina
Создание загрузочного USB накопитель с UniBeast
Сделайте глубокий вдох и не торопитесь — это довольно просто, как легко упустить что-то, если вы торопитесь. Следуйте каждому шагу буквально.
- Если вы используете Mac под управлением macOS Catalina с включенной защитой целостности системы (SIP), вы должны отключить ее, выполнив следующие действия:
- Перезагрузите ваш Mac.
- Перед запуском macOS нажмите и удерживайте Command-R, пока не увидите значок Apple и индикатор выполнения. Входим в Recovery режим.
- В меню «Утилиты» выберите «Терминал».
- В командной строке введите точно следующее и нажмите Enter:
csrutil disable
- Терминал должен отобразить сообщение о том, что SIP отключен.
- В меню выберите «Перезагрузить».
- Вставьте USB-накопитель
- Откройте / Приложения / Утилиты / Дисковая утилита
- Выделите USB-накопитель в левом столбце
(Примечание: в версии Дисковой утилиты Catalina вы должны сначала выбрать «Просмотр / Показать все устройства», прежде чем вы сможете увидеть там USB-накопитель)
5. Нажмите Erase кнопку
6. В поле Имя: введите USB (вы можете переименовать его позже).
7. Формат: выберите Mac OS Extended (журнальный)
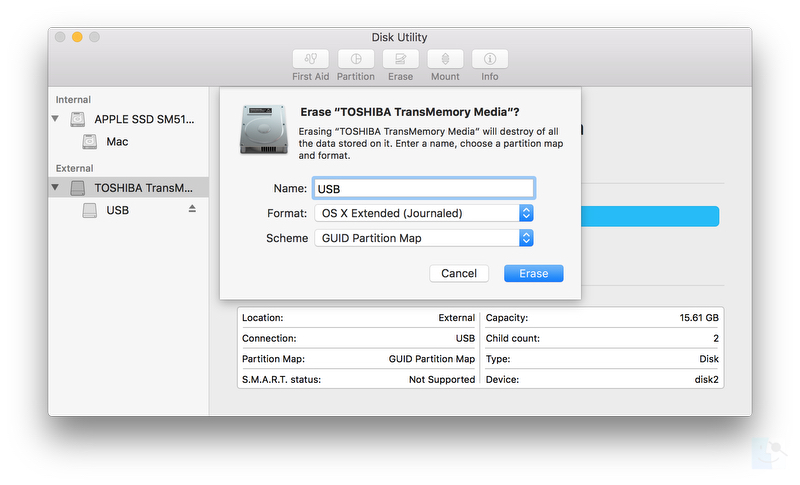
8. Нажмите Erase затем Готово
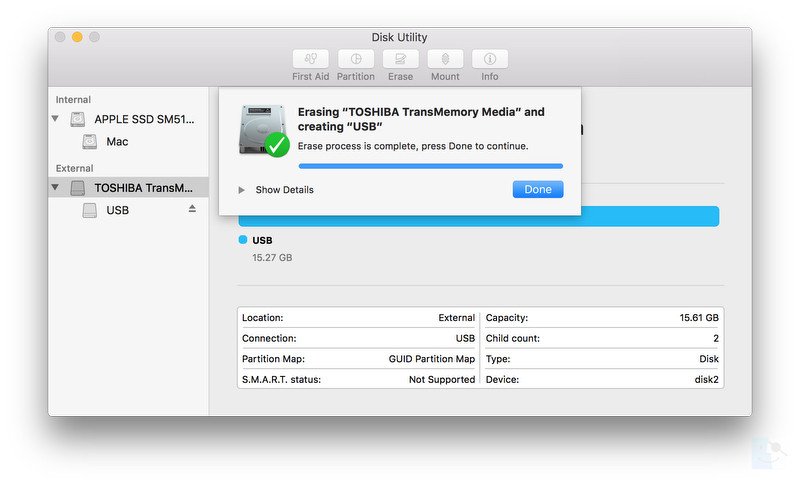
9. Скачать и запустить UniBeast
9. Нажмите кнопку Продолжить , Продолжить , Продолжить , Продолжить , Согласиться
10. В Destination Select, выберите USB и нажмите кнопку Продолжить
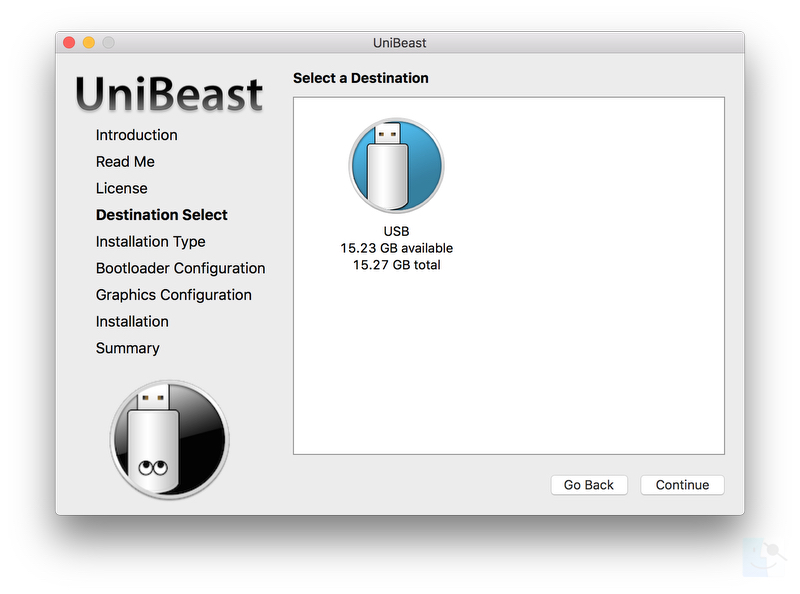
11. При установке Выбор OS экрана выберите Catalina и нажмите кнопку Продолжить
12. На экране параметров загрузчика выберите режим загрузки UEFI или устаревший режим загрузки.
Режим загрузки UEFI рекомендуется для настольных компьютеров CustoMac серии 7/8/9/100/200/300 и всех систем с поддержкой UEFI.
Устаревший режим загрузки рекомендуется для настольных компьютеров CustoMac серии 5/6 и всех систем на базе BIOS.
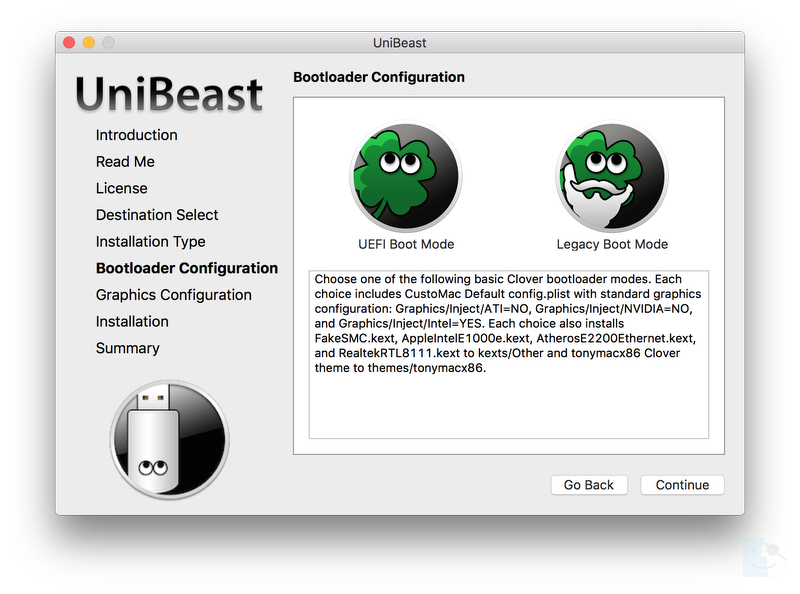
13. (Необязательно) На экране Конфигурация графики « выберите подходящий вариант графики для вашей системы и нажмите « Продолжить» .
14. Проверьте параметры установки, затем нажмите кнопку Продолжить , введите пароль и нажмите кнопку Установить
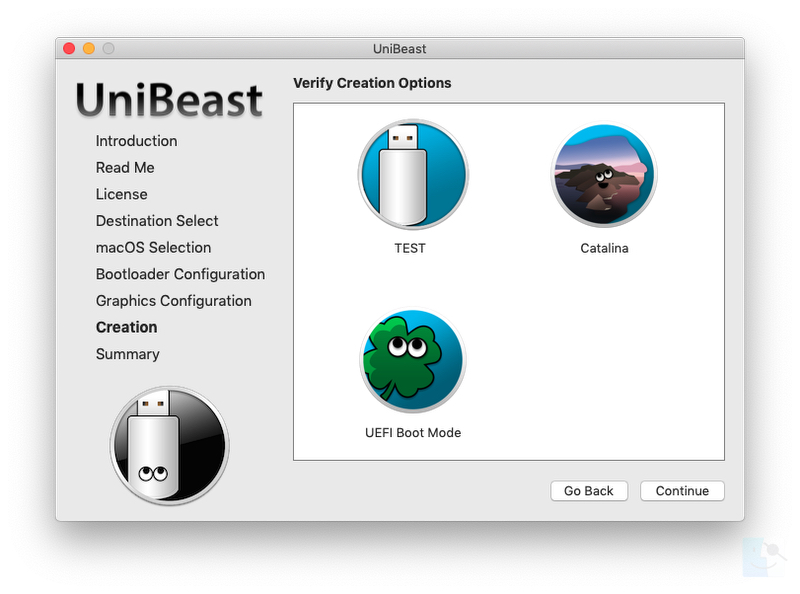
UniBeast теперь будет создавать загрузочный диск USB.
Процесс займет всего около 10 минут, в зависимости от системы и скорости диска.
Не отключайтесь и не останавливайтесь в это время.
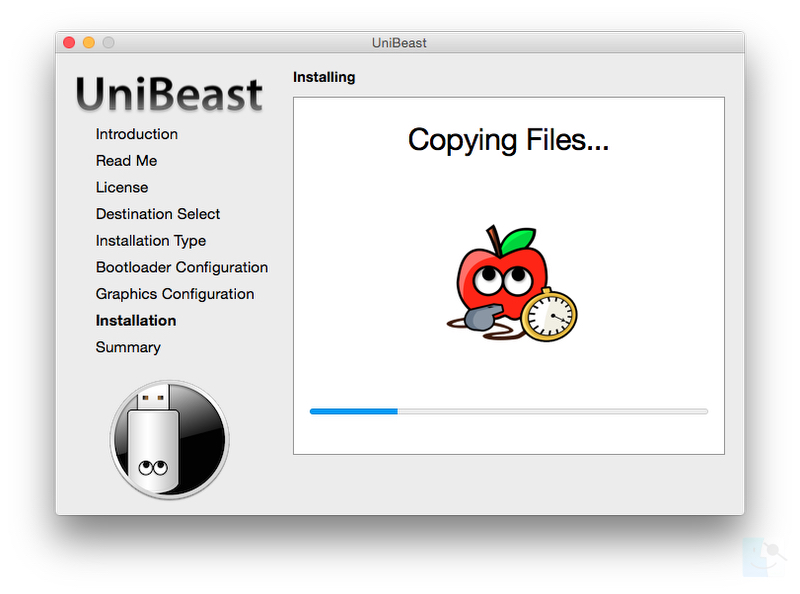
15. Перетащите скачанный ранее MultiBeast на готовый USB-накопитель.
официальный пакет Clover
Рекомендуемые настройки BIOS
- Чтобы получить доступ к настройке BIOS / UEFI, нажмите и удерживайте клавишу Delete на USB-клавиатуре, пока система загружается.
- загрузки значения по Оптимизированные для умолчанию
- Если ваш процессор поддерживает VT-d , отключите его.
- Если в вашей системе есть CFG-Lock , отключите его
- Если в вашей системе есть режим безопасной загрузки , отключите его.
- Установите для типа ОС значение Другая ОС
- Если в вашей системе есть последовательный порт ввода-вывода , отключите его.
- Установите для XHCI Handoff значение Enabled
- Если у вас система серии 6 или x58 с AWARD BIOS, отключите USB 3.0.
- Сохранить и выйти.
Установка MacOS Catalina
- Включи компьютер
- Нажмите горячую клавишу, чтобы выбрать загрузочное устройство (F12 для материнских плат Gigabyte, F8 для материнских плат ASUS, F11 для материнских плат ASrock)
- Выберите USB
4. Экран загрузки В Clover, выберите Загрузка MacOS Установка из установки MacOS Каталина
5. Когда вы приедете в установщике, выбрать язык.
Если вас есть вопросы идущие установки, вы можете использовать пробел на загрузочном экране чтобы ввести альтернативные режимы загрузки такие как, текстовый и безопасный режим.
Для получения дополнительных инструкций по вводу флагов загрузки см. Основы Clover и Рекомендации по переключению .
6. Для новой установки macOS вы ДОЛЖНЫ стереть и отформатировать целевой диск в соответствии со следующими шагами, прежде чем продолжить.
а. Из MacOS утилиты меню, откройте Disk Utility
б. В верхнем левом углу выберите Просмотр . Тогда Показать все устройства.
c. Выделите целевой диск для установки Catalina в левом столбце.
d. Нажмите Erase кнопку
е. В поле Имя: введите Каталина (вы можете переименовать его позже)
f. Для формата: выбрать НПФ
g. Нажмите Erase
h. Закрыть Disk Utility
7. Когда программа установки спросит вас куда установить, выберите Catalina
8. По завершении система автоматически перезагрузится.
9. Нажмите горячую клавишу, чтобы выбрать загрузочное устройство (F12 для материнских плат Gigabyte, F8 для материнских плат ASUS, F11 для материнских плат ASrock).
10. Выберите USB
11. На экране загрузки выберите Catalina
12. Завершите установку macOS. Система автоматически перезагрузится.
Как выбрать лучшее «железо» для «Хакинтоша»?
Я не буду подробно останавливаться на этом вопросе, потому что совсем недавно рассказывала о том, как собрать «Хакинтош», причем, предлагала на выбор 3 системы для разного бюджета и с разными потребностями.
Теперь я хотела бы обсудить с вами все нюансы настройки Mac OS на обычном ПК или кастомном «Хакинтоше», то есть буквально «провести» вас из пункта А в Б, чтобы вы смогли правильно установить Mac OS.
Для этого гида я выбрала установку и настройку Mac OS X Yosemite (OSX 10.10). В случае с другими версиями Mac OS успех даже в случае правильного выполнения всех шагов настройки не гарантируется.
Создание загрузочной флешки
Установка macOS X состоит из нескольких этапов, один из которых — создание загрузочной флешки или диска. Без этого поменять операционную систему не получится. Поэтому далее расскажем, как ее сделать с помощью бесплатной утилиты BootDiskUtility:
- Запустите программу и через меню «Options» выберите пункт «Configuration».
- Откроется вкладка с настройками основных параметров. Найдите строку «Boot Partition Size (MB)» и убедитесь, что напротив нее стоит галочка. При необходимости измените размер раздела на подходящий. Здесь же посмотрите, чтобы пункт «DL» (в самом верху) был отмечен активным. Сохраните внесенные изменения и нажмите OK.
- На главном окне программы выберите «Tools» и в открывшемся списке выберите пункт «FixDSDT Calculator for Clover». После этого нажмите на кнопку Default, чтобы использовать параметры по умолчанию.
- Вставьте Flash-накопитель в свободный USB слот. После этого он отобразится в списке доступных на главном экране программы. Если их несколько, то выберите нужный и нажмите Format, чтобы полностью удалить информацию с флеш-накопителя. Учтите, что после этого все данные будут удалены. Поэтому при необходимости заранее переместите их.
- После этого загрузите дистрибутив на флешку. В зависимости от типа выбранной операционной системы (El Capitan, Yosemite, Mavericks, Mountain Lion) процесс может отличаться. Для этого необходимо переместить загруженный файл на раздел флешки.
- После этого выберите в программе нужный Flash-накопитель и нажмите на значок в виде плюса, чтобы получить доступ к разделам. Выберите «Partition2» и кликните «Restore Partition». После чего в открывшемся окне укажите путь к дистрибутиву macOS.
Дождитесь завершения операции. Как только операционная система будет записана, то флешку можно будет использовать в качестве загрузочной для установки macOS.
Основные проблемы в работе «Хакинтоша»:
По понятным причинам, «Хакинтош» редко работает идеально, то видеокарта сгорает, то звуковые драйвера не подходят и прочие нюансы. Готовьтесь к тому, что полная функциональность будет вам недоступна, тем более, если у вас самая дешевая версия — у многих пользователей не заработает аппаратное ускорение графики, отваливается сеть.
У моего «Хакинтоша» были проблемы со «спящим» режимом. Некоторые проблемы выявляются и устраняются только методом проб и ошибок. Но лучше сразу обратиться я к специалистами по «Хакинтошам» онлайн или в вашем городе. Мне в этом вопросе помогают друзья, без их поддержки я бы вообще не решилась на создание «Хакинтоша».
Последний совет: не забудьте скопировать данные с вашего внутреннего жесткого диска в случае, если что-то пойдет не так (поверьте моему опыту, вероятность риска потерять важные данные большая). Так что, делайте бэкап перед каждой попыткой, что-то кардинально поменять.
Дополнительно предлагаю посмотреть видео-инструкцию по установке OS X Yosemite на «Хакинтош»:
Создание установочной флешки
Сделать диск с Mac OS можно двумя способами. Первый при помощи Макбука, что будет намного лучше. Делается все следующим образом:
- Вставить флешку в устройство. Накопитель должен быть с объемом памяти не меньше 16 Гб.
- Перейти в “Программы” и зайти в “Утилиты”.
- Зайти на вкладку “Очистить”.
- Отформатировать накопитель в формате OСXExtended.
В Windows процедура следующая:
- Скачать и установить утилиту BootDisk. Она понадобится для правильной очистки диска и создания образа.
- Подключить накопитель и очистить его.
- Когда флешка станет абсолютно пустой, то на ней появятся два раздела.
- Кликнуть по следующей кнопке.
- Откроется окно загрузки, нужно выбрать систему в таком формате.
- После этого останется дождаться создания загрузочного диска.
Также рекомендуется заранее скачать на флешку приложение MultiBeast (найти свою версию системы, в нашем случае это Mojave), оно будет необходимо в дальнейшей настройке.
Новости
02 января 2017
Компания Dell накануне приоткрыла завесу тайны над своим новым ноутбуком – моделью XPS 15, которая будет оснащена новым четырех-ядерным чипом Intel и графическим ускорителем компании Nvidia,…
подробнее »
19 сентября 2016
Тайваньский производитель ноутбуков ASUS представил накануне очередной игровой лэптоп из серии ROG (Republic of Gamers) — ROG Strix GL553VW. Как отмечают специалисты, не смотря на то, что ноутбук…
подробнее »
12 июля 2016
Компания Bitdefender на прошлой неделе опубликовала информацию о том, что её исследователи обнаружили новый вирус, поражающий ноутбуки и компьютеры Mac. Он получил название Backdoor.MAC.Eleanor и…
подробнее »
Шаг 5. Настройка загрузчика
После установки мы получим чистый, ненастроенный загрузчик Clover, который необходимо немного подконфигурировать. Открываем Clover Configurator (в будущем не советую пользоваться данной программой для точечного редактирования конфига загрузчика).
Для начала нам необходимо попасть на EFI раздел с загрузчиком. В левом меню нажимаем Mount EFI. Далее нажимаем Check partition, появится таблица всех разделов. Нужный нам раздел должен находится на том же разделе, что и Apple_HFS , он отображается как EFI EFI. Нажимаем Mount partition. В списке выбираем нужный нам диск (Например, disk0s1)
Обратите внимание, что есть баг, когда не видно всех разделов. Покрутите колесиком мышки, так вы сможете листать между разделами и выбрать нужный
Далее нажимаем Open Partition. Откроет «папка» с нужным разделом. Переходим EFI>CLOVER. Копируем plist.config в папку PostInstall, для удобства. Также на всякий случай копируем его еще куда-нибудь, так как тот, который мы только что скопировали, будем редактировать. А еще один для бэкапа. Копируем, открываем plist.config.
Видим примерно следующее:

ACPI — Фиксы не трогаем, дропаем (DropOEM) нашу видеокарту (DropOEM_DSM работает, когда встречаются два DSDT патча. Поэтому оставляем оригинальный метод автопатча загрузчиком, а наш, если таковой появится, отключаем).Переходим в секцию BOOT.
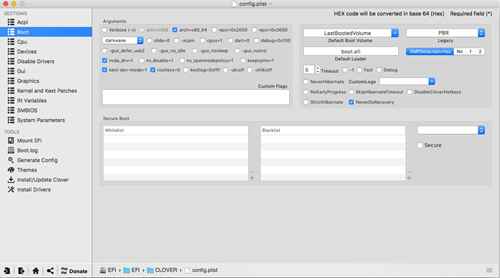
Итак, вот тут нам следует покопаться. Аргументы выставляем сами, в зависимости от системы.
Переходим в правую подсекцию.
Секцию CPU пропускаем, загрузчик сам подцепит нужные значения. Devices также лучше пропустить, если вам нечего «фэйкать». Disable Drivers — отключение ненужных драйверов при загрузке. GUI — настройка внешнего вида загрузчика. Думаю, пояснять тут ничего не нужно, особых параметров тут нет. Разрешение экрана, язык и тема меню. Все просто. Graphics — настройка и инжекты графики.
Параметр Inject NVidia не трогать! На запуске будут артефакты. Он предназначен для запуска старых карт линейки GT
Kernel and Kext Patches — патчи и кастомизация ядра. По-умолчанию выбран Apple RTC. Лучше не трогать. SMBIOS — самый сок, кастомизация и подделка «мака».

Для настройки заводской информации нажимаем на иконку волшебной палочки. Далее выбираем iMac (Если ПК) или MacBook (если ноут).
ACHTUNG 3
Можно посмотреть также среди более старых конфигов, типа MacMini, либо Mac Pro. Ваша задача подобрать наиболее схожий с вашим железом мак.
Не добавляйте ничего в Memory и Slots. Это чисто косметические параметры, которые кловер подцепляет на этапе загрузке. Неправильно выставленные параметры могут вызвать конфликты.
WARNING: Видеокарты Nvidia без правок полиси-кекста работают только на мак-моделях iMac13,1 и iMac14,2.
В AppleGraphicsControl.kext/Contents/PlugIns/AppleGraphicsDevicePolicy.kext/Contents/info.plist исправляем Config1 на none вот тут:
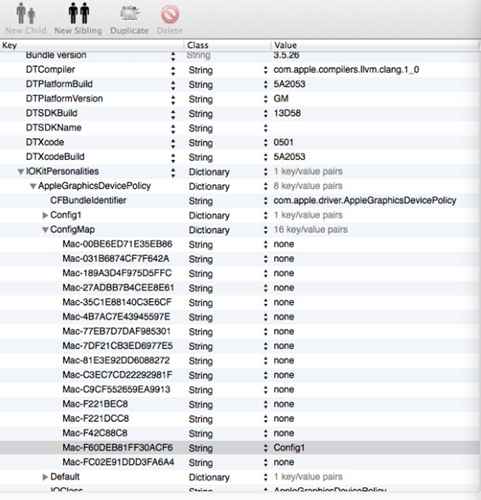
Теперь должно работать.
Готово. Больше не трогаем ничего, базовые настройки мы сделали. Сохраняем наш файл. Теперь копируем его в папку CLOVER раздела EFI, авторизируемся, заменяем. Напомню, что перед этим вы должны были сделать бэкап.
Виртуализация
Программное обеспечение для виртуализации позволяет запускать операционную систему (виртуальную машину) внутри другой. Это дает возможность запускать Windows как приложение на Mac OS.
Существует несколько широко используемых программ для виртуализации Windows на Mac:
-
Parallels Desktop (от 3990 руб.)
-
VMware Fusion (5153 руб.)
-
Oracle VM VirtualBox (бесплатно)
Пользователям iSpring рекомендуется использовать Windows при помощи Parallels или VMware.
Так выглядит Windows, запущенная на Mac компьютере в программе VMware Fusion:
Используя виртуализацию, вы сможете работать с двумя операционными системами параллельно, запуская Windows в отдельном окне как приложение или развернув ее на полный экран.
В отличие от Boot Camp, виртуализация не требует разделения жесткого диска. Кроме того, вы легко сможете перенести виртуальную версию Windows на другой компьютер или удалить ее как обычный файл.
При использовании виртуализации Windows работает менее эффективно, поскольку две системы делят ресурсы компьютера (процессор и оперативную память) между собой. Если вы планируете пользоваться нересурсозатратными приложениями, такими как iSpring, они будут нормально функционировать в виртуальной среде.
Чтобы установить Windows с помощью Parallels:
-
Подготовьте ISO-образ Windows (скачать образ можно на сайте Microsoft).
-
Установите приложение Parallels Desktop для Mac.
-
Создайте новую виртуальную машину: Файл > Создать или нажмите Command + N на клавиатуре.
-
Выберите действие Установить Windows с USB-флеш-накопителя или используя ISO-образ.
Читайте подробнее на официальном сайте Parallels.
Советы по работе с Parallels
Использование ресурсов компьютера. Приложения для виртуализации Windows могут использовать только часть ресурсов вашего компьютера. Чтобы улучшить производительность, в панели настроек отведите больше ядер процессора и больший объем оперативной памяти под Parallels
Обратите внимание на минимальные технические требования iSpring.
Способ отображения ОС. Используя виртуальную машину, вы можете выбрать, как именно будут отображаться две системы. Мы рекомендуем режим Full Screen. Режим по умолчанию Coherence может запутать при работе с PowerPoint и iSpring, так как приложения Windows появляются прямо на рабочем столе Mac.
Разрешение экрана. Retina дисплеи в современных Mac компьютерах обладают высоким разрешением. Из-за этого иконки и шрифты в некоторых Windows приложениях, в том числе в iSpring, отображаются очень мелко. Чтобы избежать этого:
-
В настройках Parallels выберите Оборудование > Видео и убедитесь, что выбрана опция Для Retina.
-
Кликните по рабочему столу Windows правой кнопкой мыши > Разрешение экрана > Сделать текст и другие элементы больше или меньше, выставьте на шкале 100% и нажмите Применить.
Читайте в базе знаний Parallels: Проблемы с разрешением экрана виртуальной машины на портативных Mac с дисплеем Retina →
Второй вариант: Clover (Рекомендую только для опытных пользователей)
Но если вы ищете альтернативу загрузчикам Chameleon или Chimera, то Clover может стать хорошей альтернативой. Если хотите попробовать установить OSXYosemiteс помощью Clover, загляните сюда.
Шаг 3: Установка драйверов
Так или иначе, OS
X Yosemite вы установили, теперь нужно, чтобы система работала правильно, то есть требуется установка драйверов.
Вот здесь-то и пригодится MultiBeast, который способен за один раз установить сразу все необходимые драйвера (графика, сеть и звук) прямо с флэшки на «Хакинтош». Программа также содержит System Utilities для обхода разрешений на установку и коллекцию драйверов нс разными параметрами конфигурации.
Запустите MultiBeast с флэшки и следуйте этим указаниям:
- Если эта первичная установка драйверов через MultiBeast, выберите QuickStart, затем EasyBeast, UserDSDT или DSDT-Free. Скорее всего, вам понадобится выбрать DSDT-free, ну а если в вашем распоряжении старый билд «Хакинтоша», то DSDT.
- Нажмите Drivers для выбора опций в категориях Audio, Graphics и Network. В зависимости от билда «Хакинтоша» вы можете найти или не найти нужный аудио драйвер (второе вероятнее всего). Узнайте чипсет вашей «материнки» и выберите подходящий Apple HDA драйвер для нее. Также вам могут дополнительно понадобиться сетевые драйвера (Ethernet). Все остальное предложит установить программа, нужно только выбрать подходящий GPU. Некоторые GPUтребуют специальных драйверов, но большинство работают с теми, что программа предлагает по умолчанию.
- Далее выберите Customize. Чтобы установить «спящий» режим на ПК (на ноутбуке так это сделать нельзя), выберите Generate CPU States, а потом Use Kernel Cache. Дальше по настройкам смотрите сами, не уверены, что и как настраивать – оставьте все, как есть.
- Затем кликните на Print or Save, чтобы сделать бэкап выбранной конфигурации.
- Потом нажмите Build, далее — Install. Теперь подождите, пока MultiBeast установит все выбранные драйвера.
- Перезапустите ПК, чтобы завершить процесс установки.
MultiBeast нужно выбирать для пост-установки драйверов только после использования UniBeast для установки MacOS. Если вы использовали для установки OS X Yosemite загрузчик Clover, вы должны будете вручную установить kextsв папку /EFI/Clover/kexts и настроить /EFI/Clover/config.plist согласно параметрам «железа» вашего «Хакинтоша».
Альтернативные графические драйвера от NVIDIA
Для каждой версии OS X NVIDIA выпускает новые графические драйвера. Они отличаются от стандартных драйверов Apple, и установка их на «Хакинтош» . Раньше установка драйверов от NVIDIA решала проблему с OpenCL в некоторых приложениях, а также давала возможность использовать более мощную конфигурацию GPU на некоторых билдах. Также эти драйверы позволяют использовать последние видеокарты Maxwell с полной акселерацией, включая NVIDIA GeForce GTX 750, GTX 750 Ti, GTX 970 и GTX 980. Скачать их можно здесь.
Шаг 4: Обновление «Хакинтоша»
Видеокарта для Хакинтош
Видеокарта — это добавление к основному процессору более мощного графического процессора. Он отвечает за изображения, отображаемые на мониторе. Чипы Intel, которые я рекомендую, поставляются со встроенной графикой, поэтому видеокарта не нужна, если вы не хотите играть в игры или не запускаете несколько дисплеев с высоким разрешением и частотой кадров.
К сожалению, видеокарты не относятка к комплектующим, где можно выбрать что-то старое и дешёвое. Некоторые из тех, что подходят для железа Хакинтош совместимы из коробки, некоторые требуют исправления драйверов, чтобы обеспечить полную функциональность. Остальные, и их большинство, не поддерживаются вообще.
Видеокарты NVIDIA GeForce являются самыми популярными для Хаинтош. Для большинства бюджетных решений есть полностью совместимые карты. Мне, например, не нужна была мощь графики, поэтому я приобрёл довольно низкого уровня 1GB ASUS GeForce GTX 650
Если вы хотите что-то с большей мощностью, обратите внимание на EVGA GeForce GTX 760
Как установить macOS на Windows
Прежде чем продолжить, стоит протестировать этот метод на устройстве, отличном от вашего основного компьютера.
Хотя мы знаем, что этот метод работает на устройстве, которое мы пробовали, нет гарантии, что он будет одинаковым на всех ПК с Windows. Также может быть трудно вернуться к Windows, если вы передумаете в какой-то момент.
Убрав этот отказ от ответственности, вот шаги, которые вам необходимо предпринять.
Убедитесь, что у вас есть совместимый компьютер
Чтобы процесс работал, вам понадобится ПК с 64-битным процессором Intel. Это относительно часто, но иначе может не сработать.
Также важно иметь второй жесткий диск на целевом устройстве, желательно с более чем 500 ГБ свободной емкости. Хотя технически вы можете запускать macOS с внешнего жесткого диска, конечный результат будет намного лучше, если он будет встроен
Это особенно верно, если вы пытаетесь установить его на ноутбук.
Однако для переноса данных вам понадобится USB-накопитель. Рекомендуется емкость, аналогичная указанной выше.
Кроме того, убедитесь, что на вашем компьютере Mac установлена операционная система MacOS Sierra (2017) или более поздней версии. Предыдущие версии не будут поддерживаться текущим методом.
Создайте установщик macOS и установите его на флешку.
- Отправляйтесь на страницу загрузки на tonymac86.com и искать «UniBeast» для версии программного обеспечения, что устройство работает. Если вы не уверены, щелкните логотип Apple в левом верхнем углу экрана и выберите «Об этом Mac».
- После загрузки убедитесь, что он установлен, как и любое другое приложение.
- Подключите USB-накопитель и откройте Дисковую утилиту. Самый простой способ — щелкнуть увеличительное стекло в углу и найти его.
- Если устройство имеет более одного «раздела», выберите параметр «Разделение» в верхней части экрана и щелкните значок «минус» (-) под появившейся круговой диаграммой. Перед тем, как нажать «Применить», убедитесь, что для формата установлено значение «Mac OS Extended (в журнале)», а для схемы — «Карта разделов GUID».
- Запустите приложение UniBeast, которое вы ранее установили, и выберите USB-накопитель в качестве места назначения для установщика.
- Просмотрите следующие несколько экранов, пока не увидите экран с вопросом, какую операционную систему вы хотите установить. Выберите ту же версию, которая установлена на этом устройстве.
- На следующем экране выберите UEFI. В том маловероятном случае, если вы используете вместо этого устройство с BIOS (обычно до 2007 года), вместо этого нажмите Legacy.
- Если у вас есть встроенная графика Intel, вы можете пропустить следующий экран. Вам нужно только указать свою видеокарту, если она несовместима с macOS
- Загрузите приложение MultiBeast с того же веб-сайта, что и раньше. Опять же, убедитесь, что вы выбрали правильную версию macOS, которую вы перемещаете.
- После установки перетащите его на USB-накопитель, так как он вам понадобится для процесса установки.
Установите macOS на устройство с Windows
- На ПК или ноутбуке подключите USB-накопитель и перезагрузите устройство.
- Теперь он должен загрузиться обратно в UniBeast по умолчанию. С помощью клавиш со стрелками перейдите к «Внешний» и нажмите Enter.
- Выберите целевой диск, если он отображается. Если нет, зайдите в Дисковую утилиту, щелкните правой кнопкой мыши то место, где вы хотите ее установить, и нажмите «Стереть». Опять же, прежде чем нажать «Применить», убедитесь, что выбрана Mac OS Extended (с журналом), а для схемы задано значение GUID Partition Map.
- После того, как он был удален, вы должны увидеть этот параметр как целевой диск. Нажмите на нее и дождитесь начала установки macOS. Процесс должен занять около 30 минут.
- После завершения перезагрузите устройство, убедившись, что USB-накопитель все еще подключен.
- Выберите меню UniBoot, и ваш компьютер загрузится в macOS!
Как видите, это долгий и сложный процесс, требующий множества мелких настроек. Для многих это того не стоит.
Как запустить OS X на PC. Самый простой способ
Mac, как и вся продукция Apple, отличается безупречным качеством исполнения. За это её чтят и любят, но есть люди, которые сомневаются в покупке данного аппарата. Безусловно, каждый может зайти в любой «реселлерский» магазин и посмотреть в живую на технику Apple, но не всем хватает на это времени. Именно для них (да и просто для любознательных) создана эта инструкция.
Познакомимся с операционной системой с OS X Yosemite через ваш домашний ПК посредством виртуальной машины. Не считая времени загрузки, процесс установки и настройки займет у вас не более получаса!
Внимание: исходя из политики Apple, данная операционная система не устанавливается на продукцию других компаний. Поэтому нам придется использовать сторонний образ ОС, созданный на основе оригинального
Всё, что вы делаете, вы делаете на свой страх и риск.
Лучшая виртуальная машина для нашей задачи – VirtualBox. Она достаточно мощная, имеет простой интерфейс, да и бесплатная.
Для работы данного метода убедитесь в том, что ваш процессор поддерживает технологию виртуализации (этот параметр включается в БИОСЕ).



















![Как установить macos mojave на неподдерживаемых компьютерах mac, ремонт за 15 шагов ️ [инструкция с фото]](http://portalcomp.ru/wp-content/uploads/0/8/1/081129c0f524544e09b29d66762e4160.jpeg)







