MSI обновили систему Mystic Light
Светодиодная подсветка — стойкий тренд на рынке игровых гаджетов, поэтому стремление MSI к совершенствованию собственной системы Mystic Light не удивляет. Обновленная версия научилась контролировать свечение совместимых устройств через единое приложение. А технология Mystic Light Sync позволяет синхронизировать эффекты для создания уникального рабочего пространства, красочность которого ограничивается только собственным воображением.
В списке совместимых устройств материнские платы, видеокарты, корпусы, мониторы, разная периферия и даже готовые десктопы. Если же этого недостаточно, то с функцией Mystic Light Extension возможно подключение полноцветных светодиодных лент. Как результат, красочность рабочего пространства ограничивается только воображением пользователя!
Как отключить подсветку материнской платы
MSI Mystic Light
С помощью приложения настраиваются цвет подсветки и визуальные эффекты как устройств MSI, так и продуктов других брендов, которые совместимы с системой Mystic Light. Например, мою память V-Color 16 Гб (8х2) определяется, а видеокарту Asus Rog Strix RX580 8 Гб не видит.
В программном обеспечении выбрав MB (MSI B450 Gaming Plus MAX) указываем эффект Выключено и нажимаем Применить. Все поддерживаемые устройства автоматически отображаются в приложении. Ещё отключаю подсветку оперативной памяти, выбрав DRAM.
MSI Dragon Center
Приложение позволяет оптимизировать производительность Вашей системы (имеется встроенный мониторинг). Нас же интересует возможность управления подсветкой. Всего в несколько нажатий можно настроить или отключить подсветку поддерживаемых устройств.
В разделе Домой > Mystic Light выберите нужное устройство, например, материнскую плату MB. В списке LED Style установите значение Выключено и нажмите Применить. Хоть изображение оперативной памяти не подтягивается, но настроить её подсветку получается.
Важно! В зависимости от модели материнской платы можно отключить подсветку прямо в БИОСе. К сожалению, на моей материнке MSI B450 Gaming Plus MAX такой возможности нет
Вероятность, что возможность управления подсветкой добавят в обновлении БИОСа нулевая.
А БИОС материнской платы MSI MPG Z490 Gaming Edge имеет параметр EZ LED Control. С его помощью можно включить или отключить RGB-подсветку. Только особенные имеют такую возможность. От чего это зависит сложно предугадать. Нам не понять логику компании MSI.
Вопрос компании MSI. Как можно установить подсветку и не реализовать возможность её отключения? У Вас много программного обеспечения, а толку с этого нет. Ваши сотрудники получают зарплату за бесполезное клонирование фирменного софта? Это нужно пользователю?
Отключить подсветку моей материнской платы MSI можно с помощью приложений Mystic Light или Dragon Center. Нет возможности просто перетянуть один ползунок в БИОСе, если она мне не нужна. Напомню, сам использую полностью закрытый корпус без закалённого стекла. Эх…
Это похоже на продвижение фирменного ПО. Для управления подсветкой материнской платы установите ещё несколько программ. А лучше всё программное обеспечение компании MSI. Новые материнки имеют физическую кнопку для быстрого включения и отключения подсветки.
Настройка системы подсветки в Msi Dragon Center
Msi Dragon Center предоставляет возможность настройки системы подсветки вашего компьютера. Подсветка дает вам возможность изменять цвет и эффекты освещения внутри корпуса компьютера.
Вот как можно настроить систему подсветки в Msi Dragon Center:
- Установите и запустите программу Msi Dragon Center на вашем компьютере.
- Откройте вкладку «Подсветка», которая находится в верхней части программы.
- Выберите нужное устройство для настройки подсветки. Обычно это может быть клавиатура, мышь, системный блок или другие компоненты вашего компьютера.
- После выбора устройства вы увидите доступные параметры настройки подсветки. Например, вы сможете изменить цвет подсветки, настроить эффект «пульсации» или «мигания», а также регулировать яркость подсветки.
- Измените нужные параметры подсветки в соответствии с вашими предпочтениями.
- После завершения настройки подсветки нажмите кнопку «Сохранить» или «Применить», чтобы применить изменения.
Теперь вы можете наслаждаться настроенной системой подсветки в Msi Dragon Center! У вас есть возможность создать уникальный стиль подсветки, который соответствует вашему вкусу и настроению.
Помните, что доступные параметры подсветки могут различаться в зависимости от модели компьютера и устройств, подключенных к нему.
Как настроить MSI Center
Время от времени мониторю раздел программного обеспечения материнской платы. На днях появилось приложение MSI Center (конечно же, с радостью его установил). Могу с уверенностью сказать: был приятно удивлён общей концепцией. Его можно загрузить прямо с Microsoft Store.
Что это за программа? Собственно, новый MSI Center сохраняет все функции модульными и настраиваемыми. Пользователь может установить только необходимые компоненты и избежать ненужной нагрузки. Сама компания MSI заверяет: Центр MSI стал умнее, быстрее, персональнее.
Мониторинг
В этом разделе предоставлено подробные характеристики плюс данные мониторинга. А именно: загрузка центрального и графического процессоров, памяти и даже дискового пространства. Ещё мониторинг сети и не только. Зачастую на фирменных ноутбуках Вам доступно больше.
Здесь можно мгновенно освободить оперативную память. Нажатием Стрелки возле Освободить и тут же напишет сколько получилось. Как минимум наличие такой возможности уже должно радовать. Что это даёт на практике? Вкратце: было ДО доступно 5,1 Гб, уже ПОСЛЕ стало 7,3 Гб.
Функции
| Gaming Mode | Оптимизация всех Ваших игр буквально в один клик. Больше не нужно будет постоянно настраивать каждую игру. |
| Smart Priority | Режим на основе искусственного интеллекта максимально упрощает оптимизацию. Подойдёт для широкого спектра сценариев. |
| User Scenario | Предустановленные сценарии в соответствии с Вашими повседневными операциями. Плюс, регулировка производительности. |
| Mystic Light | Управление эффектами подсветки на Ваших MSI RGB устройствах или совместимых. Например, память или наушники. |
| True Color | Технология предоставляет различные режимы, которые наилучшим образом подходят под различные сценарии использования. |
| MSI Companion | Эксклюзивный экранный интерфейс для быстрого мониторинга состояния и настроек даже в игре (с помощью игрового режима). |
| Smart Image Finder | Категоризируйте память для удобного просмотра своих драгоценных моментов с помощью смарт-тегов, созданных ИИ. |
| System Diagnosis | Помогает отслеживать и анализировать состояние SSD-накопителей и батареи ноутбука с помощью обучения ИИ. |
| Game Highlights | Снимайте и записывайте свои лучшие моменты. Интерфейс и функциональность могут отличаться в зависимости от региона. |
| Noise Cancellation | Устраняет нежелательные внешние шумы и подавляет фоновую среду. Только для серии MSI GS&GE, Summit, Prestige или Creator. |
Внимание! В зависимости от устройства и комплектующих функциональность будет отличаться. На фирменных ноутбуках MSI доступно максимум
Только тогда Вы сможете насладиться всеми эксклюзивными функциями компании MSI. Надеемся на расширение поддержки для матплат.
Поддержка
Подраздел Live Update позволяет обновить драйвера и программное обеспечение. Плюс показываются приложения, которые совместимы с Вашей платой. Например, к звуку ставят Realtek Audio Control и Nahimic. Кнопка Расширенные настройки проверяет обновление БИОСа.
Вернёмся в прошлое, а именно, до процесса использования MSI Dragon Center. Помню, в конце обзора писал: надеюсь, на быстрое обновление и доработку как минимум пользовательского интерфейса. Спасибо компании MSI, что каким-то волшебным образом они меня услышали.
Теперь MSI Center занимает лидирующую позицию среди программ для материнских плат MSI. Сюда включены все новейшие функции, такие как Smart Image Finder, MSI Companion и другие. О многих функциях можно писать отдельно, если Вам это интересно, тогда будем расширяться.
Мониторинг состояния компьютера (температур процессора и чипа видеокарты, скоростей вращения вентиляторов, а также основных напряжений и частот) доступен в разделе «Домой», вкладка «Monitor». Этот же раздел включается по умолчанию при открытии программы.
Конфигурация работы периферийных устройств
С помощью МСИ Драгон Центр на ноутбуках и игровых материнских платах тайваньского производителя можно настроить также поведение клавиатуры и подключённого монитора или матрицы.
- Основные параметры периферии находятся на вкладке «Домой» – «General Settings».
- Здесь можно включить или отключить распознавание клавиши Win, а также переназначить её на функциональную – опции «Windows Key» и «Switch Key» соответственно. Здесь же можно воспользоваться опцией «Display Overdrive», которая программно улучшает картинку на экране (поддерживаются только матрицы ноутбуков MSI).
- Доступны также опции программной деактивации веб-камеры (переключатель «Webcam»), изменения режима работы GPU (меню «GPU Switch») и включения специального профиля отображения для шутеров от первого лица «Crosshair Display».
-
Для поддерживаемых мониторов и панелей лэптопов доступна настройка цветовых режимов – вкладка «True Color», которая находится в том же разделе «Домой».
В большинстве случаев присутствуют такие профили:
Профиль Описание Gamer Вариант по умолчанию, представляет собой сбалансированное решение для игр и повседневных задач Anti-Blue Включение фильтра синего спектра, рекомендуется включать перед сном или при недостаточной освещённости sRGB Активирует на мониторе (матрице) охват полного диапазона указанной палитры, пригодится пользователям, работающим с графикой Office Пониженный цветовой диапазон и уменьшенный предел максимальной яркости, ориентированный чисто на повседневные рабочие задачи вроде набора текста Movie Устанавливает цвета и режим обновления, оптимальные для просмотра кинофильмов и видеороликов Кликните по соответствующему профилю для его включения.
Доступный набор опций периферийных устройств зависит от установленного в компьютере оборудования, поэтому некоторые из вышеприведённых параметров могут отсутствовать в отдельных случаях.
Настройка второго дисплея
Видеокарты MSI и ноутбуки производства этой компании поддерживают функцию подключения внешних мониторов как дополнительных дисплеев. Для её использования проделайте следующее:
Убедитесь, что экран подключён к компьютеру и распознаётся.Подробнее: Подключение и настройка двух мониторов в Windows 10
Откройте программу и перейдите по пути «Домой» — «Duet Display».
Обратите внимание на блок, отмеченный на скриншоте далее, и выполните описанные в нём действия: нажмите на кнопку «New» и выделите фрагмент на основном экране. Теперь выбранная часть должна появиться на втором подключённом дисплее
В этой вкладке можно соединить iOS-устройство и продублировать экран на него (понадобится установить приложение-компаньон), а также настроить горячие клавиши доступа — кликните по кнопке «Hotkey Settings» и задайте нужное сочетание.
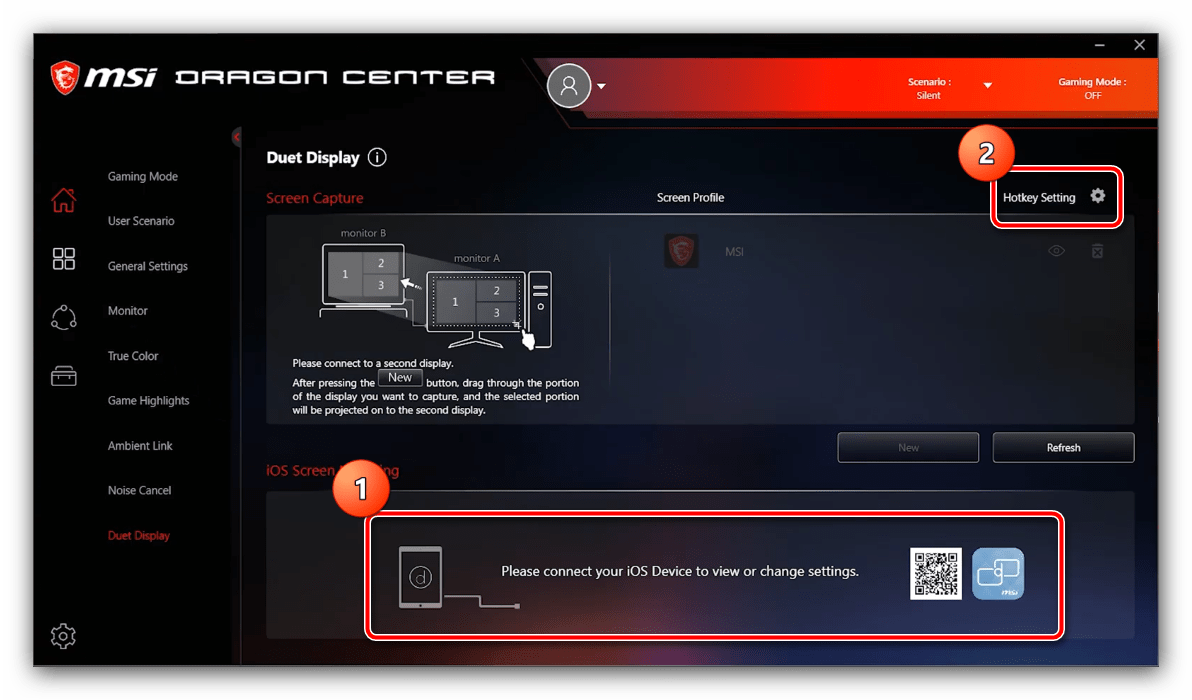
MSI Dragon Center не устанавливается
При установке или удалении программного обеспечения необходимо следовать правильному методу. Неправильная установка и удаление вызывают несколько проблем. Основной причиной этой проблемы является неправильный или неправильный процесс удаления. Поэтому необходимо удалить все следы программного обеспечения из вашей системы и повторить попытку. Помимо этого, есть и другие причины, которые могут вызвать эту проблему. Мы перечислили некоторые возможные решения для решения этой проблемы. Если вы столкнулись с этой проблемой, воспользуйтесь этими методами устранения неполадок, чтобы устранить проблему.
- Запустить от имени администратора
- Удалите все остатки и повторите попытку.
- Временно отключите антивирус
- Создайте новую учетную запись пользователя
Давайте подробно рассмотрим все эти исправления.
Программы для Windows, мобильные приложения, игры — ВСЁ БЕСПЛАТНО, в нашем закрытом телеграмм канале — Подписывайтесь:)
1]Запуск от имени администратора
Некоторым программам требуются права администратора для установки или работы на устройстве Windows. Поэтому мы предлагаем вам попробовать запустить установочный файл от имени администратора и посмотреть, установится ли он на этот раз или нет. Для этого щелкните правой кнопкой мыши файл установщика MSI Dragon Center и выберите «Запуск от имени администратора».
2]Удалите все остатки и повторите попытку.
Когда мы удаляем программное обеспечение, его остатки остаются в нашей системе. Иногда эти остатки вызывают проблемы при повторной установке программного обеспечения. Согласно отзывам пользователей, столкнувшихся с этой проблемой, проблема возникла из-за остатков MSI Dragon Center.
Вы можете использовать любой сторонний инструмент, чтобы полностью удалить MSI SDK из вашей системы. Revo Uninstaller — это бесплатное программное обеспечение, которое поможет вам удалить MSI SDK и удалить все его остатки из вашей системы, включая записи в реестре Windows. Установите Revo Uninstaller и запустите его, чтобы полностью удалить MSI SDK и Dragon Center из вашей системы.
После того, как программа удаления Revo выполнит свою задачу, закройте ее и перезагрузите систему. Посетите веб-сайт MSI и загрузите последнюю версию MSI Dragon Center. Теперь вы сможете установить его.
3]Временно отключите антивирус
Иногда антивирус препятствует установке подлинного программного обеспечения на компьютер с Windows. Это происходит, когда антивирус считает программу угрозой для вашей системы. Если вы установили сторонний антивирус, он может конфликтовать с установщиком MSI, из-за чего он не устанавливается в вашей системе. В этом случае отключите антивирус и установите MSI Dragon Center. Если установка завершена успешно, вы можете снова включить антивирус.
4]Создайте новую учетную запись пользователя
Вы можете попробовать еще одну вещь. Создайте новую учетную запись пользователя в вашей системе Windows 11/10, а затем попробуйте установить MSI Dragon Center из этой учетной записи. Это может помочь.
Чтобы создать новую учетную запись пользователя, следуйте приведенным ниже инструкциям:
- Откройте настройки Windows 11/10.
- Перейдите в «Учетные записи > Семья и другие пользователи».
- В разделе «Другие пользователи» нажмите кнопку «Добавить учетную запись» и следуйте инструкциям на экране. Когда вам будет предложено ввести идентификатор электронной почты человека, нажмите «У меня нет данных для входа этого человека».
- Теперь нажмите Добавить пользователя без учетной записи Microsoft.
После создания новой учетной записи пользователя щелкните правой кнопкой мыши «Пуск» и выберите «Завершение работы или выход из системы > Выйти» и войдите в новую учетную запись пользователя. Теперь запустите установочный файл.
Почему я не могу установить Dragon Center?
Основная причина этой проблемы — остатки или остатки MSI SDK. Чтобы решить эту проблему, вам необходимо полностью удалить MSI SDK и Dragon Center из вашей системы. Для этого вы можете установить бесплатное программное обеспечение для удаления программ, которое просматривает ваш реестр Windows и удаляет все записи, созданные MSI Dragon Center. После удаления всех остатков ваш MSI Dragon Center должен быть установлен.
Где установлен MSI Dragon Center?
MSI Dragon Center устанавливается на диск C в папке Program Files (x86). Чтобы найти его, откройте проводник и перейдите по следующему пути:
C:\Program Files (x86)
Там вы найдете папку MSI.
Надеюсь, это поможет.
Читать далее: Как загрузить и установить драйверы материнской платы MSI для Windows.
Программы для Windows, мобильные приложения, игры — ВСЁ БЕСПЛАТНО, в нашем закрытом телеграмм канале — Подписывайтесь:)
How To Install MSI Dragon Center
The following are the simple steps for installing the MSI Dragon Center 2.0:
- First, download the MSI Dragon Center from the official website.
- Once downloaded, extract the downloaded file to a preferred folder.
- Inside that folder, launch the MSI Dragon Center setup file to get the installation started.
- Next, you can browse to the folder to select where you want to install the application.
- Once done, click on the Install button to start the installation.
- Once the installation is complete, you can hit finish.
And there you go, that’s how easy it is to have MSI Dragon Center downloaded on your PC.
On the MSI Dragon Center SDK setup wizard, click on the continue option. Next, check the box for I agree the agreement and continue with the whole process. You should have all other applications shut down before you continue with the process to avoid any unnecessary interference with the whole installation process. When using it the first time, users will have to register their products in order to receive the member-exclusive services.
Once the software has been installed, you can easily find it on your PC. Once you launch the app, all the MSI products linked to your device will automatically be picked and synced by the software.
However, you must make sure your devices are all MSI compatible. If not, the devices won’t work with the MSI Dragon Center, and the app would be of no use to you. At times, a new version of the software might not be compatible with outdated hardware. You can check out the official MSI website to know if your hardware is compatible with the software.
Возможности
Портал App позволяет составлять список самых главных программ и переносить их в окно быстрой работы. Вы можете добавить программы или игры, а потом выставить путь к файлу (EXE).В системном мониторе вы наблюдаете технические конфиги. Вы просматриваете, как работает память, графический чип и процессор. Используя Мастер LED, вы сменяете оттенок, который подсвечивает клавиатуру, а также тачпад и прочие устройства.В инструменте System Tuner есть набор полезных функций. В нём вы запускаете программное обеспечение, указав быстрые клавиши. При потребности вы сменяете масштаб текста в OS Windows, а также выбираете режим для кручения вентиляторов и прочие настройки для других компонентов.В мобильном центре вы можете подключить смартфон или планшет, создав сопряжение с беспроводной сетью ноутбука. Для этих целей нужно установить MSI Dragon Dashboard. Последняя графа позволяет прочитать справку по эксплуатации, а также информацию о нескольких дополнительных утилитах.
Активация умного шумоподавления
Часть моделей материнских плат MSI для настольных ПК и ноутбуков оборудована встроенной системой шумоподавления, которая работает на нейросетях. Для её включения проделайте следующее:
Откройте «Домой» и воспользуйтесь вкладкой «Noise Cancel».
Далее кликните по переключателю «Speaker Noise Cancel» и выберите из выпадающего меню основное устройство вывода звука.
Повторите операцию из предыдущего шага для переключателя «Microphone Noise Cancel»
Обратите внимание, что до полноценного функционирования этой возможности может пройти некоторое время, пока нейросетевая модель подстроится под конкретно ваши условия
Основные параметры
Назначение MSI Afterburner – разгон графической подсистемы путём повышения базовых частот и напряжения её компонентов. Делается это в основном окне перетаскиванием ползунков. Здесь доступны параметры:
| Core Voltage | Величина подаваемого питающего напряжения на ядро карты |
| Power Limit | Ограничение предельной потребляемой мощности |
| Temp. Limit | Пиковая температура, по достижению которой программа сбрасывает настройки |
| Core Clock | Частота графического процессора |
| Memory Clock | Частота графической памяти |
| Fan Speed | Частота вращения кулеров графической карты |
Часть параметров может быть неактивной. Чтобы узнать, как разблокировать управление в MSI Afterburner, например, Core Voltage, зайдите в настройки, активируйте пункт «Разблокировать управление напряжением» в Afterburner, примените параметры и перезапустите приложение.
Разблокировка управления напряжением» в Afterburner.
Настройка MS Dragon Center
Важно! Некоторые функции могут отличаться в зависимости от используемого продукта. С каждой новой версией приложения функциональность дорабатывается и появляются новые возможности
Хотя основные функции остаются прежними.
Приложение MSI Dragon Center можно установить с диска (например, к материнской плате), официального сайта производителя или же Microsoft Store. После его установки нужно будет зарегистрировать свой продукт любым из доступных способов.
Домой
Gaming Mode — предоставляет функцию автоматической настройки игр, в которые Вы играете. Автоматически подбирает настройки, обеспечивающие лучшее качество визуальных эффектов и игровой опыт. Работает только с ниже предложенными играми. Если же игры нет в списке, функция попросту работать не будет.
User Scenario — позволяет выбрать предустановленный сценарий производительности или настроить свой.
| Экстремальная производительность | Конфигурация, обеспечивающая максимальную производительность в играх ААА—класса, так же включающая разгон. |
| Сбалансированный | Использует удобные стандартные настройки, рекомендованные MSI. |
| Бесшумный | Ограничивает скорость вращения вентиляторов, для обеспечения максимальной тишины. |
| Пользовательский режим | Позволяет самостоятельно настроить уровень производительности под Ваши нужды. |
Monitor — содержит все доступные данные мониторинга. Отображает частоту и загрузку процессора, температуру комплектующих (центрального процессора и материнской платы), их напряжение и скорости вращения всех подключённых вентиляторов. Для подробного их просмотра нужно включить Hardware Monitor.
True Color — позволяет настроить цветовой режим монитора. Доступны предустановленные профили: комфортный, геймерский, кинотеатра, по умолчанию или пользовательский, который можно самостоятельно настраивать. Ранее подробно рассматривалась настройка цветов монитора в Windows 10.
Mystic Light — очень полезный раздел для включения и отключения подсветки комплектующих. Все поддерживаемые устройства с подсветкой будут здесь отображаться. Можно настроить как отдельный цветовой стиль для разных комплектующих, так и синхронизировать их подсветку.
Моё устройство
Теперь нужно зарегистрировать своё устройство. Это даст Вам несколько преимуществ в процессе использования. В разделе Моё устройство можно зарегистрировать его в автоматическом режиме. Программа сама обнаружит, например, Вашу материнскую плату, от Вас требуется только согласие на добавление.
К преимуществам относят получение регистрация гарантии устройств, новостей об акциях и мероприятиях, обслуживания и поддержки устройств и возможность просмотра зарегистрированных устройств MSI. Дополнительно после регистрации продукта можно будет использовать автоматическое обновление ПО.
Поддержка
Позволяет сканировать установленное ПО и при необходимости установить его обновление. Всё происходит в автоматическом режиме. Вам достаточно только подтвердить обновление.
Перезагрузка системы обязательна для завершения обновления BIOS, драйверов или Софта. Не выключайте систему во время процесса установки. Если уже он начался, дождитесь завершения.
Заключение
На первый взгляд, программа MSI Dragon Center непроста в освоении. Хотя после нескольких дней использования привыкаешь к обновлению. Ранее использовал софт ASRock. Надеюсь на быстрое обновление и доработку как минимум пользовательского интерфейса MSI Dragon Center.
Если же у Вас поддерживается, можете попробовать установить Creator Center. Возможности те самые, интерфейс немного приятней
Для меня же самое важное это управление подсветкой комплектующих и быстрый просмотр температур компонентов системы. Это есть и работает в нормальном режиме
Шаг 4. Настройка производительности компьютера с помощью MSI Dragon Centre
1. Настройка процессора
Один из самых важных компонентов компьютера — это процессор. С помощью MSI Dragon Centre вы можете легко настроить производительность процессора, выбрав один из нескольких профилей.
- High Performance: наивысшая производительность для задач, требующих большего количества вычислений. Не рекомендуется для повседневного использования.
- Custom: настраиваемый профиль, позволяющий выбирать желаемые параметры производительности.
- Battery Life: оптимизирует работу компьютера на батареи для экономии энергии и увеличения времени автономной работы.
2. Настройка графической карты
Еще один важный компонент компьютера — это графический ускоритель. MSI Dragon Centre позволяет настроить производительность графической карты с помощью нескольких доступных профилей.
- High Performance: максимальная производительность графической карты для выполнения требовательных графических задач.
- Battery Life: оптимизирует работу графической карты на батареи для экономии энергии и увеличения времени автономной работы.
3. Управление вентиляторами
С помощью MSI Dragon Centre можно контролировать скорость вентиляторов компьютера. Данная функция позволит выбирать соответствующий профиль, оптимизированный для определенных занятостей компьютера.
- Auto: Компьютер решает, на какой скорости вентиляторы должны работать в зависимости от температуры.
- Basic: спокойный и незаметный режим вентиляторов для менее требовательных задач.
- Cooler Boost: режим усиленного охлаждения для более сложных задач, требующих большего количества вычислений.
Заключение
Постоянный мониторинг температуры имеет большое значение для поддержания работоспособности и долговечности вашего компьютера, а также помогает обеспечить его эффективную работу. В зависимости от ваших требований вы можете использовать любой из упомянутых выше инструментов
Некоторые из них контролируют другое жизненно важное системное оборудование, которое влияет на производительность вашего компьютера, например, напряжение и скорость вращения вентилятора, пороговые значения температуры разгона и выключения
Если вы заметили, что ваш игровой компьютер постоянно перегревается или издает чрезмерный шум вентилятора, то, вероятно, существует основная проблема, требующая изучения. Вы можете начать с консультации со своим диспетчером задач и проверки любых процессов, которые перегружают процессор. После выявления этих проблем остановите их или попытайтесь выяснить, почему они используют чрезмерные системные ресурсы. Кроме того, убедитесь, что вентиляторы работают и все вентиляционные отверстия или радиаторы водяного охлаждения свободны от скоплений пыли и мусора.



![Msi dragon center не устанавливается [fixed] - zanz](http://portalcomp.ru/wp-content/uploads/4/1/b/41bf2aaf2d5824f38657f84f85535fff.jpeg)























