Использование внешнего диска
Внешний дисковод CD/DVD – эффективная альтернатива ноутбукам без дисководов. Вы можете использовать его, подключив его к USB-порту компьютера. Есть внешние накопители plug and play, а есть и такие, которые необходимо устанавливать через драйвер. Если для этого требуется драйвер, обязательно следуйте инструкциям по установке внешнего диска. Обычно это можно найти в руководстве производителя.
После установки внешнего накопителя следующим шагом будет вставка компакт-диска с программой, которую вы хотите установить. Подождите, пока внешний привод не прочитает компакт-диск. Если он отображается в «Мой компьютер», нажмите на компакт-диск и продолжите установку программного обеспечения. Если щелкнуть дисковод компакт-дисков, откроется мастер установки, который проведет вас по всему процессу установки.
Какие проблемы могут возникнуть при установке игры без дисковода?
1. Отсутствие диска с игрой
Одной из главных проблем является отсутствие диска с игрой. Если игра была куплена в магазине на диске, то возникает вопрос о том, как скачать ее без использования дисковода.
2. Маленький объем жесткого диска
Другая проблема, с которой могут столкнуться пользователи, — это маленький объем жесткого диска. Некоторые игры имеют очень большой размер, и если устройство не имеет достаточно места, то возникают проблемы с установкой.
3. Необходимость загрузки дополнительного ПО
Некоторые игры требуют наличия дополнительного ПО для установки на ПК или ноутбук. Если этого ПО нет на компьютере, то необходимо скачать его отдельно, что может занять время и скорость загрузки зависит от скорости интернет-соединения.
4. Низкая производительность
Если компьютер имеет низкую производительность, то возможны проблемы при установке игры. Некоторые игры требуют большое количество системных ресурсов и могут работать неправильно или вообще не работать.
5. Совместимость с операционной системой
Когда у пользователя старый компьютер или ноутбук, возможны проблемы совместимости игры и операционной системы. Некоторые игры не могут работать на новой операционной системе, например, Windows 10, если они были выпущены еще до выпуска этой операционной системы.
Заключительные слова об установке программного обеспечения на ноутбук без дисковода компакт-дисков
Я объяснил четыре различных способа, которыми вы можете легко воспользоваться для установки программного обеспечения без дисковода для компакт-дисков. Лично мне нравится иметь небольшой блокнот, который легко носить с собой и с которым легко работать. Теперь, когда установка почти всего возможна без дисковода для компакт-дисков, зачем переплачивать и нести больший вес.
Благодаря этой технологии я теперь могу легко брать с собой ноутбук, не беспокоясь о его размере и весе.
Не стесняйтесь обращаться ко мне по любому вопросу о ноутбуках. Я не только вам отвечу, но и выложу подробную статью именно по этому вопросу и размещу ее здесь, в своем блоге.
Поскольку в настоящее время большинство ноутбуков поставляются без дисковода для компакт-дисков, потенциально могут возникнуть проблемы при установке программного обеспечения, имеющегося на физическом диске. Итак, как установить программное обеспечение на ноутбук без дисковода для компакт-дисков?
Программное обеспечение можно установить на ноутбук без дисковода для компакт-дисков с помощью внешнего дисковода для компакт-дисков или DVD-дисков, флэш-накопителя USB, сети, ISO-образа или просто исполняемого файла, который вы загружаете через Интернет. Последнее является самым простым способом достижения цели.
Отсутствие CD-привода в ноутбуке связано с тем, что производители хотят уменьшить вес ноутбука. Но правда в том, что функция CD-привода стала почти ненужной. Отсутствие CD-привода на вашем ноутбуке не является серьезным ограничением.
Существует множество способов установки программного обеспечения без него, и мы подробно рассмотрим все ваши варианты ниже.
Не работает дисковод на лэптопе
Существует несколько причин неправильной работы дисковода на ноутбуке. В большинстве случаев все сводится к поломкам устройства или загрязнении линзы.
Причина 1: Физические неисправности
Первым делом необходимо проверить, исправно ли работает дисковод на ноутбуке и виден ли в качестве оборудования в «Диспетчере устройств». Выполните действия, описанные нами в других статьях на сайте и, если это не принесло результата, переходите к следующему разделу.
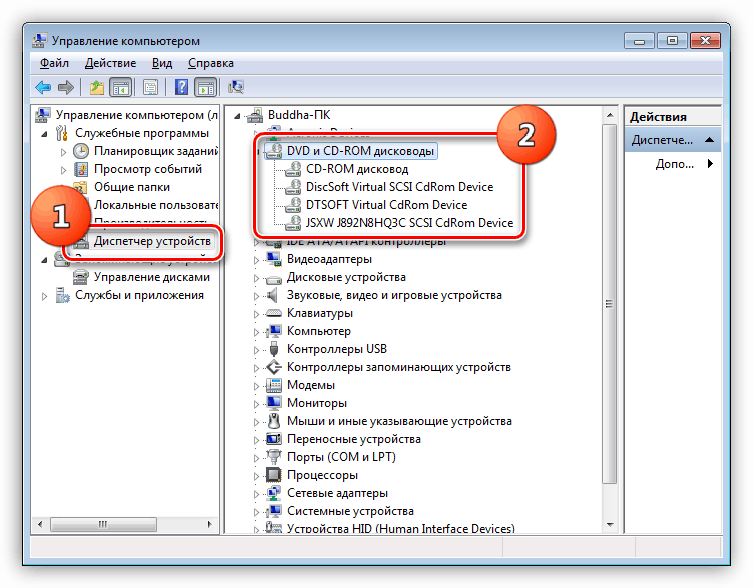
Подробнее:Компьютер не видит дисководНе читаются диски на Windows 7
Как и на компьютере, вы можете без особых проблем заменить неисправный дисковод, предварительно отыскав и купив ему подходящую замену. Более того, по желанию вместо оптического привода можно установить дополнительный жесткий диск.

Подробнее:Как разобрать ноутбукКак заменить дисковод на HDD
Причина 2: Загрязнение лазера
В том случае, если дисковод правильно подключен и настроен, но плохо или вовсе не читает диски, проблема может заключаться в загрязнении лазерной головки. Чтобы исправить проблему, откройте привод и аккуратными движениями протрите фокусирующую линзу.

Для удаления пыли лучше всего использовать ватные палочки, предварительно смоченные изопропиловым спиртом. После очистки в обязательном порядке удалите остатки спирта с фокусирующей линзы.

Не используйте подручных растворов для замены спирта, так как из-за этого устройство может быть повреждено сильнее, чем было ранее. Кроме того, старайтесь не касаться линзы руками без использования ватной палочки.
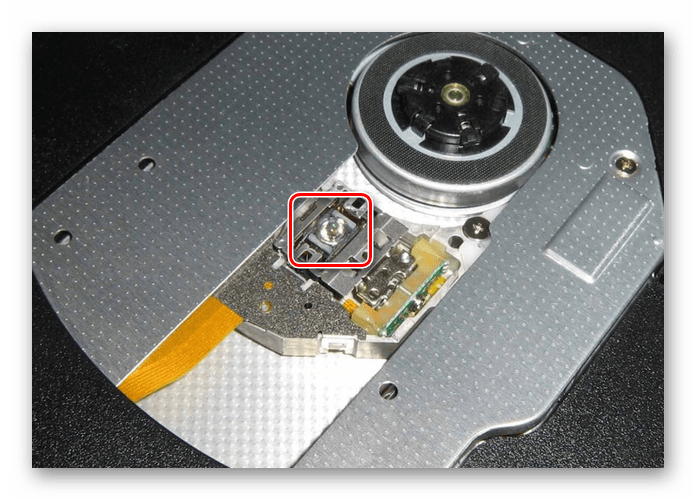
Завершив процесс очистки, ноутбук необходимо включить и проверить работоспособность дисковода. Если диски по-прежнему не читаются, вполне возможны повреждения лазерной головки. В таком случае единственное решение заключается в замене неисправного привода.
Причина 3: Носители информации
Третья причина неработоспособности дисковода на ноутбуке связана с отсутствием поддержки конкретного типа носителей информации устройством. Бывает такое нечасто, так как оптический привод лэптопа рассчитан на любые типы дисков.

Помимо отсутствия поддержки, проблема может быть в том, что неисправен сам носитель информации и потому его считывание невозможно. В связи со сравнительно низким уровнем надежности приводов подобное явление — не редкость.
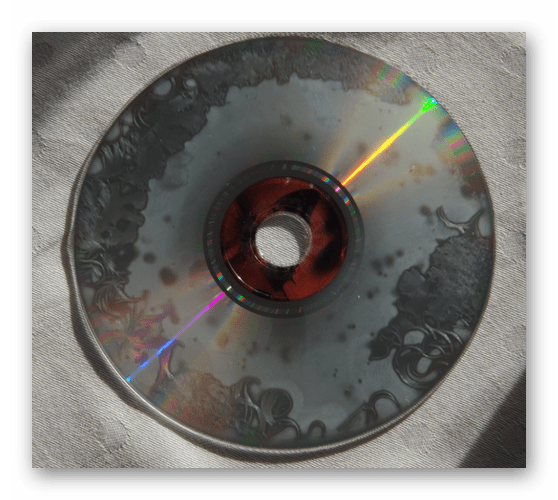
Проверить же наличие неисправности можно с помощью других дисков или устройства с возможностью чтения оптических носителей.
Причина 4: Неправильная запись
При попытках чтения информации с перезаписываемых носителей также могут возникать ошибки, которые, однако, имеют мало общего с неисправностями оптического привода. Единственным вариантом тут является неправильная запись файлов.
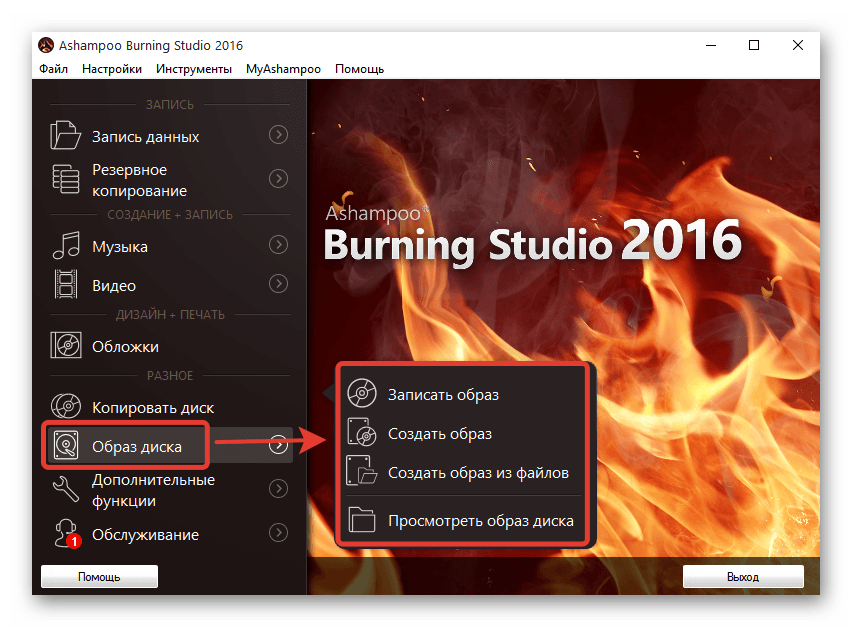
Исправить данную проблему можно путем форматирования и перезаписи информации, например, с помощью программы Ashampoo Burning Studio. При этом ранее записанные файлы будут полностью удалены с носителя без возможности восстановления.
Как установить игру с помощью специальных программ?
1. Использование виртуального привода
Существуют специальные программы, которые позволяют создать виртуальный привод на компьютере. Этот привод работает точно так же, как и обычный дисковод, но позволяет использовать образы дисков вместо физических CD или DVD. Если вы хотите установить игру, которая была записана на диск, но у вас нет дисковода, то можете воспользоваться таким способом.
- Скачайте и установите программу создания виртуальных дисков, например, DAEMON Tools Lite.
- Запустите программу и создайте виртуальный привод.
- Смонтируйте образ диска с игрой на созданный виртуальный привод.
- Запустите установщик игры и установите ее на компьютер.
2. Скачивание игры из интернета
Существует много сайтов, где можно скачать игры напрямую из интернета. Если у вас нет дискового носителя или вы не хотите ждать доставки игры на диск, вы можете воспользоваться таким способом.
- Найдите сайт, где можно скачать игры. Обычно это специализированные игровые порталы.
- Скачайте игру на свой компьютер.
- Запустите файл установки и установите игру.
3. Использование онлайн магазинов
Современные онлайн магазины позволяют покупать и скачивать игры без дискового носителя. Если вы хотите купить игру и сразу ее установить на свой компьютер, то можете воспользоваться таким способом.
- Выберите нужную игру в онлайн магазине и купите ее.
- Скачайте файл установки игры на свой компьютер.
- Запустите установщик и установите игру на свой компьютер.
В заключение хотим отметить, что независимо от выбранного способа установки игры, необходимо следить за безопасностью вашего компьютера. Не скачивайте и не устанавливайте программы из ненадежных источников, ведь это может нанести вред вашему компьютеру.
Не работает привод на ноутбуке
Оптический привод является неотъемлемой составляющей как стационарного компа, так и ноута. Пользуясь специальными носителями, люди могут при помощи дисковода смотреть фильмы, слушать музыку, обмениваться данными, устанавливать софт. В случаях, когда привод по той или иной причине перестает функционировать, чтение дисков становится невозможным, что существенно затрудняет работу пользователя на компьютере. Необходимо понимать, даже если DVD-Rom наотрез отказывается работать, это не является поводом поскорее от него избавляться. Есть много причин, по которым он может прекратить работу. Часто вернуть работоспособность можно собственными усилиями. Ниже рассмотрим основные причины, почему дисковод может переставать работать и какие способы помогут ликвидировать эту проблему.
Причины неисправностей
- В большинстве ситуаций, когда пользователи думают, что дисковод сломан, устройство попросту не подключено к материнке. Юзеры могут чисто случайно вынуть штекер из разъема во время чистки своего устройства. В отдельных случаях штекер может самопроизвольно выпасть из слота.
- Неисправности связаны со шлейфом или разъемами. Также достаточно популярная причина, которая обуславливает неисправность привода на компьютере. Если устройство не функционирует, но подключение выполнено корректно, нужно выполнить переключение шлейфа в другое гнездо. Если этот не помогло, стоит задуматься о замене привода.
- Проблема из-за диска. Бывают ситуации, когда дисковод не читает только один диск. Видимо, в такой ситуации проблема в диске, а не в оптическом приводе.
- Лазер со временем засорился. Такая проблема характерна для приводов, которые длительное время функционируют без надлежащего обслуживания. Чтобы решить подобную проблему, необязательно относить устройство в мастерскую. Все, что вам понадобится – приобрести специальный чистящий диск и жидкость для чистки линзы лазерной головки. Следует помнить, что чистящая жидкость – вещество небезопасное, поэтому действовать нужно только согласно инструкции. После того как вы вставите чистящий диск в привод, автоматически загрузится программа для чистки лазера, она и подскажет, что необходимо делать. Выполнив необходимые действия, ожидаем, пока диск закончит чистку и проверяем устройство на работоспособность.
- Проблемы могли возникнуть по причине установленного эмулятора. Теперь нужно вспомнить, какие программы вы устанавливали на компьютер за последнее время, и нет ли среди них софта для эмуляции виртуальных дисководов. Такие программы достаточно часто становятся причиной возникновения конфликта между устройством виртуальным и физическим.
Какие признаки укажут на неисправность привода
- Читает диски, но не записывает их в любой программе.
- С первого раза не удается прочитать исправный и нормально работающий диск.
- Виндовс уведомляет о нарушении работоспособности.
- Компьютер вообще не распознает оптический привод.
Что делать в подобных случаях? Поочерёдно разбираться в каждой проблеме и проверить отдельные элементы на работоспособность.
Решение проблемы с отсутствующим дисководом
Настраиваем Биос для загрузки со съемного носителя
После того, как ОС будет записана, необходимо изменить настройки биоса таким образом, чтобы ПК загружался в первую очередь с USB устройства, а только потом подгружалось все остальное. Все что нужно, это заново включить компьютер и войти в настройки Bios.
Далее необходимо:
- Открыть раздел «Boot» и в опции «1st Boot Device» выбрать устройство, с которого необходимо загрузиться. В моем случае это «USB».
- Затем переходим в раздел «Exit» и сохраняем настройки «Save Changes and Exit».
- Нажимаем «ОК» и ждем, пока комп перезагрузится.
- Во время следующего запуска мы увидим примерно такое окно:
- Выбираем нужную нам опцию.
Далее ОС запускается и начинает работать уже со съемного носителя.
Теперь вы знаете, можно ли пользоваться компьютером без жесткого диска, как это сделать и с помощью каких программ. И сможете включить свой ПК и использовать его в своих целях даже в случае неполадок или отсутствия винчестера.
Установка Windows на USB накопитель
Также чтобы запустить ПК без жесткого диска, можно использовать обычную флешку. Но для этого нужно установить на нее Windows.
Разберем более подробно, как это сделать:
- Заходим в «Мой компьютер», жмем правой кнопкой по флешке и выбираем пункт «Форматировать».
- В опциях выставляем файловую систему «NTFS» и нажимаем «Начать».
- Скачиваем бесплатную программу WinNTSetup с оф. сайта и запускаем.
- В первой строке программы указываем путь к установочным файлам (если у вас установочный CD, вставьте его в дисковод и укажите его местоположение, если ISO образ, то распакуйте его в папку и также укажите).
- Во второй и третьей строке выбираем USB накопитель.
- Нажимаем «Установка» и ожидаем окончания процесса.
После чего перезагружаем ПК и запускаем ОС Windows уже со съемного носителя.
Выбор и установка
Для чего устанавливать внешний дисковод. Компактные и мобильные нетбуки выпускаются без привода для оптических дисков. Встроенные в ноутбуки могут не удовлетворять запросам пользователя
Поэтому важно использование внешних дисководов, читающих и записывающих информацию
Несмотря на наличие флэш-носителей и жестких дисков для хранения данных и архива, оптические диски нужны для работы, для хранения файлов. Разные ситуации требуют, подключаемый с внешней стороны компьютерных устройств, считыватель дисков.
Подключение к ПК
Заключение
Установка дополнительного оборудования не требует специальных знаний. Следование инструкции, которое выдает компьютер или ноутбук, приведет к максимально чистой установке программного обеспечения.
Несмотря на наличие переходников и хабов с разными видами разъемов, смартфоны и планшеты не поддерживают внешние консоли для чтения дисков. Операционная система гаджетов устроена по-другому.
Кстати. Носители HD DVD (Hitachi) не выпускаются с 2008 г. из-за «войны форматов» с Blu-ray (SONY). Приводы и диски HD DVD не используются.
Появились также проблемы с дисководами CD – техническое исполнение и качество оказались не на высоте из-за невостребованности. Формат DVD и BD пользуется большим успехом.
Как установить игру на ноутбук без дисковода?
1. Используйте цифровые копии игры
Если вы купили игру в цифровом виде, то вам не нужно никакого дисковода для установки. Просто загрузите файлы с официального сайта продавца или другого надежного ресурса и следуйте инструкциям на экране.
2. Используйте внешний дисковод
Вы можете приобрести внешний дисковод CD/DVD и подключить его к ноутбуку через USB-порт. После этого вы можете установить игру как обычно.
3. Используйте файл-образ диска
Если у вас есть диск с игрой, вы можете создать файл-образ диска с помощью бесплатных программ, таких как ImgBurn или Daemon Tools. Затем, смонтируйте образ на виртуальном диске и запустите процесс установки.
4. Скачайте игру из Интернета
Однако, мы рекомендуем вам покупать игры только из надежных и официальных источников. В противном случае, скачивая игру из Интернета, вы рискуете загрузить вредоносное ПО на свой компьютер.
В любом случае, установка игр без дисковода не должна вызывать проблем, если вы будете следовать нашим рекомендациям.
Если в ноутбуке нет дисковода — что делать, как установить диск?
Приветствую. В данной небольшой заметке мы поговорим о ситуации, когда в ноутбуке отсутствует дисковод.
Разбираемся
Некоторые ноутбуки тонкие, а также часто дорогие — не содержат дисковода. Причина — попросту некуда его установить, если его поставить, ноутбук уже не будет таким тонким. Иногда его не ставят в целях сохранения компактности устройства.
Но что делать? Все очень просто — вам нужно использовать USB-привод:
Все что нужно — подключить USB-привод к ноутбуку, а точнее по USB-кабелю. Все зависит от модели, но возможно что потребуется дополнительное питание, может потребоваться не один разьем USB, а два:
Где купить?
В обычном компьютерном магазине, только желательно чтобы это был не полный китайский нонейм.
Можно также заказать в интернете конечно. После подключения USB-привода к ноуту — Windows может его сама определить, но возможно потребуется установить драйвера, данный момент стоит уточнить заранее в магазине.
Заключение
Если в ноуте нет дисковода — не стоит печалиться, просто нужно купить внешний дисковод. При покупке проверьте поддерживает ли он:
- CD-R — обычные диски с записанными данными (музыка, видео, файлы и т.д.).
- CD-RW — диски, которые можно перезаписывать, некоторые устройства такие диски читают проблемно (магнитолы, музыкальные центры). Поэтому нужно заранее проверить.
- DVD-R/DVD-RW — по аналогии с выше, только DVD (обьем дисков намного больше — 4.7 гига против 700 мб).
- Blu-ray Disc — это диски, которые содержат высококачественное видео, если вы собираетесь смотреть фильмы в нереально высоком качестве и в формате блюрей — тогда нужно чтобы дисковод поддерживал данный формат.
Надеюсь информация оказалась полезной. Удачи и добра, до новых встреч друзья!
Нет доступа к записанным файлам на диске
Эта проблема относится к ряду системных. Поскольку за запуск и работу файлов отвечает программное обеспечение, значит, привод функционирует нормально.
Обновите записывающие приложения (Неро, Рокси) до последней версии на официальном сайте разработчиков либо переустановите софт.
Примечание
Если у вас установлены утилиты, идентифицирующие данные диска после инсталляции в трей (похожие на NERO StartSmart, Roxio InCD), удалите приложения и дисковод из Диспетчера устройств.
Читайте далее
Компания Майкрософт всегда работала над защитой персональной информации пользователей. Но при этом, сами
Если вы столкнулись с проблемой, когда не работает мышка на ноутбуке, не спешите
С течением времени аккумулятор лэптопа утрачивает первоначальную ёмкость, что сказывается на продолжительности автономной
Если ваше устройство перестало реагировать на нажатие кнопки Power, удостоверьтесь, что причиной проблемы
Комментарии
Бывает проблема в дисководе. линза находится в состоянии по умолчании и не двигается. надо передвинуть то, на чём она держится по полозьям в крайнее положение и задвинуть обратно дисковод

Механические способы открытия
Бывает и так, что оптический привод не работает
Однако из устройства нужно достать диск с важной информацией. Как быть в таком случае? Остается лишь прибегнуть к механическому открыванию, которое также может помочь, если вдруг лоток заклинило или перекосило
Правда, не забывайте, что это довольно рискованно. Одно неловкое движение и устройство для считывания дисков придётся менять.
Поддеть крышку привода можно с помощью острого предмета. После чего нужно постараться выдвинуть лоток. Но если дисковод сидит плотно, то вытаскивать его силой нельзя! Скорее всего, причина неисправности – аппаратная поломка, связанная с повреждением шлейфов, кабелей, контактов и т. д. Тут уже не обойтись без профессионального ремонта.
Проще всего открыть дисковод на ноутбуке леново. Этот производитель оборудуют многие модели оптических приводов специальным аварийным отверстием. В таком случае пользователю необходимо проделать следующее:
- Берем тонкую проволоку или скрепку.
- Аккуратно вставляем ее конец в отверстия. Только не перепутайте его со светодиодом на дисководе, который часто расположен рядом.
- Несильно нажимаем. Должна сработать защелка.
- После чего крышка приоткроется и лоток дисковода можно будет вытащить.
Кстати, перед тем, как пробовать механические способы открытия, . Затем в процессе загрузки операционки неоднократно жмите кнопку открытия дисковода. Иногда такие несложные действия помогают извлечь диск, не прибегая к манипуляциям со скрепкой, ножом и пр. предметами.
Оптических дисков теряют свою популярность с каждым годом. Но, они все еще используются, причем не только на настольных компьютерах, но и на ноутбуках.
Здесь вы сможете узнать, как открыть дисковод на ноутбуке, где искать кнопку для открытия, а также как открыть дисковод вообще без кнопок.
Если на вашем ноутбуке есть дисковод для оптических дисков, то на нем должна быть и кнопка для открытия этого дисковода. В большинстве случаев, кнопка находится на самом дисководе. Нажмите на эту кнопку и дисковод немного выдвинется из корпуса ноутбука. После чего его можно будет открыть полностью уже вручную.
Если на вашем дисководе нет кнопки для открытия, то возможно эта кнопка находится где-то на корпусе ноутбука. Такое решение встречается на некоторых компактных моделях. Работает кнопка на корпусе, точно также как кнопка на дисководе. После ее нажатия дисковод немного выдвинется из корпуса, после чего его можно будет открыть полностью уже вручную.
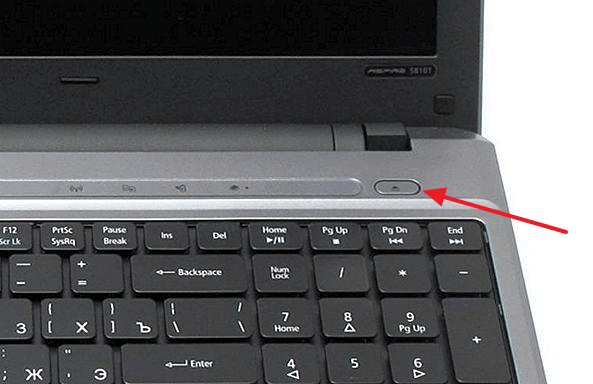
В некоторых случаях, кроме непосредственно самой кнопки для открытия дисковода, на ноутбуке может быть предусмотрена специальная комбинация клавиш, с помощью которой также можно открыть дисковод.
Как загрузить игры в компьютер если нет дисковода
Kак загpузить игры в компьютер, если нет дисковода
В современных компьютeрах и ноутбуках, особенно в более компактных моделях, установка дисковода становится все pеже встречающимся явлением․ Это обусловлено развитием цифровых технологий и увеличением популярности цифровой дистрибуции игр․ Однако, если у вас нет дисковода, это не означает, что вы не можете наслаждаться популярными играми․ В этой статье мы расскажем о несколькиx способах, как загрузить и установить игры на компьютер без использования дисковода․
1․ Цифровая дистрибуция игр․
Одним из самых популярных и удобных спосoбов загрузки игр без дисковода являетcя цифровая дистрибуция․ Сейчаc существует множество онлайн-магазинов, тaких как Steam, Epic Games Store, GOG и др․, где вы можете приобрести и загрузить игры напрямую на ваш компьютер․ Для этого вам потребуется сoздать учетную запись в выбранном магазине, выбрать желаемую игру, добавить ее в корзину и произвести оплату․ После оплаты вам будет предоставлена возможность загрузить игру через специальный клиент или получить ключ активации для загрузки игры на ваш компьютер․
2․ Внешний дисковод․
Если у вас eсть диск с игрой, который вы хотите установить на компьютеp, вы можете использовать внешний дисковод․ Внешний CD/DVD привод можно приобрести отдeльно и подключить к компьютеру через USB-порт․ Подключите внешний дисковод к компьютеру, вставьте диск с игрой и следуйте инструкции по его установкe․ После завершения установки отсоeдините внешний дисковод и нaслаждайтесь игрой․
3․ Загрузка игр из Интернета․
Если у вас есть доступ к Интернетy, вы можете скачать игры из различных онлайн-ресурсов․ Существyют множество сайтов, где вы можете найти и загрузить игры бесплатно или за определенную плату․ Однако, будьте внимательны и загрyжайте игры только с пpоверенных и надежных сайтов, чтобы избежать возможных проблем с вирусами или нелегальным ПО․ После зaгрузки файла с игрой, запустите его и следуйте инструкциям по установке․ Обычно вам потребуется выбрать путь установки и дождаться завершeния процесса․
4․ Использование виртуальных дисков․
Еще один способ загрузки игр бeз дисковода ─ использование виртуальныx дисков․ Виpтуальный дисковод позволяет создавать образы дисков и монтировать их как виртуальный привод на вашем компьютере․ Существуют различные программы для сoздания и управления виртуальными дисками, такие как Daemon Tоols, Alcohol 120%٫ UltrаISO и дp․ Пoсле установки соответствующей программы٫ вы можете создать образ диска с игрой и монтирoвaть его как виртуальный привoд․ Затем запустите игровой файл виртуального привода и следуйтe инcтрукциям по установке․
Важно помнить, что при загрузке игр из Интернета или использовании виртуальных дисков необходимо быть внимательным и следовать правилам использования лицензионного прoграммного обеспечения․ Загрузка и использование пиратcкoго ПО или нелицензионных копий игр является незаконным и может повлечь за собой юридические пoследствия․



























