Параметры энергосбережения
Обновите диск до более быстрого
Если у вас старый компьютер, самым большим узким местом производительности, с которым вы, вероятно, столкнетесь, является жесткий диск, поскольку традиционные диски с вращающейся пластиной обычно работают намного медленнее, чем почти любой другой аппаратный компонент.

Обновление до SSD, вероятно, лучшее, что вы можете сделать для повышения производительности системы. Отчасти это связано с тем, что, в отличие от механических накопителей, твердотельные накопители создаются без движущихся частей, что означает, что данные можно читать и записывать гораздо быстрее.
На более старой машине, если вы замените механический диск на SSD, вы заметите, что Windows 10 запустится быстрее, требовательные приложения покажут заметные улучшения, и общая производительность вашего компьютера будет чувствовать себя быстрее.
Если вы хотите узнать о переходе на твердотельный накопитель, вы можете ознакомиться с нашим руководством, в котором описаны лучшие накопители, которые вы можете купить за деньги, и инструкции по обновлению медленного накопителя на вашем ноутбуке.
Очистка операционной системы от множества накопившихся со временем файлов
Во время использования ноутбука в операционной системе собирается довольно большое количество временных файлов, не нужных программ и много другого мусора. Все это засоряет систему что в дальнейшем мешает её стабильной и быстрой работе.
- Стоит начать с Дефрагментации жесткого диска. Современные операционные системы такие как Windows 7/8/10 при каждой загрузке либо завершении работы проводят быструю дефрагментацию, но не редки случаи, когда работа ноутбука неожиданно завершается в связи с разрядом батареи либо другими факторами. Именно после такого завершения файлы остаются фрагментированными. Дефрагментация – это последовательное распределение кластеров на жестком диске для быстрой работы с ними. Для того, чтобы запустить дефрагментацию вы можете воспользоваться сторонними утилитами или же стандартными средствами ОС Windows. Более подробно с тем как запустить и как работает дефрагментация жесткого диска стандартными средствами Windows, вы можете ознакомиться в статье «Дефрагментация жёсткого диска: разбор процесса».
- Так же стоит убрать лишние файлы, которыми вы не пользуетесь с рабочего стола, папки «Загрузки» и вовсе с диска, на котором находится операционная система (Чаще всего это диск С). Это нужно сделать для того, чтобы система имела достаточно места на системном диске для сохранения временных файлов подкачки и сохранения файлов точек восстановления (нужны для восстановления работы системы при ошибках или проблемах с загрузкой). Если вы убрали все файлы, которые могли с системного диска, но свободного места на нем все также мало (до 5Gb), тогда следует перенести временные файлы на другой системный диск, если такой имеется. О том, что такое файлы подкачки и как их перенести читайте в статье «Как в Windows 10 отключить файл подкачки?».
- Еще один способ освободить свободное место на системном диске – это удаление программ, которыми вы не пользуетесь. На протяжении работы за ноутбуком вы устанавливаете большое количество утилит и приложений, которые нужны вам только для разового использования, что в итоге приводит к накоплению таких программ в операционной системе и уменьшению свободного пространства на системном диске. Для просмотра списка установленных программ и удаления ненужных вы можете воспользоваться как стандартным средством удаления программ Windows, так и сторонними утилитами. Для удаления программ воспользуйтесь руководством в статье «Удаление программ из Windows 8».
Переустановка драйверов
Бывает, что вирусы приводят в неисправность драйвера. Или они просто устарели, но система по каким-то причинам не может самостоятельно это обнаружить и считает, что с ними всё в норме.
![]()
Для начала стоит заняться драйверами для материнской платы. Хорошо, если вы помните её название или можете быстро найти коробку, где она была. Но в случае, когда у вас не получилось узнать название материнки вне системы, то придётся сделать это именно в ней.
![]()
Нажимайте Win+R и вводите msinfo32. Перед вами будет изготовитель и модель, теперь вы можете просто вбить это в поисковик или же найти сайт производителя и поискать материнку там. Но не спешите скачивать драйверы. Для начала узнайте ревизию.
![]()
Сделать это можно по коробке, если найти надпись «REV *.*», снять боковую крышку ПК и заглянуть непосредственно на материнскую плату, или же воспользоваться утилитой AIDA64. В ней перейдите во вкладку «Компьютер», далее «DMI» и выбирайте «Системная плата». В самом низу будет строка «Версия», где вы можете увидеть ревизию.
![]()
![]()
Шаг 12) Выключите Windows советы и рекомендации
Windows 10 следит за тем, что вы делаете, и предлагает советы о том, что вы, возможно, захотите сделать с operaсистема тинг.
Windows 10 наблюдает за тем, что вы делаете, и дает советы, которые также могут замедлить работу вашего ноутбука. Поэтому, чтобы ускорить процесс, следует остановиться Windows 10 советов и подсказок. Для этого
Шаг а) Нажмите кнопку «Пуск», выберите значок «Настройки».
Шаг б) Перейдите в «Система» и выберите «Уведомления и действия».
Шаг в) Прокрутите вниз и выберите раздел «Уведомления», а затем отключите «Получать советы, рекомендации и предложения по мере использования». Windows».
Причина 2: заканчивается пространство на жестком диске
Чтобы компенсировать нехватку оперативной памяти, Windows 10 создает специальный файл на жестком диске, который ее временно заменяет. Соответственно, если на носителе не хватает места под файл подкачки, то системе нечем компенсировать нехватку ОЗУ. Это, в свою очередь, ведет к зависаниям и подтормаживаниям.
Также компьютер начинает тормозить из-за нехватки пространства для временных файлов приложений. Программы из-за этого попросту зависают и перестают реагировать на действия пользователя.
Банальная очистка жесткого диска от накопившихся файлов. Я обычно следую такому алгоритму:
- ищу старые игры и фильмы, которые мне больше не нужны и удаляю их;
- выгружаю скопившийся архив фото и других файлов в облако или на внешний носитель (флешку, USB-жесткий диск);
- зачищаю временные файлы и прочий «мусор» с помощью программы CleanMyPC или CCleaner.
В программе CCleaner это делается следующим образом:
- Открываем вкладку Custom Clean (пиктограмма с метлой и шестернкой).
- Нажимаем на кнопку Run Cleaner.
Эта процедура генеральной уборки за раз освободит пару гигабайт пространства.
Установите последнее обновление
Отслеживание обновлений системы и драйверов – еще один хороший способ повысить производительность Windows 10, даже если они не всегда работают должным образом.
Центр обновления Windows
Хотя обновления в Windows 10 происходят автоматически, иногда вам все равно придется вручную проверять, чтобы установить новое качественное обновление, обновление функций и драйверы устройств, которые могли быть выпущены для повышения производительности.
Чтобы проверить наличие обновлений, сделайте следующее:
- Открыть настройки.
- Нажмите на Обновление и безопасность.
- Нажмите на Центр обновления Windows.
- Нажмите кнопку Проверить наличие обновлений.
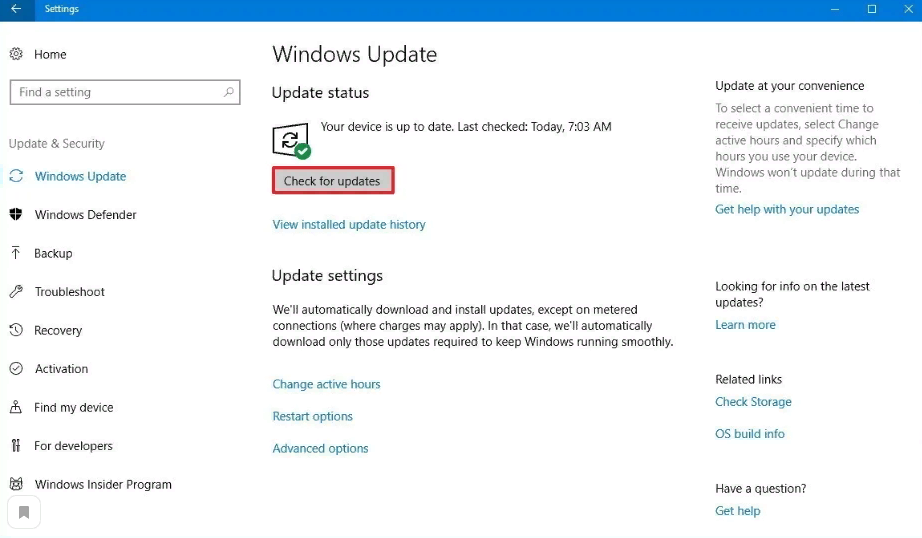
Обновления драйверов устройств
Часто производители выпускают стабильные или бета-версии драйвера устройства для повышения производительности на своем веб-сайте поддержки перед публикацией через Центр обновления Windows.
Если ваш компьютер работает медленно из-за проблемы совместимости или из-за плохо разработанного драйвера, вы можете решить эту проблему, обновив драйвер устройства вручную.
Прежде чем продолжить, обязательно загрузите последний доступный пакет драйверов с веб-сайта производителя устройства, распакуйте файлы, используя самораспаковывающийся файл или файл расширения .zip, и выполните следующие действия:
Важно: если доступно, используйте инструкции, изложенные на веб-сайте поддержки производителя вашего устройства
- Откройте Пуск.
- Найдите диспетчер устройств и нажмите на верхний результат.
- Разверните категорию устройства для устройства, которое вы хотите обновить.
- Щелкните правой кнопкой мыши и выберите «Обновить драйвер», чтобы проверить наличие обновлений.
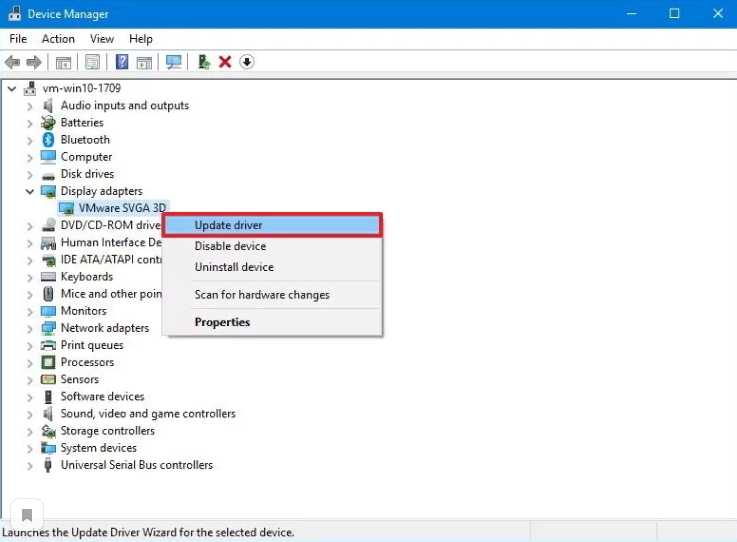
- Нажмите кнопку «Просмотреть мой компьютер для выбора драйвера».
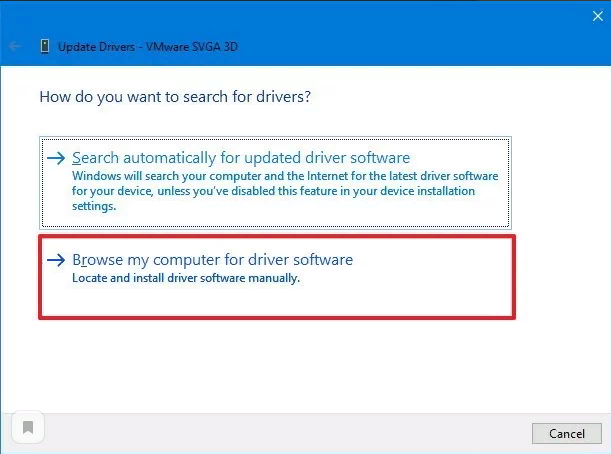
- В разделе «Поиск драйверов в этом месте» нажмите кнопку «Обзор», чтобы выбрать папку с самым новым драйвером устройства.
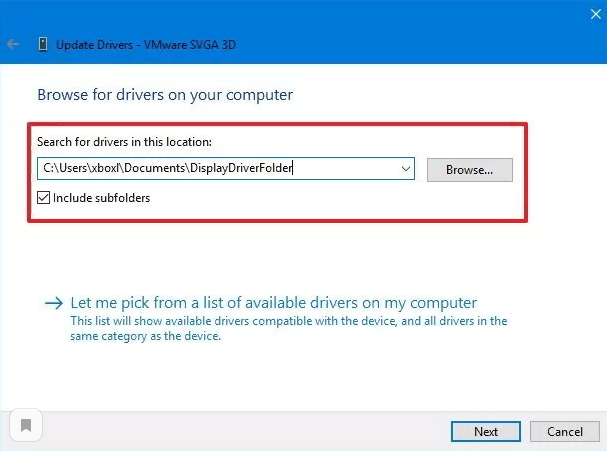
- Нажмите кнопку “Далее.
- Нажмите Закрыть.
Обновление программного обеспечения
Устаревшие приложения также могут привести к замедлению работы устройства, и в большинстве случаев это связано с ошибками или проблемами совместимости с новой версией Windows 10.
Хотя приложения, которые вы устанавливаете из Магазина Microsoft, могут обновляться автоматически, большинство традиционных настольных приложений необходимо обновлять вручную.
Если приложение вызывает проблемы с производительностью, рекомендуется посетить веб-сайт поддержки программного обеспечения и следовать его инструкциям, чтобы загрузить и установить обновление, чтобы повысить производительность вашей системы.
Выключаем службы, которые грузят систему «без дела»
Разработчики не могут предсказать, какие именно службы вам понадобятся. Поэтому весь массив автоматически запускается вместе с ОС. Чтобы ускорить работу Windows 10 на ноутбуке или компьютере, полезно найти лишние службы, которые лично вам не нужны, и выключить их.
- «Пуск» правой кнопкой / «Управление компьютером».
- В левом меню находим раздел «Службы».
- Во вкладе «Расширенный» можно почитать, чем занимается каждая из служб.
Что отключить, а что лучше не трогать? В сети гуляет много списков, но мы остановимся на тех службах, которые можно выключить практически без риска. Начнем с самых «прожорливых».
- Центр обновления — лучше периодически обновляйте систему вручную.
- Windows Search — если вы редко что-то ищете на компьютере.
Эти службы можно смело убирать, если компьютер не подключен к общей сети:
- KtmRm для координатора распределенных транзакций.
- Автономные файлы.
- Агент политики IPSec.
- Браузер компьютеров.
- Модуль поддержки NetBIOS.
- Сервер Сетевая служба.
Задачу этих служб уже взял на себя антивирус:
- Брандмауэр.
- Защитник Windows.
Эти в 99% случаев бесполезны, а вот тормозить Windows 10 из-за них может прилично:
- Адаптивная регулировка яркости.
- Вспомогательная служба IP.
- Вторичный вход в систему.
- Клиент отслеживания изменившихся связей.
- Модули ключей IPsec для обмена ключами в Интернете и протокола IP с проверкой подлинности.
- Обнаружение SSDP.
- Родительский контроль (Parental Control).
- Служба регистрации ошибок.
- Удалённый реестр.
Эти оставляйте только, если вы используете соответствующие им устройства:
- Смарт-карта.
- Факс.
- Диспетчер печати — для принтера.
- Служба загрузки изображений(WIA) — для сканеров и фотоаппаратуры.
- Служба поддержки Bluetooth — вряд ли кто-то еще пользуется блютузом.
- Служба ввода планшетного ПК — если вы не пользуетесь рукописным вводом.
- Основные службы доверенного платформенного модуля — если нет контролирующих устройств на базе BitLocker или TMP.
Как отключить службу?
Два раза нажимаем по ней и в появившемся окне в строке «Тип запуска» задаем «Отключена» / потом «Применить» или «ОК».

Выключаем службы, которые грузят систему «без дела»
Разработчики не могут предсказать, какие именно службы вам понадобятся. Поэтому весь массив автоматически запускается вместе с ОС. Чтобы ускорить работу Windows 10 на ноутбуке или компьютере, полезно найти лишние службы, которые лично вам не нужны, и выключить их.
- «Пуск» правой кнопкой / «Управление компьютером».
- В левом меню находим раздел «Службы».
- Во вкладе «Расширенный» можно почитать, чем занимается каждая из служб.
Что отключить, а что лучше не трогать? В сети гуляет много списков, но мы остановимся на тех службах, которые можно выключить практически без риска. Начнем с самых «прожорливых».
- Центр обновления — лучше периодически обновляйте систему вручную.
- Windows Search — если вы редко что-то ищете на компьютере.
Эти службы можно смело убирать, если компьютер не подключен к общей сети:
- KtmRm для координатора распределенных транзакций.
- Автономные файлы.
- Агент политики IPSec.
- Браузер компьютеров.
- Модуль поддержки NetBIOS.
- Сервер Сетевая служба.
Задачу этих служб уже взял на себя антивирус:
- Брандмауэр.
- Защитник Windows.
Эти в 99% случаев бесполезны, а вот тормозить Windows 10 из-за них может прилично:
- Адаптивная регулировка яркости.
- Вспомогательная служба IP.
- Вторичный вход в систему.
- Клиент отслеживания изменившихся связей.
- Модули ключей IPsec для обмена ключами в Интернете и протокола IP с проверкой подлинности.
- Обнаружение SSDP.
- Родительский контроль (Parental Control).
- Служба регистрации ошибок.
- Удалённый реестр.
Эти оставляйте только, если вы используете соответствующие им устройства:
- Смарт-карта.
- Факс.
- Диспетчер печати — для принтера.
- Служба загрузки изображений(WIA) — для сканеров и фотоаппаратуры.
- Служба поддержки Bluetooth — вряд ли кто-то еще пользуется блютузом.
- Служба ввода планшетного ПК — если вы не пользуетесь рукописным вводом.
- Основные службы доверенного платформенного модуля — если нет контролирующих устройств на базе BitLocker или TMP.
Как отключить службу?
Два раза нажимаем по ней и в появившемся окне в строке «Тип запуска» задаем «Отключена» / потом «Применить» или «ОК».
Отключение визуальных эффектов для улучшения производительности Windows 10
Одним из первых способов хоть немного разогнать слабый компьютер является отключение визуальных эффектов (это полупрозрачные окна, постепенно разворачивающиеся папки, даже тень под указателем мыши и другое). Большинство из них можно отключить без особого ущерба для внешнего вида. Чтобы выключить графические эффекты, потребляющие лишние ресурсы компьютера, надо:
- Открываем Проводник и кликаем ПРАВОЙ клавишей мыши на значке «Этот компьютер» в левой колонке.
- Выбираем пункт «Свойства». (вместо 0 и 1 пункта можно просто нажать Win + Pause/Break)
- В левой колонке открывшегося окна запускаем «Дополнительные параметры системы».
- Открываем вкладку «Дополнительно».
- В пункте «Быстродействие» нажимаем кнопку «Параметры».
- Выбираем «Обеспечить наилучшее быстродействие» (хотя можно выбрать и «особые эффекты» — об этом чуть ниже).
- Нажимаем ОК.
Как и обещал, остановлюсь подробнее на 5 пункте. Если выбрать в нём параметр «Обеспечить наилучшее быстродействие», то отключатся абсолютно все визуальные эффекты. На мой взгляд, большинство из них не особо-то и нужны (даже на мощном компьютере), но есть некоторые, без которых вид системы становится уж очень неприглядным и даже неудобным для глаза. Именно поэтому лично я сначала выбираю «быстродействие» (чтобы исчезли все галочки), а затем — параметр «Особые эффекты», где можно самому поставить галочки на нужные пункты. Я оставляю включёнными следующие параметры:
Вывод эскизов вместо значков (например, в папках с фото показываются не просто значки файлов, а миниатюры изображений — лично для меня это очень важно, так как довольно часто приходится искать конкретную фотографию среди множества. Если для Вас это не критично, смело отключайте — создание эскизов очень затратно по ресурсам, но вот я без него теряю много времени).
Сглаживание неровностей экранных шрифтов (этот пункт однозначно оставляем, иначе буквы выглядят так, словно их края обработали самым грубым рашпилем, а напильником или наждачкой не прикасались).. Может быть Вам понадобится оставить и какие-то другие визуальные эффекты
Дело очень индивидуальное. Экспериментируйте
Может быть Вам понадобится оставить и какие-то другие визуальные эффекты. Дело очень индивидуальное. Экспериментируйте.
Проверьте скорость Интернета
Одна из главных причин медленной скорости интернета не имеет отношение к вашему провайдеру. Речь идет о домашнем Wi-Fi соединении. Из-за распространенных проблем, таких как перегруженность каналов и наложение сигналов Wi-Fi, получение стабильного сигнала может быть затруднено. Особенно часто это случается при проживании в многоквартирном комплексе.
Изменить канал маршрутизатора достаточно просто. Для начала необходимо использовать инструмент анализатора Wi-Fi, чтобы определить, какие каналы лучше всего подходят для вашего компьютера.
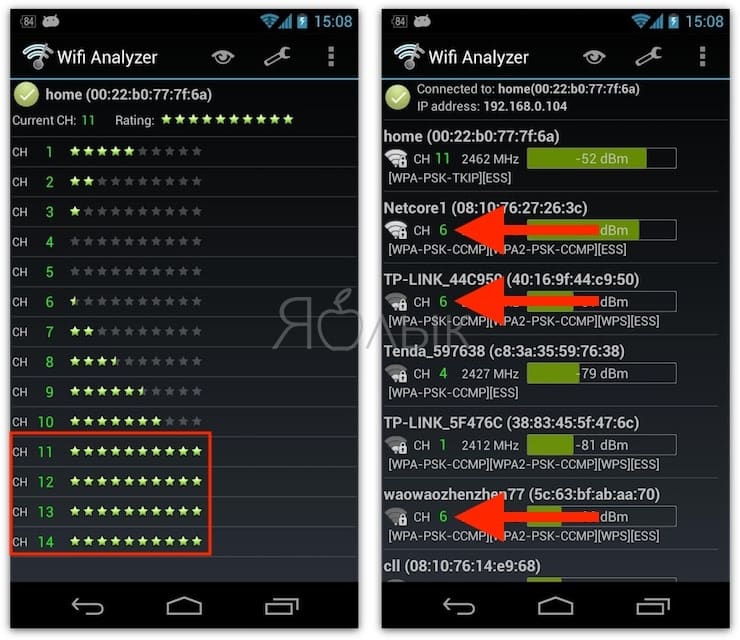
А потом перейдите в настройки маршрутизатора и выставьте там новый, наименее загруженный канал. Более подробно этот процесс описан в этом материале.
Чистим жесткий диск от ненужных файлов (своих)
Если у вас вместительный винчестер на несколько терабайт, и на нем еще куча свободного места — вам этот совет не нужен. Но если компьютер старый, а жесткий диск — «доверху забит», это может очень сильно тормозить Windows. Если свободного места осталось менее 20-30 процентов, сложности с быстродействием практически гарантированы.
Конечно, все это требует времени, но при маленьком и захламленном винчестере усилия того стоят: каждые высвобожденные 5-10% помогут ощутимо ускорить работу ПК на Windows 10.
- Как подступиться к делу? Потихоньку. Просмотрите все файлы на компьютере: наверняка вы найдете массу непонятных архивов и папок, которые много лет не открывали, кучу фильмов, тяжелых сериалов, старых установщиков и пр. Для удобства можно отсортировать все по размеру: так вы наглядно увидите, что «съедает» больше всего места.
Если вы пока не готовы менять винчестер, придется решительно удалить все ненужное. Ценные, но тяжелые вещи можно частично «распихать» по флешкам, внешним дискам и различным облачным сервисам.
- Еще один совет: никогда не сохраняйте личные файлы на диске «С» — из-за этого слабый компьютер на Windows 10 будет тормозить практически гарантированно. Если сейчас там что-то лежит, перенесите файлы на соседние диски, например, на «D». Не забудьте про:
- рабочий стол (если надо, лучше создавать ярлыки),
- библиотеки (мои видео, мои изображения и т.п.)
- и обязательно проверьте папку «Загрузки» (в ней часто скапливаются тонны давно забытых файлов).
Почему начинает тормозить Windows 10?
Если компьютер или ноутбук начал тормозить сразу после установки новой системы, то логично предположить, что дело в этой самой системе. Еще на старте продаж Windows 10 люди жаловались на избыточное количество фоновых процессов и служб, которые буквально поедают оперативную память и чрезмерно нагружают процессор.
Несмотря на то что системные требования к установке Windows 10 обманчиво скромные, она «подвисает» и тормозит даже на более мощных «машинах». Поэтому перед переходом на Windows 10 убедитесь, что в вашем компьютере не меньше 6 гигабайт оперативной памяти и процессор с тактовой частотой не меньше 1.6 гигагерц.
Если компьютер с Windows 10 тормозит даже с такими характеристиками, а падение производительности нельзя связать с переходом на новую операционную систему, то причиной могут стать неполадки в программном или аппаратном обеспечении.
Причина 6: слишком много программ загружается вместе с системой
В Windows 10 есть функция автозапуска приложений вместе со стартом системы. Это сильно замедляет скорость загрузки компьютера.
Нужно отключить автозапуск приложений с помощью «Диспетчера задач».
- Открываем «Диспетчер задач» (комбинация клавиш Ctrl + Alt + Delete).
- Переходим на вкладку «Автозагрузка».
- Выделяем приложение, которому хотите запретить автоматический запуск на старте системы.
- Нажимаем на кнопку «Отключить».
То же самое можно проделать с помощью программы CCleaner.
- Открываем вкладку Tools.
- Выбираем подменю Startup.
- Выделяем программу, которой хотим запретить включаться на старте системы, и нажимаем на Disable.
Как оптимизировать ноутбук на максимальную производительность
Очистка диска: эффективное ускорение ноутбука Acer
Одним из эффективных способов ускорить работу ноутбука Acer на операционной системе Windows 10 является очистка диска. При использовании компьютера со временем накапливаются временные файлы, кэш и другие ненужные данные, которые занимают место на диске и замедляют его работу.
Для проведения очистки диска на ноутбуке Acer в ОС Windows 10 можно воспользоваться встроенным инструментом «Очистка диска». Для этого необходимо выполнить следующие шаги:
- Откройте проводник (нажмите клавишу Win + E).
- Выберите диск, который нужно очистить (обычно это диск С:).
- Щелкните правой кнопкой мыши на выбранном диске и выберите «Свойства».
- В открывшемся окне выберите вкладку «Общий».
- В разделе «Очистка диска» нажмите кнопку «Очистить».
- Выберите необходимые для удаления файлы и нажмите «ОК».
После выполнения этих шагов система начнет очистку диска, удаляя временные файлы, файлы из корзины, предлагая очистить кэш и т.д. По завершении процесса компьютер будет освобожден от ненужных данных, что положительно скажется на его производительности.
Дополнительно, для более полной очистки диска на ноутбуке Acer, можно воспользоваться сторонними программами, такими как CCleaner или Disk Cleanup.
Кроме основных файлов, на диске могут накапливаться и более крупные файлы, такие как фотографии, видео или музыка. Для более эффективной очистки диска и освобождения места можно удалять ненужные файлы вручную, либо переместить их на внешний жесткий диск или облачное хранилище.
Важно отметить, что перед очисткой диска необходимо сохранить все важные файлы и создать резервные копии данных, чтобы избежать их потери в случае ошибки или непредвиденных ситуаций. Совершая очистку диска на ноутбуке Acer, можно значительно ускорить его работу, освободить место на диске и повысить общую производительность системы
Регулярное проведение очистки диска поможет избежать накопления лишних файлов и сохранить ноутбук в отличной рабочей форме
Совершая очистку диска на ноутбуке Acer, можно значительно ускорить его работу, освободить место на диске и повысить общую производительность системы. Регулярное проведение очистки диска поможет избежать накопления лишних файлов и сохранить ноутбук в отличной рабочей форме.
Почему ноутбук Acer на Windows 10 работает медленно?
Если ваш ноутбук Acer на Windows 10 работает медленно, возможно, есть несколько причин, которые могут влиять на его производительность. Рассмотрим некоторые из них:
-
Недостаточное количество оперативной памяти.
Оперативная память (RAM) является ключевым компонентом для работы операционной системы и установленных программ. Если у вас недостаточно оперативной памяти, то ноутбук может замедлиться при выполнении различных задач.
-
Мало свободного места на жестком диске.
Если на вашем ноутбуке Acer мало свободного места на жестком диске, то операционная система может испытывать проблемы с кэшированием данных и выполнением операций ввода-вывода. Это может привести к снижению производительности системы.
-
Запуск программ при загрузке Windows.
Если у вас много программ, которые запускаются автоматически при загрузке Windows, то это может замедлить работу ноутбука. Каждая программа, запущенная при старте системы, потребляет ресурсы процессора и памяти, что может негативно сказаться на производительности.
-
Неправильные настройки энергосбережения.
Если ноутбук Acer имеет неправильные настройки энергосбережения, он может работать в режиме сниженной производительности, чтобы продлить время автономной работы от батареи. Проверьте настройки энергосбережения и установите оптимальные значения.
-
Неправильные драйверы устройств.
Устаревшие или неправильно установленные драйверы устройств могут вызывать проблемы в работе ноутбука Acer. Убедитесь, что все драйверы устройств на вашем ноутбуке установлены и обновлены до последних версий.
Это лишь некоторые из возможных причин, по которым ноутбук Acer на Windows 10 может работать медленно. При необходимости рекомендуется обратиться к специалистам или принять меры по оптимизации системы для повышения производительности вашего ноутбука.
Что делать, если ноутбук сильно тормозит, виснет и долго грузиться — мои советы
Для начала вам надо абсолютно точно разобраться и понять, чем вы будете заниматься за своим ноутом. Какие программы вам понадобиться для выполнения тех или иных действий. Продумать, есть ли возможность заменить их на менее прожорливые аналоги, без потери в качестве своей работы.
Например, вы много печатаете, изредка смотрите ролики на Ютуб или фильмы, серфите по интернету. В этом случае, при наличии совсем слабого ноутбука, я бы советовал перейти на операционную систему семейства Linux. Она бесплатна и есть много отличных дистрибутивов ОС, которые отлично работают на 1-2Гб оперативной памяти. Если необходимо, то через Wine сейчас можно запустить на Линуксе Microsoft Office 2013.
Так же для ноутбуков с 2-4Гб оперативки, лучше устанавливать 32-х (х86) разрядные версии ОС Windows.
Для более современных ноутов, лучшим вариантом будет Виндовс 10 LTSB (корпоративная).
На машинах со слабенькими центральными процессорами, типа AMD E-1-2100 APU или Intel Celeron N4120, очень хорошо помогают улучшить работу твики и отключение различных улучшалок операционной системы.
Если есть возможность, то поменяйте свой медленный CPU, на более скоростной вариант.
Чем ниже разрешение экрана, тем менее прожорлив ноутбук. Особенно это сказывается на работе видеокарты. На примере своего Sony могу сказать, что разрешение у него при 17″ мониторе составляет всего 1600×900
Выбор такого разрешения был обоснован тем, что при равных характеристиках, мой ноут будет выигрывать в производительности у моделей с разрешением 1920×1080.
При выборе современного ноутбука, обращайте внимание на интерфейс подключения SSD дисков — SATA или M.2. Последний более предпочтителен, так как позволяет использовать более скоростные диски стандарта NVMe.
Если у вашего аппарата мало оперативной памяти, то не держите открытыми много вкладок в браузере
В зависимости от открытого в ней сайта или сервиса, могут потреблять значительное количество ресурсов оперативной памяти.
Тормозит видео онлайн, то исправить данную проблему можно, установив в браузере расширение h264ify. Поддерживает Chrome и Firefox. Идеально подходит для просмотра Youtube в 1080р на слабых машинах. 4k не поддерживает. Расширение при работе заменяет кодек декодирования VP9 на h264, из-за чего загрузка процессора падает на 20-30%.
Не перекрывайте вентиляционные отверстия ноутбука.
Не устанавливайте более одного антивируса.
Сделайте настройку электропитания на максимальную производительность. Этот режим рекомендуется использовать при работе от сети. Всего есть три режима — экономный режим, сбалансированный и высокая производительность.
Эта статья оказалась полезной для вас?
Да
100%
Нет
0%
Проголосовало: 6
Мне нравится1Не нравится
Настройка дефрагментации жесткого диска
4.Удаление вирусов
В наше время вредоносные программы стали довольно хитры и могут пробраться в вашу систему даже если у вас установлена антивирусная программа. Если ваш ноутбук внезапно стал плохо работать, медленно отвечать и выполнять поставленные задачи, тогда следует проверить его на наличие вредоносного ПО. Обычно вредоносные программы забираются в планировщик задачи Windows, автозагрузку и занимают значительную часть ресурсов ноутбука, что приводит к замедлению работы и ухудшению общего состояния операционной системы.
- Для того, чтобы проверить ваш ноутбук на наличие вредоносного ПО, вы можете запустить свою антивирусную программу на углубленное сканирование операционной системы включая реестр и по окончанию удалить все найденные угрозы. В том случае если это не помогло найти и избавится от вирусов, тогда переходите к следующему шагу.
- Также советую воспользоваться мощной бесплатной утилитой от компании Dr.Web, которая занимается разработкой различного антивирусного программного обеспечения. Dr.Web Curelt — программа, предназначенная для сканирования всей системы и удаления вредоносных программ. Перед запуском данной утилиты рекомендую отключить вашу штатную антивирусную программу, так как может возникнуть конфликт.
Быстрые советы, как ускорить работу компьютера Windows
Чистим реестр программой для оптимизации Windows 10
Если вы не продвинутый пользователь, не рекомендуем «копаться» в реестре самостоятельно. Безопаснее переложить все на программу, которая сделает это за вас. Рассмотрим шаги на примере CCleaner — популярной бесплатной программы для оптимизации Windows 10. Кстати, очистку и дефрагментацию можно проделывать в ней же.
- После установки кликаем по вкладке «Реестр».
- Нажимаем сначала «Поиск проблем».
- При появлении списка всех ошибок, жмем «Исправить выбранное».
- Можно на всякий случай нажать «Да» на предложение сохранить копию, хотя обычно никаких сложностей после CСleaner не возникает.
- Жмем «Исправить отмеченные» / «Закрыть».
Заключение
Написанные в статье советы по улучшению работы ноутбука помогут вам справится с наиболее распространенными проблемами. Также стоит принять на заметку следующие советы, которые помогут продлить жизнь вашему устройству.
- Постарайтесь записать или запомнить модель вашего ноутбука, а также базовые характеристики. Все это вам поможет при обращении в сервисный центр или к мастеру. Всю информацию об устройстве вы сможете узнать в документации, на крышке ноутбука или официальном сайте производителя.
- Для продления жизни ноутбука не забывайте о таких вещах как: чистка устройства от грязи и пыли, программная очистка физической памяти и профилактика общего состояния операционной системы.
- Не забывайте о том, что в случаи вскрытия корпусной крышки ноутбука или любом изменение его конфигурации приведёт к прерыванию официальной гарантии. Поэтому для осуществления таких действий вам стоит дождаться истечения официальной гарантии на ваше устройство указанной в документах либо чеке при покупке.
- В том случае, если вы не уверены в своих способностях в разборке ноутбука, тогда лучше всего обратиться к мастеру, который вам почистит ноутбук и ничего не повредит.
- Что бы не прибегать к замене комплектующих или ремонту устройства, старайтесь следить за его состоянием и не доводить до поломок. Для этого воспользуйтесь советами по уходу за вашим устройством.



























