Как поменять цвет подсветки клавиатуры
Некоторые модели ноутбуков оборудованы разными цветами. Например, Dell Latitude 14 Rugged 5414. Серия Latitude Rugged оснащена клавиатурой с подсветкой, которую можно настроить вручную. Предусмотрены следующие цвета:
- Белый;
- Красный;
- Зелёный;
- Синий.
В качестве альтернативы, в System Setup (BIOS) можно настроить систему на использование двух установленных дополнительных цветов. Чтобы включить/выключить диоды или настроить параметры яркости:
- Чтобы активировать переключатель, нажмите Fn+F10 (если включена функция Fn lock, клавиша Fn не нужна).
- Первое использование предыдущей комбинации кнопок включает освещение на минимальной яркости.
- Повторное нажатие комбинаций клавиш циклически меняет настройки яркости на 25, 50, 75 и 100 процентов.
- Попробуйте несколько вариантов, чтобы выбрать подходящий или полностью выключить свет под клавиатурой.
Чтобы изменить цвет диодов:
- Для просмотра доступных цветов нажмите клавиши Fn+C.
- По умолчанию активны белый, красный, зелёный и синий. В System Setup (BIOS) можно добавить до двух настраиваемых цветов.
Настройка клавиатуры с подсветкой в System Setup (BIOS):
- Выключите ноутбук.
- Включите его и, когда появится логотип Dell, несколько раз нажмите клавишу F2, чтобы открыть меню «Настройка системы».
- В меню «Настройка системы» выберите «Подсветка клавиатуры RGB». Здесь можно включать/отключать стандартные цвета (белый, красный, зелёный и синий).
- Чтобы установить пользовательское значение RGB, используйте поля ввода в правой части экрана.
- Нажмите «Применить изменения» и «Выход», чтобы закрыть «Настройка системы».
ВАЖНО.
Клавиатура имеет функцию блокировки кнопки Fn. При её активации вторичные функции в верхней строке клавиш становятся стандартными и больше не требуют использования клавиши Fn
Блокировка Fn влияет только на кнопки от F1 до F12.
Чтобы заблокировать Fn, нажмите Fn+Esc. Другие вспомогательные функциональные клавиши в верхней строке не затрагиваются и требуют использования клавиши Fn. Чтобы отключить блокировку, снова нажмите Fn+Esc. Функциональные клавиши вернутся к действиям по умолчанию.
Кстати, я неоднократно наблюдал в интернет — магазинах данный девайс и что приятно, он стоит не дорого. Также хочу отметить, что подсветка в бюджетных ноутбуков встречается редко, но проверить все такие стоит.
Включение подсветки
В первую очередь необходимо определить есть ли в вашем ноутбуке функция подсветки клавиатуры. Если такая функция есть, то включение подсветки не составляет никакого труда. Каждый производитель наносит на клавиши специальные символы, добавочные клавиши с символами на F1 – F12.
Для того что бы включить подсветку на клавиатуре необходимо нажать клавишу Fn и удерживая нажать еще одну дополнительную клавишу, которая у разных моделей может быть разной – это можно поэкспериментировать, нажимая F1 – F12. Можно попробовать, такие комбинации: Fn – F5/ Fn – F6/Fn – space (пробел)/Fn – стрелка вправо.

Единственное, что нужно учесть при нажатии дополнительных клавиш – это то, что при их нажатии могут активироваться и другие различные функции. Например, спящий режим, отключение Wi-Fi или выключение монитора. Что бы отключить/включить данные функции, нужно нажать ту же комбинацию клавиш повторно.
На изображении ниже, вы можете увидеть, как включить подсветку клавиатуры на ноутбуке HP:
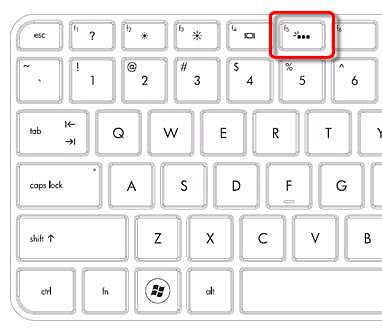
Есть еще один способ как включить подсветку клавиатуры на ноутбуке, если такой функции в вашем ноутбуке нет. Подсветку можно сконструировать самому – это внешняя подсветка.
Как сделать внешнюю подсветку
Инструкцию ниже я нашел в просторах интернета, если кто-то захочет заняться рукоделием, то это для вас.
Для этого вам понадобится – питание +5В от USB – разъема и светодиод белого цвета. Вставляем в разъем питания от USB. Однако учитывая, что светодиод имея напряжение 3,5В, а ток светодиода имеет 0,02А, при этом необходим резистор погашающий 1,5В, добавочный резистор имеет сопротивление 1,5В/0,02А — это 75Ом. Так как USB – разъем отдает до 0,5А, соответственно от него можно запитать 25 светодиодов, но в обязательном порядке необходимо контролировать потребляемый светодиодами ток, так как различие в 18 – 20 МА, сокращает срок службы светодиода.
Проверив сделанную вами внешнюю подсветку и яркость ее свечения, при необходимости увеличения яркости подсветки клавиатуры можно подключить параллельно еще один светодиод с таким же резистором. Нужный ток необходимо устанавливать подбором резистора. Подсветка, сделанная вашими руками готова, ее можно устанавливать и начинать работу на ноутбуке с подсветкой.
Мое мнение, конечно, лучше заказать готовую подсветку, так как стоит она дешево.
useroff.com
Как включить подсветку клавиатуры на asus vivobook
Вы, многие пользователи asus vivobook 15 / s15 asus vivobook 14, asus vivobook 17, x420f, x420fa eb075t, 15 x512dk, x412da, x705ub bx097t … столкнулись с проблемой неработоспособности подсветки клавиатуры.
Причин, по которым подсветка клавиатуры ноутбука асус не работает может быть несколько, но главная вы ее просто не включили.
Давайте вначале кратко разберем как включить в asus vivobook подсветку клавиш клавиатуры, а уже потом почему она не включается.
Включается она в зависимости от модели. Это может быть одновременное нажатие клавиши Fn + F4, а постоянное поможет вам увеличить яркость освещения.
Непрерывное нажатие клавиш Fn + F3 поможет вам уменьшить яркость и в конечном итоге отключит подсветку.
Это еще не все. На некоторых моделях такие параметры доступны при сочетании Fn и клавиш со стрелками.
Еще один вариант клавиша F7. На многих на кнопке просто нарисована клавиатура и горит свет – вот эта кнопка и отвечает за подсветку, поэтому присмотритесь к рисункам клавиш повнимательнее.
Вы можете легко управлять освещением клавиш на своем ноутбуке и настроить цвета по своему желанию.
80% владельцев asus vivobook заявили что у них неработает подсветка клавиатуры после обновления. Что тогда делать смотрите здесь.
Также можете установить различные эффекты освещения, так что не упустите такую возможность.
Для этого вам нужно установить ПО «Armory crate» — это сборка от асус, которая имеет множество функций, включая Turbo Mode, Hyperfan Mode, Highlights, Aura, разгон GPU и т. д.
Загрузите Armory crate с официального сайта ASUS (также можете скачать его из других источников), хотя мои личные рекомендации — загрузить его с оригинального сайта.
После загрузки Armory Crate перейдите к значку игровой консоли слева. Нажмите на систему. В системе вы увидите три варианта. Нажмите на «Подсветка». Прокрутите немного вниз, и там вы увидите «Настроить».
После нажатия на кнопку настройки вы увидите всплывающее сообщение. Нажмите OK, и ваша клавиатура будет вне синхронизации AURA и выключит свет.
Теперь с правой стороны вы увидите поле с надписью РЕДАКТИРОВАТЬ КНОПКУ ДЛЯ НАСТРОЙКИ АУРЫ. Нажмите и можете настроить освещение клавиатуры.
Вторая причина почему не работает – отсутствие надлежащих драйверов ATK. ATK — назначает функции различным клавишам, таким как изменение яркости экрана, включение беспроводной сети, переключение между монитором и внешним источником видео и включение подсветки клавиатуры.
Для установки правильных драйверов ATK вам необходимо их загрузить с сервиса асус. Еще один способ — выключение ноутбука.
Для этого выключите его полностью. Выньте подключенные кабели, чтобы дать ему отдохнуть. Теперь подождите 2-3 минуты. После этого подключите все обратно и проверьте, решена ли ваша проблема или нет.
Имея такой крутой ноутбук, как vivobook 15 / s15 asus vivobook 14, asus vivobook 17, x420f, x420fa eb075t, 15 x512dk, x412da, x705ub bx097t … столкнулись с проблемой неработоспособности подсветки клавиатуры, все равно что жить на небесах.
Только из-за некоторых незначительных проблем, если подсветка ноутбука остается неактивной, это вызывает полное разочарование.
Вы можете попробовать указанные ниже в таблице исправления, которые я предоставил, чтобы решить эту проблему, но, тем не менее, если вы не видите никаких изменений, скорее всего, ваш ноутбук не поддерживает какие-либо функции или, возможно, с ним что-то не так.
| Причины | Краткое объяснение | Возможное исправление |
| Отсутствие соответствующих драйверов ATK | Служебная клавиша ATK назначает функции различным клавишам, таким как изменение яркости экрана, включение беспроводной сети, переключение между монитором и внешним источником видео и включение подсветки клавиатуры. | Попробуйте описанные ниже шаги в этом посте, чтобы узнать, как установить надлежащие драйверы ATK. |
| Аппаратные проблемы | Возможно, что аппаратное обеспечение производителя не синхронизируется должным образом с операционной системой Windows. | Обновите и проверьте каждый аппаратный компонент, чтобы устранить эту проблему. |
| Основные обновления Windows | Видно, что после новой установки Windows и серьезного обновления Windows подсветка клавиатуры перестает работать или освещение фиксируется с той же интенсивностью. | Попробуйте описанные ниже шаги в этом посте, чтобы исправить такие проблемы. |
| Состояние ошибки | Скорее всего, ваш ноутбук находится в состоянии ошибки, что может быть причиной этой проблемы. | Попробуйте перезапустить все, и проблема будет решена в кратчайшие сроки. |
Используем подсветку клавиатуры на ноутбуке
Подсветка клавиатуры – одна из необходимых функций, позволяющая работать с ноутбуком в помещениях со слабым уровнем освещения или в ночное время суток. Данная опция давно перешла из разряда «прихотей» и все больше учитывается при выборе девайса.
Как включить подсветку
Не все владельцы ноутбуков знают о наличии/отсутствии подсветки клавиш на своих лэптопах
Чтобы проверить, необходимо, в первую очередь, обратить внимание на верхнюю панель клавиатуры. Многие производители в опциональный ряд «F1-F12» добавляют специальные функции, обозначив их соответствующими пиктограммами
Если же значков нет, тогда можно попробовать комбинацию кнопок «Fn+F1-F12». Стоит учитывать тот факт, что помимо подсветки ряд «F» также может вызывать спящий режим или, к примеру, отключение экрана. Если вы ошибочно вызвали не то действие, достаточно просто повторить последнюю комбинацию и все снова вернется на место.
Также эту опцию может вызывать сочетание клавиш «Fn+space (пробел)» или «Fn+стрелка вправо».
Asus

Клавиатура Asus
Чтобы включить подсветку клавиатуры на ноутбуке Asus, выполните следующие шаги:
- Проверьте наличие подсветки: Убедитесь, что ваш ноутбук Asus поддерживает подсветку клавиатуры. Не все модели Asus ноутбуков имеют эту функцию.
- Используйте функциональные клавиши: Многие ноутбуки Asus имеют специальные функциональные клавиши для управления подсветкой клавиатуры. Обычно это клавиши с символом «солнце» или значком лампы. Чтобы включить или выключить подсветку, удерживайте клавишу «Fn» (функциональная) и нажимайте эту клавишу.
- Используйте утилиту ASUS Armoury Crate (для ноутбуков Republic of Gamers): Если у вас ноутбук из серии Republic of Gamers (ROG), установите программу ASUS Armoury Crate, если она еще не установлена. Запустите ее, найдите раздел «System,» затем «Lighting» (Подсветка), и настройте подсветку клавиатуры в соответствии с вашими предпочтениями.
- Управление в Windows: В Windows 10 и Windows 11 можно настроить яркость подсветки клавиатуры следующим образом:
- Откройте «Параметры» (Settings) Windows, нажав на значок «Зубчатое колесо» в меню «Пуск» или используя сочетание клавиш «Win + I.»
- Перейдите в раздел «Устройства» (Devices).
- Выберите «Подсветка клавиатуры» (Keyboard) или похожий раздел, который может иметь различные названия в зависимости от версии Windows и конкретной модели ноутбука Asus.
- Здесь вы сможете настроить яркость и другие параметры подсветки клавиатуры.
Различные модели производителя имеют разную систему управления подсветкой и свои «горячие клавиши». Для начала нужно найти кнопки, на которых имеется изображение клавиатуры, от которой расходятся лучи.
Система управления организована следующим образом:
- для повышения яркости следует удерживать Fn + F4;
- для снижения интенсивности освещения нажимать нужно Fn + F3.
В гаджетах данного производителя за освещение клавиатуры отвечают драйвера. Соответственно, если возникли проблемы с подсветкой, в первую очередь нужно позаботиться об обновлении драйвера. Его название – ATKPackage. Скачать последнюю версию всегда можно на портале компании.
Возможные проблемы
Бывают ситуации, когда после выключение ПК подсветка продолжается. Это может вызвать некоторые неудобства. Данная проблемы связана с тем, что на USB-порт, даже после отключения, подается номинальное напряжение, из-за чего клавиатура остается в рабочем режиме. Исправить это можно несколькими путями:
-
Отключить устройство
. Для этого достаточно вытащить USB-провод из разъема. Данный способ не очень удобен, так как требует постоянного подключение и отключения гаджета.
-
Отключение через БИОС
. Для этого нужно зайти в настройки БИОС. Чтобы это сделать, нужно нажать кнопку Del или F2 во время включении компьютера. В открывшемся меню нужно зайти в раздел Power Management и выбрать ErP Disabled.
Можно включать и выключать с помощью сочетаний клавиш. Например, чтобы включить её на Lenovo ThinkPad серии T, нужно использовать клавиши Fn+Пробел. Многие пользователи ноутбуков часто спрашивают, есть ли в Windows 10 специальная настройка для регулировки яркости. Ответ – да и нет.
Настройка цвета подсветки на клавиатуре ноутбука.
Не все ноутбуки имеют клавиатуру с подсветкой. Чтобы проверить, есть ли у вашего ноутбука клавиатура с подсветкой, перейдите на страницу поддержки на сайте разработчика или воспользуйтесь инструкцией к устройству. Найдите нужную модель и её параметры, а затем проверьте технические характеристики вашего ноутбука. Определить наличие такой возможности можно и визуально – внимательно изучите дополнительные функциональные клавиши на устройстве. Обычно они отмечены символами другого цвета на кнопках F1-F12 или на стрелках. В большинстве случаев для использования дополнительных функций горячих клавиш необходимо также удерживать кнопку Fn (Function), если таковая имеется.
Исправляем проблему с неработающей подсветкой клавиатуры ноутбука ASUS
Если вы столкнулись с рассматриваемой проблемой, советуем ознакомиться с тремя нашими способами, которые помогут ее решить. Начнем мы с самого простого, заканчивая радикальным. Действуйте по порядку, чтобы максимально быстро и эффективно исправить неполадку.
Подробнее: Включение подсветки клавиатуры на ноутбуке ASUS
Способ 2: Инсталляция драйвера ATK
За настройку и активацию подсветки на клавиатуре отвечает определенный драйвер. Он нужен для нормальной работы функциональных клавиш. Обладателям лэптопов от ASUS для нахождения и инсталляции необходимого ПО потребуется выполнить следующие действия:
Перейти на официальную страницу ASUS
- Откройте официальную страницу АСУС.
- Нажмите левой кнопкой мыши на «Сервис» и перейдите к категории «Поддержка».
В строку поиска введите название вашей модели ноутбука и перейдите на его страницу, кликнув на отобразившийся результат.</li>
Переместитесь к разделу «Драйверы и утилиты».</li>
Обязательно укажите вашу версию операционной системы и обратите внимание на ее разрядность. Теперь откроется список всех доступных файлов
Среди них отыщите «ATK» и загрузите самую свежую версию, нажатием на «Скачать».
Теперь откроется список всех доступных файлов. Среди них отыщите «ATK» и загрузите самую свежую версию, нажатием на «Скачать».</li>
Откройте скачанную директорию через любой удобный архиватор и начните процесс установки, запустив файл с именем Setup.exe.</li>
</ol>
По завершении инсталляции перезагрузите ноутбук и снова попробуйте включить подсветку. Если ничего не происходит, на этой же странице отыщите старую версию драйвера и поставьте ее, предварительно удалив текущее ПО через «Диспетчер устройств» или специальный софт.
Подробнее:Лучшие программы для установки драйверовКак обновить драйвера на компьютере с помощью DriverPack Solution
Способ 3: Замена клавиатуры
Клавиатура соединена с материнской платой ноутбука через шлейф. В некоторых моделях они бывают ненадежны или со временем повреждаются. Ломается соединение и при попытках разобрать лэптоп. Поэтому если два предыдущих варианта включения подсветки не помогли, советуем обратиться в сервисный центр для диагностирования неполадки или вручную заменить клавиатуру, если вы уверены, что какие-то контакты были повреждены. Детальное руководство по ее замене на устройствах от ASUS читайте в другом нашем материале.
Подробнее: Правильная замена клавиатуры на ноутбуке ASUS
На этом наша статья подходит к концу. Мы постарались максимально развернуто и понятно описать все доступные методы исправления проблемы с неработающей подсветкой на клавиатуре лэптопа ASUS. Надеемся, что приведенные инструкции помогли и у вас удалось решить возникшую неполадку.
Мы рады, что смогли помочь Вам в решении проблемы. Опишите, что у вас не получилось.
Помогла ли вам эта статья?
<index>
С подсветкой на клавиатуре ноутбука ASUS могут возникнуть несколько проблем. Она может вообще не работать, или становится неуправляемой – не меняется яркость и цвет.
Выключение
Когда дело доходит до экономии батареи, один из самых эффективных методов – отключить подсветку клавиатуры устройства. Такая функция является огромным преимуществом всех портативных гаджетов. Но, к сожалению, её поддерживают далеко не все модели ноутбуков. Рассмотрим выключения освещения на примере Microsoft Surface Pro. Surface Pro оборудован встроенным датчиком, который активирует диод под кнопками, чтобы лучше их выделить. Если Surface подключён к сетевой розетке, проблем с потреблением энергии не возникнет. Но если он работает от аккумулятора, активация диодов ускорит разрядку аккумулятора в несколько раз!
ВАЖНО.
Разработчики из Linus Tech Tips недавно провели тесты на энергосбережение, которые показали, что отключение подсветки продлевает использование батареи примерно на 16%. Другие полезные настройки для экономии заряда батареи:
Другие полезные настройки для экономии заряда батареи:
- Удаление периферийных устройств, мыши и клавиатуры (на 20%-30% больше времени автономной работы за один заряд).
- Уменьшение яркости дисплея до 50% (на 16% больше времени автономной работы).
Освещение автоматически включается и выключается с помощью встроенного датчика. Также предусмотрены элементы ручного управления опцией, но в более старых версиях клавиатуры Surface их может не быть. Первые две клавиши рядом с Esc – функциональные кнопки F1 и F2, управляют освещением на устройстве. Если просто нажать на них, ничего не произойдёт. Точнее, нажатие F1 или F2 не приведёт к изменению яркости подсветки или её отключению/включению. Для доступа к специальным функциям клавиатуры Surface нужно удерживать Alt:
- Увеличение яркости – Alt+F2.
- Уменьшение яркости – Alt+F1.
Если нужно выжать максимальную продолжительность работы батареи из Surface, от таких «плюшек» придётся отказаться. Конечно, в некоторых ситуациях, например, в тёмное время суток, подсветка просто необходима, поэтому производитель предусмотрел увеличение или уменьшение яркости.

Подсветка на ноутбуке Lenovo
Как и на большинстве ноутбуков, чтобы воспользоваться клавишами активации подсвечивания, необходима полностью работоспособная клавиша «Fn». В некоторых случаях она может быть отключена через BIOS.
- На клавиатуре зажмите «Fn»и вместе с тем нажмите «Пробел». Данная клавиша имеет соответствующую иконку с изображением фонарика.
Если упомянутый значок отсутствует на кнопке «Space», необходимо осмотреть остальные клавиши на наличие данного символа и выполнить те же действия. На подавляющем большинстве моделей клавиша не имеет другого расположения.
При использовании ноутбука с другими комбинациями клавиш, сообщите нам об этом в комментах. Данная статья на этом завершена.
Источник
Как поменять цвет подсветки клавиатуры
Некоторые модели ноутбуков оборудованы разными цветами. Например, Dell Latitude 14 Rugged 5414. Серия Latitude Rugged оснащена клавиатурой с подсветкой, которую можно настроить вручную. Предусмотрены следующие цвета:
- Белый;
- Красный;
- Зелёный;
- Синий.
В качестве альтернативы, в System Setup (BIOS) можно настроить систему на использование двух установленных дополнительных цветов. Чтобы включить/выключить диоды или настроить параметры яркости:
- Чтобы активировать переключатель, нажмите Fn+F10 (если включена функция Fn lock, клавиша Fn не нужна).
- Первое использование предыдущей комбинации кнопок включает освещение на минимальной яркости.
- Повторное нажатие комбинаций клавиш циклически меняет настройки яркости на 25, 50, 75 и 100 процентов.
- Попробуйте несколько вариантов, чтобы выбрать подходящий или полностью выключить свет под клавиатурой.
Чтобы изменить цвет диодов:
- Для просмотра доступных цветов нажмите клавиши Fn+C.
- По умолчанию активны белый, красный, зелёный и синий. В System Setup (BIOS) можно добавить до двух настраиваемых цветов.
Настройка клавиатуры с подсветкой в System Setup (BIOS):
- Выключите ноутбук.
- Включите его и, когда появится логотип Dell, несколько раз нажмите клавишу F2, чтобы открыть меню «Настройка системы».
- В меню «Настройка системы» выберите «Подсветка клавиатуры RGB». Здесь можно включать/отключать стандартные цвета (белый, красный, зелёный и синий).
- Чтобы установить пользовательское значение RGB, используйте поля ввода в правой части экрана.
- Нажмите «Применить изменения» и «Выход», чтобы закрыть «Настройка системы».
ВАЖНО.
Клавиатура имеет функцию блокировки кнопки Fn. При её активации вторичные функции в верхней строке клавиш становятся стандартными и больше не требуют использования клавиши Fn
Блокировка Fn влияет только на кнопки от F1 до F12.
Чтобы заблокировать Fn, нажмите Fn+Esc. Другие вспомогательные функциональные клавиши в верхней строке не затрагиваются и требуют использования клавиши Fn. Чтобы отключить блокировку, снова нажмите Fn+Esc. Функциональные клавиши вернутся к действиям по умолчанию.
Без указателя
В некоторых случаях может быть такое, что картинки с клавиатурой на дополнительных клавишах просто нет и, перепробовав всевозможные варианты, вы все равно не смогли узнать, как включить подсветку клавиатуры на ноутбуке Asus. Но если вы точно знаете, что данная функция в вашем устройстве есть, тогда не стоит сдаваться и следует пробовать другие варианты. Попробуйте комбинации «Fn» плюс «Пробел». Также первую клавишу можно испытать совместно со «Стрелкой вправо или «F5». Если вы желаете узнать, как включить подсветку клавиатуры (ноут Asus), но оказалось, что такая возможность не предусмотрена, не отчаивайтесь. Своими руками создать необходимое освещение может каждый желающий, конечно, оно у вас будет внешним, но все же клавиши вы видеть сможете отлично. Для того чтобы добиться результата, вам потребуется использование одного или нескольких светодиодов. Также нужен выход для USB разъема. Можно использовать всего один светодиод, но в таком случае ваша подсветка не поможет видеть всю клавиатуру.
Видео: Подсветка клавиатуры ноутбука ASUS N56JK
Если вы часто работаете за ноутбуком в ночное время, да еще и при плохом освещении, наверняка вас порадует возможность подсветки клавиатуры на ноутбуке. Эта удивительно полезная функция появилась сравнительно недавно, она применяется для новых моделей техники. Включить подсветку совсем нетрудно, это не займет у вас много времени.




Перед тем как покупать ноутбук с подсветкой, проверьте, чтобы подсвечивались и английская, и русская раскладка. Некоторые производители выпускают отдельные клавиатуры для ноутбуков с подсветками. Так что, если у вашего ноутбука данной функции нет, вы можете купить другую клавиатуру и заменить ее, обратившись в сервисный центр.
Можно включать и выключать с помощью сочетаний клавиш. Например, чтобы включить её на Lenovo ThinkPad серии T, нужно использовать клавиши Fn+Пробел. Многие пользователи ноутбуков часто спрашивают, есть ли в Windows 10 специальная настройка для регулировки яркости. Ответ – да и нет.
Настройка цвета подсветки на клавиатуре ноутбука.
Не все ноутбуки имеют клавиатуру с подсветкой. Чтобы проверить, есть ли у вашего ноутбука клавиатура с подсветкой, перейдите на страницу поддержки на сайте разработчика или воспользуйтесь инструкцией к устройству. Найдите нужную модель и её параметры, а затем проверьте технические характеристики вашего ноутбука. Определить наличие такой возможности можно и визуально – внимательно изучите дополнительные функциональные клавиши на устройстве. Обычно они отмечены символами другого цвета на кнопках F1-F12 или на стрелках. В большинстве случаев для использования дополнительных функций горячих клавиш необходимо также удерживать кнопку Fn (Function), если таковая имеется.
Как поменять цвет подсветки на клавиатуре
Почему подсветка клавиатуры ASUS не работает в Windows 10?
В большинстве случаев проблему можно решить путем обновления Windows 10 до последней версии. Вместе с обновлением операционной системы обновляется и масса модулей производителя.
Основные причины, из-за которых подсветка может не работать в вашей операционной системе.
- Устаревшие или неправильные драйвера. Если драйвера клавиатуры (на ноутбуке или внешней) не обновлены до последней версии, то не сможете получить доступ ко всем функциям, включая подсветку.
- Аппаратные проблемы. Иногда оборудование производителя не синхронизируется должным образом с операционной системой. Обновление системы, а также диагностика и устранение неполадок оборудования может решить проблему.
- Запуск исполняемого файла hcontrol.exe, который отвечает за управление горячими клавишами. Проверьте наличие этой программы от Asus в фоновых процессах или запустите вручную.

























