Немного теории. MIDI-треки, синтезаторы, обработка.
Итак, что же представляет собой любая композиция? По большому счету – набор дорожек, сведенных воедино, где каждый инструмент, будь то бочка, бас, или любой другой звук – отдельная дорожка.
Возьмем одну из таких дорожек. В основе ее лежит инструментальная партия, которая представляет собой набор звуков определенной длины и тональности, расположенных в определенной последовательности и с определенной периодичностью. В Cubase SX это выглядит так:
На этом скриншоте приведен кусочек линии баса. Как мы можем видеть, по вертикали меняется высота звука, а по горизонтали его расположение и длина.
Однако, сами по себе набитые ноты звучать не будут. Это лишь информация о высоте, длине и расположении нот. Такая дорожка называется MIDI-трэком.
Сам же звук выдает синтезатор, будь то железка, или же программный VST-инструмент. А подключается он по специальному интерфейсу называемому MIDI (от англ. MusicalInstrumentDigitalInterface).
Любая MIDI-дорожка в Cubase SX имеет вход и выход. На вход может быть подключена, скажем MIDI-клавиатура, для наигрывания партий с клавишных, а на выход – непосредственно синт, который будет воспроизводить нашу партию определенным звуком.
Вот что получилось у меня на выходе приведенной в примере басовой партии
В данном случае звук выдавал программный VST-инструмент, в простонародье «ВСТшка» (так мы и будем их называть в дальнейшем).
В свою очередь с ВСТшки звуковой сигнал выходит на аудио-канал. Здесь мы можем регулировать его громкость и вешать обработку, будь то простой эквалайзер или же какой-нибудь навороченный стерео-эффект. В Cubase окошко канала выглядит следующим образом:
Как мы можем видеть, здесь у меня висят две обработки – эквалайзер Q10 и компрессер TC Native. Эти обработки вклиниваются между выходом с канала и дальнейшим его поступлением на мастер. Такой вид вставки эффектов называется «инсерты» (Insert).
Существует еще другой вид отправки на обработку который называется посылом или «сендом» (Send), но о нем мы поговорим несколько позже, да и на первое время он вряд ли понадобится.
Итак, подведем итог всему выше сказанному и еще раз пройдемся по внутренней коммутации от нашей MIDI-дорожки до конечного мастера:
Рис. 1
Мы видим что партия отправляется на инструмент, с инструмента выходит на канал, на канале вставляются эффекты, и после этого уже обработанный звук идет на мастер.
А правильное понимание того, что откуда приходит и куда идет очень сильно облегчит жизнь и избавит от многих проблем.
Количество человеческих ошибок
Важным критерием эффективности интерфейса является количество человеческих ошибок. В некоторых случаях одна или две человеческих ошибки погоды не делают, но только тогда, когда эти ошибки легко исправляются. Однако часто минимальная ошибка приводит к совершенно катастрофическим последствиям.
Человеческих ошибок не бывает — бывают ошибки в проектировании систем. Под словосочетанием «человеческая ошибка» нужно понимать действие пользователя, не совпадающее с целью действий этого пользователя.
Типы ошибок
Выделяют четыре основных типа ошибок:
-
ошибки, вызванные недостаточным знанием предметной области
Cравнительно легко исправляясь обучением пользователей. - опечатки
-
несчитывание показаний системы
Опытные пользователи слишком самоуверенны, неопытные слишком несведущи. -
моторные ошибки
Иногда пользователь знает, что он должен сделать, знает, как этого добиться, но не может выполнить действие нормально из-за того, что физические действия, которые нужно выполнить, выполнить трудно. Единственным средством избежать этих ошибок является снижение требований к точности движений пользователя.
Борьба с ошибками
При борьбе с ошибками нужно направлять усилия на:
- плавное обучение пользователей в процессе работы,
- снижение требований к бдительности,
- повышение разборчивости и заметности индикаторов,
- снижение чувствительности системы к ошибкам.
Для этого есть три основных способа, а именно:
-
блокировка потенциально опасных действий пользователя до получения подтверждения правильности действия
Для опытных пользователей диалоговое окно с требованием подтверждения не работает (они и так знают, что у них спрашивают, поэтому стараются поскорее от него избавиться). Надо требовать подтверждения не после команды пользователя, а до неё (например, разблокировать системный файл в контекстном меню перед удалением). Когда приходится защищать не отдельные объекты (файлы, окна и т.п.), а отдельные фрагменты данных (например, текст и числа в полях ввода), единственным выходом служит скрытие потенциально опасных данных от пользователя до тех пор, пока он сам не скомандует системе их показать. Также нельзя делать опасные для пользователя кнопки кнопками по умолчанию. -
проверка системой всех действий пользователя перед их принятием
Этот метод гораздо лучше блокировки, но он тоже не без недостатка: трудно проверять команды. Наиболее популярны два универсальных и работающих способа проверки:
– меню (туда попадают только корректные команды)
– манипулирование объектами (можно обозначить возможные действия изменением поведения этих объектов).
Проверкой всех действий пользователя перед их принятием можно также успешно защищать вводимые пользователем данные, в особенности численные. Большинство численных данных имеют некий диапазон возможных значений, так что даже в ситуациях, когда невозможно проверить корректность данных, можно, по крайней мере, убедиться, что они попадают в нужный диапазон. Для этого применяются такие элементы управления, как вертушка (spinner), ползунок (slider), раскрывающийся список (drop-down list). -
самостоятельный выбор системой необходимых команд или параметров, при котором от пользователя требуется только проверка
Система сама может узнать большинство из тех сведений, которые она запрашивает у пользователя. Главными источниками этих сведений являются:
– здравый смысл разработчика системы,
– предыдущие установленные параметры,
– наиболее часто устанавливаемые параметры.
При этом самым эффективным является третий способ. К сожалению, этот способ наиболее труден в реализации.
Секвенсор, панель инструментов, квантайз.
Секвенсором в Cubase называется основная рабочая область, в которой будут находиться все наши MIDI- и аудио- дорожки. Здесь создается и выстраивается практически вся аранжировка трека.
В верхней части области секвенсора присутствует линеечка, где жирными цифрами отмечены такты. Для увеличения или уменьшения горизонтального масштаба можно воспользоваться ползунком в нижнем правом углу либо кнопочками G и H на клавиатуре (что намного проще).
Вообще, работая в Cubase, стоит сразу приучить себя пользоваться горячими клавишами – они здорово облегчат жизнь. Горячие клавиши я буду описывать по ходу изложения, а полный их список основных горячих клавиш можно посмотреть здесь. Но не будем отвлекаться.
Для работы с элементами секвенсора в Cubase присутствует специальная панель:
Рис. 2
Разберем верхнюю панель чуть поподробнее. Панель инструментов содержит набор инструментов для работы с дорожками:
| Курсор — используется для выделения и изменения размера объектов (горячая клавиша — 1). Также имеет две разновидности, одна из которых, Time Stretch используется для быстрого изменения скорости аудио-фрагментов. | |
| Выделение – для выделения произвольной области внутри дорожки (горячая клавиша — 2). | |
| Ножницы – для разрезания дорожки или фрагмента в нужном месте (горячая клавиша — 3). | |
| Клей – для склеивания двух соседних фрагментов дорожки в один. | |
| Ластик — я думаю всем и так понятно для чего : ) (горячая клавиша — 4). | |
| Лупа – для увеличения горизонтального масштаба (вещь абсолютно ненужная, т.к. есть горячие клавиши G/H, уже описанные выше) | |
| Mute – для отключения выбранного фрагмента дорожки из воспроизведения, т.е. сам фрагмент останется на месте, но воспроизводиться не будет (горячая клавиша — 6). | |
| Time Warp – очень редко используемый и в принципе не нужный инструмент. | |
|
Карандаш – используется для создания фрагмента дорожки. Один из наиболее часто используемых в секвенсоре инструментов (горячая клавиша – |
|
| Линия (также имеет разновидности: полукруг, синусоида, треугольник, и.т.д.) – для рисования линий автоматизаций и последовательностей нот определенной формы. Будет подробно описан в следующей части статьи. | |
| Прослушка – используется для быстрой предпрослушки дорожки с выбранного места (горячая клавиша — 9) | |
| Заливка – для изменения цвета фрагмента или целой дорожки. |
Внимание! Горячие клавиши данных инструментов надо нажимать на основном цифробуквенном блоке клавиатуры, а не на маленьком цифровом отсеке!
Далее следуют элементы управления сеткой. Этот момент мы разберем поподробнее. Cubase SX, как впрочем и все остальные подобные программы, для удобства умеет вписывать все добавляемые элементы по ритмическим долям в сетку, размер которой мы можем выбрать сами.
Это называется квантайзом (Quantize). Для задания размера квантайза, в поле «Размер сетки» надо выбрать Use Quantize, а в поле «Квантайз» соответственно размер:
- 1/1 – такт
- 1/2 – половина такта
- 1/4 – бит
- 1/8 – половина бита
- 1/16 – четверть бита
После задания размера квантайза, все добавляемые в секвенсор элементы будут автоматически подвинуты под сетку, а рисуемые в клавишном редакторе ноты также будут подогнаны под заданный размер и по длине.
Если привязку к сетке нужно отключить, достаточно отжать соответствующую кнопку на панели (см. рис. 2).
В нижней части экрана находится транспортная панель. Здесь мы можем управлять воспроизведением нашего проекта:
Основные функции, необходимые нам, подписаны на приведенном рисунке, остальные мы разберем в следующих частях статьи.
Теперь можно переходить непосредственно к добавлению в секвенсор партий.
Выбираем квантайз 1/1, карандаш на панели инструментов и жмем карандашом по дорожке, назначенной на Battery. Появится фрагмент размером в 1 такт. Далее выбираем инструмент «Курсор» (клавиша «1») и двойной клик по фрагменту.
Как улучшить качество камеры ноутбука
Все, что требуется вашему ноутбуку для захвата изображений и видео, повлияет на его качество. Следовательно, чтобы улучшить качество камеры вашего ноутбука, вы должны использовать эти факторы на 100% лучше. Эти факторы можно разделить на части оборудования, части программного обеспечения и среду, из которой вы берете эти образы.
Следовательно, эта статья будет касаться конкретно всех этих частей. Вы должны выполнить все шаги соответственно, чтобы получить максимальное качество камеры вашего ноутбука.
Метод № 1: очистите поверхности и края камеры ноутбука
Многие люди игнорируют чистку своих ноутбуков с низким качеством камеры.
Возьмите микрофибру или мягкую ткань и очистите края и поверхности камеры вашего ноутбука. Для очистки можно использовать воду, изопропиловый спирт или чистящий спрей.
Способ № 2: проверьте скорость вашего интернет-соединения
При проведении видеоконференций скорость интернета влияет на пропускную способность в секунду (качество данных), отправляемую от отправителя к получателю. Следовательно, ваша аудитория может жаловаться на размытое видео или изображение во время видеозвонка. Для большинства видеозвонков вам нужно не менее 1–1,5 Мбит/с. Поэтому вы должны убедиться, что скорость вашей сети не падает ниже 1 Мбит/с.
Способ № 3: используйте внешнюю веб-камеру
Внешние веб-камеры доступны для тех, кто хочет улучшить качество видео до удивительно высокого уровня. Эти внешние веб-камеры подойдут и пользователям старых моделей ноутбуков, у которых объектив камеры выдает не слишком четкое изображение.
Если вы безуспешно проверили все параметры или объектив вашей камеры неисправен, вам следует использовать внешнюю веб-камеру.
Способ № 4: обновите программное обеспечение камеры
Компании социальных сетей, такие как Zoom и WhatsApp, регулярно улучшают существующие версии для улучшения качества видео и исправления ошибок. Если версия этих приложений устарела, вам следует обновить ее, чтобы улучшить возможности обмена видео.
Способ № 5: обновите драйверы камеры
Драйверы вашей камеры позволяют программному приложению камеры взаимодействовать с объективом вашей камеры или внешней веб-камерой. Перейдите к настройкам драйверов камеры на панели управления и обновите их, если доступна новая версия.
Способ № 6: настройте веб-камеру и другие параметры приложения
Вы можете настроить яркость, контрастность, насыщенность, баланс белого, оттенок, экспозицию и резкость в настройках веб-камеры. Вы должны поиграть с этими настройками, пока не получите желаемое качество видео.
Метод № 7: изменить разрешение экрана
Большое разрешение экрана снижает четкость видео и плотность пикселей (PPI).
Вы можете настроить или уменьшить разрешение экрана, щелкнув правой кнопкой мыши на рабочем столе и выбрав «Свойства» > «Оформление и персонализация» > «Экран» > «Разрешение экрана».
Метод № 8: Используйте достаточное количество освещающего света
Помимо всех настроек изображения, источник света является наиболее важным. Без какого-либо источника света ноутбук не будет снимать изображение.
В темной комнате потребуется лучший источник света, чем в комнате с отражением солнечного света. Переместите источник света ближе или ближе к себе в комнате с умеренным освещением, пока не получите удовлетворительную яркость. Вы можете взять красный или синий объект и перемещать свет ближе или ближе, регулируя его до тех пор, пока изображение, отображаемое на экране вашего ноутбука, почти не совпадет с ним.
При использовании веб-камер для ноутбуков убедитесь, что источник света всегда находится сзади камеры и обращен к вам.
Метод № 9: используйте умеренный источник света
При слишком ярком освещении изображение будет слишком ярким с большим количеством отражений световых лучей. Следовательно, вы должны смягчить интенсивность света в слишком светлой комнате.
Метод № 10: используйте подходящий фон
Слишком много элементов на заднем плане уменьшают точку фокусировки и создают фоновый шум на фотографиях. Они также отражают и поглощают свет, что приводит к изменению общей освещенности. Лучше всего подойдет простой фон с небольшим отражением.
Final mixdown
Итак, теперь вы обладаете уже вполне достаточными навыками и знаниями для написания своей первой композиции в Cubase, и я уверен, что скоро вы ее напишете.
Предположим, что уже написали, и теперь у Вас чешутся руки превратить ее в конечный WAV или MP3 файл. Для этого нужно сначала выделить все содержимое композиции и заключить между начальным и конечным маркерами.
Дело в том, что при выгоне из Cubase в аудио-файл, будет экспортирована только та часть трека, которая заключена в верхние маркеры.
Чтобы выделить все содержимое от начала и до конца нажмем Ctrl+A и далее P. Обведенная маркерами и готовая к выгону композиция будет выглядеть примерно так:
Если маркеры стоят правильно, можно приступать непосредственно к экспорту. Для этого выберем пункт меню File->Export->Audio Mixdown. Перед нами предстанет следующий диалог:
Здесь мы можем выбрать месторасположение сохраняемого конечного микса, его формат, и некоторые другие параметры. Разберем этот момент чуть подробнее.
- Files of type – формат выгоняемого файла: WAV, AIFF, MP3 и.т.д.
- Coding/Atributes – параметры выгоняемого файла, такие как битрейт
- Channels – конфигурация: моно или стерео (мы разумеется выгоняем в стерео)
- Sample Rate – частота дискретизации (стандарт для Audio CD и большинства стерео-систем – 44100 Гц. Выберем именно эту частоту)
- Outputs – выходной канал с котрого будет производиться выгон. Нам нужен мастер, он обычно самый первый в списке. Не забудьте убедиться, что выбран именно он.
- Real-time export – Экспорт в реальном времени, т.е. трек будет проигрываться и тот же выходной поток пойдет в нащ файл.
- Ниже идет неподписанный ползунок, отвечающий за уровень качества алгоритма обсчета, чем меньше – тем быстрее, чем больше – тем медленнее и качественнее будет обсчитываться микс.
Итак, необходимые настройки заданы, нажимаем Save, и после нескольких минут обсчета (в зависимости от производительности Вашей машины) наслаждаемся своим первым треком в Cubase SX!
Как быстро включить встроенную камеру ноутбука
Как уже говорилось, во многие современные модели ноутбуков встроена видеокамера. Такие камеры нельзя отключить от компьютера, но их всё же можно выключить. Обычно для этого используют специальные кнопки или комбинации клавиш. На ноутбуках от разных производителей способы включения разные. Давайте разберёмся, как включается встроенная камера на самых популярных марках ноутбуков.

Есть три способа включить камеру, встроенную в ноутбук фирмы Asus. Чаще всего за данную функцию отвечает комбинация из двух клавиш. Первая клавиша это “Fn”, а вот вторая может быть разной, но на ней снизу должен быть нарисован значок в виде камеры.
Некоторые ноутбуки данной фирмы оборудованы специальной кнопкой, позволяющей включать и отключать камеру. Находится она рядом с самой камерой.
Ну и третий возможный вариант – это специальная утилита для управления камерой. Скачать её можно с диска, который прилагается к некоторым ноутбукам. Называется она “Life Frame”.
Запустить камеру на ноутбуке HP также можно разными способами. Для начала следует отметить, что большинство камер встроенных в ноутбуки HP включаются автоматически при запуске определённых приложений.
Если автоматическое включение не произошло, вы можете попробовать поискать комбинацию на клавиатуре (принцип тот же, что и у Asus).
Также вы можете включить камеру, набрав “QuickPlay” в строке поиска в меню “Пуск”. После этого вам нужно включить найденное приложение и запустить раздел “Видео”.
Ну и наконец, в HP также предусмотрена специальная утилита ля работы с камерой. Но скачивается она не с диска, а из интернета. Называется утилита “HPMediaSmart” и скачать её можно абсолютно бесплатно с официального сайта.
Lenovo
Все без исключения модели ноутбуков Lenovo оснащены встроенными веб-камерами. Включаются они при помощи комбинации клавиш с “Fn”. Если же вам не удастся найти нужную клавишу, вы можете включить камеру на ноутбуке Леново через панель управления (об этом варианте мы поговорим чуть позже).
Samsung
Ещё один известный производитель ноутбуков это Samsung. В плане включения камеры здесь нет ничего необычного.
Но вот о чём стоит упомянуть, так это про проблему с картинкой. На ноутбуках Samsung обязательно должны быть установлены драйвера от производителя, а иначе картинка с камеры будет замыленной.
Toshiba
Если вы хотите запустить встроенную камеру от Toshiba, то вам обязательно нужно установить драйвера от производителя и специальный софт. Скачать и то и другое можно с диска, который идёт в комплекте с компьютером.
Для MSI также потребуются драйвера и программа. Скачать их можно не только с диска, но и с официального сайта разработчиков.
Необходимое ПО для запуска камеры Dell следует скачивать с сайта компании. Для каждой модели ноутбука будет отдельный пакет, а потому не забудьте указать модель вашего ноутбука, а иначе камера не заработает или будет работать с проблемами.
Камеры в ноутбуках Sony всегда работают по умолчанию. Какие-либо инструкции вам понадобятся лишь в том случае, если вы захотите её выключить. Если же камера изначально не работала на вашем ноутбуке, вам придётся написать обращение в службу поддержки.
Практически все модели Acer запускают камеру после нажатия комбинации “Fn+V”.
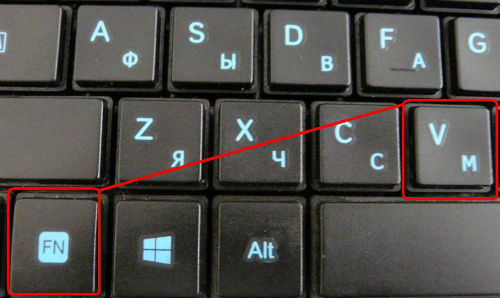
На ноутбуках DNS можно включить камеру зажав комбинацию “Fn+F11”.
Субъективное удовлетворение пользователей
Пользователи воспринимают одинаково положительно как убогие, но приятные, так и простые, эффективные, но сухие и скучные интерфейсы. Таким образом, субъективные факторы имеют тот же вес, что и объективные.
Эстетика
Принципы многих направлений дизайна вполне применимы к дизайну интерфейсов:
внимание к деталям
интерфейс не самоценен
интерфейс передаёт информацию своему пользователю
интерфейс обычно предназначен для длительного использования
интерфейс функционален
интерфейс готового продукта образуется не сам по себе, но в результате промышленного производства
интерфейс функционален
Принципы, используемые в дизайне интерфейса:
-
конструируемый предмет должен быть незаметен в процессе его использования
Для этого необходимо:
– избегать развязности (быть поскромнее)
– избегать ярких цветов (бьющих по глазам)
– избегать острых углов
– добиваться контраста не сменой насыщенности элементов, а расположением пустот -
интерфейс должен быть не столько красивым, сколько элегантным
Чтобы добиться элегантности, необходимо:
– делать интерфейс максимально насыщенным визуальными закономерностями
– использовать модульные сетки (привязывать все объекты к узлам воображаемой сетки)
– привязывать все размеры и координаты (как минимум пропорции диалоговых окон) к золотому сечению
Субъективная длительность действий
Воспринимаемая продолжительность действий напрямую зависит от уровня активности пользователя. Субъективная длительность последовательности действий всегда ниже такой же по времени паузы. Таким образом, субъективную скорость работы можно повысить двумя способами:
-
заполнение пауз между событиями
Чем больше информации предъявляется пользователям в паузах, тем меньше субъективное время. -
разделение крупных действий пользователей на более мелкие
При этом количество работы увеличивается, но зато субъективная длительность снижается.
Стресс
Нет ничего более неприятного, чем психологическое напряжение, иначе говоря – стресс. Почти всё время пользователь может что-либо испортить и знает это. Пользователь часто боится, а если не боится, то склонен недооценивать свои возможности к разрушению, отчего снижается бдительность. Единственным полноценным решением является возможность отмены пользователем своих предыдущих действий без ограничения количества уровней отмены и типа отменяемых действий. Пользователь, знающий, что он не может совершить ошибку, испытывает радость и умиротворение. Также хорошим решением является давно уже существующая практика прятать опасные для пользователя места интерфейса.
Другим фактором, существенно влияющим на субъективное удовлетворение пользователей, является чувство контроля над системой. Для неопытных пользователей ощущение того, что они не способны контролировать работу компьютера, является сильнейшим источником стресса. Для остальных пользователей отсутствие чувства контроля не приносит стресса, но всё равно приводит к неудовольствию.
Таким образом, пользователей нужно всемерно снабжать ощущением, что ничего не может произойти, пока этого не захочется самому пользователю.
Адекватность
Ни один пользователь не может долго и продуктивно работать с системой, которая его огорчает и обижает. Виной тому сообщения об ошибках. Большинство сообщений об ошибках в действительности не являются сообщениями об ошибках, а показывают пользователю, что система, которой он пользуется:
– недостаточно гибка, чтобы приспособиться к его действиям,
– недостаточно умна, чтобы показать ему его возможные границы его действия,
– самоуверенна и считает, что пользователь дурак, которым можно и нужно помыкать.
Пользователи ненавидят сообщения об ошибках. Можно сказать, что почти любое сообщение об ошибке есть признак того, что система спроектирована плохо. Всегда можно сделать так, чтобы показывать сообщение было бы не нужно. Более того. Любое сообщение об ошибке говорит пользователю, что он дурак.
Идеальное сообщение об ошибке должно отвечать всего на три вопроса:
- В чем заключается проблема?
- Как исправить эту проблему сейчас?
- Как сделать так, чтобы проблема не повторилась?
Также наиболее удобным образом выдавать сообщение об ошибке является всплывающая подсказка: она содержит небольшое количество понятной информации, локализует место совершение ошибки и не отвлекает внимание пользователя от работы с системой






























