Еще один способ — используем меню
В большинстве современных приложений есть специальный пункт меню, который позволяет как увеличить масштаб экрана, так и уменьшить. Тут сразу же возникает первая оговорка, которая заключается в том, что не в каждом прикладном продукте есть такая опция. Для офисных пакетов и графических редакторов алгоритм использования такой:
В главном меню находим пункт «Вид».
В появившемся перечне выбираем «Масштаб».
Откроется окно масштабирования. В отличие от двух предыдущих способов, в этом случае можно задать только те значения, которые предусмотрены разработчиками.
А вот для браузеров порядок немножко другой:
В основном меню интернет-просмотрщика находим пункт «Масштаб».
Рядом с ним будут находиться цифры, которые можно изменить с шагом 10.
Не всегда четко задан пункт меню «Масштаб». В некоторых браузерах, например в программном продукте от «Яндекса», стоит просто число, и нужно догадаться, что это масштаб изображения.
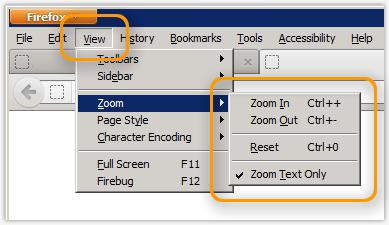
Изменение масштаба экрана компьютера, ноутбука на windows
Пользователи часто сталкиваются с задачами, когда необходимо увеличить или уменьшить масштаб экрана на компьютере в windows 7, 8, 10. Не все пользователи умеют управлять масштабированием в ОС windows, поэтому детально рассмотрим данный процесс.
Управление размером объектов экрана компьютера можно условно разделить на два направления:
- изменение масштаба интерфейса windows
- изменение масштаба отдельных объектов
В первом направлении происходит смена размера абсолютно всего, что отображается на экране ПК. Во втором направлении, меняются размеры в программах и отдельных элементов ОС.
Как изменить масштаб интерфейса windows
Операционная система определяет автоматически оптимальный масштаб экрана при наличии установленных графических драйверов на компьютере, ноутбуке. При неправильных настройках или собственному желанию целесообразно увеличить, уменьшить масштаб экрана. В зависимости от ситуации выполните такие шаги.
1. Не правильно установленное разрешение экрана может сделать объекты, либо увеличенными, либо уменьшенными, что приводит к неудобному использованию ПК. Чтобы устранить эти проблемы читайте статьи, как настроить разрешение экрана на windows 10, 7, 8, как узнать разрешение экрана компьютера.
2. Увеличить или уменьшить масштаб экрана на компьютере, ноутбуке можно через изменение DPI (количество точек на дюйм). В панели управления windows при представлении «мелкие» или «крупные» значки, выберите элемент «экран».
В семерке нажмите «другой размер шрифта» (слева), в восьмерке «пользовательские параметры размера» (по центру), в десятке «установить настраиваемый уровень масштабирования» (по центру).
В окошке выбора масштаба установите процентное соотношение, чем выше заданное значение, тем больше масштаб. Выберите из списка готовых значений, либо передвиньте ползунок мышкой. Советую поставить галочку на использование масштабов в стиле XP, чтобы у устаревших программ не было проблем со шрифтами.
Далее нажмите OK, затем «применить», кликните «выйти сейчас». После выхода из системы у Вас изменится масштаб экрана, визуальные элементы, шрифты и другое. Рекомендую прочитать материал, как изменить размер шрифта в windows.
Примечание: не устанавливайте слишком большой DPI, так как объекты могут стать очень огромными, что приведет к невозможности вернуть приемлемые размеры назад в обычном режиме. Если столкнетесь с данной проблемой, загрузитесь в безопасном режиме и выставите адекватные значения.
Как изменить масштаб отдельных объектов ОС
В windows можно менять масштаб на экране отдельным элементам. Вы с легкостью можете изменить размер ярлыков рабочего стола, размер папок и файлов в проводнике, зажав кнопку Ctrl на клавиатуре, и прокрутить колесо мыши вверх (для увеличения), вниз (для уменьшения). Так же данная комбинация (Ctrl + колесо мыши) эффективно работает во многих программах: тестовые и графические редакторы, браузеры и другие.
В браузерах можно использовать горячие клавиши, особенно если у Вас ноутбук и нет мышки. Чтобы уменьшить масштаб экрана на ноутбуке с помощью клавиатуры в браузере, зажмите Ctrl и жмите минус, чтобы увеличить жмите плюс. Для возвращения масштаба по умолчанию нажмите Ctrl + 0. Комбинации поддерживаются программой Photoshop.
Изменение масштаба экрана компьютера с помощью клавиш и мыши, самый удобный. Однако, масштабированием элементов можно управлять непосредственно в меню, интерфейсе окна программы, в проводнике, задавая нужное значение. Например, для смены величины в Word можно перемещать ползунок (в правом нижнем углу), либо задать собственное процентное соотношение размера.
Вот такими методами можно увеличить или уменьшить масштаб экрана на компьютере в windows 7, 8, 10. Используйте все способы и выберите самый удобный.
Для настройки масштаба рабочего стола не обязательно обладать глубокими познаниями операционной системы. Возможности Windows позволят вам быстро и легко настроить масштаб рабочего стола в целом и отдельных элементов.
Практически все умеют пользоваться компьютером. Однако необходимость индивидуально настроить ОС Windows зачастую вызывает состояние ступора и потерю времени. Даже, казалось бы, с легкой задачей — изменить масштаб рабочего стола — справиться может не каждый. Хотя в этом нет ничего сложного.
Изменяем масштаб элементов интерфейса Windows 10
Есть два пути выполнить желаемое: через меню Параметры и посредством колесика мыши с зажатой Ctrl.
Первый способ реализуется по следующему алгоритму.
1. Вызываем Параметры Windows, воспользовавшись командой Win→I.
2. Открываем настройки отвечающие за параметры системы.
3. Переходим во вкладку «Экран», расположенную одной из первых в параметрах системы.
4. В окне пользовательских параметров выбираем желаемый масштаб, который указывается в процентах от стандартного.
Второй вариант регулировать масштаб в проводнике, браузерах, большинстве приложений для редактирования и просмотра каких-либо файлов — прокрутка колеса мыши с нажатой кнопкой Ctrl. Кстати, таким образом в проводнике изменяется режим визуализации его объектов (таблица, список, крупные/мелкие иконки).
Изменение параметров ОС
Последовательность действий для операционных систем Windows Vista и Windows 7 выглядит таким образом:
Изменение параметров для Windows 7
- Нужно щелкнуть правой кнопкой мыши на свободное место на рабочем столе.
- При этом высветится контекстное меню с различными пунктами, среди которых нужно найти «Разрешение экрана».
- На него и клацаем мышкой.
- После нужно открыть список в настройках экрана, расположенный рядом с надписью «Разрешение».
- При перемещении ползунка левой кнопкой мыши устанавливаем значение, которое необходимо. Значение со словом «рекомендуется» считается наиболее оптимальным вариантом, подходящим для монитора.
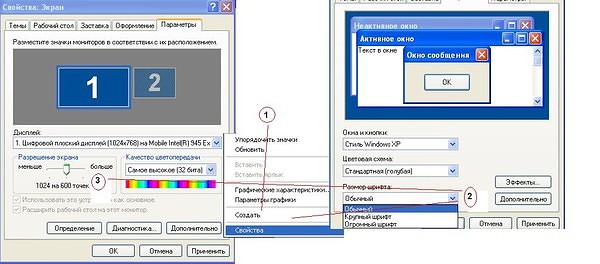
Изменение параметров для Windows XP
Для операционной системы Windows XP порядок действий строится по другому принципу.
- Находим свободное место на рабочем столе и клацаем по нему правой кнопкой мыши.
- Высвечивается окно, в котором есть строка «Свойства».
- Далее нужно перейти на вкладку «Параметры».
- Теперь выбираем то значение, которое больше всего подходит.
- Для закрепления результата нужно нажать кнопку «Применить» и после этого экран поменяет разрешение. Это будет длиться всего 15 секунд. За это время пользователю нужно оценить, тот это размер или нет.
- Если все устраивает, то нажимаем «Да». В противном случае после истекшего времени можно будет снова задать размер и оценить его.
Применяем сочетание клавиатуры и мышки
Как уменьшить масштаб экрана другим способом? Сделать это можно с помощью мышки и клавиатуры. Этот вариант универсальный и работает практически во всех приложениях на сегодняшний день. Порядок его выполнения такой:
Зажимаем на клавиатуре клавишу «Ctrl». Она находится в нижнем ряду текстовых клавиш рядом с «Alt» и «Shift».
Если нужно увеличить изображение, то колесико на манипуляторе крутим от себя. Для достижения противоположного эффекта изменяем направление вращения скроллинга на противоположное.
Как было отмечено ранее, это универсальный способ, и он прекрасно функционирует в большинстве современных приложений. Единственный его недостаток — это то, что мышка должна быть с колесом прокрутки (его также называют скроллингом). Но сейчас сложно найти манипулятор, у которого нет этого дополнительного элемента. Как результат, проблем с этим способом не должно возникнуть у большинства пользователей.
Напоследок стоит отметить то, что этот метод можно использовать на ноутбуке даже в том случае, когда к нему не подключена мышка. Достаточно лишь зажать все ту же кнопку «Ctrl» и полосу прокрутки тачпада. Если провести по ней сверху вниз, то картинка на экране уменьшится. А вот для получения противоположного результата достаточно изменить направление, и масштаб на дисплее увеличится.
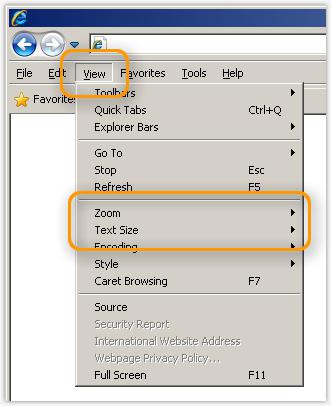
Изменение разрешения экрана при помощи кнопок устройства ввода
Еще один сравнительно простой способ изменения разрешения экрана (корректировки масштаба изображения) состоит в управления им с клавиатуры. Порядок действий в этом случае выглядит так:
- Сначала нужно отыскать на наборном поле кнопки «Ctrl», «+» и «-».
- Для увеличения размера экранного изображения потребуется нажать «Ctrl» и «+» одновременно.
- При необходимости его уменьшения следует нажать вместе «Ctrl»и «-».
Удерживать эти кнопки в каждом из рассмотренных случаев следует до тех пор, пока размер не изменится до требуемой величины. В случае одновременного зажатия «Ctrl» и «0» размер возвращается к исходному значению.
Управление с клавиатуры
Для этого потребуется нажать на наборном поле кнопку «Ctrl», а вращением колеса прокрутки добиться, чтобы размер картинки увеличился или уменьшился.
Изменение масштаба
Если у вас установлен браузер Mozilla Firefox, то изменить параметры отображения страницы можно, нажав кнопку «Вид». После этого откроется дополнительное окно, в котором можно изменить различные параметры. Для того чтобы изменить масштаб отображения страницы, необходимо выбрать пункт «Масштаб». Для увеличения масштаба можно нажать кнопку «Увеличить», а для уменьшения, соответственно, «Уменьшить». Сразу после нажатия на эти кнопки, масштаб будет изменяться и приобретать тот вид, который вам предпочтительнее. Разумеется, что можно вернуть стандартные параметры, с помощью кнопки «Сбросить».
Что касается браузера Internet Explorer, то процесс изменения масштаба страницы тут такой же, как и в Mozilla Firefox. Единственное отличие заключается в том, что здесь можно выбрать из уже указанных параметров или задавать собственные значения.
В браузере Opera для изменения масштаба страницы нужно зайти в меню «Инструменты» и там выбрать пункт «Настройки». После этого откроется дополнительное окно, где нужно найти «Общие настройки». Здесь пользователь может изменять самые разные параметры отображения страницы. На вкладке «Веб-страницы» пользователь может выбрать наиболее подходящий масштаб страницы (он измеряется в процентах). Кроме того, страницы в браузере можно изменить таким образом, чтобы они располагались по ширине. Для этого нужно просто нажать на соответствующую кнопку.
Для изменения масштаба страниц в браузере Google Chrome необходимо нажать на значок шестеренки (гаечного ключа), который находится в правом верхнем углу окна, а в появившемся меню выбрать «Настройки и управление» и затем указывается оптимальный масштаб. В новых версиях программы изменить масштаб можно легче. Для этого нужно также щелкнуть по изображению шестеренки и найти пункт «Масштаб». Нажимая плюс или минус, можно увеличить или уменьшить масштаб страницы.
Кроме того, все современные браузеры поддерживают возможность изменения масштаба с помощью горячих клавиш. Ctrl и «+» — увеличивает масштаб, а Ctrl и «-» — уменьшает масштаб.
Если перед вами возникла необходимость в изменении масштаба
отображаемых объектов на рабочем столе, вы можете выполнить это, воспользовавшись соответствующим интерфейсом операционной системы.

Вам понадобится
Компьютер
Инструкция
Разрешение экрана отвечает за четкость отображения объектов на рабочем столе. Если вы увеличите данный параметр, графические элементы будут более четкими и меньшими в размерах. Если вы уменьшите его, объекты на экране будут отображаться более крупными и искаженными. Разрешение, измеряющееся в , также зависит от самого и его параметров. Каждый индивидуально для себя решает, при какой величине экрана работать ему будет комфортнее.
Чтобы изменить параметры рабочего
стола
(в том числе и ), щелкните правой кнопкой мыши на любой незанятой его области и выберите пункт «Свойства» (рис. 1).
В появившемся окне «Свойства: Экран» откройте вкладку «Параметры». С помощью ползунка в разделе «Разрешение экрана» выставите нужные вам цифры и подтвердите выбор, нажав кнопку «ОК»(рис.2).
Измените положение ползунка «Разрешение экрана» левее, чтобы уменьшить данный параметр. В результате размер изображений и отображаемого текста увеличится. Также можно переместить ползунок «Разрешение экрана» правее, для того чтобы уменьшить величину объектов на .
Выполните данную операцию столько раз, чтобы можно было понять, какой будет оптимальным именно для вас. Обычно с размером диагонали 17 и 19 выставляется разрешение 1280х1024. Имейте в виду, что плоские корректно работают только с одним разрешением. Если поменять стандартные настройки отображения широкоформатного дисплея, то текст может выглядеть .
Нажмите кнопку «Применить», чтобы новые настройки вступили в силу.После появления диалогового окна «Параметры монитора» (Рис
3), обратите внимание на. Если результат изменения настроек дисплея устраивает вас, нажмите кнопку «Да»
В противном случае, нажмите кнопку «Нет» и вернитесь, чтобы установить другие размеры отображения.
как изменить свой рабочий стол
Даже некоторые продвинутые пользователи AutoCad не совсем понимают свойства масштабирования, и, как следствие, не умеют пользоваться всеми преимуществами этого инструмента.
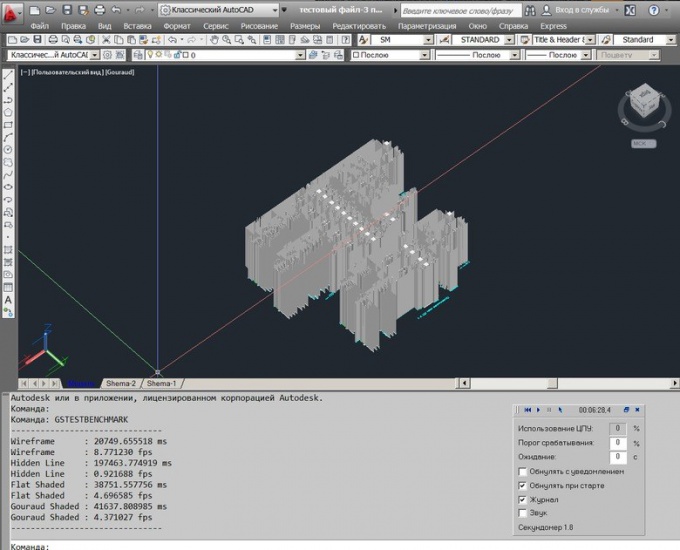
Персонализация
А как увеличить экран на компьютере в целом? Подразумевается полное изменение размера изображений на рабочем столе и в операционной системе. Данный процесс можно назвать настройкой разрешения дисплея.
Выясним, как откорректировать изображение, на примере Windows 7. Для того чтобы успешно провести соответствующую процедуру, необходимо:
- Запустить компьютер и подождать, пока он полностью прогрузится.
- Кликнуть ПКМ по свободному пространству на рабочем столе.
- Выбрать опцию «Разрешение экрана». Можно нажать на «Персонализация», а затем перейти в «Настроить разрешение».
- Кликнуть по выпадающему списку около пункта «Разрешение».
- Передвинуть ползунок в нужное положение. Чем он выше, тем меньше изображение окажется в конечном итоге.
- Нажать на кнопку Ок, а затем нажать «Применить».
Данный алгоритм действий помогает без особых проблем провести масштабирование дисплея. Он не затронет приложения, но иконки на рабочем столе и прочие элементы ОС будут отображаться с новыми параметрами.
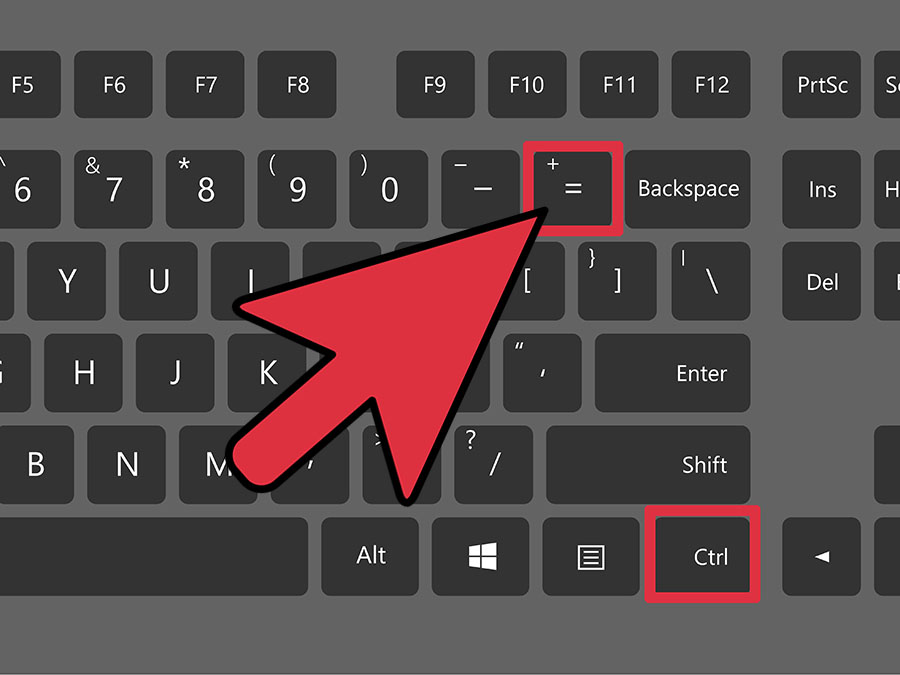
Уменьшаем или увеличиваем масштаб отображения в браузере
Так же не редко встречается проблема, когда вы открываете веб-страничку в браузере, а там такой масштаб, что либо все слишком огромное, либо без лупы не разобрать. В таких случаях применяется возможности браузера уменьшать или увеличивать масштаб на лету. И тут можно использовать, как минимум, два подхода:
1. Так же как и с проводником. Зажмите кнопку «Ctrl» и покрутите колесиком. Очень удобная возможность, можно быстро корректировать масштаб.
2. Можно использовать только клавиатуру. Для этого используется три комбинации: «Ctrl и + (знак плюса)» — увеличивает масштаб, «Ctrl и — (знак минуса)» — уменьшает размер и «Ctrl и 0 (ноль)» — позволяет вернуть исходный размер странице.
Что может привести к этому?
Итак, мы знаем, как уменьшить экран на компьютере, теперь необходимо поговорить о том, что может послужить в качестве причины необходимости таких действий. В качестве причины самовольного изменения разрешения экрана называют:
- Влияние различных программ, которые работаю в Когда происходит переключение между работающими окнами, из-за внутренней ошибки разрешение не будет подобрано таким, каким оно должно быть.
- Конфликт монитора и иной программной/аппаратной составляющей компьютера (чаще всего с видеокартой или её драйверами).
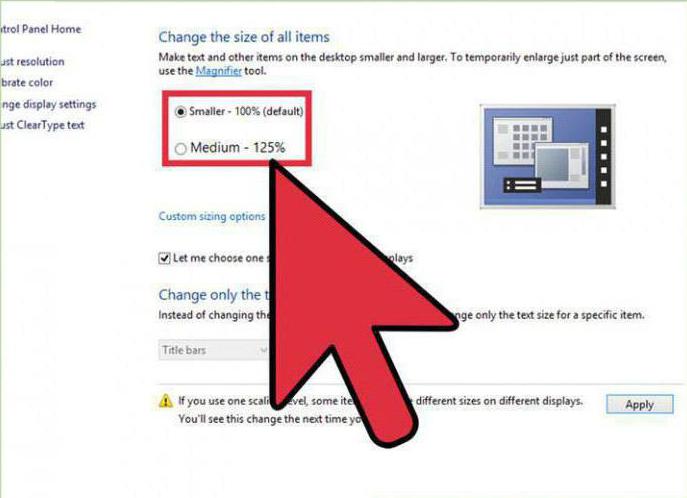
В обоих случаях придётся иметь дело с проблемами, которые нелегко устранить. Поиск ответа на вопрос о том, как уменьшить экран на компьютере после очередного сбоя, — это хорошо, но тут необходимо смотреть в корень. Возможно, стоит переустановить драйверы или отдельные программы, а возможно, вообще необходимо заняться поиском новой машины для работы на ней. Конечно, последнее очень часто может быть выполнено с трудом, поэтому не стоит сбрасывать со счетов и возможность покупки нового устройства (допустим, видеокарты).
Как уменьшить масштаб экрана на компьютере: Инструкция
Работа за компьютером может принести массу неудобств, если вы не знаете, как уменьшить масштаб экрана на компьютере. От слишком маленьких или чрезмерно больших значков могут устать глаза у пользователей ПК, которые имеют проблемы со зрением.
Для того чтоб изменить масштаб монитора не нужно устанавливать специальные программы или драйверы. К тому же есть несколько вариантов того, как это можно сделать.
Первый способ уменьшения дисплея на компьютере, пожалуй, является самым сложным. Но справиться с ним сможет даже самый непродвинутый пользователь. К тому же он подходит почти ко всем операционным системам.
Следуйте нижеуказанному алгоритму действий, и вы сможете настроить комфортное для вас изображение монитора.
- Кликните мышкой в нижней панели на кнопку «Пуск».
- После, в меню «Пуск» найдите строку «Панель управления».
- Выберите «Оформление и персонализация»
Мышкой или клавишами найдите строку «Экран».
- Всплывшее контекстное меню «Удобство чтение экрана» предложит вам выбрать процентное увеличение. Укажите 100 процентов и кликните «Применить».
- Слева от контекстного меню кликните мышкой на строку «Настройка параметров экрана», а затем «Разрешение экрана».
- Подтвердите свои настройки нажатием «Ок».
Первый способ в детальном изображении
Есть еще один совет, как можно применить данный способ. С помощью правой кнопки мышки кликните в любом месте дисплея, после чего откроется окно. Найдите строку «Разрешение», а затем на «Настройки экрана».
С помощью процентной шкалы отрегулируйте размер иконок.
Режим настройки и процентная шкала
вернуться к меню
Этот способ также не отличается особой сложностью и заключается в следующем:
На рабочем столе вашего компьютера в нижнем правом углу найдите иконку, похожую на видеокарту или папку и с файлами;
Иконка видеокарти
- Сразу после этого всплывает строка «Изменить решение». Здесь вы сможете настроить размер дисплея в угоду вашим удобствам;
- Чтобы максимально точно скорректировать размеры изображения, вам нужно будет кликнуть на строку «Настройка размера и положения экрана».
Второй способ изменения размеров экрана
Теперь вы знаете, какими клавишами и кликами вы можете изменить расширение компьютера. Предположим, что вы выберете тот или иной способ, и у вас работают все компьютерные комплектующие.
Теперь рассмотрим еще несколько вариантов уменьшения дисплея, если у вас работает только клавиатура или вам удобнее взаимодействовать тестовыми или графическими редакторами.
Вернуться к меню
Для того чтобы изменить размер экрана на компьютере, вы можете использовать только клавиатуру и специальное сочетание клавиш.
Зажмите клавишу Ctrl и +, если хотите увеличить размер дисплея, и Ctrl и -, если его уменьшить. При единичном нажатии изображение изменится в ту или иную сторону на 10 процентов. Продолжайте нажимать комбинацию клавиш до тех пор, пока результат вас не устроит.
Комбинация клавиш для изменения размера экрана только с помощью клавиатуры
вернуться к меню
Рассмотрим вариант, когда вам нужно изменить экран не на компьютере в целом, а в различных офисных пакетах, текстовых, графических редакторах и т.д. В таком случае следующему порядке действия:
- В правом верхнем углу найдите вкладку «Главное меню», а затем строку «Вид»;
- Во всплывшему окне выберет графу «Масштаб»;
- Меню предложит вам режим масштабирования, отрегулируйте размер изображения.
Работа с текстовым редактором Word
Рассмотрим браузерный вариант масштабирования:
- Кликаем строку «Вид», а затем «Масштаб» в меню интернет-просмотрщика.
- Вам на экран будут выведены строки: «Увеличить», «Уменьшить», «Сбросить». Выберете нужную.
Масштабирование в браузере
Итак, теперь вам известны все возможные способы изменения размера экрана для разных компьютеров. Вы сможете изменить настройки, даже если у вас не работает компьютерная мышь.
Вы также сможете отрегулировать размер изображения в текстовых редакторах и в браузерных окнах. Ниже представлено тематическое видео. Приятной работы!
windows 7 автоматически выбирает наилучшие параметры экрана монитора, включая разрешение экрана, частоту обновления и глубину цвета в соответствии с характеристиками монитора
geek-nose.com
Подводные камни
В Windows 10 был внедрен новый принцип изменения размера приложений. Если раньше в системе было четыре фиксированных типа DPI (96, 120, 144 и 192), то в «десятке» программа обязана уметь масштабироваться под любой размер виртуального пикселя. Эту идею разработчики из Microsoft подсмотрели у коллег из Google. В системе Android приложения выглядят нормально на любом устройстве (будь то планшет, телефон или умный телевизор).
Прошло уже шесть лет с момента выхода «десятки», и большинство программ поддерживают функции «резинового» масштабирования и легко адаптируются под нужный размер. Проблемы могут возникать только со старыми утилитами, которые не обновлялись много лет.
Использование горячих клавиш
В некоторых приложениях, таких как ваш браузер или Photoshop, вы можете использовать сочетания клавиш CTRL + и CTRL – для увеличения или уменьшения. Чтобы вернуть масштаб в первоначальное состояние нажмите CTRL + 0. Но если вам нужно более внимательно рассмотреть что-то, а сочетания клавиш не работают, попробуйте использовать клавишу Win вместо CTRL.
Масштабировать элементы можно непосредственно из меню интерфейса программы. Например, в Word вы можете двигать ползунок в нижнем углу справа, либо задать определенное процентное соотношение.
Очень часто мы сталкиваемся с проблемой неправильного масштаба при работе с компьютером или ноутбуком. Это может быть слишком большой либо маленький текст и другие элементы. Сегодня поговорим о том, как уменьшить или, наоборот, увеличить масштаб на ПК. Причем, из-за того, что причины неправильного отображения могут быть разными, рассмотрим несколько вариантов.
В первую очередь разберемся, как настроить вид проводника Windows. При этом меняться будет лишь размер самих папок, в то время как текст останется таким же. Итак, делаем следующее:
- Открываем меню «Вид» и выбираем один из режимов отображения. На данном скриншоте изображена «Таблица». При этом показывается список каталогов в максимально мелком масштабе и детальные данные о них, например: размер файлов, дата создания и т. д.
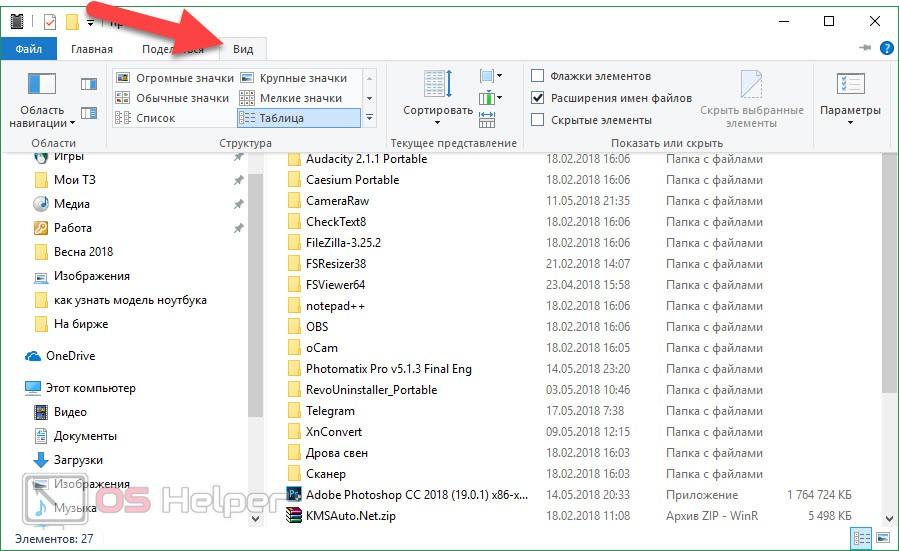
- Переключаемся в режим «Список» и видим, что иконки папок остались прежними, но отображаются они уже в 2 колонки. Это наиболее мелкий и компактный вид.
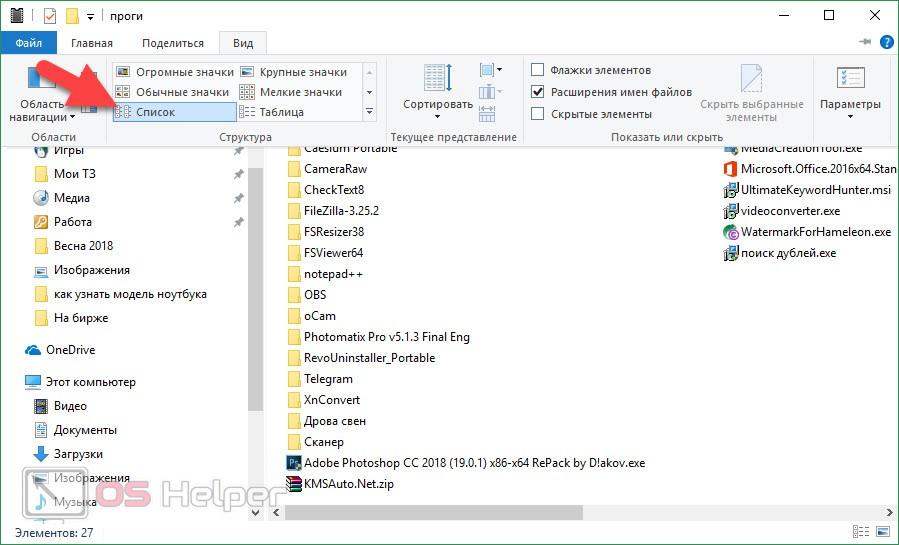
- «Мелкие значки» отличаются группировкой, по-прежнему оставаясь в маленьком масштабе.
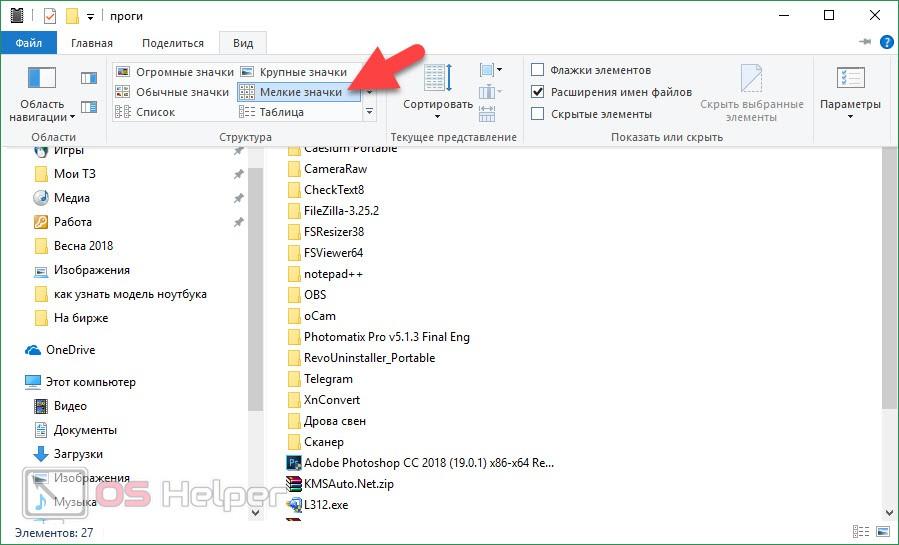
- А вот если мы включим вид «Обычные значки», размер папок сильно вырастет.
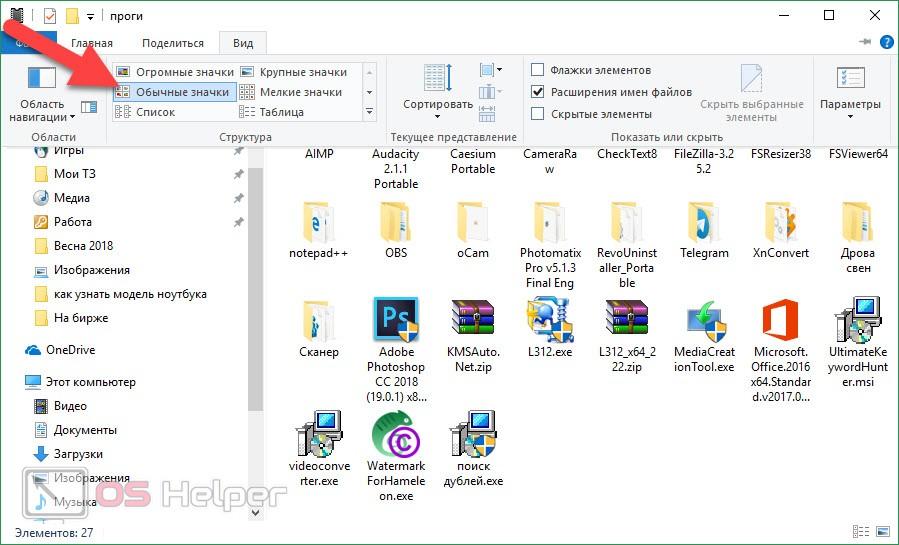
- Так выглядят «Крупные значки». Данный вид отлично подошел бы для людей с плохим зрением, но текст то по-прежнему остается мелким.
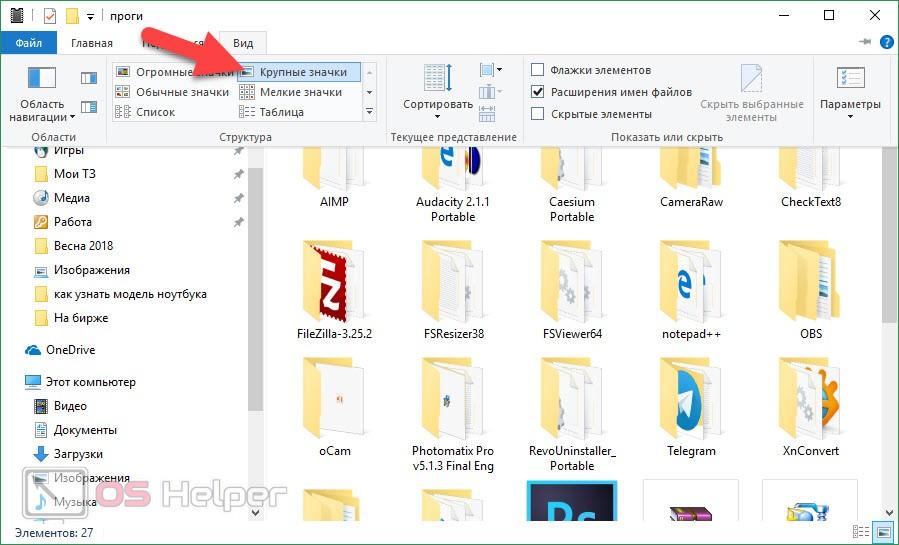
- Ну и режим «Огромные значки» подразумевает просмотр мультимедиа, когда в папках отображаются эскизы фото и видео, давая понять приблизительное содержимое каталогов и придавая им более симпатичный вид.
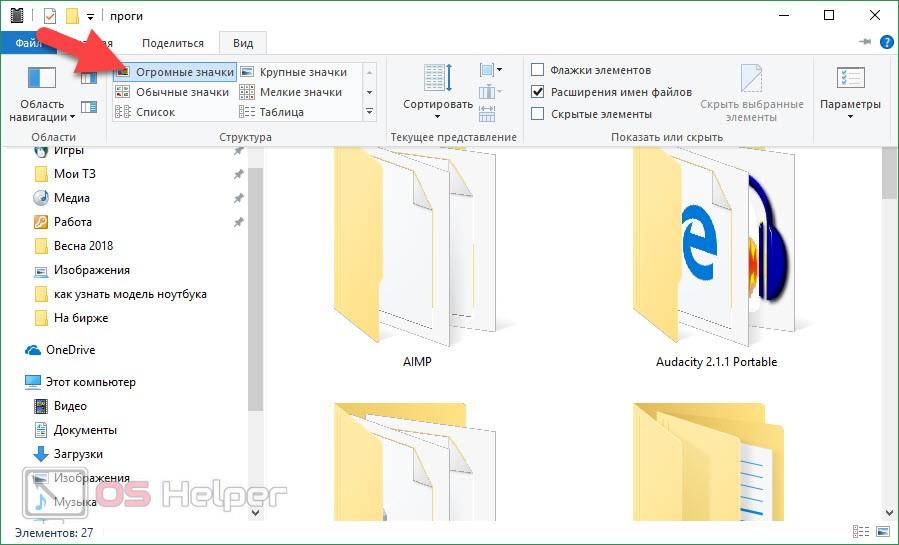
- Теперь поменяем масштаб на рабочем столе. Для того чтобы это сделать, зажимаем «горячую» кнопку Ctrl
и одновременно жмем +
или —
. Вместо двух последних можно просто крутить колесико мыши. Например, так выглядит масштаб по умолчанию:
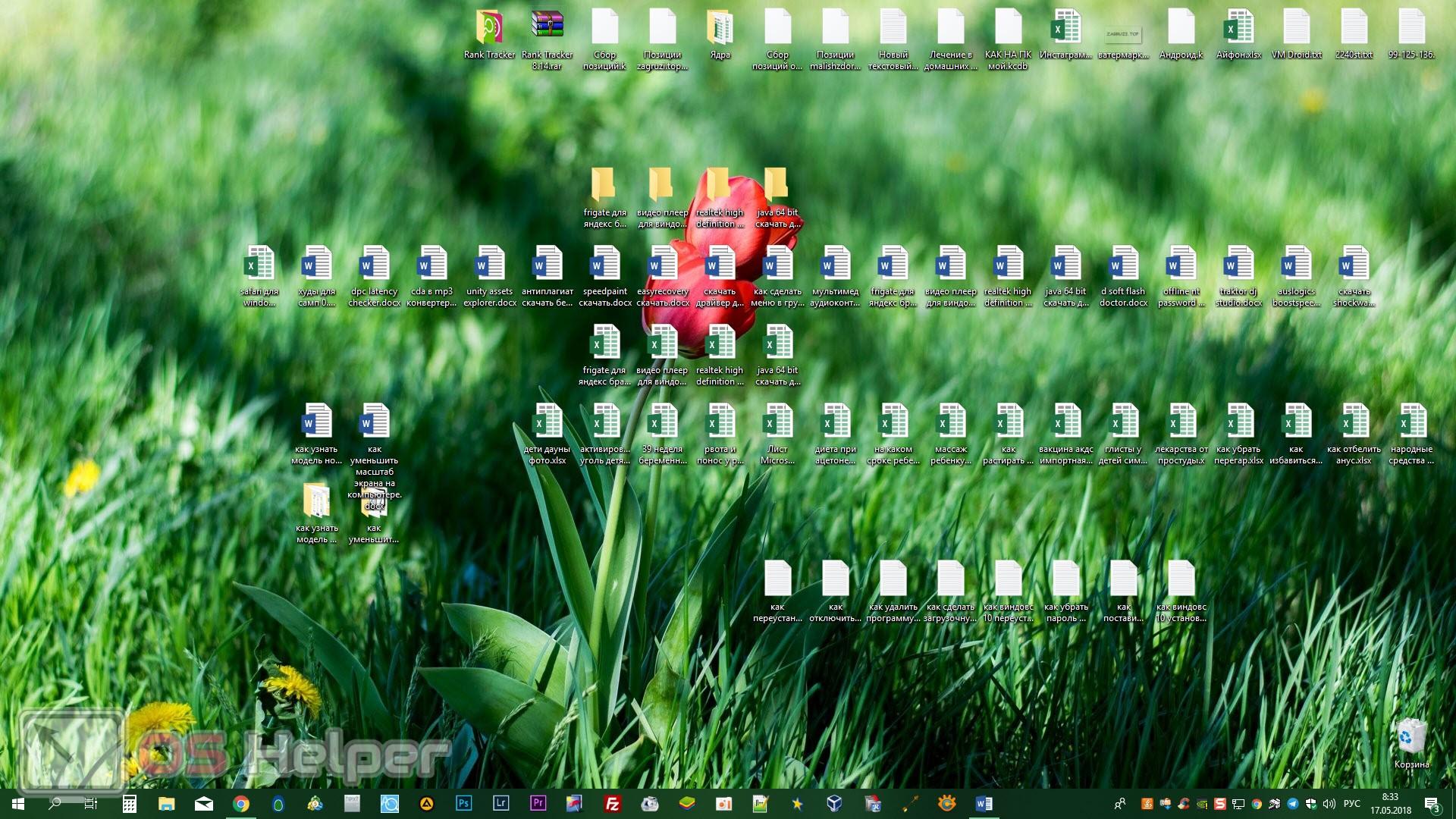
- Жмем Ctrl
и крутим колесико. Результат будет меняться. Папки и ярлыки выросли в размере.
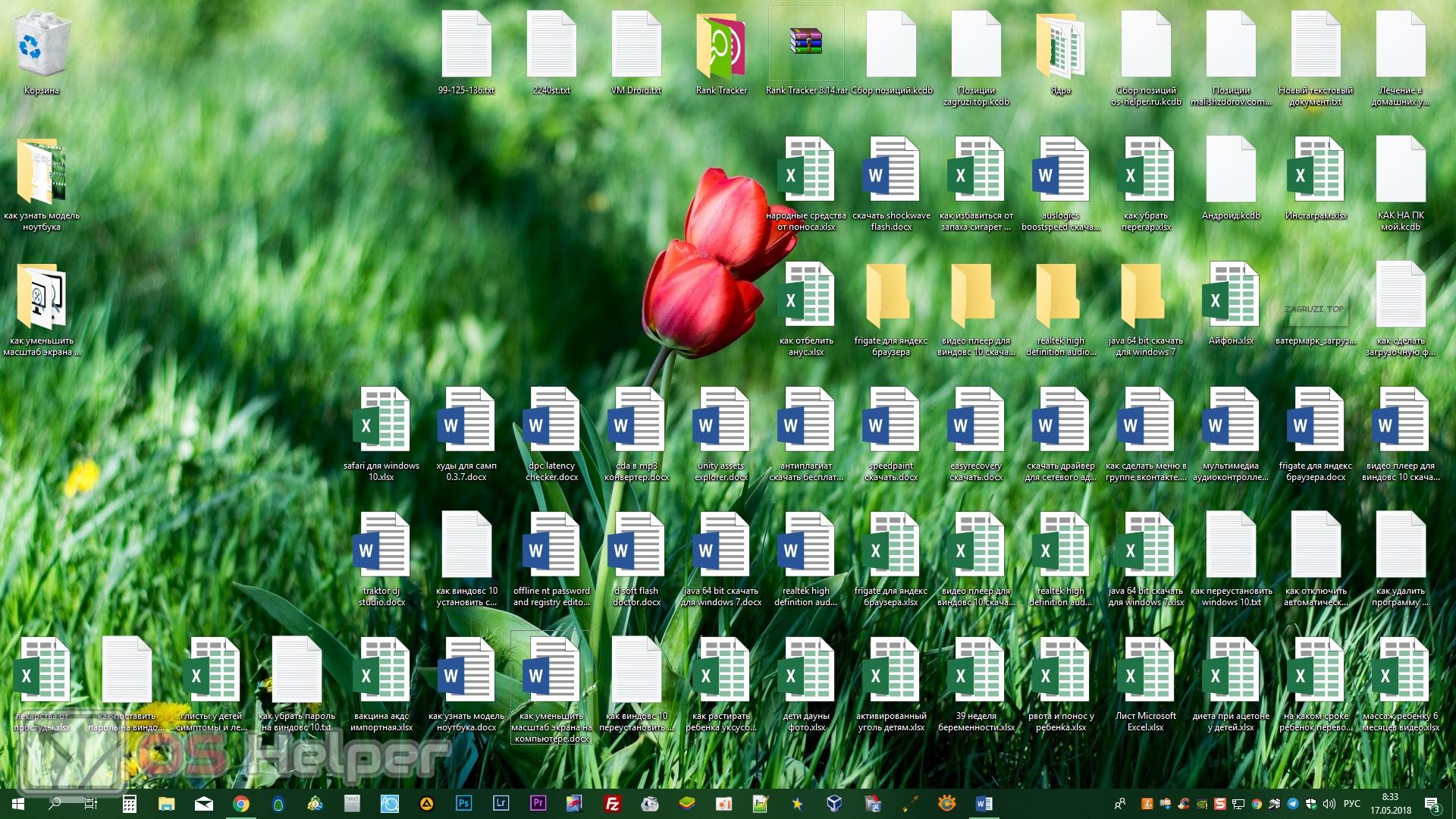
Еще один способ — используем меню
В большинстве современных приложений есть специальный пункт меню, который позволяет как увеличить масштаб экрана, так и уменьшить. Тут сразу же возникает первая оговорка, которая заключается в том, что не в каждом прикладном продукте есть такая опция. Для офисных пакетов и графических редакторов алгоритм использования такой:
В главном меню находим пункт «Вид».
В появившемся перечне выбираем «Масштаб».
Откроется окно масштабирования. В отличие от двух предыдущих способов, в этом случае можно задать только те значения, которые предусмотрены разработчиками.
А вот для браузеров порядок немножко другой:
В основном меню интернет-просмотрщика находим пункт «Масштаб».
Рядом с ним будут находиться цифры, которые можно изменить с шагом 10.
Не всегда четко задан пункт меню «Масштаб». В некоторых браузерах, например в программном продукте от «Яндекса», стоит просто число, и нужно догадаться, что это масштаб изображения.
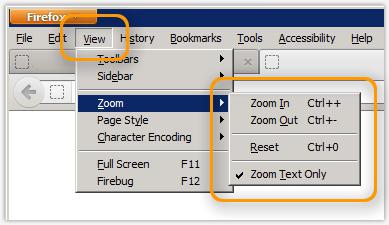
Еще один способ — используем меню
В большинстве современных приложений есть специальный пункт меню, который позволяет как увеличить масштаб экрана, так и уменьшить. Тут сразу же возникает первая оговорка, которая заключается в том, что не в каждом прикладном продукте есть такая опция. Для офисных пакетов и графических редакторов алгоритм использования такой:
В главном меню находим пункт «Вид».
В появившемся перечне выбираем «Масштаб».
Откроется окно масштабирования. В отличие от двух предыдущих способов, в этом случае можно задать только те значения, которые предусмотрены разработчиками.
А вот для браузеров порядок немножко другой:
В основном меню интернет-просмотрщика находим пункт «Масштаб».
Рядом с ним будут находиться цифры, которые можно изменить с шагом 10.
Не всегда четко задан пункт меню «Масштаб». В некоторых браузерах, например в программном продукте от «Яндекса», стоит просто число, и нужно догадаться, что это масштаб изображения.
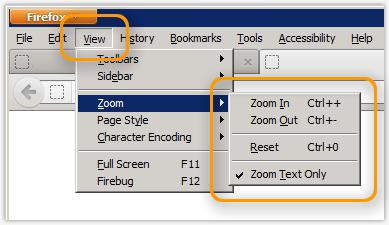
Через приложение для видеокарты
Еще один способ задействует функции, поставляемые вместе с драйвером графического процессора. Этот метод также задействует разрешение экрана, поэтому прибегать к нему следует только в том случае, если качество изображения не будет критичным. Изменить масштаб экрана ноутбука или компьютера можно, последовав следующим шагам.
Сначала нужно запустить приложение. Найти его можно, кликнув по стрелочке в панели состояния. Еще один вариант – нажать правой кнопкой мыши по пустому пространству рабочего стола и найти элемент контекстного меню. После запуска нужно найти раздел настроек. В нем в подразделе дисплея найти изменение разрешения. Далее устанавливаем подходящее значение, сохраняем изменения и, при необходимости, перезагружаем компьютер.
Как уменьшить размер экрана на компьютере
Существует несколько способов для изменения масштаба изображения на дисплее.
- При помощи клавиатуры
- С помощью мыши или тачпада ноутбука
Также мы разберем, как изменить масштабирование в различных популярных браузерах. В статье мы объясним каждый из этих способов!
Если вам удобнее использовать клавиатуру, то чтобы изменить масштаб страницы, вам следует нажать на клавишу Ctrl, а после на значок минуса или плюса, в зависимости от того, что вы хотите: увеличить или уменьшить размер дисплея. Также можно подключить к манипуляциям компьютерную мышь. Зажмите Ctrl и крутите колесико мышки в нужную сторону.
Кроме того, существует другой метод, который выполняется через интерфейс операционной системы. Нажимаем правой кнопкой мыши по рабочему столу и в появившимся окне выбираем пункт «Вид». Делаем выбор на удобном размере значков: огромном, большом или маленьком.
Также можно изменять и другие параметры через свойства графики. Понять, где их найти, можно с помощью скриншота снизу. Благодаря свойствам, можно настраивать дополнительными дисплеями и управлять рабочим столом.
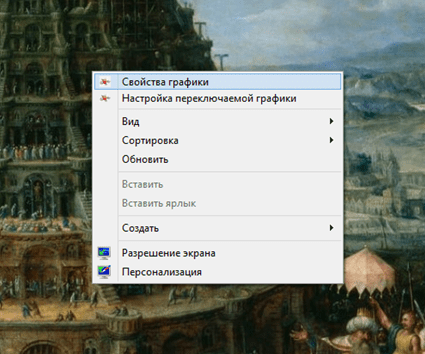
Теперь разберемся, как настраивать масштаб в различных браузерах. В Google Chrome вам необходимо перейти в меню и в разделе «Масштаб» нажать на плюс или минус, в зависимости от вашего удобства.
Если вы желаете изменить размер в Mozilla Firefox, то вам следует поступать также, как и в случае в Гугл Хроме. Вы не поверите, но в Microsoft Edge такой же принцип. Все гениальное – просто. Скриншот настройки масштаба изображен ниже.
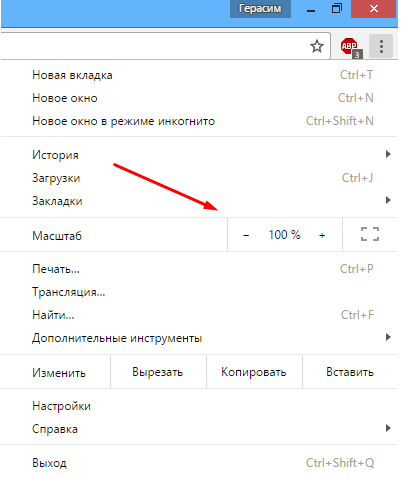
Для повышения комфорта вы можете изменить разрешение своего . «Как это сделать?», — спросите вы! Во-первых, вам необходимо перейти в меню персонализации Windows. Кликаем ПКМ и в окошке нажимаем «Персонализация».
Ищем пункт «Экран» (обычно находится в левом нижнем углу) и выбираем «Настройка разрешения экрана». Далее вам нужно выбрать разрешение (рекомендуем выбирать самое большое), подходящее для вас и нажать кнопку ОК. Готово!
Как сохранить свое зрение при работе на ПК
После длительной работы за персональным компьютером, появляется жжение и «эффект песка» глаз. Причина этого – редкое моргание, поэтому глаза медленно начинают высыхать. Также происходит перенапряжение глазных мышц.
Чтобы избежать этого, вам следует правильно организовать свое рабочее место, в частности, настроить оптимальную яркость дисплея монитора и правильного его расположить. Почаще делайте гимнастику для глаз: смотрите в углы своего кабинета или комнаты и «рисуйте» своим взором крест и круг.
Используйте капли и мази для глаз и не забывайте надевать очки, если у вас плохое зрение. Рекомендуется носить специальные очки, предназначенные специально для работы за компьютером (также их можно носить и в свободное время).
Заключение
Дорогие посетители блога, на этой веселой ноте наша статья подходит к концу! В ней вы узнали, как уменьшить размер экрана на компьютере. Повторим наиболее важные моменты статьи:
- Неправильный размер экрана и яркость играют отрицательную роль на органах зрения.
- В статье была затронута тема, на какие системы организма воздействует компьютер.
- Рекомендуется поддерживать здоровье глаз с помощью гимнастики и специальных медицинских средств для глаз. Используйте компьютерные очки.
- Размер экрана можно изменить с помощью клавиатуры и компьютерной мышки. Также это можно сделать через панель управления видеокартой.
- Кроме того, вы можете изменить масштаб веб-страниц в браузере. Делается это легко и просто, одним и тем же методом!
- Также в статье было разобрано, как изменить разрешение дисплея.
Надеемся, вам понравилась наша статья. Если это так, то вы можете оставить комментарий внизу и высказать свои предложения и мысли по этому поводу. Мы их обязательно прочтем, ведь ваше мнение – двигатель контента блога. Спасибо за прочтение!
Пользователи часто сталкиваются с задачами, когда необходимо увеличить или уменьшить масштаб экрана на компьютере в Windows 7, 8, 10. Не все пользователи умеют управлять масштабированием в ОС Windows, поэтому детально рассмотрим данный процесс.
Управление размером объектов экрана компьютера можно условно разделить на два направления:
- изменение масштаба интерфейса Windows
- изменение масштаба отдельных объектов
В первом направлении происходит смена размера абсолютно всего, что отображается на экране ПК. Во втором направлении, меняются размеры в программах и отдельных элементов ОС.
Если не меняется разрешение экрана
Бывает так, что вы все настроили правильно, а разрешение экрана не сохраняется, а возвращается в исходное значение. Или система вообще не даёт поменять значение.
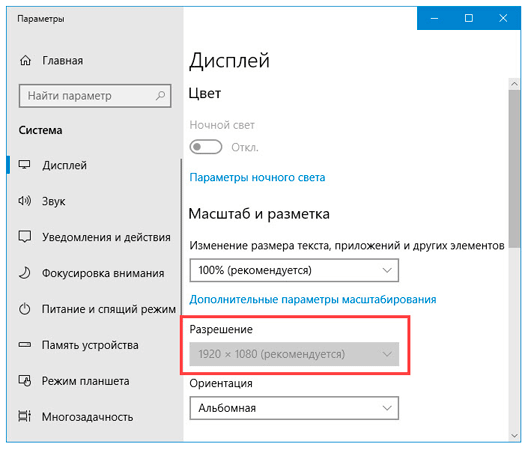
1. Проверьте настройки видео драйвера.
Кликните правой клавишей мышки по значку «Компьютер» и выберите пункт «Управление».
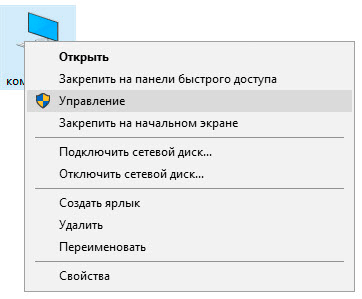
Откроется панель управления компьютером. Выберите пункт «Диспетчер устройств».
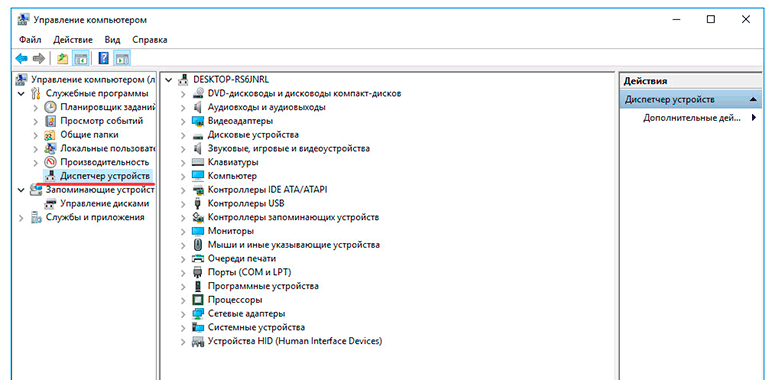
Раскройте ветку «Видеоадаптеры» – в ней будет показана ваша видеокарта. Если драйвер установлен, то будет указана модель.
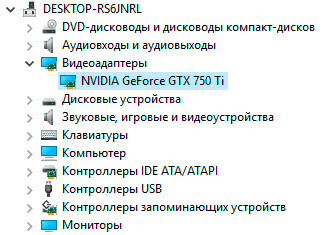
Если видеокарта отображается нормально, посмотрите все ли в порядке в настройках драйвера. Для этого кликните правой клавишей мышки на пустом месте Рабочего стола и выберите «Панель управления NVIDIA».
Этот пункт может называться и по-другому, например, «Графические характеристики». Это зависит от того, какая у вас в компьютере видеокарта.
Проверьте параметры разрешения в меню «Дисплей» → «Разрешение». Попробуйте выставить рекомендованное значение.
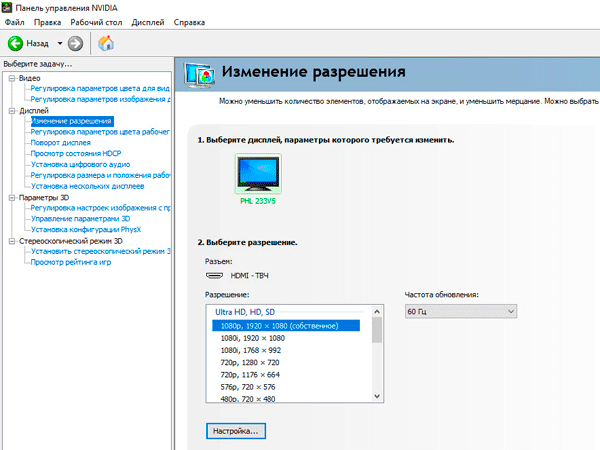
Если видеокарта отображается как «базовый видеоадаптер» или она отмечена иконкой с восклицательным знаком, значит, драйвер не установлен или с ним возникли проблемы.
или
Для исправления необходимо скачать правильный видеодрайвер. Но для начала нужно узнать модель видеокарты. Для этого воспользуйтесь бесплатной программой GPU-Z. Скачать ее можно с официального сайта.
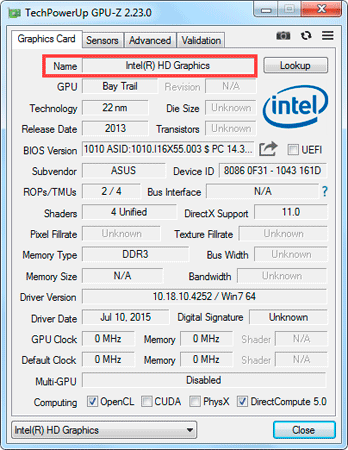
Далее нужно скачать и установить драйверы с сайта производителя:
- GeForce (NVidia)
- Radeon (ATI/AMD)
- Intel (HD)
Если у вас ноутбук, скачать драйвер можно с официального сайта производителя компьютера. Например, если у вас Asus, то через сайт asus.com. Для этого введите в строку поиска модель ноутбука – обычно она написана на наклейке на лицевой или обратной стороне.
2. Проверьте компьютер на наличие вирусов.
Сделать это можно при помощи бесплатной утилиты Kaspersky Virus Removal Tool.
Если и после этого драйвер откажется работать, скорее всего, проблема в самой видеокарте.




























