Во что все это переводится?
Короткий ответ – больше денег в вашем кармане. В то время как старая мантра гласит, что клиенты получат то, за что платят, ключевая идея здесь – знать, что нужно получить. Вместо того, чтобы рассматривать ПК как единое целое, рассмотрите их как совокупность деталей, и каждая деталь имеет свою цену. Возможность определить, какие компоненты должны иметь приоритет над другими, позволит создать наиболее экономичный ПК, отвечающий вашим требованиям. Вместо того, чтобы тратить деньги на все высококачественные функции, найдите необходимые компоненты и найдите самый дешевый ноутбук, в котором есть все необходимое.
Вторичный рынок
Обслуживание ноутбуков

Очищение ноутбука от пыли
Если неправильно ухаживать за ноутбуком, даже у самого мощного и дорогого изделия будет несущественный срок службы. Чтобы устройство работало слаженно и без перебоев, советуем периодически осуществлять ряд определенных процедур:
- Чистка ноутбука. Внутри корпуса (в системе охлаждения, а также во многих иных частях) накапливается грязь и пыль. Остатки пищи, мусор, грязь попадают и под кнопки на клавиатуре. Подобные факторы негативно отражаются на работоспособности ноутбука, приводят к перегреву, залипанию кнопок, «зависанию». Проведение своевременной чистки позволить избежать таких проблем, способствует существенному увеличению срока службы изделия.
- Замена термопасты. Такая процедура нужна для того, чтобы не допускать перегревания ноутбука, его самопроизвольного выключения (чтобы не допустить выхода из нормальной эксплуатации компонентов персонального компьютера). В зависимости от длительности эксплуатации, частоты применения ноутбука, замену термопасты в изделии желательно проводить через пару лет. Наносить термопасту необходимо тонким слоем, так как «чрезмерная щедрость» может не только не устранить перегрев ноутбука, но и существенно усилить проблему.
- Устранение мусора из операционной системы. На скорость работы ноутбука оказывает влияние переустановка ОС. Советуем 1-2 раза в год переустанавливать операционную систему либо пользоваться программами, позволяющими «очищать мусор» (среди таких программа выделим Clean master).
Недостатки компьютеров
Просканируйте свой компьютер на наличие вредоносных программ.
Вредоносное ПО (вирусы, шпионское ПО, трояны и т. Д.) Может привести к прекращению работы компьютера или замедлению его работы. Эти вредоносные программы также могут отслеживать ваши посещения веб-сайтов и отображать дополнительную рекламу.
Если вы подозреваете, что ваш компьютер заражен, вы сканируете его с помощью антивирусной или антивирусной программы. Компьютеры с Windows 10 оснащены Защитником Windows, который обеспечивает базовую защиту от вредоносных программ, но специальное антивирусное или антивирусное программное обеспечение может тщательно сканировать вашу систему и удалять вредоносные программы. Чтобы проверить, не содержит ли ваш ноутбук Lenovo вредоносных программ, лучше всего использовать Bitdefender Antivirus Plus для запуска сканирования на наличие вредоносных программ.
Кэшбек, скидки, акции
ПК или ноутбук – стоящая покупка, и здесь скидками, акциями и прочего типа предложениями продавцов брезговать не стоит. Конечно же, при условии, что нам предлагается именно то, что нам нужно. Если брать, например, ноутбуки, то под скидки и акции может попасть банальный неликвид, сборки с неудачной комплектацией – слабое железо в эффектной брендовой обёртке, сильные характеристики по одним комплектующим и слабые, не позволяющие раскрыть потенциал устройства по другим.

Хотя этот момент касается в принципе разбирательства в комплектации ноутбука, для этого есть отзывы в Интернете, тесты. Всё железо должно быть тщательно проанализировано, но это уже не тема конкретно этой статьи.
Очистите жесткий диск, чтобы освободить место.
Если ваш ноутбук очень медленно работает на доступном диске, то наличие большего количества свободного места на жестком диске может увеличить скорость. Удаляя ненужные файлы и перемещая данные на другие устройства, вы можете быстро очистить жесткий диск в Windows 10.
Очистка диска Windows – это решение для удаления ненужных файлов операционной системы одним щелчком мыши. Windows может идентифицировать это содержимое для вас и удалить содержимое, которое больше не нужно.
- В поле поиска на панели задач введите очистка диска и выберите его из результатов.
- Установите флажок рядом с типом файлов, которые вы хотите удалить.
- Чтобы освободить еще больше места, выберите Очистить системные файлы, а затем выберите тип системных файлов, которые вы хотите удалить.
- После того, как вы выбрали типы файлов, которые хотите удалить, нажмите OK, а затем выберите Удалить файлы в окне подтверждения, чтобы начать очистку.
Если вы ищете лучший и простой способ очистить свой компьютер и повысить скорость работы ноутбука Lenovo, то стоит попробовать iSumsoft System Refixer. Это одна из лучших программ для очистки ПК. Кроме того, это может помочь вам очистить недействительный реестр.
- Просто скачайте System Refixer и установите его на свой ноутбук Lenovo.
- Нажмите «Сканировать», чтобы запустить быстрое сканирование вашей системы, оно сообщит вам, какой реестр и файлы можно безопасно удалить.
- Просто нажмите кнопку «Очистить», чтобы удалить их.
iSumsoft System Refixer использует расширенный интеллектуальный механизм сканирования для сканирования только недействительных, ненужных, ошибочных или поврежденных файлов реестра
Таким образом, вам не нужно беспокоиться об удалении важного контента
Полезные советы
В этом подразделе хотелось бы остановиться на некоторых мало-используемых вариантах повышения производительности компьютера. И так…
1) Настройки электропитания
Многие пользователи включают/выключают компьютер через каждый час, другой. Во-первых, каждое включение компьютера создает для нагрузку аналогичную нескольким часам работы. Поэтому, если вы планируете работу на компьютере через полчаса-час, лучше его перевести в спящий режим.
Кстати, очень интересный режим — гибернация. Зачем каждый раз включать компьютер «с нуля», загружать одни и те же программы, ведь можно сохранить все запущенные приложения и работу в них на жесткий диск?! В целом, если выключать компьютер через «гибернацию» можно значительно ускорить его включение/выключение!
Настройки электропитания находятся по адресу: Панель управления\Система и безопасность\Электропитание
2) Перезагрузка компьютера
Время от времени, особенно когда компьютер начинает работать не стабильно — перезагружайте его. При перезагрузке оперативная память компьютера будет очищена, сбойные программы будут закрыты и вы сможете начать новый сеанс без ошибок.
3) Утилиты для ускорения и повышения производительности ПК
В сети есть десятки программ и утилит для ускорения компьютера. Большинство из них — просто разрекламированные «пустышки», вместе с которыми, к тому же устанавливаются различные рекламные модули.
Впрочем, есть и нормальные утилиты, которые действительно могут несколько ускорить компьютер.
4) Чистка компьютера от пыли
Важно обратить внимание на температуру процессора компьютера, жесткого диска. Если температура выше обычного, скорее всего в корпусе скопилось много пыли. Чистить компьютер от пыли нужно регулярно (желательно пару раз в год)
Чистить компьютер от пыли нужно регулярно (желательно пару раз в год)
Тогда он будет и работать быстрее, и перегревать не будет
Чистить компьютер от пыли нужно регулярно (желательно пару раз в год). Тогда он будет и работать быстрее, и перегревать не будет.
5) Чистка реестра и его дефрагментация
На мой взгляд так уж часто чистить реестр нет необходимости и скорости это сильно не прибавляет (как скажем удаление «мусорных файлов»).
PS
На этом у меня все. В статье мы затронули большинство способов по ускорению ПК и увеличению его производительности без покупки и замены комплектующих. Не касались темы разгона процессора или видеокарты — но тема эта, во-первых, сложная; а во-вторых, не безопасная — можно вывести из строя ПК.
Отключение ненужных служб
Первое, что я рекомендую сделать при оптимизации и настройки компьютера — это отключить не нужные и не используемые службы. Например, у многие пользователи не обновляют свою версию Windows, но почти у всех работает и запущена служба обновления. Зачем?!
Дело в том, что каждая служба нагружает ПК. Кстати, та же служба обновления, порой, даже компьютеры с неплохими характеристиками, нагружает так, что те начинают заметно притормаживать.
Чтобы отключить ненужную службу, нужно зайти в «управление компьютером» и выбрать вкладку «службы».
Зайти в управление компьютером можно через панель управления или очень быстро при помощи сочетания клавиш WIN+X, а затем выбрать вкладку «управление компьютером».
Windows 8 — нажатие кнопок Win+X открывает такое окно.
Далее в вкладке службы можно открыть нужную службу и отключить ее.
Windows 8. Управление-компьютером
Данная служба отключена (чтобы включить нажмите кнопку запустить, чтобы остановить — кнопку остановить).
Тип запуска службы «вручную» (это значит, что пока вы не запустите службу, работать она не будет).
Службы которые можно отключить (без серьезных последствий*):
- Windows Search (Служба поиска)
- Автономные файлы
- Вспомогательная служба IP
- Вторичный вход в систему
- Диспетчер печати (если у вас отсутствует принтер)
- Клиент отслеживания изменившихся связей
- Модуль поддержки NetBIOS
- Сведения о приложении
- Служба времени Windows
- Служба политики диагностики
- Служба помощника по совместимости программ
- Служба регистрации ошибок Windows
- Удаленный реестр
- Центр обеспечения безопасности
Система охлаждения
Ну раз уж мы разобрали ноутбук стоит повнимательнее взглянуть на его систему охлаждения. Это так же немаловажный элемент в современных устройствах. Все электронные компоненты должны иметь хороший приток свежего воздуха для качественного охлаждения.


Система охлаждения в общих чертах прогоняет поток воздуха через все внутренности ноутбука. Создавая постоянный поток воздуха вентиляторы ноутбука буквально всасывают холодных воздух и выгоняют горячий наружу. В идеальных условиях это должно работать. Только вот ничего идеального не существует. Пыль, мелкая грязь, волосы и шерсть домашних животных, которые болтаются в воздухе точно так же попадают внутрь нашего ноутбука и его компонентов.
Грязь внутри ноутбука это конечно некрасиво, но кроме того она снижает работоспособность системы охлаждения и способствует увеличению температуры внутри корпуса нашего ноутбука. На практике замечено, что грязь и пыль внутри корпуса ноутбука приводит к таким явлениям как тротлинг процессора и его графической подсистемы. Тем самым значительно снижается его производительность. А всей системе охлаждения приходится работать на максимальных оборотах для достижения своей эффективности. Ну и как последствие всего этого мы слышим постоянный шум и гул вентилятора.
Что же делать? Если вы заметили, что ваш ноутбук начал постоянно шуметь и гудеть даже в момент простоя и минимальной нагрузки. Нужно в первую очередь проверить всю систему охлаждения и избавиться от всей пыли внутри корпуса ноутбука. В самых простых случаях для этого нам понадобиться банально: пылесос и кисточка. Так же можно использовать все подручные средства. Для профессиональной чистки в продаже имеются специальные балоны с сжатым воздухом для продувки техники. Провести простейшую чистку ноутбука может каждый, для этого не понадобиться никаких материальных вложений и всё можно сделать подручными средствами. В особо запущенных случаях лучше обратиться к профессионалам.
Кроме удаления пыли, желательно раз в полгода делать замену термопасты и\или термопрокладок. Так как с течением времени их теплопроводимость ухудшается, а в особо запущенных случаях засохшая термопаста может привести к сильному перегреву. Тут без особых навыков уже будет сложно обойтись. Если сомневаетесь в своих возможностях, лучше обратитесь к специалистам для проведения этой процедуры.


Так же можете ознакомиться с моей старой статьёй на эту тему по чистке и разбору ноутбуков. Там более детально расписаны все эти процедуры, поэтому повторяться не буду. Но как небольшой лайфхак могу посоветовать, что если возникли сложности с разборкой какого-то специфичного ноутбука, то всегда можно посмотреть как это делается на Youtube. Просто вбейте там в поиск «Разборка ?модель_вашего_ноутбука?«. Это поможет значительно сократить ваше время. А ещё можете глянуть ещё одну из моих старых статей про перегрев ноутбуков:

Подводный камень №3 — блок питания
Как я апгрейдил процессор на ноутбуке Lenovo Z500
SnoUweR |
12 апреля, 2020 |
Моя жизнь
Приветливый привет всем! В этот раз моя блогозапись будет, наконец-таки, не о проблемах с моими экспериментами. Истории ради, поделюсь своей радостью о том, что мне наконец-то дошел новый (2012-го года производства, ага) процессор Intel Core i7-3632QM, который я заказал отсюда.

Ставить я его решил на свой ноутбук Lenovo IdeaPad Z500 с процессором i5-3360M. О ноутбуке я уже упоминал здесь. В целом, можно считать это неким продолжением истории с попыткой дать «вторую жизнь» ноутбуку 2013-го года.
Началось всё с того, что мне стало любопытно — имеется ли вообще возможность установки другого процессора на мой ноутбук. При беглом гуглении, я нашел вот эту ветку на форуме, в котором ссылались на официальную спецификацию по ноутбуку. И согласно ей, самый производительный процессор из поддерживаемых — i7-3632QM.
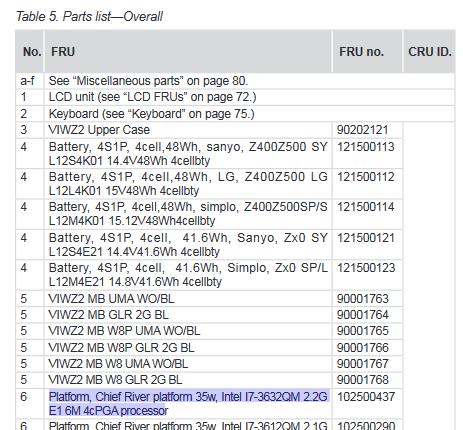
Оставалось узнать только одно — припаян к материнской плате текущий процессор, или просто вставлен в сокет. В той же ветке форума говорилось — если в CPU-Z в графе Package показывается сокет 988B rPGA, то проблем с заменой не будет. Если там что-то начинающееся с BGA, то значит процессор впаян, и тут ничего не поделаешь.
Уж не знаю может ли вообще на Lenovo Z500 быть впаянный процессор, но, так или иначе, мне повезло, и CPU-Z выдал заветный 988B rPGA.

Дальше оставался лишь вопрос времени — когда я накоплю достаточное количество денег, чтобы меня не душила жаба покупать новый процессор для ноутбука. В конце концов, когда мне снова понадобилось использовать ноутбук в рабочих целях, я не сдержался, и заказал процессор.
Стоит отметить, что в отзывах к товару упоминали о том, что в комплекте была термопаста. Но у меня её не было, так что мне пришлось пользоваться той, что у меня уже лежала дома.
Открывая посылку, я боялся двух вещей:
- Ножки процессора будут гнутыми.
- В посылке будет не тот процессор, что я заказывал.
Первый пункт я смог проверить сразу же, попутно записывая процесс на видео (а вдруг придется возвращать товар продавцу?). К счастью, никаких проблем с ножками не было.


Я еще изначально был запуган тем, что в некоторых отзывах (правда, у других продавцов) говорилось, что процессор выглядит заляпанным, будто Б/У. Но внешний вид пришедшего мне процессора говорил об обратном.
Далее, я разобрал ноутбук, и открутил все винты, которыми держится система охлаждения. На фотографии ниже я отметил места с ними. Скорее всего их должно быть больше, но у меня уже потрепанный жизнью ноутбук, и некоторые крепления под винты сломаны.

После чего, я аккуратно (или не очень) снял систему охлаждения, и передо мной открылся вид на сокет с процессором (и на видеокарту, но она нам сейчас не нужна). Далее плоской отверткой повернул зажим на сокете (помечен красным на первой фотографии ниже) против часовой стрелки, вытащил старый процессор, и поставил новый.



Затем оставалось намазать термопасту, и установить систему охлаждения.

Далее было самое интересное — первое включение ноутбука на новом процессоре. Но тут я совершил довольно безобидную глупость — я забыл, что ноутбук был в гибернации, и после включения он не смог нормально определить процессор. CPU-Z показывал часть информации от нового процессора, но при этом количество ядер и потоков было от старого.

В этот момент, честно говоря, я перепугался. Ведь я знал, что у i7-3632QM должно быть 4 ядра/8 потоков. «Обманули и прислали палёный процессор!», — подумал я, и полез в диспетчер задач. А там всё еще был i5-3230M.
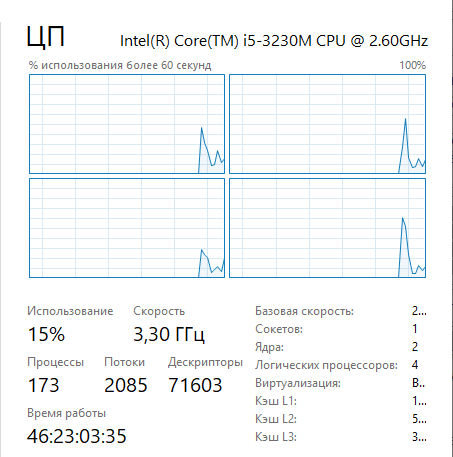
Это всё дало мне понять, что нужно просто перезагрузить ноутбук. После этого, CPU-Z начал показывать правильные данные.

Наконец, я успокоился, и сделал пару бенчмарков. Собственно, вот их результаты на старом процессоре i5-3230M, и на новом i7-3632QM. Последняя версия CPU-Z, кстати, показывает цифры меньше (поменяли алгоритмы бенчмаркинга). Интересно, что в однопотоке новый процессор показывает результат хуже, так как его тактовая частота на каждое ядро меньше.
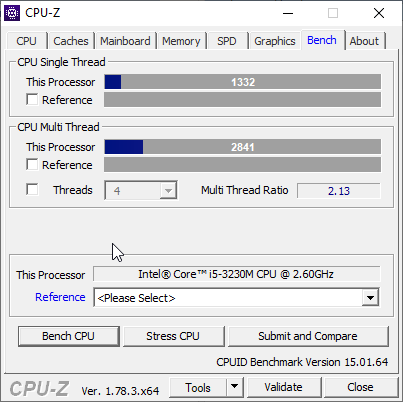
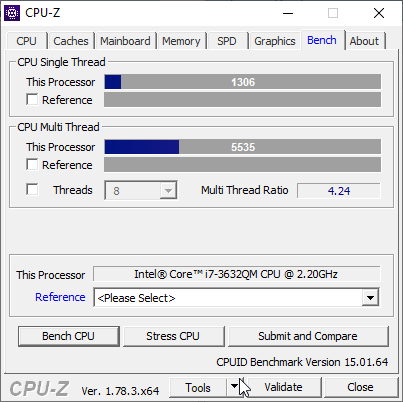
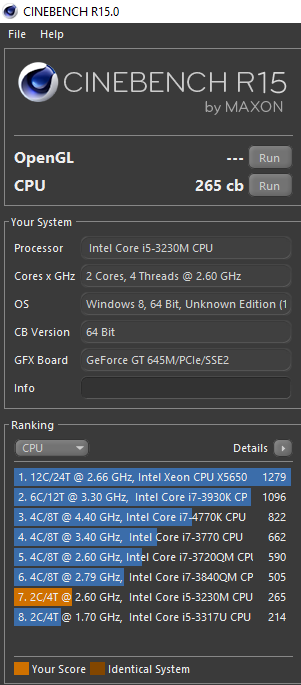
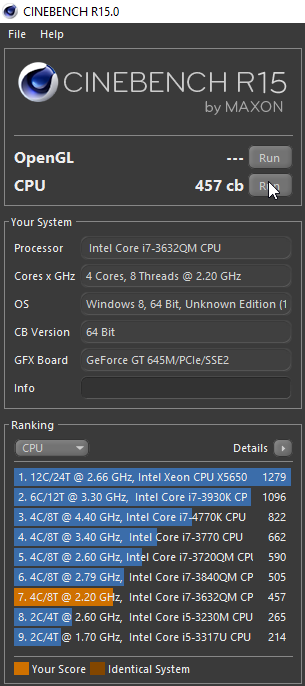
И увы, пока только синтетические тесты. Компиляцию проектов я еще не делал, а из игр успел проверить лишь Hello, Neighbour, который, внезапно, даже на ультрах показал более-менее стабильные 45-50 FPS (определял на глаз), хотя раньше было меньше.
Сейчас мне надо решить уже давно существующую проблему с тем, что количество оборотов кулера на ноутбуке никак не зависит от температуры, из-за чего он дико перегревается. И может потом я напишу еще один пост с общим итогом.
А пока, котика вам.
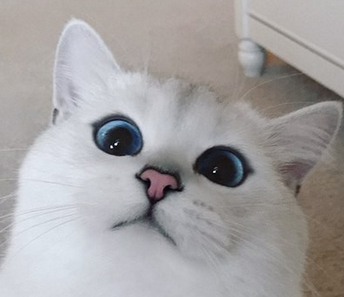
TDP – гибкая величина
Показатель TDP процессора зависит от его рабочих характеристик, но поддается настройке. Производители техники могут адаптировать параметры работы чипа под специфику конкретного устройства, заставляя его придерживаться заданных рамок. Наиболее распространенными способами сделать это являются динамическое управление частотой и напряжением ЦП.
Один и тот же чип нередко используется в разноплановых устройствах. Это может быть и тонкий ультрабук с пассивной или миниатюрной системой охлаждения, и обычный лэптоп на 17″ с полноценным кулером. Понятно, что возможности теплоотвода у них сильно отличаются. Поэтому разработчики настраивают тепловыделение, ограничивая его величиной, при которой чип не будет перегреваться с имеющимся кулером.
К примеру, мобильный ЦП Intel Core i5-8250U имеет базовое значение TDP на уровне 15 Вт. Но производители ноутбуков могут корректировать его как в сторону увеличения, до 25 Вт, так и уменьшения – до 10 Вт. В итоге, потребление одного и того же чипа в разных устройствах может отличаться до 2,5 раз.
Повышение тепловыделения достигается за счет использования более «агрессивного» сценария управления частотами и напряжениями. При нем процессор дольше поддерживает максимальную частоту и высокое питающее напряжение, но больше расходует заряд и сильнее греется. В щадящем режиме, напротив, происходит снижение частот при малейшем превышении заданного потребления/выделения энергии.
С чипсетами для смартфонов все обстоит точно таким же образом. Используя прожорливый флагманский чип, разработчики могут добавить в аппарат тепловую трубку, организовать отвод на корпус, и тогда он будет дольше работать на пике возможностей. Если никакие дополнительные меры по охлаждению не используются – в ядре Android, наоборот, прописывается энергоэффективный сценарий работы.
Музыка и цвет
Музыка также играет не последнюю роль в попытке «раскрутить» вас на покупки. В следующий раз, когда окажетесь в торговом центре, закройте глаза и прислушайтесь. Вы наверняка услышите мелодичную музыку, которая также является частью стратегии. Под такую музыку мы подсознательно замедляем шаг, останавливаемся подолгу перед прилавками и разглядываем товар. Супермаркеты крутят легкие хиты, улучшающие настроение, чтобы побудить вас совершить «импульсную покупку», которой не было в вашем списке. Что касается цветов, то теплые цвета завлекают и заставляют созерцать. Исследования показали, что люди очень долго выбирают, какой фруктовый сок купить, поэтому эти ряды красят в красный цвет.
Настройка системы
В первую очередь, поговорим о путях настройки системы, не прибегая к необходимости тратить деньги на замену устройств ноутбука или походам в сервисный центр.
Что можно предпринять:
- работа со службами автозагрузки;
- отключение программ, работающих в фоновом режиме;
- настройка параметров энергосбережения;
- дефрагментация жёсткого диска.
Автозагрузка
На компьютере в фоновом режиме постоянно работает множество сервисов. Которые незаметны для пользователя, но постоянно пытаются связаться с интернетом и во время своей деятельности расходуют ресурсы процессора и оперативной памяти. Что приводит к снижению быстродействия ноутбука. Причём стоит усвоить, что большая часть этих служб не являются необходимыми для нормальной работы устройства.
Есть несколько вариантов очистки автозагрузки. Можно воспользоваться утилитами, например, CCleaner. Можно выполнить очистку автозагрузки вручную. Разумеется, с точки зрения доступности и простоты подхода – для обычного пользователя, не являющегося специалистом – проще использовать специальные программы.
Способ 1
Выполняем очистку автозагрузок вручную. Что для этого необходимо сделать:
- Перейти в меню «Пуск». Находится на нижней панели слева. Как правило, там изображена эмблема Windows.
- Открыть пункт под названием «Выполнить». Существуют несколько способов сделать это. Самый простой способ – нажать комбинацию клавиш – Win (та самая с эмблемой компании на клавиатуре) + R. В случае если имеем дело с Windows 10, то можно кликнуть правой кнопкой мыши на логотип компании и в открывшемся меню выбрать нужную строчку. Альтернативный способ – зайти во вкладку «стандартные», там выбрать «все программы», после чего откроется список, где и будет искомый пункт.
- Откроется меню с единственной строчкой, в которую следует ввести команду: msconfig.
- Нажать на «Ввод» («Enter»).
- Появится окно под названием «Конфигурация системы». Выбираем пункт с автозагрузками, открывается меню со множеством наименований служб, слева от которых стоят галочки. Вот эти галочки и необходимо убрать, с тех программ, которые не используются в повседневной работе.
- После выполнения всех вышеперечисленных действий надо сохранить изменения, нажав кнопку «Применить».
- Перегрузить ноутбук.
Способ 2
Чистим автозагрузочные области при помощи CCleaner. Стоит заметить, что эта программа способна произвести комплексную очистку вашего устройства. Кроме решения вышеозначенной проблемы, она способна произвести чистку реестра, удалить накопившиеся временные файлы и многое другое.
Однако перейдём к описанию алгоритма необходимых действий:
- Устанавливаем утилиту. Запускаем её.
- Выбираем меню «Сервис».
- Находим опцию «Автозагрузки».
А далее выполняем действия, аналогичные описанным в предыдущем варианте: исключаем или удаляем из списка программы, которые могут замедлять работу ноутбука.
Тип и класс лэптопа
Нетбук и ноутбук
При подборе нового ноутбука пользователь должен определиться с множеством разных параметров, Помимо бренда, основных технических характеристик, желаемого ценового диапазона, важно определиться с целью покупки устройства. Любителям компьютерных игр подойдут ультрабуки, а сторонникам автономности и легкости не подойдут массивные игровые модели
Чтобы определиться с выбором подходящего ноутбука советуем прислушаться к советам профессионалов и экспертов
Любителям компьютерных игр подойдут ультрабуки, а сторонникам автономности и легкости не подойдут массивные игровые модели. Чтобы определиться с выбором подходящего ноутбука советуем прислушаться к советам профессионалов и экспертов.
Нетбуки
Среди многочисленных разновидностей ноутбуков, представленных на современном рынке, поклонникам компактности советуем обратить внимание на нетбуки
- Небольшая масса и компактные размеры позволяют размещать изделие в рюкзаке или сумке, брать изделие в общественный транспорт или на работу. С нетбуком можно смело отправляться в туристическую или деловую поездку, в кафе.
- У подобных вариантов ноутбуков диагональ экрана предлагается в диапазоне 10-12 дюймов (многие бренды предлагают покупателям 11-дюймовые варианты).
- Среди весомых достоинств нетбуков выделим и автономность.
Основным минусом является не самая хорошая производительность. Процессора, поставленного в изделие, будет достаточно только для основных офисных приложений и браузера (не получится «держать» все желаемые вкладки из-за ограниченности объема ОЗУ). Если такие возможности ноутбуков не важны, а предпочтение отдается размерам и весу, в таком случае можно присмотреться к моделям, предлагаемым известными брендами.
Ультрабуки
В качестве альтернативы тяжелых и громоздким игровым ноутбукам можно рассматривать ультрабуки. Этот класс характеризуется легкостью и тонкостью, отличным процессором, качественным и надежным экраном, удобной клавиатурой, несущественной толщиной.
Основным достоинством подобного класса ноутбуков являются следующие параметры:
- небольшие размеры;
- несущественный вес.
В ультрабуках диагональ экрана чаще всего превышает показатель, присущий для нетбуков (13-14 дюймов). В ассортименте у многих производителей есть и более компактные модели.
Трансформеры
Интересным решением являются ноутбуки — трансформеры.
В зависимости от выбранного «железа», габаритов, способа трансформации, подобные модели могут иметь внешнее сходство с планшетами и обычными ноутбуками (можно получить прекрасную возможность сэкономить деньги на приобретение второго устройства).




























