Дополнительные платы для ноутбуков в Краснодаре
Дополнительные платы для ноутбуков, также называемые системными платами, представляют собой платы, на которых располагаются различные компоненты, включая разъемы USB, разъемы питания, кнопки включения и другие элементы. В некоторых моделях ноутбуков также могут использоваться дополнительные платы с отдельной видеокартой, чтобы улучшить графическую производительность.
Причины выхода из строя дополнительных плат могут быть различными, от механических повреждений до неисправностей электронных компонентов. Механические повреждения могут возникнуть в результате падения ноутбука или неправильного обращения с ним. Электронные компоненты могут выйти из строя из-за перегрузки, перенапряжения или других факторов.
Ремонт дополнительных плат для ноутбуков может быть достаточно сложным процессом, и в большинстве случаев требует специализированных навыков и оборудования. В зависимости от проблемы, ремонт может включать в себя замену поврежденных компонентов, перепайку контактов или замену всей платы.
Если у Вас сломалась доп. плата в ноутбуке, рекомендуется обратиться к специалистам в сервисный центр 23pc для диагностики и ремонта. Это поможет избежать возможных ошибок и повреждений при самостоятельном ремонте. Наши специалисть смогут отремонтировать вашу доп. плату или заменить неисправную плату на рабочую.
Which SSD you can install on your HP Pavilion G6 laptop?
The pavilion G6 is an old series. I still see some G6 models from 2011 and 2010 as well. So, if you want, you can increase your G6’s performance with an SSD upgrade. Now, I must tell you that the G6 laptops can only support the SATA-3 SSDs (maximum). No M.2 SATA or M.2 NVMe slot will be vacant on the motherboard for M.2 SSD installation.
So, you can buy a new SATA SSD or install any other if you have one with you. But, do not invest in an M.2 because it won’t fit inside it.
If you want to get more information on all the supported hardware components, you can see the user manual of HP G6. Now, let’s jump into the actual process.
Как узнать, сколько оперативной памяти поддерживает компьютер или ноутбук
Привет, друзья. Как узнать, сколько максимально оперативной памяти поддерживает компьютер – ПК или ноутбук? Если вы планируете увеличить объём памяти, это первое, с чего вы должны начать работу — с выяснения точного показателя максимального объёма поддержки.
Однако не всегда на сайте ноутбука может будет размещена информация о максимально поддерживаемом объёме оперативной памяти, может быть указан только объём её по факту, которым укомплектована модель. В таком случае можно прибегнуть к помощи известной программы AIDA64.
Но давайте обо всём подробнее.
Важное замечание: друзья, пожалуйста, не забывайте, что если у вас процессор нового поколения Intel Core i3, Intel Core i5, Intel Core i7 или из новых серий AMD, то контроллер оперативной памяти у вас находится не на северном мосту, а в самом процессоре. И модули оперативной памяти управляются процессором, а не материнской платой
Поэтому максимальный объём оперативной памяти также нужно смотреть в описании вашего процессора или на его официальном сайте.
Возьмём для примера материнскую плату ПК Asus P8Z77-V Pro с установленным процессором Intel Core i7-3770.
На официальном сайте процессора видим аналогичный показатель.
Есть у нас и другое устройство — ноутбук HP Envy 17. Но на его страничке на официальном сайте не найти информации о максимальном объёме оперативной памяти. Значит, нужно обращаться к программе AIDA64.
http://www.aida64.com/downloads
AIDA64 всё расскажет об установленной на ПК или ноутбуке оперативной памяти: объём, тип (SIMM, DIMM, DDR, DDR2, DDR3), частоту, тайминги и др.
Запускаем программу, выбираем вкладку «Системная плата».
Затем — «Чипсет».
Открываются свойства северного моста компьютера. В третьей строчке будет указан тип поддерживаемой памяти, а в четвёртой — то, что именно вам нужно — максимальный объём памяти, которую можно установить в ПК или ноутбук.
Ещё ниже будет указано, сколько оперативной памяти установлено на устройстве сейчас.
Если у вас в свойствах северного моста нет информации о максимальном объёме оперативной памяти, ищите его в другом месте: на панели слева открываете «Компьютер», потом — «DMI». Переходите на правую панель, открываете «Массивы памяти — Системная память». В блоке ниже смотрите поддержку максимального объёма оперативной памяти.
***
Если с помощью AIDA64 вы всё же не сможете выяснить, сколько оперативной памяти поддерживает ваш ноутбук, тогда напишите в техподдержку его производителя.
И ещё: друзья, если вы собираетесь самостоятельно делать апгрейд компьютера, перед покупкой дополнительной оперативной памяти уточните всё в техподдержке вашей материнской платы или ноутбука. Или заказывайте память в официальных сервисных центрах производителей устройств.
И ещё: дополнительная оперативная память — не панацея от тормозов. Более чем 8 Гб её нужно устанавливать, чётко понимая зачем — в расчёте на использование какими-то программами или играми.
Статьи по этой теме:
Метки к статье: Железо и периферия Оперативная память
Метод № 4: Устранение вирусов и вредоносных программ
Поскольку большая часть нашей деятельности осуществляется в Интернете, нет никаких шансов защититься от вредоносных программ и вирусов. Благодаря «Защитнику Windows», который предварительно загружен в Windows 10 для обнаружения вредоносных программ и вирусов.
Если вы хотите установить стороннее антивирусное программное обеспечение, убедитесь, что оно не занимает слишком много места. Поищите недорогое антивирусное программное обеспечение, которое займет меньше места на вашем ноутбуке. Вы можете попробовать найти «открытое», «бесплатное» или «платное» антивирусное программное обеспечение на таких сайтах, как альтернатива.net.
Видео обзоры и тесты
На что способен ноутбук с Radeon HD 7670m в играх?
 активный
активный
На что способен ноутбук с Radeon HD 7670m в играх?
 активный
активный
Acer, CS-GO, AMD A8 — 3520M AMD Radeon HD 7670M.
 активный
активный
*AMD Radeon HD 7670 in 15 GAMES | 2022-2023
 активный
активный
ATI Radeon HD 7670M Test 5 Game in 2021
 активный
активный
Intel Core i5 3230m+Amd 7670m game test
 активный
активный
HP, AMD A10 -4600, AMD Radeon HD 7670M, CS:CO.
 активный
активный
ATI Radeon HD 7670M Test 8 Game
 активный
активный
*AMD Radeon HD 7670 in 30 GAMES | 2022-2023
 активный
активный
Обзор видеокарты ATI HD 7670M (Ноутбучный зверь 2011-го)
 активный
активный
Amd Radeon hd 7670m 1gb ddr3 — Skyrim High Settings (720p HD)
 активный
активный
I7-3630QM 8GB RADEON HD 7670M — LOWEST SETTINGS 720P — GTA V, FORTNITE, CS GO, DOTA 2, LOL
 активный
активный
Тест Intel Core i5-3210M\Ram 6GB \AMD Radeon HD 7670M(2Gb)
Загрузить ещё
Замена на ноутбуке привода на HDD или SSD
и осторожно тянем за силиконовый язычок, HDD извлекается из своего места
в полиэтиленовой упаковке кроме самого адаптера находится маленькая отвёртка, пакетик с винтиками, пластмассовая панель-заглушка и распорка.
Во-первых, нужно демонтировать специальные крепления с дисковода и закрепить их на нашем переходнике.
Обратите внимание. Сверху расположен оптический дисковод, а снизу наш переходник
Данное крепление на дисководе нужно снять и прикрепить двумя этими же винтами к переходнику. С помощью данного крепления переходник будет крепиться к корпусу ноутбука.
Устанавливаем в переходник жёсткий диск ноутбука и осторожно вставляем его в разъём SATA
Затем устанавливаем «распорку» в переходник.
Жёсткий диск в переходнике закрепляется не только с помощью распорки. Переворачиваем переходник и заворачиваем винт закрепляющий жёсткий диск в адаптере.
С другой стороны адаптера тоже находится винт, только он несколько «утоплен» в своём месте, завинчиваем его с помощью тонкой отвёртки.
Теперь снимаем ещё одно крепление с дисковода
Устанавливаем переходник в ноутбук на место дисковода.
Прикрепляем к твердотельному накопителю салазки оставшиеся от жёсткого диска ноутбука
и устанавливаем SSD на место HDD и крепим его к корпусу ноутбука двумя винтами.
Закрываем отсек жёсткого диска крышкой и закрепляем её винтами. Также крепим переходник к корпусу ноутбука двумя винтами. Ставим на место аккумулятор.
Вид нашего ноутбука сбоку.
Установка Windows 8.1 на SSD
Входим в БИОС и видим только один твердотельный накопитель SSD на 120 ГБ, обычный HDD ноутбука, подключенный через переходник, БИОС не видит. Такое иногда бывает на различных ноутбуках, но тем не менее, если установить на SSD операционную систему, то в ней пространство подключенного через адаптер HDD будет доступно.
Программа установки Windows 8.1 всё равно видит оба накопителя: Диск 0 ( SSD) и Диск 1 ( HDD) .
Устанавливаем на SSD операционную систему Windows 8.1.
Идём в Управление дисками и видим наш твердотельный накопитель SSD (объём 120 ГБ) с установленной Windows 8.1 и обычный HDD (объём 320 ГБ) с установленной Windows 7.
Что будет, если оставить в ноутбуке один переходник без SSD?
Видите сами, в БИОС нет определившихся моделей жёстких дисков, но тем не менее загрузка операционной системы Windows 7 с HDD установленного в переходник происходит.
Допустим Вас всё устраивает в Вашем ноутбуке, тогда однозначно не стоит пускаться в такие эксперименты, другое дело, если Вы энтузиаст и хотите выжать максимум из своего ноутбука, тогда однозначно, наша статья для Вас!
Источник
Установка скоростного накопителя
Твердотельные накопители — далеко не новый продукт, долгое время они являлись прерогативой дорогих игровых ноутбуков. Массовое распространение получили совсем недавно, но в бюджетных моделях жесткие диски встречаются до сих пор. Если в ноутбуке в качестве единственного накопителя установлен HDD, то начать стоит именно с его замены на SSD.
Перед покупкой твердотельного накопителя необходимо решить три вопроса:
- Выяснить, какое устройство установлено в данный момент.
- Предусмотрен ли дополнительный отсек.
- Определиться с достаточным объемом.
Как определить текущее устройство
- Открываем диспетчер устройств: Windows, Поиск, «Диспетчер устройств».
- Разворачиваем вкладку «Дисковые устройства».
- По названию ищем информацию о модели в интернете.
Многие современные ноутбуки комплектуются SSD «из коробки». В таком случае замена накопителя не повлияет на работу устройства, а слабая отзывчивость связана с нехваткой ОЗУ или непроизводительным процессором.
После определения типа накопителя стоит выяснить конфигурацию оборудования в ноутбуке. Современные модели предусматривают следующие варианты:
- Один отсек 2,5 дюйма. Допустима установка только одного накопителя. При замене HDD на SSD, первый использовать не получится.
- Один отсек 2,5 дюйма + дисковод. На место дисковода можно установить дополнительный накопитель. Для этого понадобится адаптер, который представлен в двух типоразмерах: 9,5 и 12,7 мм.
- Один отсек 2,5 дюйма + M.2. Наиболее распространенный сейчас вариант. В зависимости от комплектации, установлен жесткий диск 2,5 дюйма или SSD M.2, в дорогих комплектациях оба накопителя. В зависимости от заводской конфигурации, пользователь может или доукомплектовать модель жестким диском необходимого объема или скоростным SSD M.2.
- Другие, менее распространенные.
Использование SSD позволяет заметно повысить отзывчивость устройства. Сильнее всего влияет на время включения, запуска игр и программ. В зависимости от состояния HDD, его замена на SSD позволит ускорить запуск системы минимум в 2-3 раза.
How To Upgrade Ram In Hp Pavilion G6
1. Shut down your HP Pavilion G6 and unplug the power cord.
2. Open the laptop and locate the memory slots. They are located on the bottom of the laptop, near the battery.
3. Remove the old memory modules and replace them with the new memory modules.
4. Insert the new memory modules into the memory slots.
5. Replace the battery and plug in the power cord.
6. Turn on the HP Pavilion G6 and wait for it to boot up.
7. Open the BIOS menu by pressing F2 or F10.
8. In the BIOS menu, go to the Advanced tab.
9. Find the Memory Configuration option and set it to “Manual.”
10. Save and exit the BIOS menu.
11. Your HP Pavilion G6 should now be running with the new memory modules.
Note: If you are not comfortable upgrading the RAM yourself, it is best to take it to a professional.
Оперативная память для ноутбука HP Pavilion G6
Для улучшения производительности ноутбука HP Pavilion G6 рекомендуется установка дополнительной оперативной памяти. Это позволяет значительно увеличить скорость работы и обеспечить более плавное выполнение задач.
| Материнская плата | Оперативная память HP | Внутренняя память для ноутбука HP Pavilion G6 |
|---|---|---|
| Intel HM76 Express | Улучшение производительности | Компоненты для увеличения производительности ноутбука |
Материнская плата Intel HM76 Express обеспечивает совместимость с оперативной памятью и гарантирует ее надежную работу в ноутбуке HP Pavilion G6. Оперативная память HP обладает высокой производительностью и надежностью, что позволяет более эффективно использовать ресурсы ноутбука.
Внутренняя память для ноутбука HP Pavilion G6 предоставляет возможность расширить объем оперативной памяти и значительно повысить его производительность. Дополнительная оперативная память обеспечивает быстрое выполнение задач и улучшает общую производительность ноутбука.
Материнская плата для ноутбука HP Pavilion G6 – отличное обновление для увеличения памяти
Материнская плата HP Pavilion G6 обладает высокой совместимостью с различными модулями оперативной памяти и поддерживает её расширение до максимального объема. Это означает, что вы можете установить дополнительные модули памяти и значительно увеличить общий объем оперативной памяти своего ноутбука.
Увеличение памяти ноутбука HP Pavilion G6 позволяет запускать более ресурсоемкие приложения и программы, повышает скорость работы операционной системы и улучшает общую производительность. Благодаря большей памяти, ваш ноутбук станет более отзывчивым и будет легко справляться с задачами, требующими больших вычислительных мощностей.
Материнская плата для ноутбука HP Pavilion G6 обеспечивает стабильную работу оперативной памяти, поддерживает её расширение и увеличение производительности. Установка дополнительных модулей памяти – отличное обновление для вашего ноутбука HP Pavilion G6.
Оперативная память и материнская плата для ноутбука HP Pavilion g6
Для ноутбука HP Pavilion g6 рекомендуется использовать оперативную память от HP, которая специально разработана для совместной работы с данной моделью. Это поможет гарантировать совместимость и оптимальную производительность.
Кроме того, при обновлении оперативной памяти для ноутбука HP Pavilion g6 также стоит обратить внимание на материнскую плату. Она является основной платой ноутбука, на которой располагаются компоненты и с которой они взаимодействуют
Материнская плата HP Pavilion g6 основана на технологии Intel HM76 Express, что гарантирует надежность и стабильность работы системы.
| Компонент | Описание |
|---|---|
| Оперативная память | Обновление оперативной памяти HP для ноутбука HP Pavilion g6 обеспечивает повышение производительности и плавную работу системы. |
| Материнская плата | Материнская плата Intel HM76 Express является основной платой ноутбука HP Pavilion g6 и обеспечивает надежность и стабильность работы системы. |
Обновление оперативной памяти и материнской платы для ноутбука HP Pavilion g6 — это отличный способ повысить производительность и оптимизировать работу системы. Установите оперативную память и материнскую плату от HP, чтобы обеспечить совместимость и получить наилучшие результаты.
Оперативная память и материнская плата для ноутбука hp pavilion g6
Ноутбук hp pavilion g6 оснащен материнской платой intel hm76 express, которая является основным компонентом, отвечающим за связь между различными компонентами и устройствами в ноутбуке. Качественная и надежная материнская плата важна для обеспечения стабильной работы ноутбука.
Для оптимальной работы ноутбука hp pavilion g6 рекомендуется выбирать оперативную память, совместимую с моделью и характеристиками устройства
Важно учитывать ёмкость и скорость оперативной памяти для достижения наилучших результатов
Установка дополнительных модулей оперативной памяти поможет увеличить производительность ноутбука hp pavilion g6. Большая ёмкость оперативной памяти позволит справиться с большим объемом задач и обеспечит более быструю работу программ и приложений.
Чистка ноутбука HP Pavilion 15
Очистить систему охлаждения ноутбука HP Pavilion 15 можно и дома, но сколько времени вы потратите на такую работу и не нарушите ли работу системы – все зависит от терпения и аккуратности. Нужны не только правильные инструменты, но и определенные навыки. Можно внимательно посмотреть многочисленные видеоматериалы и точно следовать инструкциям, но проще и надежнее вызвать мастера на дом, профессиональная работа всегда лучше – вам гарантированно будет оказана квалифицированная помощь недорого и быстро. Наши мастера исправят все недочеты, удалят вредоносные файлы, установят новые лицензионные ОС — Windows, Linux, Mac OS, и дополнительные элементы памяти, винчестера, блока питания.
Выезд мастера для чистки ноутбука на дом
Если вы заметили, что ваш ноутбук стал работать громче, часто перегреваться и тормозить, скорее всего причина в пыли, которая скапливается в системе охлаждения. Это может привести к серьезным последствиям, таким как поломка компонентов или снижение производительности. Чистка системы охлаждения ноутбука от пыли и замена термопасты помогут устранить эти проблемы. Наша услуга предоставляет вам возможность получить качественное обслуживание на дому без необходимости переносить ноутбук в сервисный центр.
Наши специалисты произведут полную чистку системы охлаждения ноутбука от пыли, которая накапливается внутри и препятствует естественному обмену воздуха. После этого будет произведена замена термопасты, которая служит для улучшения теплоотвода от компонентов, таких как процессор и видеокарта. Чистка системы охлаждения помогут увеличить срок службы вашего устройства и улучшить его производительность. Кроме того, вы сможете избежать необходимости ремонта или замены компонентов в будущем. Стоимость услуги зависит от модели ноутбука и объема работы. Свяжитесь с нами, чтобы узнать более подробную информацию и записаться на обслуживание.
Чистка ноутбука и замена термопасты с полной разборкой
Эта услуга является одной из наиболее востребованных на рынке компьютерных услуг. Не каждый ноутбук имеет прямой доступ к системе охлаждения. Пыль и грязь, которые накапливаются в радиаторе, могут привести к перегреву компонентов, что в свою очередь может привести к сбоям и повреждениям.
Чистка системы охлаждения проводится с помощью специального оборудования и инструментов, которые позволяют тщательно очистить каждый уголок ноутбука от пыли и грязи. Для этого производится полная разборка ноутбука, что позволяет добраться до самых труднодоступных мест.
Услуга чистки кулера с полной разборкой является необходимой для тех, кто ценит свое время и хочет иметь работающий и надежный компьютер. Обратившись к профессионалам, вы можете быть уверены в качестве услуги и получить свой ноутбук в отличном состоянии.
Преимущества нашего сервисного центра:
Выездной сервис по ремонту ноутбуков — это удобно, быстро и качественно. Вы можете быть уверены, что ваш компьютер будет отремонтирован в короткие сроки и за разумную цену.
Цены на услуги
| Наименование работ | Цена |
|---|---|
| Вызезд компьютерного мастера на дом | бесплатно |
| Диагностика компьютера или ноутбука | бесплатно |
| Установка и переустановка Windows 10, 11, 7 и 8, программ, драйверов | от 290р |
| Подключение и настройка WiFi роутера | от 320р |
| Удаление вирусов и баннеров | от 280р |
| Восстановление данных с жесткого диска | от 510р |
| Восстановление данных с карты памяти SD | от 1200р |
| Восстановление данных с USB флешки | от 480р |
| Подключение сетевого принтера, МФУ | от 440р |
| Замена комплектующих в системном блоке компьютера | от 480р |
| Чистка ноутбука от пыли | от 390р |
| Замена термопасты | от 210р |
| Замена и ремонт кулера и вентилятора | от 410р |
| Замена и ремонт матрицы экрана ноутбука | от 900р |
| Замена и ремонт клавиатуры ноутбука | от 610р |
| Ремонт корпуса ноутбука | от 1100р |
| Замена видеокарты ноутбука | от 1250р |
| Ремонт материнской платы ноутбука | от 950р |
| Замена инвертора ноутбука | от 670р |
| Замена разъемов на ноутбуке | от 340р |
| Замена разъема питания на ноутбуке | от 460р |
| Замена USB разъема на ноутбуке | от 390р |
| Замена аудио разъема на ноутбуке | от 340р |
| Замена жесткого диска | от 410р |
| Настройка интернета | от 320р |
Тесты в бенчмарках
Passmark
GeekBench 5 Single-Core
GeekBench 5 Multi-Core
В бенчмарке Passmark проводится расширенная проверка процессора с поддержкой многопоточности. Выполняются сложные математические вычисления, включая физическое моделирование, сжатие и шифрование.
Core i5 2450M
2059
из 98390
Процессор набрал 2059 из 98390 возможных баллов в данном бенчмарке. Максимальное количество имеет процессор, который находится на первом месте в рейтинге.
GeekBench Single-Core устанавливает задачи для процессора, которые он должен выполнить с помощью одного потока. Чем быстрее процессор выполнит задачу — тем больше баллов получает.
Core i5 2450M
521
из 2071
GeekBench 5 Multi-Core позволяет вычислить производительность процессора с помощью всех доступных потоков.
Core i5 2450M
1120
из 25562
Производительность в играх
Core i5 2450M подходит под 27.1 % минимальных и 11.8 % рекомендуемых системных требований игр, которые есть у нас на сайте. Для отдачи всей мощности процессора должна быть соответствующая видеокарта.
Минимальные требования
27.1 %
Рекомендуемые требования
11.8 %
FPS отправленные пользователями
Посетители сайта присылают нам свои значения FPS, а мы добавляем их в базу данных. В этой таблице можно увидеть примерные показатели FPS с различными видеокартами и процессором Intel Core i5-2450M.
| Низкие (720p) | Средние (1080p) | Высокие (1080p) | Ультра (1080p) | |
|---|---|---|---|---|
| Fortnite (NVIDIA GeForce GT 520M) |
30 |
20 |
10 |
5 |
| Euro Truck Simulator 2 (NVIDIA GeForce 610M) |
40 |
20 |
10 |
3 |
| STALKER: Call of Pripyat (AMD Radeon HD 7670M) |
90 |
70 |
50 |
40 |
Характеристики
Характеристики процессора — это официальные данные о мощности процессора, его возможностях и поддержке различных технологий. Но в большей степени нужно учитывать реальные тесты в программах и играх.
Основные характеристики
| Сокет подключения | FCBGA1023. PPGA988 |
| Сокет подключения — важная составляющая. По нему подбирается материнская плата. | |
| Количество ядер | 2 |
| Количество потоков | 4 |
| Максимальная тактовая частота | 3.1 GHz |
| Максимальная частота процессора достигается посредством нагрузки на процессор и по мере необходимости. Также можно разогнать процессор, выставив для этого соответствующий множитель. | |
| Базовая тактовая частота | 2.5 GHz |
| Максимальная температура | 100 °C |
| Встроенная графическая карта | Intel HD Graphics 3000 |
| Позволяет компьютеру работать без полноценной дискретной видеокарты и без графического чипа на материнской плате. | |
| Энергопотребление | 35 W |
| При разгоне процессора, он может требовать порой в 2 раза больше заявленного энергопотребления. Стоит выбирать блок питания с запасом. |
Дополнительно
| PCI Express | 2.0 |
| Технологический процесс | 32 nm |
| Совместимость с Windows 11 | Не поддерживается |
| Кэш 1-го уровня | 64K |
| Кэш 2-го уровня | 256K |
| Кэш 3-го уровня | 3 MB |
| Разблокированный множитель | |
| Доступные технологии | Intel AVX |
Конкуренты
Процессоры, которые близки по мощности и производительности как в обычной рабочей среде, так и в играх.
Intel Core i9-12900HX
34.5
Intel Core i7-12650H
24.9
AMD Ryzen 9 6900HX
25.1
Технические характеристики
Графический процессор
- Вариант GPU
- Thames XT (216-0833000)
- Архитектура
- TeraScale 2
- Производитель
- TSMC
- Техпроцесс
- 40 нм
- Количество транзисторов
- 716 млн
- Площадь кристалла
- 104 мм²
Графическая карта
- Дата выпуска
- 17 февраля 2012
- Поколение
- London (HD 7600M)
- Предшественник
- Vancouver
- Потомок
- Solar System
- Интерфейс шины данных
- PCIe 2.0 x16
- Частота GPU
- 600 МГц
- Частота памяти
- 900 МГц
Память
- Объем памяти
- 1 ГБ
- Тип памяти
- DDR3
- Шина памяти
- 128 бит
- Быстродействие памяти
- 1.758 Гб/с
- Пропускная способность памяти
- 28.80 ГБ/с
- Шейдерные блоки
- 480
- Вычислительные модули
- 6
- Текстурные блоки
- 24
- Растровые блоки
- 16
- L1 кэш
- 8 КБ
- L2 кэш
- 256 КБ
Номинальная производительность
- Пиксельная скорость заполнения
- 9.600 ГП/с
- Текстурная скорость заполнения
- 14.40 ГТ/с
- Производительность FP32
- 576 ГФлопс
- DirectX
- 11.2 (11_0)
- OpenGL
- 4.4
- OpenCL
- 1.2
- Шейдерная модель
- 5
How to clone your existing OS to the newly installed SSD in HP Pavilion G6 Laptop?
I have discussed the same thing in various other articles on this blog. But, I am going to help you with the same again this one as well. So, let’s start.
Note: If you have an original Windows Installation media with you, just install Windows from start for the best results. But, if you want to keep things as it is, just follow the procedure below.
1. Boot your system from hard drive externally
Because your laptop has only one hard drive port, the only way to grab all the OS data is by using the USB port. So, for that, you will need an SATA to USB cord. Just connect its SATA side to your hard drive and the USB side to your laptop’s USB port (Preferably USB 3.0 or any latest).
Now, once the hard drive is connected to the system and the SSD is also inside the laptop, we can start the process. So, the first step will be to enter the BIOS and boot your system from the hard drive once again.
Just press the ESC button while your system is booting up and you will enter the BIOS. Go to the system configuration menu and enable the Legacy Support On. Now, go the BOOT settings and make sure the boot priority is set to the hard drive connected through the USB. Just save the settings and exit.
2. Mount the SSD (If Required)
If your system has recognized the newly installed SSD, just skip this step and go to the next one. But, if not, make sure to mount it first,
In Windows systems, it is required to mount your new drive and create its partitions if you want. Without mounting the new drive, your system will not recognize it for anything.
So, just follow this process to mount your SSD.
- Press Windows key+R to open the Run dialog
- Inside Run, type diskmgmt.msc and hit Enter
- Now, right-click on your SSD (Unallocated) and hit New Simple Volume or Initialize Disk
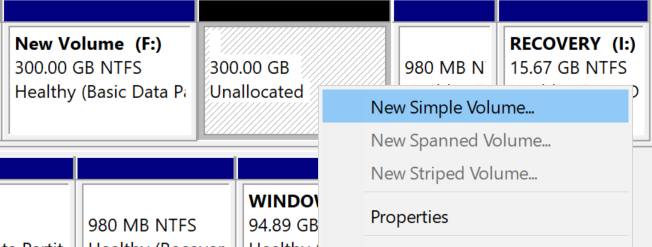
- Now, you can make partitions if you want, otherwise, just proceed with Yes for all the dialog boxes.
3. Install the Macrium Reflect Software and clone your OS
Go to this link and install the Free Macrium Reflect Software which will help you clone all your OS and other data to your new drive. Once the software is fired, you will see your OS drive and the SSD drive below it. Make sure to check the box given with the source disk.

Just press Clone this disk and in the next dialog, select your SSD where you see select a disk to clone to.
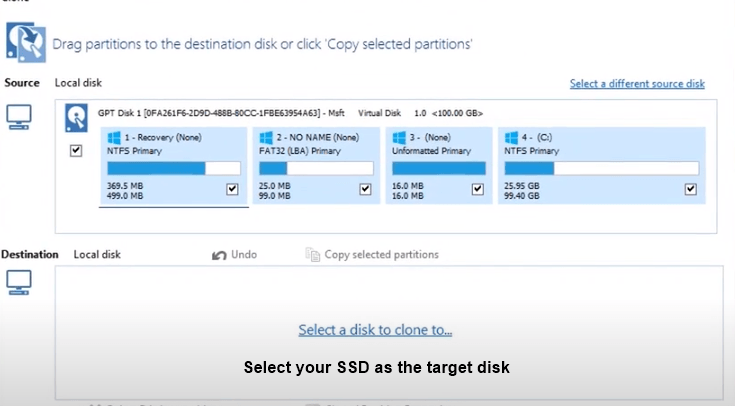
Now, if you want to clone the entire disk, just click copy selected partitions. If you just want to move the OS, drag and drop the volumes which have the Windows icon with them.
Click Finish and wait for the cloning process to finish. See this video for a better understanding.
4. Change the Boot priority again to your SSD
Once the cloning is finished, your SSD is ready to be used as your OS and storage drive. In fact, both of your drives have OS files and you can use anyone to boot your system from. But, you will now have to enter your BIOS again and change your boot priority to the SSD and that’s it.
If you are confused with the BIOS, just watch a YouTube video like this and you will have everything cleared.
How Much Ram Can I Upgrade To In A Hp Pavilion G6?
Upgrading the RAM in your HP Pavilion G6 laptop is a simple process that can greatly enhance its performance. The HP Pavilion G6 supports up to 16 GB of RAM, so you can add up to 16 GB of memory to your laptop.
To install the new RAM, you will need to open the laptop’s case. This is typically done by unscrewing the bottom panel of the laptop and then removing the screws that secure the RAM modules. Once you have removed the screws, you can remove the old RAM modules and replace them with the new RAM modules.
It is important to make sure that you install the new RAM modules in the correct slots and that the RAM modules are compatible with your laptop. If you are installing a new RAM module, you will also need to reinstall the operating system and any applications that use the additional memory.
What Are The Steps Involved In Upgrading The Ram In A Hp Pavilion G6?
Upgrading the RAM in a HP Pavilion G6 is a relatively straightforward process. Here are the steps you can follow:
1. Identify the type of RAM your HP Pavilion G6 supports: Before you start, it’s important to identify the type of RAM your HP Pavilion G6 supports. You can find this information in the user manual or on the HP website.
2. Purchase compatible RAM: Once you have identified the type of RAM your HP Pavilion G6 supports, you can purchase compatible RAM modules. Make sure you purchase RAM of the same specifications as the existing RAM in your laptop.
3. Shut down your laptop: Before beginning the upgrade, shut down your laptop and disconnect it from the power source.
4. Locate the memory slots: On most HP Pavilion G6 laptops, the memory slots are located on the bottom of the laptop. You will need to remove the access panel on the bottom of the laptop to access the memory slots.
5. Remove the existing RAM: Carefully remove the existing RAM modules from the memory slots. Make sure you take note of the orientation of the modules, so you know how to insert the new RAM.
6. Insert the new RAM: Insert the new RAM modules into the memory slots, making sure to match the orientation of your existing RAM.
Как выбрать оперативную память для ноутбука – полное руководство
В данной статье я подробно и во всех нюансах расскажу, как правильно выбрать оперативную память для своего ноутбука, но сначала хочу Вас предостеречь от необдуманной покупки.
Дело в том, что нехватка оперативной памяти (далее – ОЗУ или оперативка) – самое первое на что грешат большинство пользователей при появлении «тормозов» в работе ноутбука.
На самом деле это далеко не всегда так.
Лучшим решением будет сначала на 100% убедиться, что причиной тормозов или медленной работы является именно нехватка оперативки. Для этого в начале нужно добиться того, чтобы ноутбук начал тормозить, т.е.
запустить те программы, которым, по вашему мнению, не хватает оперативной памяти. Если это игра – то запускаем её, если ноутбук тормозил при работе в браузере с большим количеством вкладок – то запускаем браузер и открываем все эти вкладки, дополнительные программы и т.д.
- В Windows нажимаем одновременно 3 клавиши: ALT+CTRL+DEL и в появившемся меню выбираем пункт «Диспетчер задач». Второй способ – правой кнопкой мыши кликаем по панели задач (нижняя панель, на которой находится кнопка «Пуск») на пустом месте, из появившегося контекстного меню выбираем «Диспетчер задач».
- В открывшемся окне «Диспетчер задач» внизу нажимаем на «Подробнее», переходим на вкладку «Производительность» (в Windows 10 – Производительность, в Windows 7 – Быстродействие), в левом меню выбираем пункт «Память» (в Windows 7 ничего выбирать не нужно).
Как открыть диспетчер задач в Windows
И оцениваем уровень загрузки оперативной памяти. Если она практически полностью загружена, как на картинке ниже:
Проверка уровня загрузки оперативной памяти
А процессор (ЦП) при этом загружен не сильно, то, скорее всего, дело именно в оперативной памяти. Если же Вы видите примерно такую картину:
Проверка уровня загрузки оперативной памяти и процессора
То есть память занята далеко не полностью, а процессор (ЦП) при этом молотит на 100% или около того (не ниже 90%) – значит дело вовсе не в нехватке памяти, а в том, что процессор не справляется с возложенными на него задачами. Увеличение объёма памяти здесь не поможет.
Если же ни процессор, ни оперативная память сильно не загружены, а ноутбук работает всё равно медленно – проверьте Локальный диск С (или другой, на котором у Вас установлена операционная система), возможно он забит под завязку, при этом компьютер может тормозить практически во всех задачах. В таком случае нужно просто почистить диск С, а также почистить всю систему и реестр от мусорных файлов с помощью специализированных программ вроде CCleaner или подобных.
Если же Вы всё-таки заметили, что вашему ноутбуку не хватает именно оперативки, тогда читайте дальше, будем разбираться как правильно её выбрать и установить.
What Are The Different Types Of Ram Compatible With A Hp Pavilion G6?
A HP Pavilion G6 laptop uses different types of RAM, such as DDR3, DDR4, and DDR5.
The laptop also supports dual-channel memory, which allows you to install two identical RAM modules to achieve better performance.
The RAM capacity of the laptop varies depending on the model. Some models support up to 16 GB of RAM, while others support up to 32 GB of RAM.
It’s important to note that the type of RAM that is compatible with your laptop depends on the specific model. To determine the type of RAM that is compatible with your laptop, you can check the specifications of your laptop or consult the user manual.






























