Настройка цветопередачи для ЖК-монитора
Чтобы получить лучшую цветопередачу ЖК-монитора
, убедитесь, что режим отображения установлен на 32-бита цвета. Это измерение означает глубину цвета: количество значений цвета, которые можно назначить одному пикселю на изображении. Значение глубины цвета может колебаться от 1 (черно-белое изображение) до 32 бит (более 16,7 млн. цветов).
- Откройте окно «Разрешение экрана».
- Щелкните Дополнительные параметры
и перейдите на вкладку Монитор
. - В разделе Цвета
выберите True Color (32 бита)
и нажмите кнопку ОК
.
Управление цветом
Windows также содержит дополнительные элементы управления цветом. Системы управления цветом обеспечивают максимально точную цветопередачу на любых устройствах, в частности на мониторах и принтерах.
Калибровка дисплея
Программное обеспечение для калибровки дисплея позволяет получить точную цветопередачу на экране. Если на компьютере установлено программное обеспечение для калибровки дисплея от другого поставщика, калибруйте дисплей с помощью него.
Устройства для калибровки дисплея часто поставляются вместе с необходимым программным обеспечением. Используя устройство для калибровки с программным обеспечением, с которым он поставлялся, можно достичь лучших результатов цветопередачи.
Windows также имеет функцию калибровки дисплея.
Настройка яркости и контрастности
На внешних дисплеях яркость и контраст настраиваются с помощью элементов управления монитора, а не средствами Windows. Большинство ЭЛТ- и ЖК-мониторов имеют на передней панели кнопки или другие элементы управления, с помощью которых можно управлять яркостью и контрастом.
В некоторых мониторах на экране открывается меню, в котором выполняется соответствующую настройку. Чтобы узнать, как пользоваться этими элементами управления, обратитесь к руководству к монитору или на веб-сайте производителя.
Яркость экранов большинства ноутбуков настраивается средствами Windows. Если вы пользуетесь ноутбуком, яркость можно настроить в окне «Электропитание».
Улучшение отображения текста
В Windows используется технология ClearType , которая включена по умолчанию. С помощью этой технологии шрифты на мониторе отображаются максимально четко и плавно. Это облегчает длительное чтение текста, не утомляя глаза. Наибольшей эффективности можно достичь при работе с ЖК-дисплеями, плоскими мониторами, ноутбуками и портативными устройствами.
Убедитесь, что технология ClearType не отключена, особенно когда текст на экране выглядит нечетким. Технология ClearType можно настроить для работы с конкретным монитором.
Прежде чем разобраться, как узнать разрешение разрешение экрана монитора разберемся, что это такое. Разрешение экрана — это некоторая величина, которая определяет количество пикселей на изображении монитора по горизонтали и вертикали.
При неправильном разрешении экрана картинка будет казаться суженной или вытянутой, что помешает комфортной работе за компьютером или ноутбуком. Чем больше разрешение тем больше информации поместиться на экран. Разрешение как правило записывается в формате x на y, например 1920х1080.
Как исправить размытое изображение на мониторе Windows 10?
Картинка на мониторе стала нечеткой и расплывчатой? Попробуем устранить эту проблему средствами Windows 10. Обычно причина нечеткости изображения связано с масштабированием и частотой обновления экрана.
Обновление драйверов
Но для начала обновим драйвера для видеокарты и монитора. Сделать это можно в Диспетчере устройств: нажимаем комбинацию клавиш Win+X и выбираем одноименный пункт (подробнее читайте здесь).
В Диспетчере находим видеоадаптер и монитор. Кликаем правой кнопкой мышки по устройству и выбираем «Обновить драйвер». Система самостоятельно найдет актуальную версию и установит ее.
Более удобный способ – установить одну из утилит, которая обновит все драйверы компьютера самостоятельно. Рекомендуем бесплатную программу Driver Pack Solutions.
Обновление драйверов помогает исправить, в частности, нечеткую картинку в играх. А вообще, старайтесь устанавливать игрушки с подходящими системными требованиями.
Масштабирование
Проблема особенно актуально для компьютеров с большим разрешением мониторов. Система может неправильно масштабировать картинку, из-за чего появляются нечеткость, размытость изображения.
- Масштаб для отдельного приложения.
Если проблема возникает в одном приложении, настройте для него правильное масштабирование. Кликните правой кнопкой мыши по ярлыку на рабочем столе. Выберете пункт «Свойства».
Переходим во вкладку «Совместимость» и устанавливаем маркер напротив «Отключить оптимизацию во весь экран». В более старых версиях это будет звучать как «Отключить масштабирование изображения при высоком разрешении».
- Общее масштабирование.
Воспользуемся параметрами Windows 10, чтобы настроить масштаб для всех окон приложений.
Кликаем правой кнопкой мышки по пустой зоне рабочего стола, выбираем «Параметры экрана».
Убедитесь, что выставлены рекомендуемые параметры для вашего монитора. Масштаб нужно выставить на значение 100%, а разрешение – в зависимости от модели вашего монитора.
Кликните затем на «Дополнительные параметры масштабирования». Здесь мы можем разрешить системе самостоятельно исправлять размытость в приложениях. Установите маркер в позицию «Вкл.».
Исправляем размытые шрифты
Часто нечеткими бывают только шрифты. Это можно исправить в Панели управления в разделе настройки текста ClearType. Нажмите комбинацию клавиш Win+S и в поисковой строке введите название параметров.
В первом окне мы видим описание технологии. Инструмент ClearType делает текст четким и удобным для чтения. Маркер напротив «Включить…» стоит автоматически, но убедитесь лишний раз, что он точно установлен.
Кликаем «Далее». Будет информация о разрешении монитора. Кликаем снова «Далее». Затем будет 5 настроек текста. Выберете те, которые считаете лучшими для вашего восприятия. Вот пример одной из настроек.
После настроек текста появится завершающее окно. Кликните «Готово»
Обратите внимание: чтобы завершить настройки текста для монитора, нужны права администратора. У нас есть подробная статья о том, как получить эти права
Рекомендуем после настроек шрифтов перезагрузить компьютер.
Подробно о том, как исправить размытые шрифты в Windows 10, мы писали в этой статье.
Частота обновления экрана
Убедитесь, что монитор обновляется с нужной частотой. Оптимальное значение – 60 Гц. Прочитайте эту статью, где мы писали – как посмотреть частоту обновления монитора и как ее изменить.
Итоги
Мы попытались решить проблему, когда изображение монитора нечеткое и размытое. Вот 4 решения, которые можно предпринять:
- обновить драйвер видеокарты и монитора;
- изменить настройки масштабирования;
- поменять качество шрифтов (установить ClearType);
- установить правильную частоту обновления монитора.
Не следует также исключать аппаратную проблему – возможно, что-то не так с самим монитором. Если проблема не решилась, обратитесь в сервисный центр для диагностики устройства.
Оптимальная частота обновления экрана монитора для глаз
Глаза устают тем сильнее, чем заметнее мерцает картинка.
Частота обновления (развертки) экрана была предельно важна во времена толстых ЭЛТ-мониторов. Тогда изображение формировалось электронно-лучевыми трубками в кинескопах, которые испускали пучки электронов на внутреннюю поверхность экрана с пикселями из люминофора. Лучи пробегали сверху вниз по всем пикселям, под действием электронов люминофор загорался, но быстро гас, поэтому изображение мерцало. Чем выше была скорость обновления, тем визуально меньшим было мерцание. Работать за экранами с частотой ниже 60 Гц было очень некомфортно, глаза быстро уставали, приходилось делать перерывы, чтобы зрение не портилось. Дискомфорт уменьшался при частоте развертки от 85–100 Гц.
Сейчас мониторы построены по другому принципу: позади матрицы с пикселями находится подсветка, которая горит ровным светом. Есть экраны, в которых собственный свет испускает каждый пиксель. Современные мониторы не мерцают, особенно при наличии технологии Flicker-Free, которая сводит любое мерцание к минимуму. Поэтому при статичном изображении (и правильно подобранных яркости монитора и освещении в комнате) на глаза нет плохого влияния, и зачастую достаточно стандартных 60 Гц.
Однако чувствительность глаз у всех разная. Эксперименты показывают, что при обостренном внимании и тренировках глаз способен воспринять частоту обновления кадров до 1000 Гц. Это повышает смысл приобретения высокочастотных мониторов для людей с высокой чувствительностью, которым дискомфорт доставляет достаточно неторопливая по их меркам смена кадров в 60 Гц.
Здесь можно возразить, вспомнив кино, ведь в фильмах за секунду обычно сменяется не больше 24 кадров. Однако это объясняется тем, что во времена зарождения кинематографа именно такая частота была признана оптимальной для того, чтобы мозг воспринимал смену изображений достаточно плавно, и для того, чтобы затраты на кинопленку были не слишком высокими, ведь чем больше кадров, тем дороже пленка. Затем это стало традицией. К тому же в кинематографе дополнительное сглаживание достигается игрой с фокусом и смазыванием быстро движущихся предметов.
Устранение размытого экрана
Эта проблема возникает в основном по причине неверного разрешения, некорректно работающего масштабирования или же из-за сбоя в драйвере видеокарты или монитора. Следовательно, способы её устранения зависит от причины появления.
Способ 1: Установка корректного разрешения
Чаще всего такая проблема возникает вследствие неправильно выбранного разрешения – например, 1366×768 при «родных» 1920×1080. Проверить это и установить корректные показатели можно через «Параметры экрана».
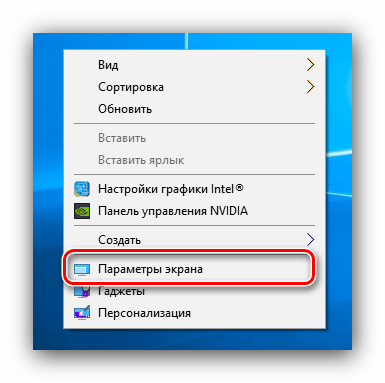
Если в этом списке установлено разрешение, рядом с показателями которого нет надписи «(рекомендуется)», раскройте меню и установите корректное.
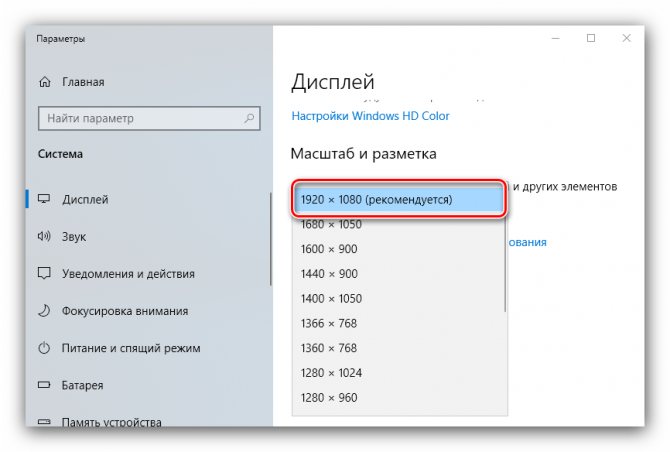
Примите изменения и проверяйте результат – проблема будет решена, если её источник заключался именно в этом.
Способ 2: Параметры масштабирования
Если изменение разрешения не принесло результатов, тогда причина неполадки может заключаться в неправильно настроенном масштабировании. Исправить его можно следующим образом:
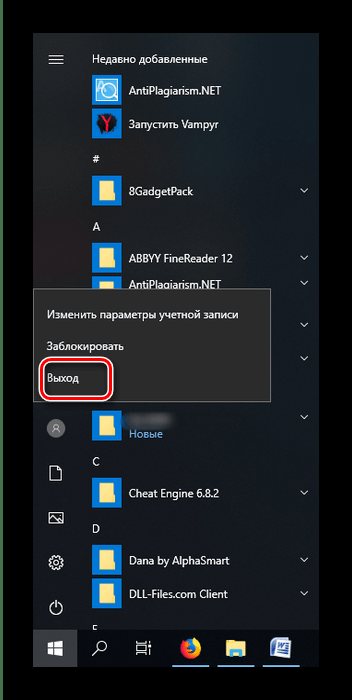
После снова зайдите в систему – скорее всего, ваша проблема будет устранена.
Сразу же проверьте результат. Если рекомендуемый масштаб всё равно выдаёт замыленную картинку, поставьте вариант «100%» – технически это отключение увеличения картинки.
![]()
Отключение масштабирования должно обязательно помочь, если причина заключается в нём. Если же элементы на дисплее слишком мелкие, можно попробовать установить пользовательское увеличение.
![]()
Способ 3: Устранение размытых шрифтов
Если замыленным выглядит только текст, но не вся отображаемая картинка, можно попробовать включить опции сглаживания шрифтов. Подробнее об этой функции и нюансах её использования можете узнать из следующего руководства.
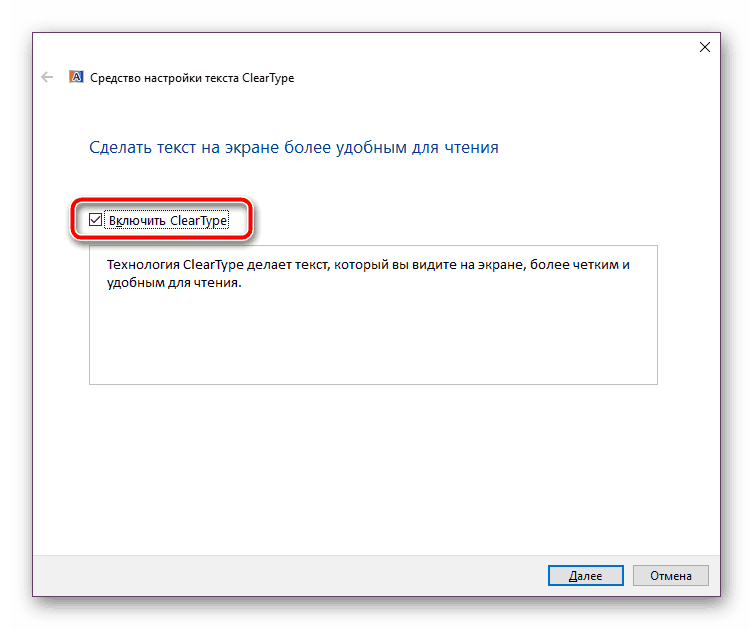
Способ 4: Обновление или переустановка драйверов
Одной из причин проблемы могут быть неподходящие или устаревшие драйвера. Следует обновить либо переустановить таковые для чипсета материнской платы, видеокарты и монитора. Для пользователей ноутбуков с гибридной видеосистемой (встроенный энергоэффективный и производительный дискретный графические чипы) нужно обновить драйвера на оба GPU.
Заключение
Устранение размытости картинки на компьютере под управлением Windows 10 на первый взгляд не слишком сложно, но порой проблема может заключаться в самой системе, если ни один из представленных выше методов не помогает.
Источник
Подготовка к калибровке экрана
Первое, с чего следует начать это сброс настроек видеокарты, все настройки должны быть приведены к стандартному виду.
Перед выполнением калибровки очень важным показателем является температура матрицы.
Для достижения равномерной температуры необходимо подобрать видеоряд общей продолжительностью около 4–5 часов, с динамической картинкой, предварительно развернув окно просмотра на весь экран.
Эти манипуляции позволят выполнить равномерный прогрев всех участков матрицы дисплея.
Следующий этап – подбор правильного уровня освещения. Изначально рекомендуем поработать над стабильностью освещения.
Достичь этого можно при проведении калибровки в солнечный погожий день после полудня.
На этом этапе наша задача — получение наиболее спокойного, стабильного и мягкого света. Также следует учитывать, что ЖК-дисплеям свойственно искажать цвета в зависимости от угла обзора.
Инструкция: Подключить телефон к телевизору – любимые фото на экране телевизора
Важность настройки резкости экрана
Настройка резкости экрана является важным аспектом использования ноутбука. Качество отображаемой на экране картинки и текста напрямую зависит от уровня резкости экрана. Неправильная настройка резкости может существенно ухудшить видимость содержимого и вызывать дискомфорт при работе.
Оптимальная резкость экрана позволяет получить более четкое и читаемое отображение текста, изображений и видео. Если резкость слишком низкая, изображение будет размытым и неразличимым, а если слишком высокая, то некоторые элементы могут стать слишком мелкими и сложными для восприятия.
Настройка резкости экрана особенно важна для пользователей, которые проводят много времени за ноутбуком. Неправильно настроенная резкость может привести к усталости глаз, зрительным проблемам и дискомфорту при чтении или просмотре контента.
Настройка резкости экрана также может быть полезна для различных задач и видов деятельности. Например, для работы с графикой или фотографиями требуется более высокая резкость для точного и детального отображения цветов и текстур. А для просмотра фильмов или игр, возможно, потребуется более низкая резкость для более мягкого и естественного восприятия изображения.
Все пользователи ноутбуков должны обратить внимание на настройку резкости экрана и подобрать оптимальные параметры для своих потребностей и предпочтений. Регулярная проверка и настройка резкости экрана позволит получить максимальное удовольствие от использования ноутбука и минимизировать возможные негативные последствия для зрения
Как настроить четкость монитора

Во многих случаях при неправильной регулировки монитора, изображение на экране может быть нечетким. Нечеткое изображение может стать причиной усталости глаз и даже нарушения зрения. Именно поэтому данную проблему необходимо исправлять в кратчайшие сроки. Сделать это довольно просто, достаточно лишь следовать простой инструкции.
Где находятся настройки монитора
Прежде чем заходить в настройки на ПК, нужно узнать, какое разрешение является оптимальным для вашего монитора. Обычно оно указано в технической документации, которая прилагается к устройству. Также пользователь может вбить в поисковике название и модель своего монитора, и тот выдаст ему все параметры, которыми обладает данное устройство.
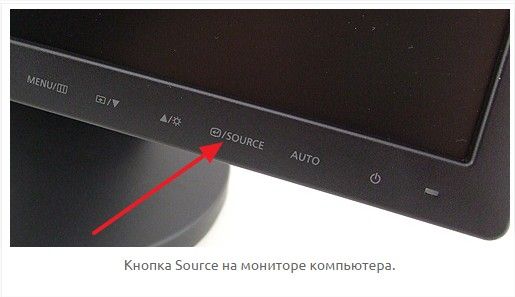
Есть несколько способов открыть настройки экрана
Открыть меню «Пуск» — «Панель управления» — «Экран» — «Настройки разрешения». После этого пользователю откроется необходимое меню и выбор параметров. Здесь же можно выбрать подключенное устройство (если таковых несколько).
Также альтернативным способом открыть данное меню — будет щелчок на пустом месте рабочего стола и в открывшемся подменю кликнуть «Разрешение экрана».
Как правильно настроить четкость
Если изменение разрешения не помогло, возможно, необходимо отрегулировать параметр четкости вручную. Сделать это можно на ОС Windows 7 и Vista. Чтобы осуществить это нужно выйти в «Панель управления» — «Экран» и кликнуть на вкладке Clear Type. Далее начнется ручная регулировка, где пользователю необходимо выбрать комфортные изображения среди предложенных.

Также настроить четкость можно при помощи настроек на самом мониторе. Для этого нужно выйти в соответствующее меню и выбрать необходимый подпункт при помощи кнопок на панели устройства..
Советы, какой не стоит делать четкость
Просмотр изображения на экране должен быть комфортным. При длительной работе за компьютером глаза могут уставать, как и при повышенной резкости изображения, так и при недостаточной четкости. В связи с этими, для каждого пользователя данная настройка будет индивидуальной.
Как настроить яркость, контрастность и цветопередачу при помощи Windows
Изменение разрешения
1) В видео-драйверах (на примере Nvidia, Ati Radeon, IntelHD)
Один из самых простых способов изменить разрешение экрана (да и вообще, настроить яркость, контрастность, качество картинки и прочие параметры) — это воспользоваться настройками видео-драйвера. В принципе, настраиваются они все аналогично (покажу несколько примеров ниже).
IntelHD
Крайне популярные видео-карты, особенно в последнее время. Почти в половине бюджетных ноутбуков можно встретить подобную карту.
После установки драйверов для нее, просто щелкните по значку в трее (рядом с часами), чтобы открыть настройки IntelHD (см. скриншот ниже).
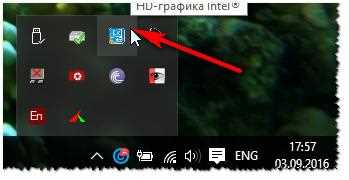
Далее нужно зайти в настройки дисплея, затем открыть раздел «Основные настройки» (перевод может несколько отличаться, в зависимости от версии драйвера).
Собственно, в этом разделе можно задать нужно разрешение (см. скрин ниже).
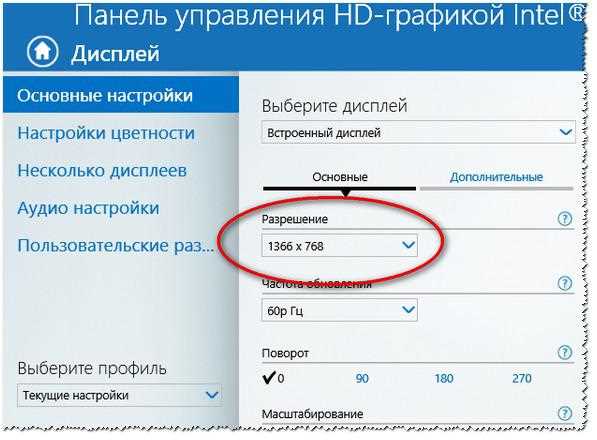
AMD (Ati Radeon)
Можно воспользоваться так же значком в трее (но он есть далеко не в каждой версии драйвера), либо просто щелкнуть правой кнопкой мышки в любом месте рабочего стола. Далее во всплывшем контекстном меню откройте строку «Catalyst Control Center» (прим.: см. фото ниже. Кстати, название центра настройки может несколько различаться, в зависимости от версии ПО).
Далее в свойствах рабочего стола можно установить нужное разрешение экрана.
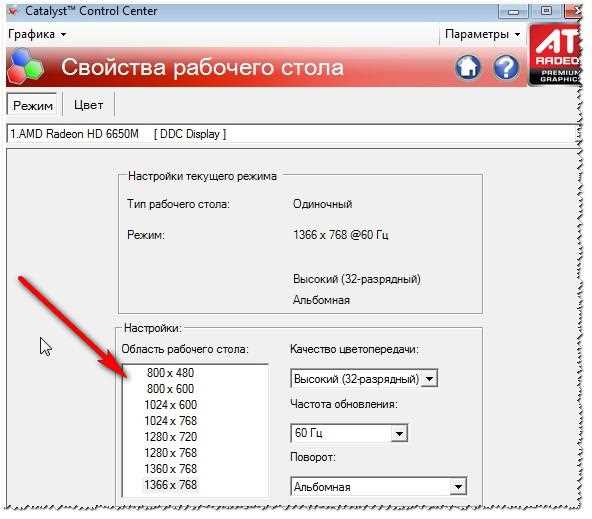
Nvidia
1. Сначала щелкаете правой кнопкой мышки в любом месте на рабочем столе.
2. Во всплывшем контекстном меню выбираете «Панель управления Nvidia» (скрин ниже).
3. Далее в настройках «Дисплея» выбираете пункт «Изменение разрешения». Собственно, из представленных останется только выбрать нужное (скрин ниже).
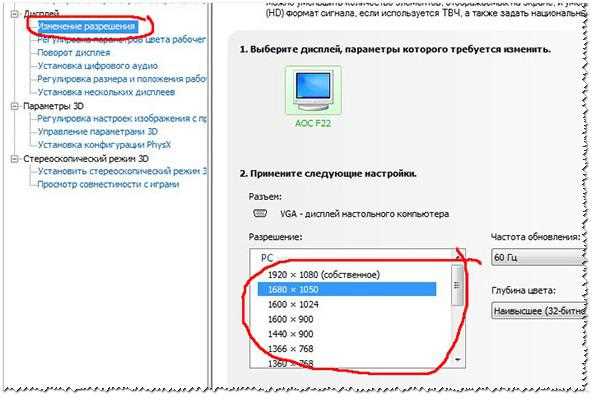
2) В Windows 8, 10
Бывает такое, что значка видео-драйвера нет. Происходить это может по нескольким причинам:
- переустановили Windows, и у вас установился универсальный драйвер (который ставиться вместе с ОС). Т.е. отсутствует драйвер от производителя…;
- встречаются некоторые версии видео-драйверов, которые не «выносят» автоматически значок в трей. В этом случае можно найти ссылку на настройки драйвера в панели управления Windows.
Ну, а для изменения разрешения, можно так же воспользоваться панелью управления. В поисковой строке наберите «Экран» (без кавычек) и выберите заветную ссылку (скрин ниже).
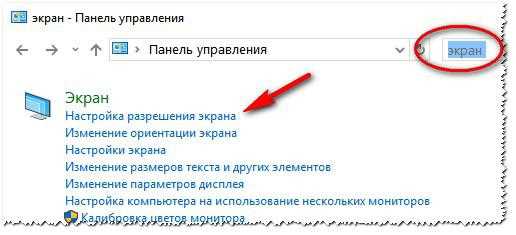
Далее перед вами откроется список всех доступных разрешений — просто выберите нужное (скрин ниже)!
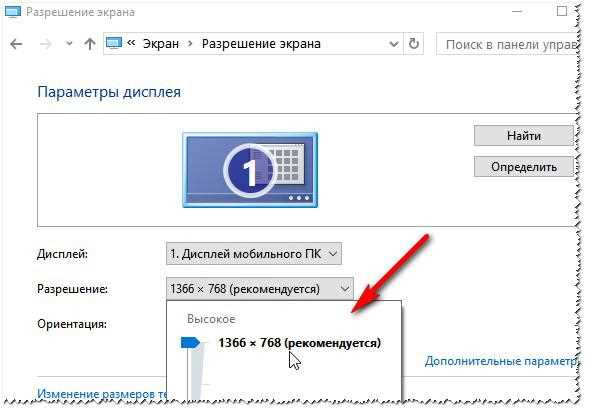
3) В Windows 7
Щелкните на рабочем столе правой кнопкой мышки и выберите пункт «Разрешение экрана» (так же этот пункт можно найти в панели управления).
Далее вы увидите меню в котором будут отображены все возможные режимы доступные для вашего монитора. Кстати, родное разрешение будет помечено, как рекомендуемое (как уже писал, в большинстве случаев оно обеспечивает самую лучшую картинку).
К примеру, для 19-дюймового экрана родным является разрешение на 1280 x 1024 пикселей, для 20-дюймового: 1600 x 1200 пикселей, для 22-дюймового: 1680 x 1050 пикселей.
Старые мониторы на основе ЭЛТ позволяют поставить разрешение намного выше, чем для них рекомендуется. Правда, в них очень важная величина — частота, измеряемая в герцах. Если она ниже 85 Гц — у вас начинает рябить в глазах, особенно на светлых тонах.
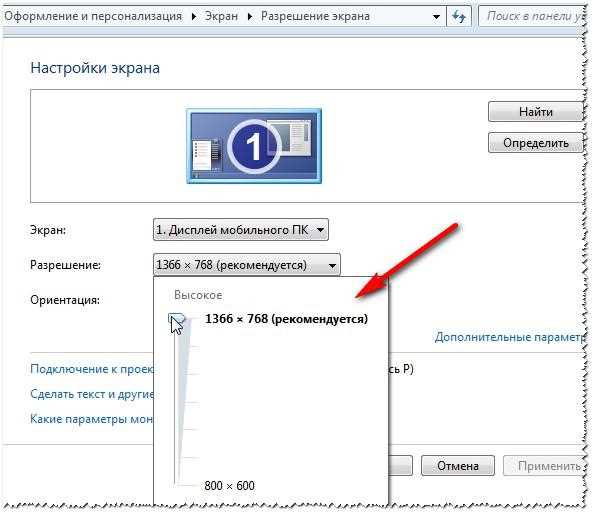
После изменения разрешения нажмите «OK». Вам дается 10-15 сек. времени на подтверждение изменений настроек. Если за это время вы не подтвердите — оно восстановиться на прежнее значение. Это сделано для того, чтобы если картинка у вас исказиться так, что вы ничего не сможете распознать — компьютер вернулся вновь в рабочую конфигурацию.
Кстати!
Если у вас в настройках изменения разрешения слишком мало вариантов выбора, либо нет рекомендуемого варианта — возможно у вас не установлены видео-драйвера (проанализировать ПК на наличие драйверов — .
4) В Windows XP
Практически ничем не отличается от настройки в Windows 7. Щелкаете правой в любом месте на рабочем столе и выбираете пункт «свойства».
Далее переходите во вкладку «Параметры» и перед вами появится картинка, как на скрине ниже.

Здесь можно будет выбрать разрешение экрана, качество цветопередачи (16/32 бита).
Кстати, качество цветопередачи характерно для старых мониторов на основе ЭЛТ. В современных по умолчанию стоит 16 бит. Вообще, этот параметр отвечает за количество цветов, отображаемых на экране монитора. Только вот человек не способен, практически, отличить разницу между 32 битным цветом и 16 (возможно опытные редакторы или игроманы, которые много и часто работают с графикой). То ли дело бабочки…
Использование специальных программ для улучшения резкости
1. ClearType Text Tuner
ClearType Text Tuner – это утилита от Microsoft, которая позволяет настроить отображение шрифтов на экране ноутбука. Она помогает сделать текст более четким и читабельным. Для запуска программы необходимо нажать клавишу «Win+R» и ввести команду «cttune.exe».
2. PhotoZoom Pro
PhotoZoom Pro – это программа для масштабирования изображений без потери качества. Она использует специальные алгоритмы для увеличения резкости и детализации изображений. Программа подходит для работы с фотографиями высокого качества и может использоваться на ноутбуке с высоким разрешением экрана.
3. Radeon Image Sharpening
Radeon Image Sharpening – это программа для улучшения резкости и четкости изображений на ноутбуках с графическими картами AMD. Она использует алгоритмы машинного обучения для увеличения резкости и детализации изображений. Программа позволяет настроить уровень резкости в зависимости от ваших личных предпочтений и требований.
- ClearType Text Tuner – утилита от Microsoft для настройки текстового отображения на экране
- PhotoZoom Pro – программа для масштабирования изображений без потери качества
- Radeon Image Sharpening – программа для улучшения резкости и четкости изображений на ноутбуках с графическими картами AMD
Встроенные средства
В Windows 10 и 7 имеется утилита, которая помогает настроить дисплей. Перед запуском необходимо установить рабочее разрешение. Запускается программа только из-под учетной записи администратора.
Как включить калибровку цветов на Windows 10 пошагово:
- Зажмите вместе кнопки + и напечатайте строку dccw.
- После клика по «Ок» откроется интерфейс программы.
- В документации на монитор прочитайте, какие кнопки вызывают меню и позволяют управлять параметрами.
- Для настройки гаммы добейтесь, чтобы изображение на экране приближалось по качеству к тестовому (в центре).
- Для этого передвигайте ползунок слева.
- Настройте контрастность и яркость с помощью кнопок на устройстве.
- По качеству ориентируйтесь на среднюю картинку.
- Управляя кнопками добейтесь подобного эффекта.
- То же самое проделайте с контрастностью.
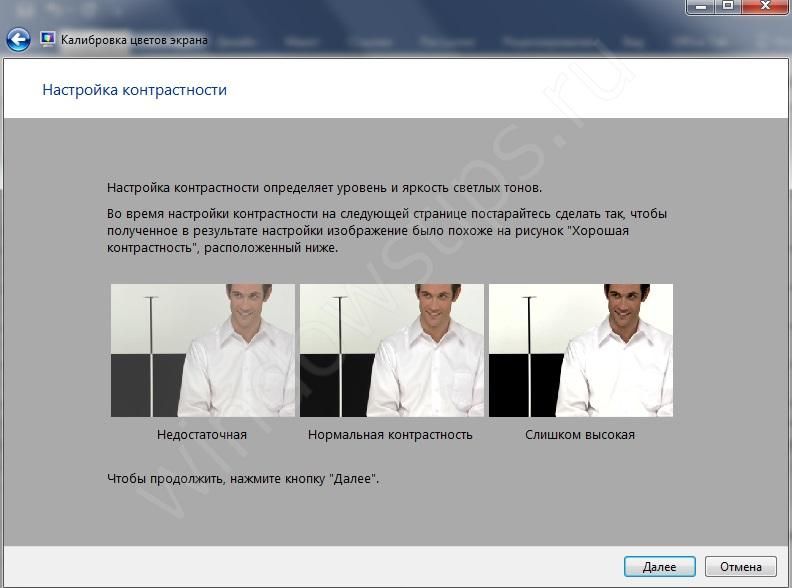
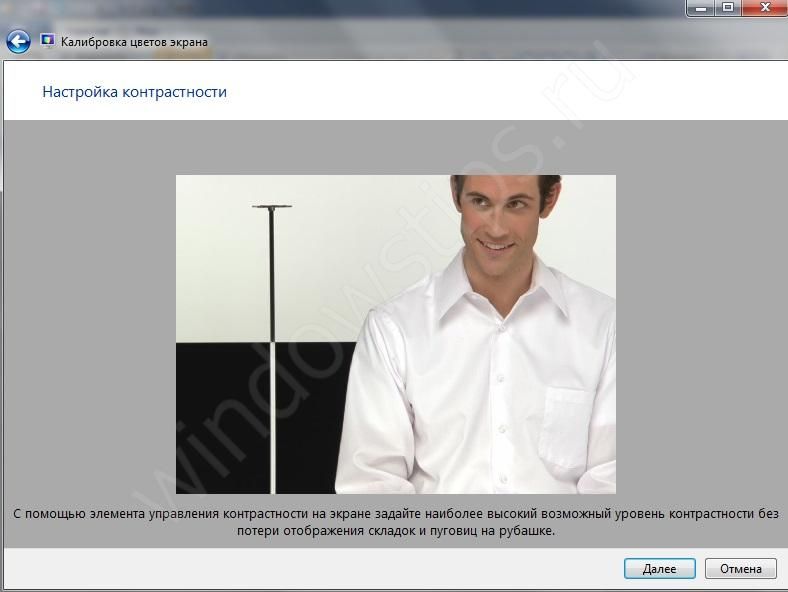
- Установите правильный баланс цветов. Вам нужен равномерный серый цвет без вкрапления других оттенков.
- Изменяйте значения ползунками.
- На последнем шаге можно сравнить старый и новый варианты.
- Нажимайте кнопки и будут устанавливаться настройки – изменения вы увидите прямо на экране. После нажатия кнопки «Готово» Windows примет тот вариант, чья кнопка была активна.
В Windows 7 сервис работает аналогично.
Проблемы в подборе оптимального разрешения
Дело в
том, что обилие производителей, которые сами решают, какое им лучше
сделать расширение, ставит потребителя в затруднительное положение.
Существует более трех десятков разных видеостандартов, которым присуще
разное разрешение и разное соотношение сторон. Допустим, видеостандарт
XGA имеет разрешение 1024 × 768 (786k) или 640 × 480 (307k), с
соотношением сторон 4:3, когда стандарт VGA имеет четыре допустимых
разрешения (640 × 480, 640 × 350, 320 × 200, 720 × 400) с
соответствующими соотношениями сторон (4:3, 64:35, 16:10, 9:5).
Видеостандарт WHUXGA на сегодняшний день имеет наибольшее количество
пикселей – 7680 × 4800 (36864k), и он широкоформатный – 16:10. Но как
подобрать именно тот, который устроит конкретного пользователя?
Мониторы 19″ ЭЛТ
Как бы это дико ни звучало, но среди мониторов на 19 дюймов есть и ЭЛТ-модели с соотношением сторон 4 к 3. Вот с них и начнем. Итак, какое разрешение экрана лучше для монитора 19 дюймов? В случае с ЭЛТ опять-таки нужно начинать настройку с частоты обновления экрана. А потом только идти к настройке разрешения. Что бы компьютерные гуру ни писали в своих пабликах, стандартное разрешение для “девятнашки” ЭЛТ – 1600 на 1200 точек. Пусть таким и остается. Если выставить выше, то использование монитора будет некомфортным. А если ниже, то компоненты (значки и шрифты) будут очень большими. Как бы то ни было, ЭЛТ на 19 дюймов с соотношением сторон 4 к 3 – крайне редкие экземпляры. Но есть и ЖК-панели с такой же диагональю 4 к 3. Как ни странно, стандартное разрешение экрана для них точно такое же.

Разрешение экрана в Windows XP
Как узнать разрешение экрана для Windows XP? Да почти также. Для этого проделываем практически такие же операции, что были указаны выше.
Нажмите на рабочем столе правой кнопкой и выберите «Свойства».
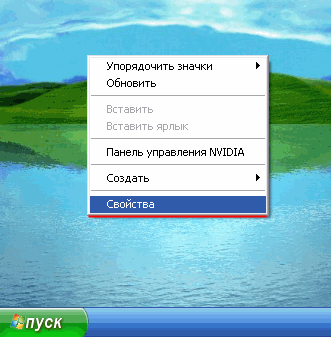
После этого перейдите на вкладку «Параметры»
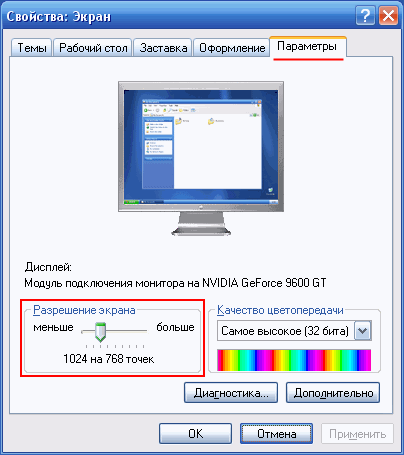
Нуждаетесь в покупке нового монитора, но не знаете с чего начать, как себя вести при выборе? Нужно правильно подобрать разрешение экрана, ведь от этого будет во многом зависеть качество получаемой картинки
А это важно и при работе с компьютерными программами, и при просмотре видео. Данная статья поможет разобраться, какое разрешение экрана лучше для монитора именно в вашем случае
Начнем обо всем по порядку.
На самом деле, очень трудно выбрать самое лучшее расширение экрана. Очевидно, что выбор разрешения зависит от цели покупки монитора. Игры? Социальные сети? Какие экраны бывают и какие должны быть для хорошего просмотра? Для каждой цели существует свое оптимальное разрешение. Чтобы не промахнуться с выбором, нужно познакомиться с терминологией.
Базовая классификация
Разрешение — максимальное количество пикселей, расположенных по горизонтали и вертикали:
- Дисплей, поддерживающий разрешение ниже 640х480 точек, называется VGA.
- Если точек 800×600 либо больше — SVGA.
- Мониторы с разрешением в 1024х768 точек иногда называют XGA.
Каждый дисплей характеризуется разрешением. Размер устройства отображения и разрешение — это разные вещи. При выборе лучше всего руководствоваться характеристиками имеющегося устройства.

Разрешения мониторов и их типы
Какое нормальное или большое должно быть разрешение экрана? Максимальное разрешение жидкокристаллического монитора определяется разрешением его матрицы. Чем оно выше, тем больше разных данных возможно вывести на экран. Рассмотрим по конкретным примерам:
- У ЖК-мониторов от размеров матрицы зависит все. Не стоит забывать, что максимальное разрешение экрана зависит от диагонали экрана. Для 15-ти дюймовых дисплеев характерно разрешение в 1024х768 пикселей. Прекрасно подходит для самых простых офисных мониторов.
- 19-ти и 17-ти дюймовые мониторы оснащены разрешением в 1280х1024 точек. Такие мониторы выполняют более широкий круг задач.
- Современные мониторы оснащены более высоким разрешением. Составляет оно 1600х1200 пикселей и более.
- С каждым годам на одной и той же диагонали умещается все больше точек. Кто знает, что будет поджидать нас через пару лет?

Настройка разрешения экрана
Чтобы настроить разрешение устройства, не нужно иметь особых познаний в современной технике:
- Откройте меню “Пуск”, а затем перейдите в “Панель управления”.
- В категории “Оформление и персонализация” выберите “Настройка разрешения экрана”.
- В меню “Разрешение” вы сможете выставить необходимые вам значения.
Размер диагонали
Диагональ экрана — это немаловажная характеристика, отличающая мониторы друг от друга, при этом сильно влияющая на ценовую категорию. В основном выделяют четыре категории мониторов:
- 20 дюймов — выбор для офиса. Бюджетность — главный критерий выбора, если вы — предприниматель.
- 20-24 дюйма. Больше половины устройств отображения, которые продали в 2016 году, принадлежат именно к этой категории.
- 27 дюймов. Такие “девайсы” не стоит устанавливать на привычном “рабочем” расстоянии, поскольку такая диагональ сделает заметными отдельные пиксели.
- 30 дюймов и более. Не являются массовым продуктом из-за высокой цены, габаритных размеров.

Изредка можно встретить специальные системы, состоящие из нескольких мониторов. Такие системы имеют свои плюсы, в особенности у геймеров. Но для беспроблемной работы потребуется довольно-таки мощный компьютер. Да и рынок уже не обделен устройствами виртуальной реальности, которые выходят дешевле и имеют эффект на порядок выше и качественнее.
Итоги
Что ж, теперь вы знаете, как настроить экран на Windows 7 и можете наслаждаться высокой четкостью, отличной яркостью, удобочитаемыми шрифтами и реалистичными цветами. Надеемся, наша инструкция вам помогла!
Каждый из тех, кто постоянно работает с компьютером, знает, что некорректно настроенное изображение на экране ноутбука или компьютерном мониторе может вызывать дискомфорт. При этом в первую очередь от усталости страдают глаза. И тут совершенно естественно возникает вопрос о том, как настроить разрешение экрана на Windows 7 под себя, чтобы сделать работу более комфортной. Об этом далее и пойдет речь. Есть несколько нехитрых способов, которые позволят произвести настройку даже неопытным пользователям.
Заключение
Итак, какое разрешение лучше всего ставить для монитора компьютера? Как вы уже поняли, этот параметр напрямую зависит от диагонали, типа монитора и типа матрицы. Поэтому стоит сначала учесть все особенности, а потом уже выставлять нужное разрешение. Можно также подобрать его “на глазок”. Как комфортно, так и оставляйте. Личные предпочтения тоже играют здесь немаловажную роль. В любом случае придется читать сопроводительную документацию устройства. Часто спецификации, предложенные производителем, являются самыми правильными. Но не стоит злоупотреблять документами. Мало ли чего могут понаписать? Не всему же верить.





























