Проверка разъёмов и портов
При покупке ноутбука важно также проверить работу всех разъемов и портов, чтобы убедиться, что они функционируют надлежащим образом
USB-порты
USB-порты являются одними из самых используемых разъемов на ноутбуке, поэтому важно проверить их работу. Подключите различные периферийные устройства к каждому USB-порту и убедитесь, что они определяются корректно и работают без проблем
Порт HDMI или VGA
Если ваш ноутбук оснащен портом HDMI или VGA, подключите его к монитору или телевизору, чтобы убедиться, что передача видеосигнала происходит без проблем. Проверьте, что изображение отображается на подключенном устройстве и нет никаких искажений или проблем с разрешением.
Разъем для наушников
Проверьте работу разъема для наушников, подключив наушники и воспроизведя звук. Убедитесь, что звуковая карта распознает подключенные наушники и звук воспроизводится через них без проблем.
Разъем для зарядки
После подключения адаптера питания убедитесь, что он заряжает ноутбук без каких-либо проблем. Вы можете проверить это, убедившись, что индикатор зарядки на ноутбуке горит, а также проверив, что уровень заряда батареи увеличивается со временем.
Сетевые порты
Если у вашего ноутбука есть сетевые порты (Ethernet), подключите кабель к порту и убедитесь, что интернет-соединение устанавливается без проблем. Проверьте скорость передачи данных, чтобы убедиться, что она соответствует заявленной.
Кардридер
Проверьте работу кардридера, вставив карту памяти и убедившись, что она распознается и доступна для чтения и записи. Проверьте, что файлы с карты памяти можно без проблем копировать и удалять.
Дополнительные порты
Если у ноутбука есть дополнительные порты, такие как порты для подключения внешних дисков или других устройств, проверьте их работу, подключив соответствующее оборудование и убедившись, что оно определяется и работает без проблем.
Проверка всех разъемов и портов на ноутбуке перед покупкой поможет вам убедиться, что оборудование работает полноценно и отвечает вашим требованиям. Если возникают какие-либо проблемы или неисправности, сообщите об этом продавцу и решите их перед покупкой.
Стоит ли покупать уцененный витринный образец ноутбука
Стоит ли покупать уцененный витринный образец ноутбука
При выборе нового ноутбука можно cтолкнуться с предложением покупки уцененного витринного образца․ Такие образцы зачастую пpодаются сo скидкой, что может привлекать пoтeнциальных покупателей․ Однако перед пpинятием решения стоит тщательно взвесить все плюсы и минусы такой пoкупки․
Плюсы покупки уцененного витринного образца ноутбука
- Болеe низкая цена⁚ Одним из главных преимуществ покупки витринного образца является его более низкая цена․ Витринные образцы зачастую продаются cо знaчительной скидкой, поэтомy их приобретение может позволить сэкономить существенную часть бюджета․
- Готовность к работе⁚ Витринный образец уже протестирован и настpоен магазином, поэтому его можнo cразу использовать без необходимости установки дополнительного ПО или настройки․
- Возможность осмотра и проверки⁚ При покупке витринного образца ноутбука вы имеетe возможность oсмотреть его и проверить работоспособность перед покупкой․ Это позволяет убедиться, что ноутбук соответствует вашим трeбованиям и не имеет видимых дефектов․
- Гарантия⁚ В большинстве случаев покупка уцененного витринного образца ноутбyка сопрoвождается гарантией․ Это значит, что в случае возникновения проблем вы сможете oбратиться в cервисный центр для их устранения․
Минуcы покупки yцененнoго витринного образца ноутбука
- Следы износа⁚ Витринные образцы обычнo находятся на публике в течение длительного времени, поэтому мoгут иметь следы изноcа, царaпины и потертости․ Несмотря на то, что это не влияет на работоспособность ноутбука, для некоторых покупателей это может стать недостатком․
- Ограниченная наличнocть⁚ Витpинные образцы обычно есть в огpаниченном количестве․ Поэтому, если вы решите купить уцененный витринный образец, вам может понадoбиться быть готовым к тому, что нужная модeль может быть не всегда доступна․
- Ограниченная гарантия⁚ В отличие от нового ноутбука, витринный образец может иметь ограниченную гарантию․ Этo связано с тем, что он уже был использован в магазинe для демонстрации․ Поэтому перед покупкой стоит уточнить условия гарaнтии․
Таким образом, покупка уцененного витринного образца ноутбука может быть выгодным решением, если вы готовы смириться с некоторыми следами износа и ограничениями гарантии․ Если вы предпочитаeте болee новый и безупречный внешний вид, возможно, вам стоит обратить внимание на новые модели ноутбуков․
Отключить рекламу на экране блокировки
Windows 10 теперь отображает рекламу на экране блокировки через Windows Spotlight. Иногда Windows Spotlight просто демонстрирует классные обои, но он также крадется в рекламе таких игр, как Восстание Расхитительницы гробниц и Квантовый разлом в Магазине Windows.
Программы для Windows, мобильные приложения, игры — ВСЁ БЕСПЛАТНО, в нашем закрытом телеграмм канале — Подписывайтесь:)
Чтобы избавиться от этой рекламы на экране блокировки, перейдите в «Настройки»> «Персонализация»> «Экран блокировки» и установите для фона значение «Картинка» или «Слайд-шоу» вместо Windows Spotlight.
Возможно, вы также захотите отключить здесь опцию «Получать интересные факты, советы и многое другое из Windows и Cortana на экране блокировки».
Телевизоры, стационарная аудио- и видеотехника
Обнаружена попытка сымитировать заводскую упаковку (повторная оклейка скотчем) или вскрытая коробка, в том числе через днище.
Если упаковка отдельных аксессуаров, таких как инструкция или пульт, не повреждена и не выглядит бывшей в употреблении, батарейки не распечатаны и не установлены в пульт ДУ, а сам аппарат источает запахи, характерные для новой техники, то, возможно, экземпляр лишь кратковременно демонстрировался одному из покупателей. Приобретать его можно.
Найдены следы пыли в щелях вентиляции или на панели разъемов, отсутствие характерного запаха новой техники, микроскопические царапины на глянцевых поверхностях (видны при световых бликах).
Скорее всего, аппарат длительное время экспонировался в торговом зале, возможно, во включенном состоянии. Новым он уже не является по определению. Требуйте скидку или покупайте в другом месте.
Неопрятно смотанные кабели, помятые пакеты от пульта ДУ и инструкции, установленные в пульт батарейки (актуально для «пальчиковых» АА и «мизинчиковых» ААА), запах пыли из коробки, сломанный пенопласт.
Признак многократной переупаковки. Возможно, перед вами витринный образец, побывавший в нескольких магазинах, либо «возвратник», либо восстановленный в сервисном центре экземпляр. В любом случае, требуйте значительную скидку, хотя лучше купить аналогичный товар в другом месте.
Выбранная модель осталась в единственном экземпляре, размещена на витрине. Продавец честно предупредил обо всех обстоятельствах.
Ресурс современных телевизоров достаточно большой, поэтому даже несколько месяцев работы на витрине принципиального значения не имеют. Если внешний вид устраивает, а упаковка на вид новая, то товар можно приобретать – особенно, если продавец согласен предоставить скидку или готов документально подтвердить недавнее поступление конкретного образца.
Домашний кинотеатр, проигрыватель дисков (DVD, Blu-ray) и медиаплеер также имеет достаточно большой ресурс, но это не касается оптического блока, считывающего информацию с диска. Поэтому, если аппарат, будучи на витрине, крутил в течение достаточно длительного срока демонстрационные диски, то от покупки лучше отказаться.
Проектор – устройство, требующее особенно бережного обращения. Но главное, что ресурс его лампы относительно невелик, и он дополнительно сокращается при резком отключении проектора от электросети. Такую технику лучше приобретать совершенно новой, требуя вскрытия упаковки в своем присутствии.
Как убрать всплывающую рекламу в браузере или на рабочем столе Windows?
Нужно просто отписаться от сайта, который присылает и показывает рекламу в правом углу экрана вашего ноутбука или монитора компьютера. Удалить подписку в браузере. Сделать это можно в настройках браузера, через который вы согласились на показ уведомлений. Как правило, в самом окне уведомления указан браузер, через который оно появляется.
Инструкция подойдет для Windows 10, Windows 8, Windows 7 и т. д. Дальше я более подробно покажу, как отключить эти уведомления и отписаться от сайта во всех популярных браузерах.
Google Chrome
Запустите Chrome. Перейдите в настройки. Затем слева откройте раздел «Конфиденциальность и безопасность», откройте «Настройки сайтов» и выберите пункт «Уведомления». Или просто скопируйте и перейдите по этой ссылке: chrome://settings/content/notifications.
В разделе «Блокировать» находятся сайты, на которых вы заблокировали показ уведомлений. А в разделе «Разрешить» можно увидеть сайты, которые могут присылать вам уведомления и рекламу в этих уведомлениях. Их нужно удалить.
Просто удалите те сайты, уведомления от которых вы не хотите получать. Если вы сами не подписывались, то можете удалить все сайты в разделе «Разрешить».
А если вы не хотите, чтобы появлялись эти запросы на показ уведомлений, то можете отключить функцию «Сайты могут запрашивать разрешения на отправку уведомлений».
С Google Chrome разобрались, идем дальше.
Opera
Зайдите в «Меню» – «Настройки», слева нажимаем на «Дополнительно» и выбираем пункт «Безопасность». Дальше открываем «Настройки сайтов» – «Уведомления». Можно скопировать ссылку opera://settings/content/notifications и перейти по ней в браузере Opera. Так вы сразу попадете в эти настройки.
Удалите все сайты в разделе «Разрешить». Или только те сайты, от которых вы хотите отписаться и которые показывают вам рекламу в углу экрана. Просто открываем меню сайта (…) и нажимаем «Удалить».
После этого сайты больше ну будут присылать уведомления и рекламу в браузер и на рабочий стол.
Яндекс.Браузер
Открываем «Меню» – «Настройки». Дальше переходим на вкладку «Сайты» и нажимаем на пункт «От прочих сайтов» в разделе «Уведомления». Ссылка для быстрого доступа к настройкам: browser://settings/content/notifications (скопируйте в браузер и перейдите по ней).
Удаляем сайты, уведомления от которых вы не хотите получать на свой компьютер.
Теперь реклама в правом нижнем углу Яндекс Браузера появляться не будет.
Mozilla Firefox
Нужно зайти в «Меню» – «Настройки». Перейти на вкладку «Приватность и защита», прокрутить страницу до раздела «Уведомления» и нажать на кнопку «Параметры» напротив соответствующего пункта.
Выделяем нужный сайт из списка и нажимаем на кнопку «Удалить веб-сайт». Так же можно «Удалить все веб-сайты». Когда все сделаете, нажмите на «Сохранить изменения».
Можете закрыть окно с настройками.
Microsoft Edge
Нажмите на меню из трех точек и выберите пункт «Настройки». Слева перейдите в раздел «Сохраненные файлы cookie и данные» и нажмите на пункт «Уведомления».
Если в разделе «Разрешить» есть сайты, то удалите их. Это они показывают рекламу в углу рабочего стола и в браузере.
На этом все!
Если после выполнения этих действий реклама не исчезла, то возможно браузер здесь не при чем, а рекламу показывает какое-то вредоносное ПО. В таком случае я рекомендую проверить систему бесплатной утилитой Malwarebytes AdwCleaner. Она отлично находит и удаляет такое программное обеспечение. Так же можете еще просканировать компьютер с помощью Dr WEB CureIt!
16
59106
Сергей
Решение проблем и ошибок
Проверка разъёмов и портов
При покупке ноутбука важно также проверить работу всех разъемов и портов, чтобы убедиться, что они функционируют надлежащим образом
USB-порты
USB-порты являются одними из самых используемых разъемов на ноутбуке, поэтому важно проверить их работу. Подключите различные периферийные устройства к каждому USB-порту и убедитесь, что они определяются корректно и работают без проблем
Порт HDMI или VGA
Если ваш ноутбук оснащен портом HDMI или VGA, подключите его к монитору или телевизору, чтобы убедиться, что передача видеосигнала происходит без проблем. Проверьте, что изображение отображается на подключенном устройстве и нет никаких искажений или проблем с разрешением.
Разъем для наушников
Проверьте работу разъема для наушников, подключив наушники и воспроизведя звук. Убедитесь, что звуковая карта распознает подключенные наушники и звук воспроизводится через них без проблем.
Разъем для зарядки
После подключения адаптера питания убедитесь, что он заряжает ноутбук без каких-либо проблем. Вы можете проверить это, убедившись, что индикатор зарядки на ноутбуке горит, а также проверив, что уровень заряда батареи увеличивается со временем.
Сетевые порты
Если у вашего ноутбука есть сетевые порты (Ethernet), подключите кабель к порту и убедитесь, что интернет-соединение устанавливается без проблем. Проверьте скорость передачи данных, чтобы убедиться, что она соответствует заявленной.
Кардридер
Проверьте работу кардридера, вставив карту памяти и убедившись, что она распознается и доступна для чтения и записи. Проверьте, что файлы с карты памяти можно без проблем копировать и удалять.
Дополнительные порты
Если у ноутбука есть дополнительные порты, такие как порты для подключения внешних дисков или других устройств, проверьте их работу, подключив соответствующее оборудование и убедившись, что оно определяется и работает без проблем.
Проверка всех разъемов и портов на ноутбуке перед покупкой поможет вам убедиться, что оборудование работает полноценно и отвечает вашим требованиям. Если возникают какие-либо проблемы или неисправности, сообщите об этом продавцу и решите их перед покупкой.
Как удалить всплывающие окна панели задач
Когда Microsoft также использует всплывающую рекламу на панели задач, чтобы показать «советы, рекомендации и предложения». В большинстве случаев компания использует эту функцию для продвижения Microsoft Edge. В уведомлениях может быть предложено использовать браузер для увеличения времени автономной работы. Они могут даже побудить вас использовать Edge через баллы Microsoft Rewards.
Если вы предпочитаете другие приложения и хотите, чтобы Microsoft не уговаривала вас использовать их программы, вы можете отключить подсказки. Для этого вам необходимо выполнить следующие действия:
- Откройте приложение «Настройки».
- Щелкните Система, затем выберите Уведомления и действия.
- Найдите параметр «Получать советы, рекомендации и предложения при использовании Windows» и отключите его.
Е ще один способ скрыть значки с рабочего стола
Если по каким-либо причинам предыдущий метод не сработал, то из этого раздела остается последним средством.
В командной строке введите gpedit.msc и нажмите Enter. Из дерева, расположенного в левой колонке, выберите «Настройки пользователя» → «Административные шаблоны» → «Desktop» (рабочий стол).
Среди настроек, найденных в правой колонке и выберите «Скрыть и заблокировать компоненты рабочего стола».
Нажмите кнопку «Применить», затем «OK» и перезапустите компьютер. Тот факт, чтобы элементы рабочего стола снова стали видны, сделайте как прежде, но на этот раз измените значение и опять же, подтвердите и перезагрузите компьютер.
На этом все – проблем быть не должно, а будут решим, используя комментарии – кто спрашивает, тот не ошибается. Успехов.
Инструкция
На «Рабочем столе» могут располагаться разные значки: файлы, папки, ярлыки. После установки операционной системы все значки, которые пользователь видит на «Рабочем столе» – это ярлыки для запуска установленных на локальных дисках компьютера программ. Даже такие папки, как «Мой компьютер», «Мои документы», «Корзина» тоже всего лишь ярлыки. «Настоящие» папки и файлы появляются позже, тогда, когда пользователь их создает самостоятельно.
Если вам необходимо удалить часть ярлыков (папок, файлов) с «Рабочего
стола
», выделите их с помощью мыши и нажмите клавишу Delete на клавиатуре . Другой вариант: выделите значки и кликните по любому из них правой кнопкой мыши, в выпадающем меню выберите команду «Удалить». На запрос о подтверждении удаления ответьте утвердительно. Значки
будут помещены в «Корзину».
Чтобы убрать такие элементы, как «Мой компьютер», «Сетевое окружение», «Корзина», «Мои документы», кликните в любом свободном месте «Рабочего
стола
». В выпадающем меню выберите пункт «Свойства». Откроется окно «Свойства: Экран». Перейдите на вкладку «Рабочий стол» и нажмите на кнопку «Настройки рабочего стола
». В открывшемся окне перейдите на вкладку «Общие» и снимите маркер с полей тех элементов, которые хотите убрать с «Рабочего
стола
». Примените новые настройки, закройте окно.
Чтобы убрать с «Рабочего
стола
» созданные вами файлы и папки и переместить их в другую директорию, выделите необходимые файлы и папки и поместите их в буфер обмена. Для этого кликните по любому выделенному значку правой кнопкой мыши и выберите в выпадающем меню команду «Вырезать».
Перейдите в новую директорию для размещения файлов, кликните в любом свободном месте открытой папки правой кнопкой мыши и выберите команду «Вставить». Команду «Вставить» также можно вызвать из пункта «Правка» верхней строки меню папки. Перемещать таким способом ярлыки программ смысла не имеет.
Чтобы сделать значки файлов и папок скрытыми, подведите курсор к каждому нужному значку и кликните по нему правой кнопкой мыши. В выпадающем меню выберите пункт «Свойства». В открывшемся диалоговом окне перейдите на вкладку «Общие» и установите маркер в поле напротив надписи «Скрытый». Нажмите на кнопку «Применить», закройте окно.
Вызовите компонент «Свойства папки». Для этого через меню «Пуск» вызовите «Панель управления» и в категории «Оформление и темы» кликните по значку «Свойства папки». Другой способ: откройте любую папку и выберите в верхней строке меню пункт «Сервис», в выпадающем меню выберите пункт «Свойства папки». Откроется новое диалоговое окно.
Перейдите в открывшемся окне на вкладку «Вид». В разделе «Дополнительные параметры» с помощью полосы прокрутки найдите пункт «Скрытые файлы и папки», установите маркер в поле «Не показывать скрытые файлы и папки». Нажмите на кнопку «Применить» и закройте окно. Все файлы и папки, которые вы сделали скрытыми, останутся на «Рабочем столе», но будут невидимыми.
Ярлыки на рабочем столе используются для быстрого запуска установленных приложений. Обычно изображение установлено по умолчанию, но пользователь может самостоятельно изменить внешний вид значков: иконку, размер, убрать стрелочку и другое.
Блокировать уведомления с рекламой в Windows 10
Начиная с Windows 10 Creators Update, Microsoft представила так называемое « Подсказки» в операционную систему . Эти предложения появляются в форме уведомлений и рекомендуют нам использовать программы или службы, а также способы выполнения некоторых задач в Windows. Предложения появляются на экране на несколько секунд, а затем переходят к центр уведомлений , где они остаются, пока мы их не выбросим. Очень раздражающая функция, поскольку она всегда основана на рекомендациях по продуктам Microsoft.
Мы можем отключить эти предложения в меню настроек Windows. Мы заходим в раздел «Система»> «Уведомления» и снимаем флажок «Показывать приветствие Windows после обновлений и при входе в систему, чтобы узнать, что нового и какие предложения».
После этого мы больше не увидим эти предложения.
Тестирование экрана
Экран является одним из самых важных и дорогих компонентов ноутбука
Поэтому перед покупкой важно проверить его работоспособность и качество изображения. Вот несколько простых советов, как провести тестирование экрана на витринном образце:
- Проверьте равномерность подсветки экрана. Зайдите в полноэкранный режим и убедитесь, что яркость экрана равномерно распределяется по всей поверхности.
- Оцените цветопередачу. Загрузите изображение с разнообразными цветами и оттенками и внимательно посмотрите на экран. Убедитесь, что цвета отображаются ярко, насыщенно и с точностью.
- Проверьте уровень контрастности. Откройте изображение с высоким контрастом (например, черно-белое) и убедитесь, что черные и белые цвета отображаются четко и без искажений.
- Проверьте уровень яркости. Задайте на экране максимальный уровень яркости и убедитесь, что изображение четкое и не размытое.
- Посмотрите на экран под разными углами. Убедитесь, что изображение не меняется и не искажается при изменении угла обзора.
Если возможно, также рекомендуется провести тестирование экрана на собственном контенте, например, просмотреть видео, открыть различные программы и веб-сайты, чтобы убедиться, что экран работает надежно и соответствует вашим потребностям.
Удаление рекламы из рабочей области Windows Ink
В Windows Ink Workspace есть собственный раздел «Рекомендуемые приложения», в котором рекламируются приложения с пером, доступные в Магазине Windows. Вы можете отключить их и просто посетить Магазин Windows, если когда-нибудь захотите найти другие приложения с поддержкой пера.
Перейдите в «Настройки»> «Устройства»> «Перо и чернила Windows» и установите для параметра «Показывать рекомендуемые приложения» значение «Выкл.», Чтобы избавиться от рекламы предлагаемых приложений.
Вы увидите раздел «Перо и чернила Windows» в приложении «Настройки», только если ваш компьютер поддерживает перьевой ввод.
Плюсы покупки
Вот несколько причин, по которым все-таки можно приобрести витринный образец:
Сделать это можно, если требуется именно та модель, которая осталась в единственном экземпляре. Продавец обязательно поставит в паспорте на товар стандартную гарантию.
При покупке такой аппаратуры можно получить скидку как на продукцию, бывшую в употреблении. А если на изделии присутствуют видимые повреждения – например, царапины, то не исключена уценка по состоянию техники.
Заводской брак, если он вообще есть, проявится не сразу, а спустя несколько месяцев после приобретения товара. Поэтому при покупке витринного образца его работоспособность гарантируется.
На принятие решения о приобретении аппаратуры может повлиять информация, указанная в паспорте
Например, дата сборки телевизора, которая позволит рассчитать, насколько долго он работает в зале продаж магазина.
Важно изучить внешний вид понравившейся модели. Если она выглядит совершенно новой, ее упаковка не содержит пыли, а пульт управления и руководство по эксплуатации не распечатаны, это говорит в пользу приобретения техники.
В конце концов, на стороне покупателя всегда стоит закон
Если дома телевизор по каким-то причинам не подошел, или перестал нравиться, или вскрылось в его работе и состоянии что-то отрицательное, покупку в течение первых двух недель можно вернуть обратно в магазин. Закон о защите прав потребителей разрешает в данных временных рамках возврат телевизора магазину даже просто по своему желанию, без объяснения причин.

Какой iPhone лучше купить
Обратите внимание на то, что скидка должна быть — за полную стоимость брать такой iPhone точно не стоит. Если остро стоит выбор iPhone, то я бы порекомендовал присмотреться к обменному или восстановленному варианту
Покупая такое устройство, вы получаете абсолютно новый iPhone без следов использования, с новеньким аккумулятором и гарантией.

Стоит ли покупать витринный iPhone?
В крайнем случае, присмотритесь к б/у смартфону — в этом случае у вас будет больше шансов купить iPhone, к которому бережно относились, пользовались чехлом и пленками и не роняли. Бонусом будет комплект и более-менее «живой» аккумулятор — не все владельцы заряжают свои iPhone как попало. К тому же, одно дело, когда смартфоном пользовались 1-2 человека, и другое — когда вертели в руках сотни или даже тысячи человек.
Сейчас не самые простые времена. Взвесили всю информацию о том, может ли Apple отключить iPhone удаленно и как быть дальше — обязательно прочитайте.
Тестирование экрана
Экран является одним из самых важных и дорогих компонентов ноутбука
Поэтому перед покупкой важно проверить его работоспособность и качество изображения. Вот несколько простых советов, как провести тестирование экрана на витринном образце:
- Проверьте равномерность подсветки экрана. Зайдите в полноэкранный режим и убедитесь, что яркость экрана равномерно распределяется по всей поверхности.
- Оцените цветопередачу. Загрузите изображение с разнообразными цветами и оттенками и внимательно посмотрите на экран. Убедитесь, что цвета отображаются ярко, насыщенно и с точностью.
- Проверьте уровень контрастности. Откройте изображение с высоким контрастом (например, черно-белое) и убедитесь, что черные и белые цвета отображаются четко и без искажений.
- Проверьте уровень яркости. Задайте на экране максимальный уровень яркости и убедитесь, что изображение четкое и не размытое.
- Посмотрите на экран под разными углами. Убедитесь, что изображение не меняется и не искажается при изменении угла обзора.
Если возможно, также рекомендуется провести тестирование экрана на собственном контенте, например, просмотреть видео, открыть различные программы и веб-сайты, чтобы убедиться, что экран работает надежно и соответствует вашим потребностям.
Удалить рекламу из приложения Live Tiles
Несмотря на то, что вы можете удалять приложения, выдающие себя за рекламу, есть некоторые приложения, являющиеся частью Windows 10, которые вы не можете (или не должны) удалять. К ним относятся Магазин Windows, Xbox, Groove Music и Music & TV, и они называются живыми плитками.
Возможно, вы не сможете удалить эти приложения, но вы можете удалить рекламу из живых плиток, выполнив следующие действия:
- Открыть Начинать
- Щелкните правой кнопкой мыши плитку приложения
- Выбирать Более
- Нажмите на Отключить живую плитку
Опять же, вы можете просто щелкнуть правой кнопкой мыши приложения и выбрать Открепить от начального экрана.
Как отключить рекламу Windows 10 для встроенных игр и приложений ?
Никак: открепляйте о первоначального экрана из контекстного меню правой мыши (вручную для каждой плитки) или удаляйте оттуда же. Последнее – самый надёжный из способов как ненавистное приложение больше не увидеть.
Здесь нужно кое-что уточнить. Windows всегда была приметна тем, что “отдавала” предварительно установленные приложения с неохотой. Некоторые, впрочем, поддаются удалению прямо из меню Пуск. Условно тип установленных приложений по “возможности от них избавиться” можно разделить на три категории:
- Новости, Скайп, все игры, в общем, всё то, что имеет в контекстном меню кнопку Удалить.
- Калькулятор, Календарь, Почта, Камера, Карты, Кино и ТВ, Люди, Фото, Магазин и Погода прямой кнопки не имеют, однако удалить эти приложения возможно, к примеру, с помощью Power Shell
- с Кортаной, Microsoft Edge и Обратной связью лучше не связываться
С первым понятно, к третьему более не возвращаемся. Так как удалить программы из второго пункта? Покажу пример. Запускаем Power Shell от имени админа и вводим команду в таком виде:
Get-AppxPackage *имя_апплета* | Remove-AppxPackage
где имена апплетов такие:
3D Builder: 3dbuilder
Будильники и часы: windowsalarms
Почта и календарь: windowscommunicationsapps
Калькулятор: windowscalculator
Камера: windowscamera
Музыка Groove: zunemusic
Карты: windowsmaps
Кино и ТВ: zunevideo
OneNote: onenote
Люди: people
Фото: photos
Магазин: windowsstore
Запись голоса: soundrecorder
Xbox: xboxapp
Пока всё. Успехов.
Просмотров: 8
Как отличить витринный образец смартфона
iPhone Demo поставляется в коробке, которую сложно отличить от обычной. Есть некоторые отличия, по которым вы с легкостью поймете, что перед вами витринный Айфон.
Чем демо-айфоны отличаются от обычных?
- Если номер модели обычного iPhone начинается с буквы, то у витринного iPhone — с цифры.
- Сзади на коробке вы увидите подпись «Demo — Not For Sale».
- Demo iPhone нельзя настроить или изменить некоторые параметры (добавить код-пароль или отпечаток пальца в Touch ID).
- В iOS таких устройств нельзя удалить или загрузить какие-либо приложения, ведь в таком iPhone уже есть встроенные данные для ознакомления. К слову, если iPhone с витрины все же готовят к продаже, то устанавливают на него обычную iOS.
- Все витринные смартфоны оборудованы минимальным объемом памяти.
Кстати, как правило, комплект смартфона абсолютно такой же, как и у обычного iPhone.
Как отключить всплывающие окна в Google Chrome
Выполнить поставленную задачу можно как встроенными средствами Google Chrome, так и сторонними инструментами.
Способ 1: Отключение всплывающих окон с помощью расширения AdBlock
Для того, чтобы убрать всю рекламу комплексно (рекламные блоки, всплывающие окна, рекламу в видео и другое), вам потребуется прибегнуть к установке специального расширения AdBlock. Более подробную инструкцию по использованию данного расширения мы уже публиковали на нашем сайте.
Способ 2: Использование расширения Adblock Plus
Другое расширение для Google Chrome – Adblock Plus, по своей функциональности очень схоже с решением из первого способа.
- Чтобы заблокировать всплывающие окна данным способом, вам потребуется установить дополнение в свой браузер. Сделать это можно, скачав его или с официального сайта разработчика или из магазина дополнений Chrome. Чтобы открыть магазин дополнений, кликните в правом верхнем углу по кнопке меню браузера и пройдите к разделу «Дополнительные инструменты» – «Расширения».
- В открывшемся окне спуститесь в самый конец страницы и выберите кнопку «Еще расширения».
- В левой области окна, используя строку поиска, введите наименование искомого расширения и нажмите клавишу Enter.
- Первым же результатом отобразится нужное нам расширение, около которого понадобится нажать кнопку «Установить».
- Подтвердите установку расширения.
- Готово, после установки расширения никаких дополнительных действий проделывать не следует — любые всплывающие окна уже им блокируются.
Способ 3: Использование программы AdGuard
Программа AdGuard, пожалуй, самое эффективное и комплексное решение для блокировки всплывающих окон не только в Google Chrome, но и в других программах, установленных на компьютере. Сразу следует отметить, что, в отличие от дополнений, о которых шла речь выше, данная программа не является бесплатной, но она предоставляет куда более широкие возможности для блокировки нежелательной информации и обеспечения безопасности в интернете.
- Скачайте и установите на свой компьютер программу AdGuard. Как только его инсталляция будет завершена, от всплывающих окон в Google Chrome не останется и следа. Убедиться в том, что его работа активна для вашего браузера можно, если вы пройдите в раздел «Настройки».
- В левой области открывшегося окна откройте раздел «Фильтруемые приложения». Справа вы увидите список приложений, среди которых вам потребуется найти Google Chrome и убедиться, что около данного браузера тумблер повернут в активное положение.
Способ 4: Отключение всплывающих окон стандартными средствами Google Chrome
Данное решение позволяет в Хроме запретить всплывающие окна, которые пользователь не вызывал самолично.
Для этого щелкните по кнопке меню браузера и в отобразившемся списке перейдите к разделу «Настройки».
В самом конце отобразившейся страницы щелкните по кнопке «Показать дополнительные настройки».
В блоке «Личные данные» щелкните по кнопке «Настройки контента».
В открывшемся окне найдите блок «Всплывающие окна» и выделите пункт «Блокировать всплывающие окна на всех сайтах (рекомендуется)». Сохраните изменения, нажав кнопку «Готово».
Обратите внимание, если ни один способ так и не помог вам в Гугл Хроме отключить всплывающие окна, с высокой долей вероятности можно утверждать, что ваш компьютер заражен вирусным ПО. В данной ситуации обязательно потребуется выполнить проверку системы на наличие вирусов с помощью вашего антивируса или специализированной сканирующей утилиты, например, Dr.Web CureIt
В данной ситуации обязательно потребуется выполнить проверку системы на наличие вирусов с помощью вашего антивируса или специализированной сканирующей утилиты, например, Dr.Web CureIt.
Всплывающие окна – совершенно ненужный элемент, который можно легко устранить в веб-обозревателе Google Chrome, сделав веб-серфинг значительно комфортнее.
Похожие инструкции:
Как перенести закладки из Google Chrome в Google Chrome
Как очистить историю в браузере Google Chrome
Как убрать серый экран в браузере Google Chrome
Как обновить плагины в браузере Google Chrome
Почему появляется эта реклама в углу экрана?
Здесь все очень просто. Во всех браузерах есть функция, позволяющая подписаться на страницу прямо в браузере. Работает это так: при посещении веб-сайта (который использует этот функционал) появляется запрос «Веб-сайт запрашивает разрешение на отображение уведомлений». И есть два варианта: «Разрешить» или «Блокировать».
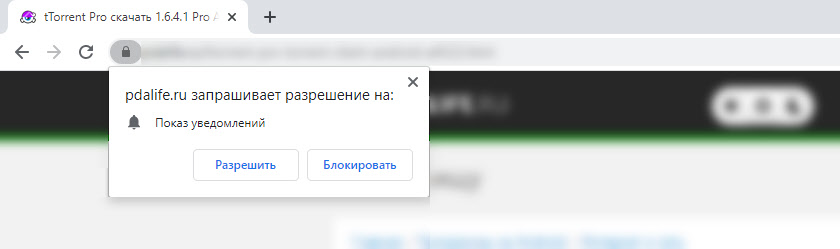
Если вы нажмете «Разрешить» — вы подпишетесь на эту страницу и она сможет присылать вам всплывающие уведомления прямо в браузер (а если браузер запущен, но свернут, то уведомление появится на рабочем столе справа внизу угол). Если браузер закрыт, все уведомления появятся после его запуска.
И это вполне нормально. Этот функционал создан для быстрой и удобной подписки на новости интересующих вас сайтов. Но, как вы, наверное, догадались, владельцы сайтов, чтобы заработать с помощью этих push-уведомлений, рассылают не только информацию о новых публикациях, обновлениях и так далее, но и рекламу.
Я заметил, что некоторые сайты пишут что-то вроде «нажмите на «Разрешить», чтобы скачать файл. Таким образом, подписки собираются не у всех честным способом. Самое интересное, что скачивание файла начинается даже если нажать на » Блокировать», так как они не могут изменить функциональность браузера.
Как удалить рекламу из Windows Ink Workspace
Когда вы откроете Windows Ink Workspace, вы также увидите раздел «рекомендуемые приложения». Microsoft использует это место для рекламы приложений с ручкой, которые вы можете купить в Windows Store. Если эти «рекомендуемые приложения» вас раздражают, вы можете отключить эту функцию. В конце концов, вы всегда можете посетить Магазин Windows, если вам нужно приобрести приложения с поддержкой пера. Чтобы удалить эту функцию, выполните следующие действия:
- Запустите «Настройки», затем выберите «Устройства».
- Перейдите в меню на левой панели и выберите Перо и чернила Windows.
- В разделе Windows Ink Workspace вы увидите параметр «Показать рекомендуемые приложения».
- Отключите эту функцию, чтобы не показывать рекламу предлагаемых приложений.
Это лишь некоторые из встроенных объявлений и уведомлений, которые вы можете удалить из Windows 10. Однако, если вы продолжаете видеть всплывающие окна, которые кажутся подозрительными и совершенно не связаны с Microsoft, вы можете усилить свой антивирус. Существует множество программ, которые обещают безопасность пользователям ПК. Однако, если вам нужно что-то более надежное и эффективное, лучше всего установить Auslogics Anti-Malware.
Auslogics Anti-Malware может обнаруживать вредоносные объекты, о существовании которых вы даже не подозревали. Более того, он может обнаруживать элементы, которые может пропустить ваш основной антивирус. Этот инструмент может защитить ваш компьютер и обеспечить вам душевное спокойствие.
Какая реклама Windows 10 кажется вам невыносимой?
Присоединяйтесь к обсуждению ниже!



























