Содержание
Если вы точно знаете, как на компьютере перенести текст двумя кнопками — вместо этой статьи лучше почитайте наш ностальгический материал про историю Windows. А вот если вы по старинке жмете правую кнопку мышки и ищете в выпавшем списке заветное «Копировать» — сохраняйте материал в закладки. Мы научим вас всем горячим клавишам и докажем, что Ваш компьютер умеет гораздо больше, чем вы думали.
Горячие клавиши — это комбинации на клавиатуре, которые выполняют то или иное действие. А еще это невероятная экономия времени и сил. Сделать большинство офисных операций с помощью пары нажатий в разы проще и быстрее, чем вручную выискивать нужные кнопки. Представьте, что вам нужно перенести по отдельности кучу данных из одного файла в другой. Или к вашему столу приближается начальник, а на вашем мониторе развернуты 15 окон и все с чем угодно, но только не с работой. Вот тут-то горячие клавиши вам и помогут.
Приёмы работы с книгой
Начальная страница книги выглядит так:
Работая с книгой, вам придется часто нажимать экранные
кнопки. Для того, чтобы выбрать урок, можно подвести экранный
указатель-стрелочку к экранному объекту с нужным номером, нажать и
сразу отпустить левую мышиную кнопку:
Нажатие мышиной кнопки в то время, когда экранный указатель находится
над экранным объектом, называется щелчком на
этом экранном объекте.
Для выполнения щелчка на экранном объекте нужно:
- навести на объект экранный указатель (курсор);
- нажать и отпустить мышиную кнопку.
Войти в раздел книги можно и при помощи щелчка на нужной строчке
оглавления:
| Здравствуй, компьютер! | ||
| 1. | Компьютер наш помощник | |
| 2. | Рабочий стол | |
| 3. | Курсор | |
| 4. | Пиктограмма | |
| 5. | Программа и ее окно | |
| 6. | Меню | |
| 7. | Привет и Сочинитель | |
| 8. | Контрольная работа |
Для перехода к оглавлению книги, можно нажать кнопку с домиком
(идём домой!):
Такая кнопка расположена в конце каждого раздела книги.
Чтобы быстро перейти к началу текущей страницы, можно нажать кнопку-шарик
слева на страничном поле:
Наконец, чтобы закрыть электронную книгу, нужно щёлкнуть на кнопке с
крестиком в правом верхнем углу окна, в котором отображается книга:
Отключение функции переноса удалённых файлов в Корзину через реестр
У данного способа отключения перемещения удаляемых файлов в корзину нет особых преимуществ, однако о нём стоит рассказать. Возможно, способ через реестр пригодится тем пользователям, которые любят создавать собственные установочные дистрибутивы Windows, которые предварительно сконфигурированы под собственные нужды.
Да, следует на «всякий пожарный» сделать копию системных настроек и реестра, дабы можно было быстро восстановить первоначальное состояние системы, если что-то пойдёт не так.
- Откройте редактор реестра. Проще всего сие сделать, нажав на кнопку лупы в трее (находится чуть правее от основной кнопки Пуск). В появившейся строке ввода запросе необходимо ввести «regedit» (без кавычек) и кликнуть на высветившейся утилите с аналогичным названием.
- В открывшемся окне будет выведена иерархия реестра. Там необходимо проследовать по пути
HKEY_LOCAL_MACHINE\Software\Microsoft\Windows\CurrentVersion\Policies\Explorer
Открыв раздел под именем Explorer, следует кликнуть по нему правой клавишей мышки. В высветившемся меню выбрать Создать -> Параметр DWORD (32 бита).
- Будет создан новый параметр, дайте ему имя «NoRecycleFiles» (без кавычек). А после кликните по нему и впишите значение «1» (без кавычек).
Сохраните введённое значение нажатием клавиши OK.
- Перезагрузите компьютер, и настройка вступит в силу. Всё. Теперь все файлы и папки будут удаляться сразу, а не перемещаться в корзину, как это было ранее.
Управление браузером с клавиатуры
Основные опции управления браузером в Windows:
Page Down — спуск на полстраницы вниз;
Page Up — возврат на полстраницы вверх;
Ctrl + N — создание нового окна;
Ctrl + Shift + N — окно в режиме инкогнито;
Ctrl + Shift + I — переход к просмотру кода;
F7 — проверка орфографии (для определённых сервисов);
Ctrl + 1 — Ctrl + 8 — переход на вкладку под соответствующим номером;
Ctrl + 9 — переход к последней вкладке;
Ctrl + T — создание новой вкладки;
Ctrl + Shift + T — восстановление закрытой вкладки.
В некоторых браузерах возможны отличия. Изучите справочную систему браузера для ознакомления с горячими клавишами (вызывается F1).
Набор новичка
Начнем с самых азов. При работе с перемещением, копированием и вставкой файлов или символов можно использовать сочетания клавиш Ctrl + Х, Ctrl + C и Ctrl + V, полностью игнорируя правую кнопку мыши и аналогичные в ней пункты. А если потребуется отменить последние действия — Ctrl + Z к вашим услугам. Создать папку с помощью горячих клавиш также можно — для этого нажмите Ctrl + Shift + N, а чтобы переименовать ее просто нажмите F2. Эта возможность доступна для любых файлов. Чтобы просмотреть буфер обмена в данный момент нажмите Win + V — особенно полезна эта функция при синхронизированном буфере с вашим смартфоном. Ах да, быстро открыть проводник можно, выполнив комбинацию Windows (далее Win) + E, а закрыть — Ctrl + W, и эта функция работает абсолютно с любым окном, помимо привычного всем Alt + F4. А одновременное нажатие Win + D сворачивает все открытые окна на рабочем столе.
Для тех, кто очищает корзину после каждого удаления, есть клавиша Shift. Зажмите ее перед удалением, игнорируя тем самым перемещение файлов корзину. А для забывчивых полезной может оказаться клавиша F3 — нажмите ее в окне проводника, чтобы воспользоваться поиском. Ctrl + P служит универсальной командой для перехода к окну печати выбранного файла, текста или страницы в браузере.
| Ctrl + Х | вырезать файл или текст для перемещения |
| Ctrl + C | скопировать файл или текст |
| Ctrl + V | вставка вырезанного или скопированного файла |
| Ctrl + Z | отменить действие |
| Ctrl + Shift + N | создать папку |
| F2 | переименовать папку |
| Win + V | открыть буфер обмена |
| Win + E | открыть проводник |
| Ctrl + W, Alt + F4 | закрыть текущее окно |
| Shift | безвозвратное удаление файлов |
| Ctrl + P | окно печати |
| Win + D | свернуть все окна на рабочем столе |
Что можно сделать после выделения файлов или папок?
После выделения файлов или папок их можно копировать, перемещать, удалять или сжимать в один архивный файл.
Крис Хоффман
р>
Крис Хоффман Главный редактор
Крис Хоффман – главный редактор How-To Geek. Он писал о технологиях более десяти лет и два года был обозревателем PCWorld. Крис писал для The New York Times, давал интервью в качестве эксперта по технологиям на телевизионных станциях, таких как NBC 6 в Майами, и освещал свою работу в таких новостных агентствах, как BBC. С 2011 года Крис написал более 2000 статей, которые были прочитаны почти миллиард раз — и это только здесь, в How-To Geek. Подробнее.
Диспетчер файлов Windows 10 содержит множество сочетаний клавиш. Вы можете запустить Проводник и использовать его исключительно с помощью клавиатуры, даже не касаясь мыши. Это не Norton Commander, но очень удобная клавиатура.
Поиск дополнительных сочетаний клавиш
Чтобы получить дополнительную помощь, нажмите и отпустите клавишу Alt. Над кнопками на ленте появятся буквы. Вы можете нажать Alt вместе с любой отображаемой здесь буквой, чтобы активировать кнопку. Например, сочетание клавиш Alt+F открывает меню «Файл».
Если вы нажмете Alt+H, Alt+S или Alt+V, чтобы выбрать вкладки «Главная», «Общий доступ» или «Вид», вы увидите список сочетаний клавиш для действий в этом разделе ленты. р>
Как обычно в приложениях Windows, вы также можете несколько раз нажимать клавишу Tab для переключения между частями интерфейса, используя клавиши со стрелками и клавишу Enter для навигации и активации кнопок. Нажмите Shift+Tab, чтобы переключиться в обратном направлении. Например, выбрав основную панель содержимого, вы можете нажать Shift+Tab, чтобы сфокусировать левую боковую панель, использовать клавиши со стрелками, чтобы выбрать папку, и нажать Enter, чтобы открыть ее.
- › 12 способов открыть проводник в Windows 10
- › 35 лет Microsoft Windows: воспоминания о Windows 1.0
- › Как отобразить панель предварительного просмотра проводника в Windows 10
- › В Windows 11 окончательно исправлено медленное контекстное меню Проводника.
- › Как найти и открыть файлы с помощью командной строки
- › Что означает XD и как вы его используете?
- ›5 шрифтов, которые следует прекратить использовать (и лучшие альтернативы)
- › Почему прозрачные чехлы для телефонов желтеют?
Мне нравится перемещаться по рабочему столу Windows 10, открывать и закрывать окна, удалять файлы, переименовывать папки и выполнять другие действия, не касаясь мыши. Ознакомьтесь с 10 очень удобными функциями, которые можно выполнять с помощью сочетаний клавиш Windows.
Управление питанием компьютера без мыши
Восстановить функциональность мыши способно выключение или перезагрузка компьютера или ноутбука. Выполнить эти действия помогут комбинации клавиш.
Windows
В отличие от более старых ОС, нажатие комбинации Ctrl + Alt + Delete в Windows 7 вызовет окно с предложением: запуска «Диспетчера задач», перезагрузки, перехода в спящий режим или выключения компьютера.
Для выключения компьютера достаточно нажать кнопку «Выйти»
Также возможна блокировка ПК. Выбрав необходимое действие стрелочками, нажмите Enter и дождитесь завершения процесса.
К выключению компьютера приведёт и нажатие комбинации Alt + F4. Сначала закроются поочерёдно все активные приложения, а затем завершит работу сама операционная система.
Видео: как выключить компьютер с помощью клавиатуры
Macintosh
Чтобы максимально безопасно завершить работу компьютера, можно воспользоваться комбинацией клавиш Control + Command + Option + Power или Eject для устройств с оптическим приводом.
Для безопасного завершения работы компьютера можно воспользоваться комбинацией Control + Command + Option + Power
Подтверждение выключения не потребуется — оболочка сделает всё сама.
При необходимости перевода MacOS в режим сна используйте комбинацию Control + Shift + Power. После пробуждения в отдельных случаях система потребует ввести пароль.
Способ 5: Пользовательский ярлык
Последний метод сегодняшнего материала будет посвящен созданию пользовательского ярлыка на рабочем столе или в любой удобной директории, который и будет отвечать за запуск раздела «Программы и компоненты». Рекомендуется это для тех случаев, когда вы не желаете запускать Панель управления для перехода к рассматриваемому меню. Реализация поставленной задачи займет буквально несколько секунд и выглядит так:
- Щелкните правой кнопкой мыши по пустому месту на рабочем столе для вызова контекстного меню и наведите курсор на «Свойства».
- В появившемся списке выберите пункт «Ярлык».
- Введите в строке уже знакомую команду и нажмите на «Далее».
- На этом создание ярлыка завершено, и теперь он появился на рабочем столе. Его можно переименовать, чтобы всегда знать, за что отвечает этот файл.
Похожие инструкции:
Выбор стандартных приложений Windows 10 для удаления
Методы удаления приложений и игр из Microsoft Store
Удаление «Магазина приложений» в Windows 10
Отключение фоновых приложений в Windows 10
Работа с программами и файлами без мыши
Политика горячих клавиш при работе с программным обеспечением продумана с учётом лёгкости запоминания и скорости активации функционала. Недаром популярные функции вызываются одновременным нажатием кнопок Ctrl в Windows и Command в Mac с буквой.
Традиционно конкретную операцию вызывает первая буква её англоязычного наименования. Например, функция копирования активируется вызовом Ctrl + C (от английского слова Copy). По аналогичному принципу такие комбинации (Ctrl/Command впереди мы опустим):
N (New) — создание нового файла/документа;
O (Open) — открытие документа;
S (Save) — сохранение документа;
F (Find) — поиск программы, файла или информации внутри документа.
В некоторых названиях функций встречаются ранее неиспользованные буквы или те из них, что напоминают инструменты для выполнения заданной операции, например:
X — вырезать. Пиктограмма ножниц очень напоминает эту букву английского алфавита;
I — выделение курсивом;
V — вставка файлов;
P (Paste) — её использование для функции вставки мешает приоритетность печати (Print);
H в некоторых программах может использоваться как инструмент поиска с заменой слова, а не вставки гиперссылок.
Клавиша Alt
Пользователи Windows могли заметить, что некоторые буквы в меню приложений подчёркнуты. Если нажать Alt, а затем подчёркнутую букву, можно получить приглашение к выбору опции.
Рассмотрим на примере «Проводника» по файлам и папкам:
Нажмите Alt, затем строку вниз.
Нажмите F (Создать) в открывшемся меню.
Выберите нужную опцию: папка (G) или ярлык (Z). Если необходимо создать файл определённого типа, выбор выполняется стрелочками вверх или вниз с последующим нажатием большой клавиши Enter (Ввод).
Также в большинстве программ изменение языка происходит комбинацией Alt + Shift. В зависимости от выбора левой или правой клавиши регулируется направление русский-английский или английский-русский.
Mac OS
Горячие клавиши для компьютеров и ноутбуков на Mac OS отличаются, но и здесь существует комбинация, которая позволяет моментально уничтожать данные, без помещения в хранилище. Задействуется главная оперативная кнопка Command, которая находится по обе стороны от пробела. Есть два сочетания:
- Command + Delete;
- Command + Shift + Delete.
Чтобы запустить процесс, нужно выделить объекты, а затем зажать выбранную комбинацию. В первом случае система запросит подтверждение, во втором — удалит выбранные файлы моментально. Отключить запрос можно в настройках, тогда можно будет использовать самый короткий способ Command + Delete. Вернуть информацию, удаленную таким способом практически невозможно, только с помощью специальных программ. Они отслеживают данные, стертые из системы и позволяют их восстанавливать. Чаще всего они платные: устанавливать их ради возврата нескольких документов бессмысленно. Достаточно просто внимательнее относиться к удалению, не пользоваться комбинациями для уничтожения важных документов.
Удалить данные без переноса их в корзину — легко, достаточно запомнить простое сочетание клавиш. Такой способ экономит время и позволяет удалять в считанные секунды даже очень большие объекты. Помните, что это действие — необратимое и внимательно относитесь к стиранию файлов.
Способ 2: Панель управления
Следующий вариант заключается в использовании меню Панель управления, которое знакомо всем тем пользователям, кто начал знакомство с операционными системами Виндовс еще до выхода последней версии. Там имеется раздел «Программы и компоненты», через который раньше и удаляли софт. Сейчас разработчики все еще не удалили его, а это значит, что открыть его и начать удаление может каждый.
- Откройте «Пуск», напишите там название приложения «Панель управления» и запустите его, кликнув по подходящему результату из списка соответствий.
- Здесь отыщите раздел «Программы и компоненты» и кликните по надписи, чтобы попасть в него.
- Остается только изучить перечень программного обеспечения, после чего можно смело удалять ненужные компоненты, дважды кликнув по соответствующей строке.
Следующие три метода сегодняшнего материала будут подразумевать запуск именно меню «Программы и компоненты». Что касается раздела «Приложения», переход к которому осуществляется через Параметры, то на текущий момент времени Способ 1 является единственным средством его открытия.
Процедура копирования
В первую очередь, перед копированием исходного текста его необходимо выделить. Сделать это можно несколькими способами. Можно зажать на клавиатуре клавишу Ctrl и затем, не отпуская ее, нажимать на кнопку А. Благодаря этой комбинации, можно выделить весь текст на странице.
В том случае, если вам нужно выделить только какой-то фрагмент текста, то можно выделить текст с помощью мышки. Зажимая левую кнопку мыши, нужно вести курсор до конечного места. Текст можно выделить и с помощью клавиатуры. Чтобы осуществить задуманное, необходимо зажать клавишу SHIFT и затем, не отпуская ее, нажимать стрелку вправо или вниз. Убирать выделение можно с помощью нажатия противоположной стрелки на клавиатуре.
Итак, текст выделен, теперь остается его только скопировать. Процесс копирования текста, как и процесс выделения, не занимает много времени и не требует каких-то определенных навыков. Первый способ заключается в копировании текста с помощью компьютерной мыши. После того как вы выделили фрагмент или весь текст, нажимаете правой кнопкой мыши на выделенной области. Затем появляется контекстное меню. Здесь вам необходимо выбрать пункт Copy. После этого переносите скопированный текст в конечный файл, нажимаете правую кнопку мыши и выбираете пункт Paste. На этом процедура копирования завершается.
Как было сказано выше, существует альтернативный способ копирования текста, который подразумевает использование клавиатуры. Этот вариант гораздо проще и быстрее. После того как вы выделили необходимый текст, нужно нажать комбинацию клавиш Ctrl + C. После одновременного нажатия этих кнопок, весь выделенный текст, будет скопирован в буфер обмена. Затем нужно открыть конечный файл (любой текстовый редактор) и нажать сочетание клавиш Ctrl + V. Весь текст, который был заранее скопирован, появится в конечном файле.
Эти же процедуры копирования и вставки можно использовать не только для текста, но и для файлов, и папок.
Если вдруг мышь отказала во время работы на компьютере или у вас одно устройство сразу на два ПК, работать придётся без проводного или радиоуправляемого помощника. В этом случае воспользуйтесь удобными сочетаниями клавиш.
Работа с компьютером без мыши
В случае поломки мыши можно включить режим управления указателем с клавиатуры. Его можно включить как с помощью мыши, которая функционирует, так и без неё. Здесь и далее речь идёт о Windows 7/8/10 и новейших версиях MacOS.
В Windows
Откройте «Панель управления» через меню «Пуск».
Перейдите в раздел «Специальных возможностей» (англ. Ease of Access). Откройте раздел «Специальные возможности» в «Панели управления»
Нажмите на кнопку «Изменение параметров мыши». Кликните по кнопке «Изменение параметров мыши»
Установите флажок напротив пункта «Включить управление указателем мыши с клавиатуры» и нажмите «Применить». Опция активирована. Поставьте галочку напротив пункта «Включить управление указателем с клавиатуры» и нажмите «Применить»
Если вам понадобится управление указателем с клавиатуры, а мыши рядом не окажется, нажмите комбинацию клавиш Alt (слева) + Shift (слева) + Num Lock.
Без активации этого режима пользователь может использовать следующие комбинации клавиш системного назначения:
F1 — справка;
Windows — вызов меню «Пуск»;
Tab или Alt + Tab — переключение между окнами и вкладками;
Alt + F4 — закрытие приложения полностью;
Shift + Delete — тотальная ликвидация файла или папки. При помощи системных клавиш на клавиатуре вы можете управлять мышью
Видео: как управлять курсором без мыши
В Macintosh
Управление курсором с клавиатуры активируется через меню Mouse Keys панели Universal Access. Функции управления перенимает на себя цифровая горизонталь клавиатуры:
«1» отвечает за перемещение по диагонали вниз и вправо;
«2» отправит пользователя вниз;
«3» вызовет движение курсора по диагонали вниз вправо;
«4» переместит курсор влево;
«5» выполнит функцию щелчка мыши;
«6» отвечает за перемещение вправо;
«7» переместит по диагонали влево вверх;
«8» поднимет вас вверх;
«9» переместит по диагонали вправо вверх;
«0» удержит кнопку мыши;
«.» (точка) отпустит зажатую клавишу. На клавиатуре Macintosh функции управления принимают на себя клавиши с цифрами
Как управлять компьютером без мыши клавиатурой
Не знаете, как заменить правый клик сломанной мыши клавиатурой для компьютера и управлять им? Пытаетесь подобрать комбинацию клавиш для имитации правой или левой кнопки мыши? А иногда поверьте можно остаться без мыши, сенсорной панели и тогда ничего не получится сделать за ПК! Как ни странно, моя сенсорная панель умерла на днях, у меня не было мышки, и у моего компьютера не была включена дополнительная функция отслеживания мыши!

Было довольно интересно сидеть часами, пытаясь понять, что и какая комбинация клавиш выполняет! В любом случае, теперь я изучил пару полезных сочетаний клавиш, так что я могу использовать свой компьютер без мыши полностью, советую и вам изучить данное руководство вместе с сайтом kaknastroit.com.
Как сделать левый и правый клик мыши клавиатурой
Итак, как вы можете управлять компьютером без мыши? Ну, во-первых, проще всего использовать клавишу ALT и комбинацию клавиш ALT + TAB. ALT + TAB позволяет переключаться между программами, и простое нажатие клавиши ALT на клавиатуре фокусируется на опциях меню, таких как «Файл», «Редактировать» и т. д.

Затем вы можете использовать клавиши со стрелками для навигации по меню программы и нажать «Enter», чтобы «имитировать щелчок левой кнопки мыши» по элементу.

Но что, если вам нужно щелкнуть правой кнопкой мыши в документе Word или щелкнуть правой кнопкой мыши на файле, чтобы увидеть его свойства? Итак для того чтобы эмитировать правую кнопку мыши необходимо воспользоваться следующим сочетанием клавиш, нажмите и удерживайте нажатой клавишу SHIFT на клавиатуре, а затем нажмите клавишу F10.

Это одно из моих любимых сочетаний клавиш, потому что оно очень удобно и иногда на самом деле проще использовать клавиатуру, чем мышь.
Существуют и другие удобные сочетания клавиш в Windows, которые следует знать в случае, если вы не знаете, как действовать в той или иной ситуации:
– CTRL + ESC: открывает меню «Пуск» (затем используйте клавиши со стрелками для выбора элемента);
– ALT + СТРЕЛКА ВНИЗ: открывает раскрывающийся список;
– ALT + F4: закрывает текущее окно программы;
– ALT + ENTER: открыть свойства для выбранного объекта;
– ALT + ПРОБЕЛ: отображает контекстное меню для текущего приложения.
В Windows также есть функция под названием «Указатель мыши», которая позволяет перемещать указатель мыши с помощью цифровой клавиатуры на клавиатуре. Чтобы включить указатель мыши, используя только клавиатуру, нажмите ALT + левую клавишу SHIFT + NumLock.

Появится всплывающее диалоговое окно с вопросом, хотите ли вы включить «Управление указателем мыши с клавиатуры», соглашаемся с этим.

После включения 4 перемещает мышь влево, 6 вправо, 8 вверх и 2 вниз. Клавиши 7, 9, 1 и 3 будут перемещать вас по диагонали.
Чтобы выполнить обычный щелчок левой кнопкой мыши с помощью клавиш мыши, сначала нажмите косую черту (/), а затем клавишу 5. Чтобы выполнить щелчок правой кнопкой мыши с помощью клавиш мыши, сначала нажмите клавишу «минус» (-), затем нажмите клавишу 5.
Чтобы дважды щелкнуть, нажмите косую черту, а затем клавишу «плюс» (+). Вам не нужно удерживать первую клавишу перед нажатием второй клавиши.

Обратите внимание, что все эти комбинации клавиш работают только с помощью цифровой клавиатуры на правой стороне клавиатуры. Сюда также входят символы плюс, минус и косая черта
Есть, конечно, много других сочетаний клавиш, которые одинаково полезны, и я написал несколько тем на эту тему:
голоса
Рейтинг статьи
Использование «тач-панели» или «скролл-болла»
«Тач-панель» – устройство для работы с курсором. Самым ярким представителем использования «тач-панели» является смартфон, или планшетный компьютер, которые, собственно, и являются этим устройством. Водя пальцем по экрану, Вы можете управлять курсором. Данный способ работы без мыши подходит некоторым моделям ноутбуков и моноблоков.
На некоторых современных моделях клавиатур присутствует аналог мыши – «скролл-болл». Он представляет собой утопленный в корпусе подвижный шар. Водя по нему ладонью, Вы можете передвигать курсор по экрану монитора. Эмуляция щелчка мыши производится посредством нажатия на шар, либо по использованию специальных кнопок, имитирующих кнопки мыши.
Как играть без мыши
Большинство игр поддерживают возможность прохождения без участия мышки. Большое разнообразие игр предусматривает использование всевозможных комбинаций клавиш Ctrl (Command), Alt (Option), боковой клавиатуры и служебной F-строчки.
Стрелки перемещения отвечают за движение, а игровые комбинации действий зависят от жанра. Узнать их можно во всплывающих подсказках на первом этапе игры или справочной системе.
В статье рассмотрены основные моменты, которые случаются с каждым владельцем ПК или макбука. Тема управления компьютером без мыши является актуальной и заслуживает написания отдельной энциклопедии, поэтому возвращаться к ней придётся неоднократно.
Вместо этого они используют правую кнопку мышки и команду «копировать» в контекстном меню. Такой способ копирования текста отлично работает. Но, к сожалению он отнимает слишком много времени. В данной статье вы узнаете о том, как копировать текст с помощью клавиатуры и с экономить на этом кучу времени.
Как выделить без использования мыши
- Нажмите клавишу Windows + E, чтобы открыть Проводник.
- Нажимайте клавишу Tab, пока не дойдете до части окна, содержащей файлы или папки, которые вы хотите выбрать.
- Используйте клавиши со стрелками, чтобы перейти к нужному файлу или папке.
- Вы можете выбрать несколько файлов или папок, удерживая нажатой клавишу Shift и выделяя их с помощью клавиш со стрелками.
После выделения файлов или папок нажмите сочетание клавиш Ctrl + X, чтобы вырезать, или Ctrl + C, чтобы скопировать, или нажмите клавишу Delete, чтобы удалить. Для получения дополнительной справки и информации см. раздел ниже о том, что можно сделать после выделения файлов или папок.
Управление браузером с клавиатуры
Основные опции управления браузером в Windows:
Page Down — спуск на полстраницы вниз;
Page Up — возврат на полстраницы вверх;
Ctrl + N — создание нового окна;
Ctrl + Shift + N — окно в режиме инкогнито;
Ctrl + Shift + I — переход к просмотру кода;
F7 — проверка орфографии (для определённых сервисов);
Ctrl + 1 — Ctrl + 8 — переход на вкладку под соответствующим номером;
Ctrl + 9 — переход к последней вкладке;
Ctrl + T — создание новой вкладки;
Ctrl + Shift + T — восстановление закрытой вкладки.
В некоторых браузерах возможны отличия. Изучите справочную систему браузера для ознакомления с горячими клавишами (вызывается F1).
Имитация мышки
Кроме обычных горячих клавиш вы можете использовать полноценную мышь с указателем, но работать с ней с помощью клавиатуры.
Для этого нажмите комбинацию клавиш ALT+SHIFT+NUM LOCK
. После этого вы услышите странный звуковой сигнал и перед вами появится табличка. Нажмите ОК. И теперь режим мыши будет активирован.


Но правда скорость указателя оставляет желать лучшего. Мышкозаменитель — очень медленный. Но есть выход.
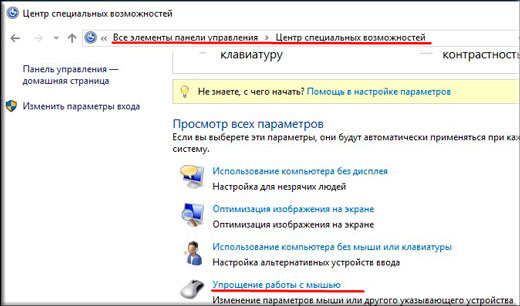
Теперь, когда вы активируете клавиатурную мышь, то для ее ускорения зажмите клавишу CTRL
. Тогда работать станет удобнее и намного быстрее.
А вообще, чтобы работать удобнее, продуктивнее и быстрее, рекомендую вам посмотреть прекрасный видеокурс
, который вам в этом поможет. Вы сами заметите, как работа становится продуктивнее, и даже интереснее. Вы сможете оптимизировать все процессы работы за компьютером. В общем рекомендую вам к просмотру.
Доброго времени суток, друзья! Давайте сегодня поговорим на интересную и, я бы даже сказал, острую тему — как пользоваться клавиатурой без мышки так, чтобы это было удобно и функционально. Зачем? Вот скажите, у кого из нас не бывало ситуации, когда за компьютером нужно что-то сделать, а мышь вышла из строя? Сама по себе сломалась или, если беспроводная, батарейка села?
Более чем уверен, что практически каждый человек с таким сталкивался. При этом нет никакой разницы, стационарный у вас компьютер с обычным манипулятором или .
Способ 1: Меню Параметры
Сейчас в Windows 10 практически все системные действия осуществляются через меню Параметры. В него разработчики перенесли все необходимые опции и инструменты, чтобы юзеры могли быстро найти требуемые разделы и произвести соответствующие манипуляции. Касается это и удаления программ, а открыть категорию, где отображается их список, можно следующим образом.
- Перейдите в «Пуск» и нажмите там по кнопке в виде шестеренки, чтобы попасть в «Параметры».
- В открывшемся окне нажмите по строке «Приложения».
- Теперь вы можете ознакомиться с полным списком как сторонних, так и стандартных приложений.
- Для открытия подробных сведений следует кликнуть по строке программы. Там будет находиться кнопка «Удалить», которая и отвечает за вызов фирменного деинсталлятора.
Сам процесс удаления мы затрагивать не будем, поскольку это выполняется путем банального следования отобразившимся в окне инструкциям и практически всегда это делается примерно по одному и тому же алгоритму, поэтому давайте перейдем к разбору следующих методов.
Другие способы копирования текста с помощью клавиатуры
Нужно отметить, что существуют альтернативные способы копирования текст с помощью клавиатуры:
- Комбинация клавиш Ctrl-Insert является аналогом CTRL-C и может использоваться для копирования текста.
- Комбинация клавиш Shift-Insert является аналогом CTRL-V и может использоваться для вставки скопированного текста.
- А комбинация клавиш Shift-Delete является аналогом команды вырезать Ctrl-Х.
Кроме комбинаций клавиш CTRL-C и CTRL-V, есть и другие очень полезные комбинации:
- Ctrl-A – Выделить весь текст. Обычно используется в связке с копированием. Используя комбинации клавиш Ctrl-A и CTRL-C, вы сможете быстро скопировать весь текст.
- Ctrl-Х – Вырезать текст. Копирование текста с удалением его с того места, где он был раньше. Используя комбинации клавиш Ctrl-Х и CTRL-V, вы сможете быстро переместить текст в другое место.
- Ctrl-Z – Отметить или сделать один шаг назад. Данная комбинация позволяет быстро исправить допущенную ошибку. Например, вы удалили часть нужного текста. В такой ситуации вас выручит комбинация клавиш Ctrl-Z, которая сразу все вернет на место.
- CTRL-P – Печать документа. С помощью данной комбинации клавиш вы можете быстро отправить напечатанный текст на принтер.
Применение специальных программ
Существует множество специальных приложений, которые профессионально и легко удалят ненужный софт с персонального компьютера. Одни обладают большим функционалом, другие меньшим. В дополнение они также чистят информационный мусор, который оставляет софт в системе.
CCleaner — клининговая компания в системе
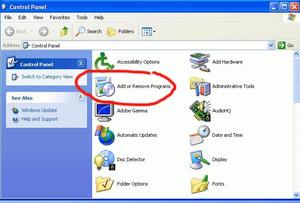 Этот софт предназначен, чтобы убрать весь информационный мусор, исправить ошибки и ускорить ОС. Обладает широкими возможностями как в удалении приложений, так и в настройке и оптимизации системы. Новый CCleaner может даже удалять встроенные в Виндовс приложения.
Этот софт предназначен, чтобы убрать весь информационный мусор, исправить ошибки и ускорить ОС. Обладает широкими возможностями как в удалении приложений, так и в настройке и оптимизации системы. Новый CCleaner может даже удалять встроенные в Виндовс приложения.
Для чистки софта нужно запустить CCleaner, в левом меню выбрать блок Сервис, а в нем Удаление программ. Будет построен перечень приложений, которые можно удалить. Здесь нужно выбрать предполагающееся к чистке ПО и нажать на кнопку Деинсталляция.
Revo Uninstaller
Этот софт очень прост в использовании, легко и быстро удалит любые ненужные программы, к тому же почистит следы, оставленные ими в системе и реестре.
Найдя в нем программу, предполагаемую к деинсталляции, нужно нажать на кнопку Удалить в верхнем меню. Будет открыто окно, в котором нужно выбрать способ удаления: безопасный, умеренный, встроенный или продвинутый. Рекомендуется выбирать умеренный способ, который будет самым оптимальным.
https://youtube.com/watch?v=iUZ7t4O6U_g
Техника безопасности
Вы впервые пришли в кабинет информатики. Он очень похож на обычный
школьный класс, но отличие сразу бросается в глаза: на каждом столе
стоит компьютер. С сегодняшнего дня вы будете учиться работать с ним.
Хочется верить, что компьютер станет вашим добрым помощником.
Чтобы помощник был добрым и красивым, надо к нему внимательно
относиться. Компьютер не переносит грязи. Пыль, которая всегда бывает
в неубранном классе, оседает на поверхности машины, проникает внутрь и
выводит из строя точные электромеханические устройства, портит
электронные схемы.
Поэтому первое требование, которое надо соблюдать в кабинете
информатики, чистота.
Нельзя приходить в грязной обуви и одежде. Почистите ваши пиджаки и
портфели, прежде чем войдёте в класс.
Вы не успели пообедать на перемене перед уроком информатики? Лучше
потерпите, но не приносите с собою хлеб, орешки, конфеты, семечки.
Крошки навредят компьютеру больше, чем пыль. Если они попадут между
клавишами, их не так легко оттуда извлечь.
Жвачка, какой бы вкусной она вам ни казалась, категорически запрещена
каждому, кто сидит рядом с компьютером.
Направляясь на урок информатики, взгляните на ваши руки. Этими руками
вы сейчас будете набирать сообщения машине. И если под ногтями у вас
грязно, если ваши пальцы испачканные и сальные, то такими
же грязными станут клавиши вашего компьютера. А ведь за этой
клавиатурой будут работать и ваши учителя, и товарищи из другого
класса! Подумайте о них, подумайте о том, что ваши грязные руки
испачкают, состарят и просто выведут из строя школьные ЭВМ.
Второе важнейшее требование в кабинете информатики
дисциплина.
Ни одну клавишу (даже после того, как вы узнаете, что
они означают!) нельзя нажимать без разрешения учителя. Конечно, если
вы нажмёте клавишу, взрыва и пожара не будет. Но если машина
подготовлена к уроку, а вы, не предупредив учителя, решили
побаловаться с клавиатурой, то, вероятнее всего, подготовленный материал
будет испорчен.
Особое предупреждение: никогда не нажимайте кнопку отключения
компьютера от электрической сети. Это может привести к потере
работоспособности компьютера. На восстановление уйдет много часов.
Компьютеры работают от электрической сети, напряжение которой опасно
для жизни. Будьте осторожны! Не трогайте провода, которые подведены к
компьютеру.
Нажимая клавиши на клавиатуре, не прилагайте больших усилий. Компьютер
поймёт вас и при самом нежном прикосновении. Помните, что, барабаня по
клавиатуре, вы быстро выведете её из строя.
Так же нежно нужно относиться к мышке и другим устройствам,
подключаемым к компьютеру.
Не трогайте экран монитора даже чистыми пальцами на нем
все равно останутся следы.
Правила поведения в кабинете информатики не слишком сложны. Но
соблюдать их нужно очень строго. Будучи внимательными к своим машинам,
вы многому научитесь, много интересного увидите на экранах.




























