Введение
Система Windows 7 перешла в ту стадию, когда ее поддержка будет сведена к минимуму.
Так что у пользователей Windows 7 есть несколько вариантов действий:
- Продолжать пользоваться Windows 7
- Выполнить апгрейд до Windows 8.1
- Купить новый компьютер с предустановленной системой Windows 8.1
- Подождать, пока выйдет Windows 10
- Перейти на Linux Mint
У всех этих вариантов есть плюсы и минусы.
С точки зрения Microsoft система Windows 7 теперь является второстепенной. Вы получите обновления безопасности, но не более. Используйте ее, если вам она нравится, но полагайтесь только на самого себя.
Windows 8.1 все еще остается последней операционной системой Microsoft, и вы будете получать поддержку, но если взглянуть на Windows 8.1, то она просто не интуитивна и из-за этого фирма Microsoft снова приступила к разработке для создания Windows 10. Если бы последняя операционная система была бы успешной, то Microsoft не внесла бы столько изменений в Windows, 10. Также она будет стоить вам дополнительно 80 фунтов стерлингов.
Прим.пер.: Фирма Microsoft анонсировала, что она бесплатно заменит операционные системы Windows 7 / 8 на Windows 10. По крайней мере речь шла о версиях выше Starter и, конечно, об официально полученных копиях систем.
Если вам не нравится устанавливать операционные системы, вы можете просто купить новый компьютер с установленной Windows 8.1. Это сэкономит вам время, которое вы бы затратили на установку, но все проблемы, касающиеся Windows 8.1, останутся, а вы к тому же потратите несколько сотен фунтов стерлингов.
Вы можете подождать выпуска Windows 10 и, надо быть честным, это похоже будет намного лучше, чем текущее предложение, и в новой системе есть некоторые интересные решения. Пройдет еще достаточно времени прежде, чем Windows 10 будет выпущена, а переходить на нее сразу, как она только появится, скорее всего, не самое правильное решение.
Данный сайт посвящен Linux и поэтому я, конечно, буду рекомендовать вариант с Linux Mint. Внешний вид в этой системе будет похож на интерфейс Windows 7, которым вы пользуетесь. Вам не нужно будет обновлять ваше железо. Вы никогда не останетесь без поддержки. Это не будет стоить вам ни копейки. Вам не нужно будет покупать дополнительное программное обеспечение, такое, как Microsoft Office. Вам не грозят вирусы.
Если вы все еще не можете принять решение, то изучите , который уменьшит ваши сомнения.
Ранее я написал несколько руководств по установке, вы возможно будете удивлены тем, чем данное руководство отличается от предыдущих.
Пару недель назад я получил комментарий в котором был задан вопрос о том, как установить Linux без перезаписи данных, которые размещены на жестком диске в отдельном разделе.
У пользователя который задал вопрос, в одном разделе диска была установлена Windows 7, а все его файлы данных были сохранены в совершенно отдельном разделе.
В настоящем руководстве рассказывается, как заменить Windows 7 на Linux Mint, сохраняя другие разделы, такие как разделы с данным и разделы восстановления.
Как пошагово удалить Линукс Убунту и оставить Windows 10 на своем компьютере
Благодаря нововведениям в Linux многие пользователи устанавливают эту операционную систему для ознакомления с функционалом вместе с другой ОС. Процедура несложная, достаточно всего лишь воспользоваться специальной функцией на загрузочном диске. Однако, рано или поздно, два ПО начнут занимать много дискового пространства, что приведет к снижению производительности. Далее пойдет речь о том, как удалить Линукс с компьютера и оставить Windows 10.
Как удалить Linux, не удаляя Windows 10
Удаление Linux осуществляется в несколько этапов – очистка диска, создание загрузочного носителя и восстановление загрузчика. Каждая из процедур занимает немного времени. Главное – в точности придерживаться приведенных ниже инструкций.

Очистка дискового пространства от ненужной системы
Чтобы удалить дистрибутив Линукс Убунту, при этом восстановив загрузочное меню и сохранив Виндовс 10, пользователю потребуется выполнить следующее:
- Загрузить компьютер, используя Windows.
- Перейти в меню пуска и выбрать раздел управления дисками.
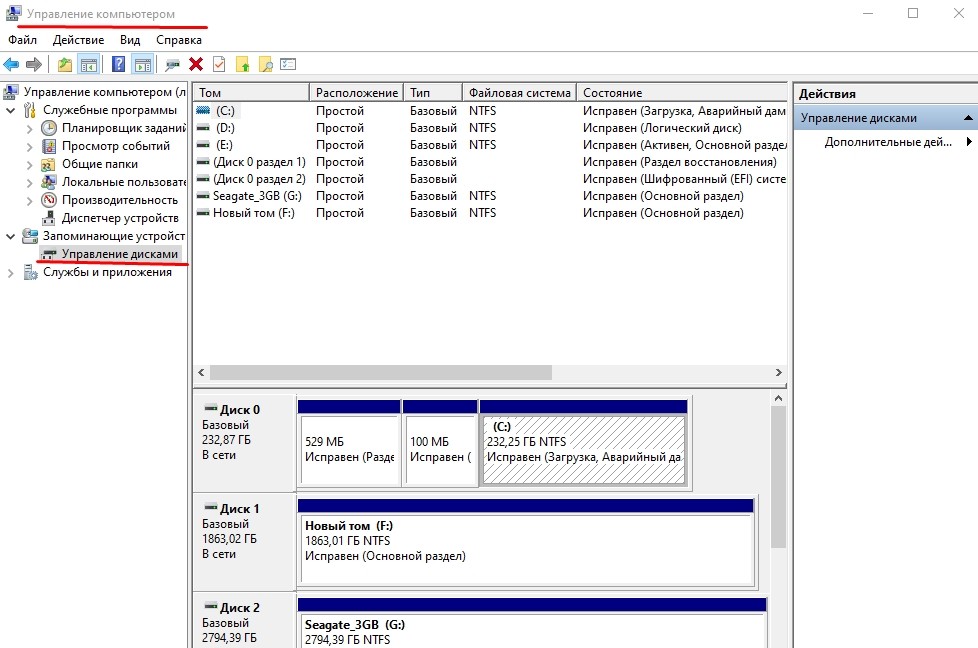
Рядом с появившемся меню появятся диски, которые связаны с Linux Ubuntu.
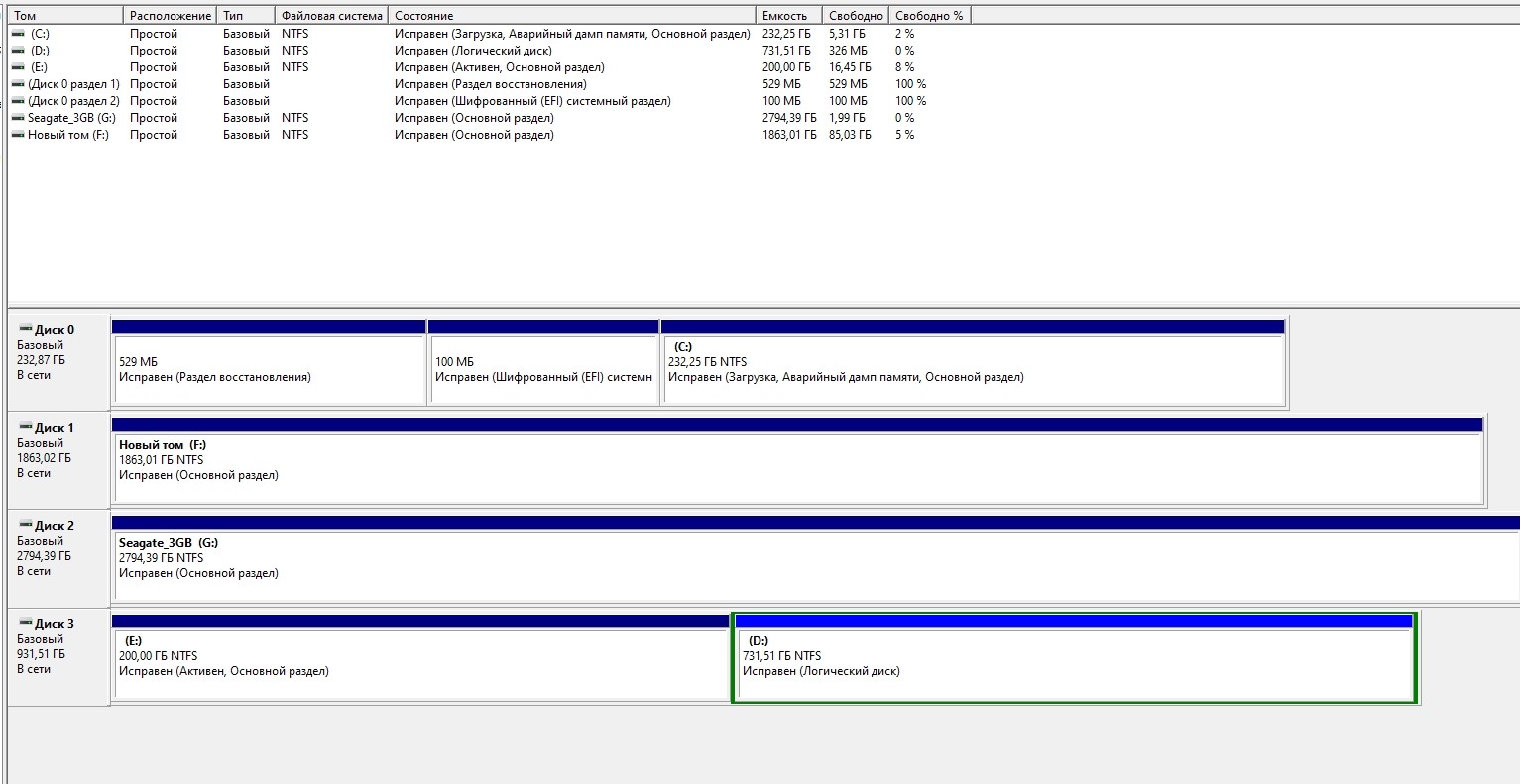
Нажать на клавишу удаления тома.
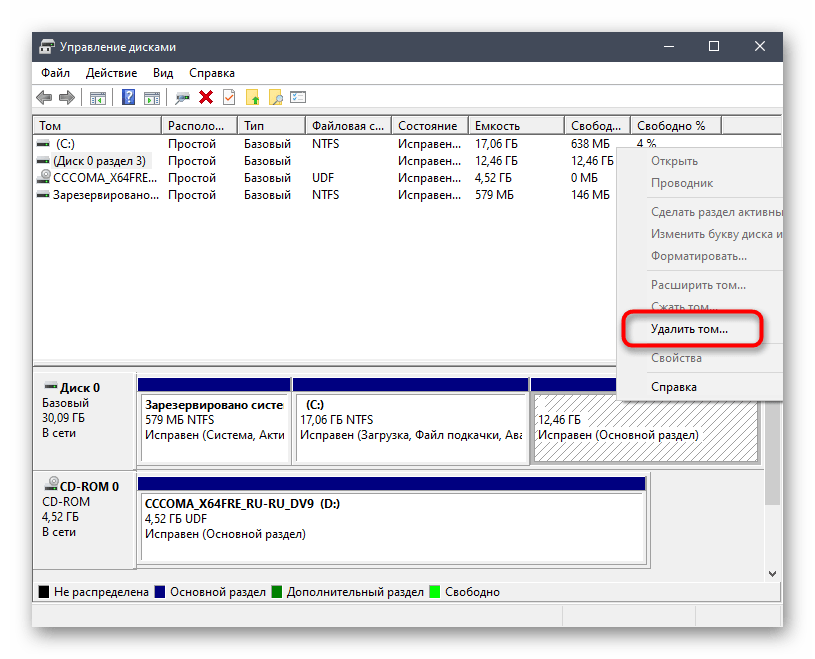
Далее появится сообщение, в котором будет говориться о том, что указанный раздел принадлежит системе Линукс.
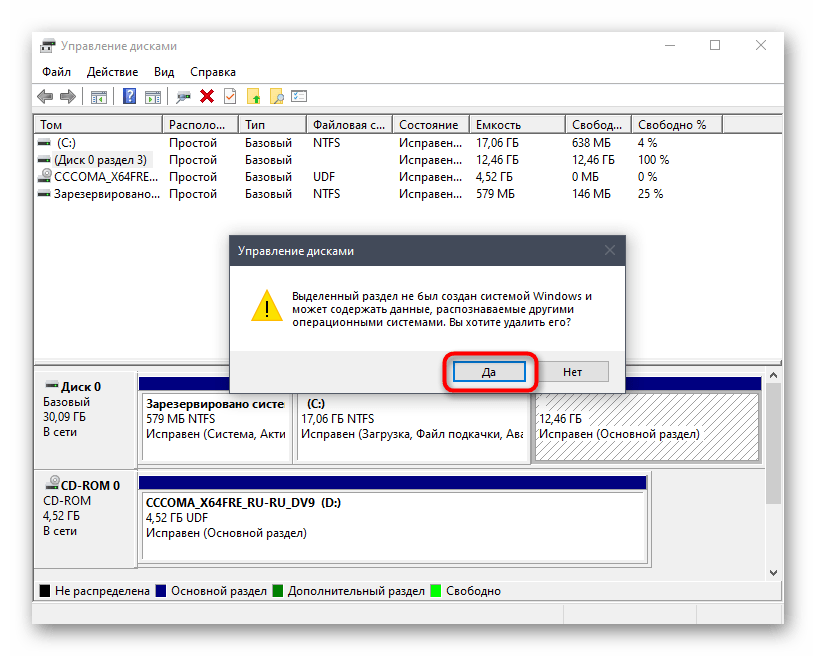
- Кликнуть на клавишу подтверждения.
- После этого том освободится, что в дальнейшем позволит использовать пространство для создания записи новой системы.
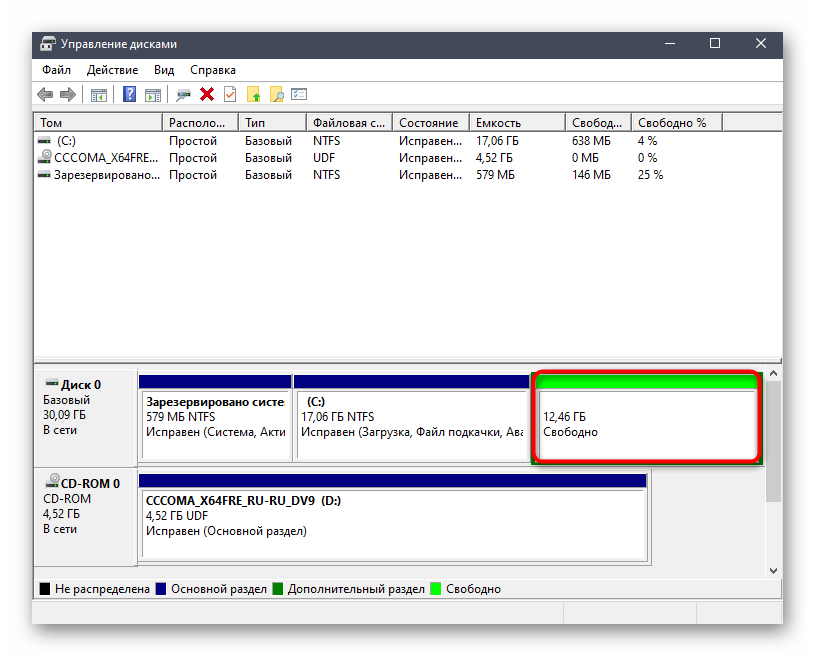
Создание загрузочной флешки с Windows 10
Если не выполнить данный шаг, пользователь не сможет восстановить загрузчик. Чтобы создать загрузочную флешку, потребуется:
Установить на компьютер программу UltraISO.
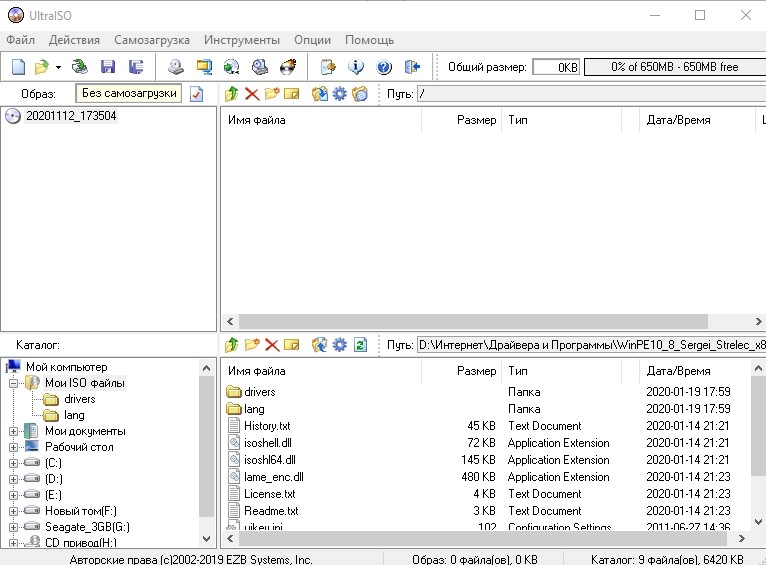
Скачать образ Windows на ПК.
- Открыть установленную программу, после чего нажать на вкладку самозагрузки.
- Выбрать блок «Записать образ жесткого диска».
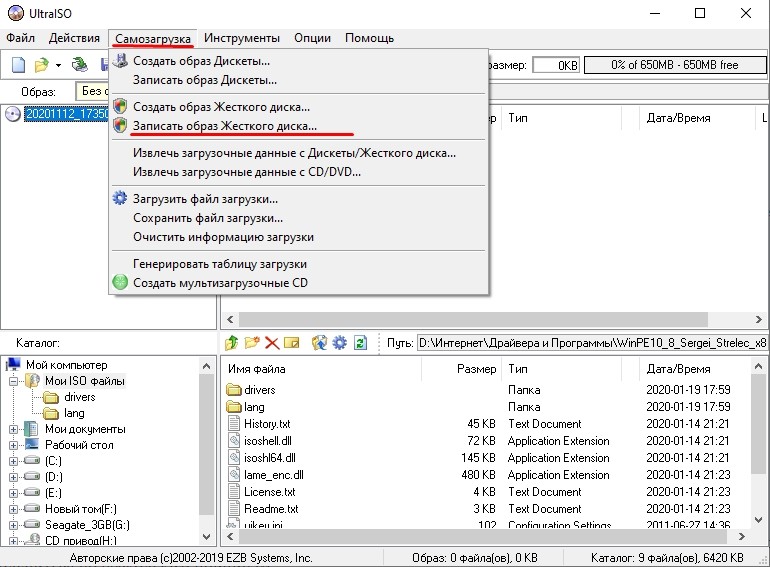
- Выключить компьютер, зайти в БИОС и выставить загрузку со съемного носителя.
- Запустить ПК через флешку.
Восстановление загрузчика Виндовс
По завершении пользователю понадобится восстановить загрузчик, который необходим для корректного запуска операционной системы. Что нужно сделать:
- Когда загрузится образ Windows, на экране отобразится окно с выбором языка.
- Далее выбрать команду восстановления системы.
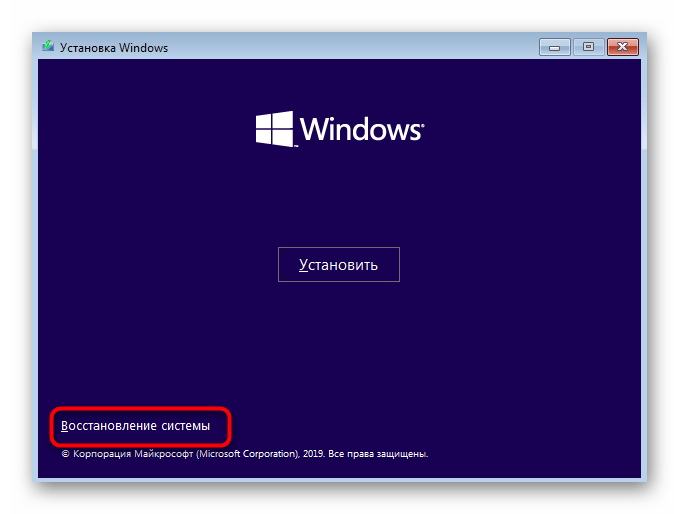
Появится несколько кнопок, среди которых нужно выбрать вариант с поиском и устранением неполадок.
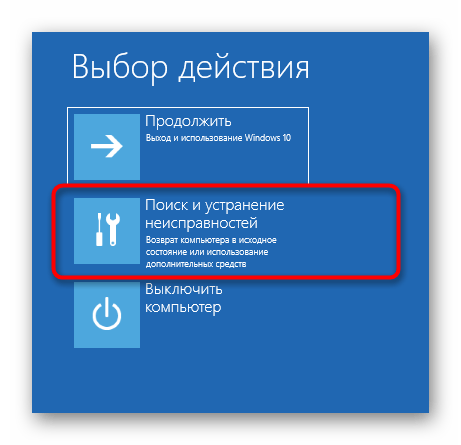
Открыть командную строку в разделе дополнительных параметров.
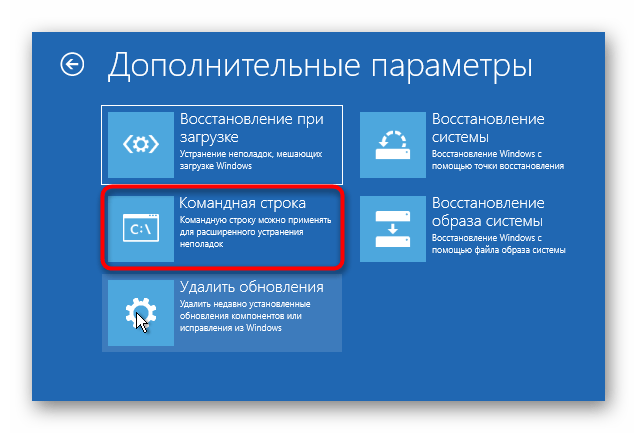
В новом окне вписать «bootrec /FixMbr».
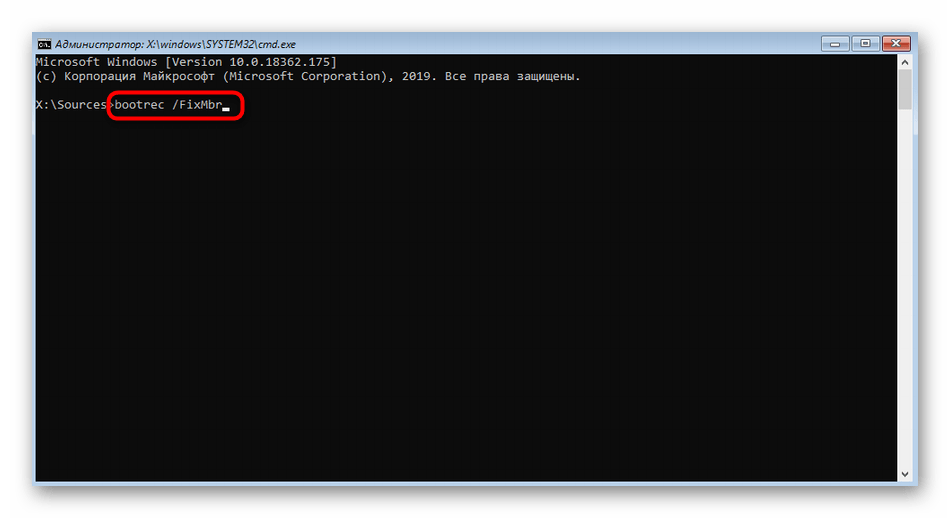
- Подтвердить команду с помощью соответствующей кнопки.
- Когда появится сообщение об успешном проведении операции, ввести в строку надпись «bootrec /FixBoot».
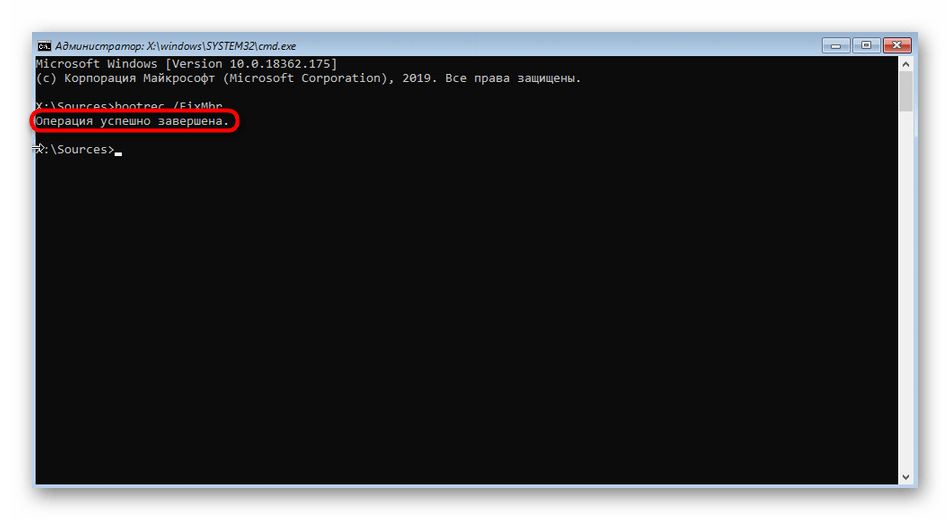
- Закрыть консоль и продолжить загрузку операционной системы.
- Через меню пуска ввести команду «msconfig» и убедиться, что Windows выбрана по умолчанию.
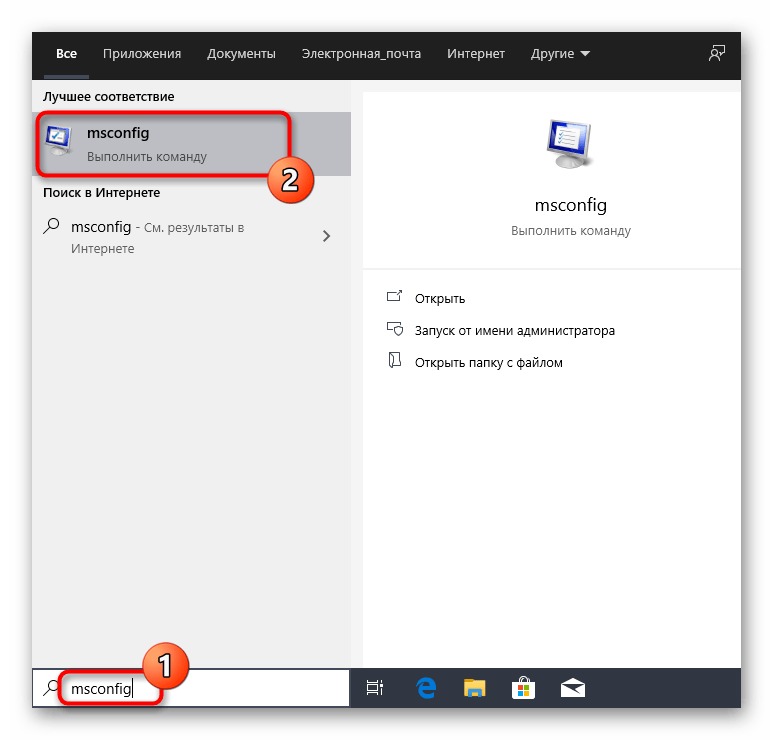
Возможные проблемы
Если в точности придерживаться приведенных инструкций, проблем с удалением Linux и восстановлением загрузчика возникнуть не должно. Однако могут возникнуть неполадки во время записи загрузочной флешки. Такое может получиться по нескольким причинам.
Во-первых, некорректно установленная программа UltraISO или ее несовместимость с ОС. В этом случае потребуется воспользоваться другим программным обеспечением. Во-вторых, системный сбой может возникнуть в результате неправильного формата флешки. Чтобы исправить ошибку, придется отформатировать переносной накопитель.
Как удалить Ubuntu в UEFI
Если вы хотите удалить Ubuntu с компьютера, на котором используется UEFI, то тут работа с загрузчиком будет выполняться немного по-другому. Только удаление разделов будет проходить точно так же.
Для удаления загрузчика вам понадобится утилита Bootice, которую вы можете загрузить из сайта softpedia . В UEFI на один раздел устанавливается несколько загрузчиков. А это значит, что загрузчик Windows не поврежден, просто приоритет для Grub больше.
Запустите утилиту, перейдите на вкладку «UEFI»
и нажмите «Edit Boot Enteries»
. В открывшемся окне вы сможете полностью удалить загрузчик Ubuntu с помощью кнопки Del
и тогда вам останется только удалить разделы.
Установка Windows 10 и завершение процесса
После того, как вы создали загрузочную флешку с Windows 10 и загрузили компьютер с нее, вы можете приступить к установке операционной системы.
1. После запуска компьютера с загрузочной флешки, выберите язык, которым хотите использовать систему, а также желаемый формат времени и клавиатуры. Нажмите кнопку «Далее».
2. Нажмите на кнопку «Установить сейчас» для начала процесса установки Windows 10.
3. Примите лицензионное соглашение, отметив соответствующую галочку, и нажмите кнопку «Далее».
4. В этом окне вам будет предложено выполнить «Чистая установка». Если вы хотите полностью удалить предыдущую операционную систему и все данные на диске, выберите эту опцию и нажмите «Далее».
5. Выберите диск, на который хотите установить Windows 10. Если вы хотите создать новый раздел на диске или отформатировать существующий, нажмите на кнопку «Дополнительные параметры». В противном случае, просто выберите нужный диск и нажмите «Далее».
6. Дождитесь завершения установки Windows 10. В процессе установки компьютер несколько раз перезагрузится.
7. После завершения установки Windows 10, вам будет предложено выполнить начальную настройку системы. Введите имя пользователя и пароль, выберите настройки конфиденциальности и выполните другие необходимые шаги.
8. После того, как вы завершите все настройки, вы попадете на рабочий стол Windows 10. Теперь вы можете установить необходимые программы и настроить систему по своему усмотрению.
Теперь у вас полностью установленная и настроенная операционная система Windows 10, а предыдущая система удалена с вашего компьютера.
Как удалить Linux, установленную рядом с Windows, и вернуть загрузчик последней
Ранее на станицах сайта описывался процесс установки Linux рядом с Windows на примере дистрибутива Ubuntu. В этой статье рассмотрим обратный процесс, к которому рано или поздно придется прибегнуть тем пользователям, коим Linux не пришлась по духу. Как удалить Linux, установленную на одном компьютере с Windows? Как вернуть загрузчик Windows?
Чтобы полностью избавиться от Linux, необходимо восстановить загрузчик Windows, удалить файлы Linux и решить вопрос с дальнейшей судьбой дискового пространства, которое было отведено под установку этой операционной системы (раздел подкачки и раздел с файлами самой Linux). Ниже рассмотрим 3 способа, как удалить Linux и вернуть загрузчик Windows. Два из них – способы для компьютеров на базе обычной BIOS, они будут отличаться используемым инструментарием. Третий способ – это удаление загрузчика Linux из перечня загрузки компьютеров с BIOS UEFI. Все описанные ниже операции проводятся внутри Windows.
1. Утилита Bootice и управление дисками Windows
Для первого способа удаления Linux и восстановления загрузчика Windows понадобятся две утилиты – сторонняя бесплатная Bootice и штатная diskmgmt.msc (управление дисками).
1.1. Восстановление загрузчика Windows с помощью Bootice
Первым делом скачиваем утилиту Bootice с ее официального сайта. Для компьютеров на базе обычной BIOS 32- или 64-битная редакция утилиты не имеет значения. После распаковки Bootice запускаем ее. На первой же вкладке выбираем из выпадающего перечня нужный жесткий диск, если их подключено несколько. И жмем кнопку «Process MBR».
В появившемся окошке для Windows 7, 8.1 и 10 выбираем вариант «Windows NT 6.х MBR». В случае с Windows XP нужно выбирать вариант выше – «Windows NT 5.х MBR». Далее жмем кнопку «Install / Config».
Подтверждаем.
Загрузчик Windows восстановлен.
1.2. Удаление разделов Linux в управлении дисками Windows
После восстановления загрузчика Windows отправляемся в штатную утилиту управления дисками. Жмем клавиши Win+R и вводим ее название:
В окне утилиты удаляем два раздела Linux – специально подготовленные перед ее установкой вручную или автоматически созданные этой системой. В последнем случае, как правило, разделы Linux на жестком диске находятся сразу же за системным разделом Windows. Не понимая файловую систему Linux, ее разделам операционная система Windows не дает буквы, и, соответственно, они не могут быть отображены в проводнике. Но в любом случае ориентироваться лучше и на эти признаки, и на размеры разделов Linux. Для удаления разделов Linux на каждом из них нужно вызвать контекстное меню и выбрать «Удалить том».
Освободившееся дисковое пространство затем можно здесь же, в утилите управления дисками оформить в приемлемый для Windows (в формате файловой системы NTFS) раздел или несколько разделов. Подробно о создании простых разделов с помощью штатных инструментов Windows можно прочитать в этой статье сайта.
2. Программа AOMEI Partition Assistant
Альтернативный способ избавиться от Linux и вернуть загрузчик Windows для пользователей компьютеров на базе обычной BIOS может предложить функциональная программа для работы с дисковым пространством AOMEI Partition Assistant. Весь необходимый для этих целей инструментарий имеется в бесплатной редакции программы Standard Edition. В окне AOMEI Partition Assistant на боковой панели инструментов, в блоке «Операции с диском» выбираем «Восстановление MBR».
В появившемся окошке из выпадающего списка выбираем тип загрузчика для соответствующих версий Windows.
Программа предупредит о том, что после планируемой операции Linux перестанет загружаться. Жмем «Да».
Затем применяем операцию зеленой кнопкой вверху окна «Применить».
Автоматическое монтирование диска при загрузке Linux
Диски для монтирования при запуске Linux прописаны в файле /etc/fstab.
Допустим, я хочу при загрузке монтировать диск /dev/sda в директорию /mnt/disk_d/. При этом я хочу чтобы диск был доступен для чтения и записи пользователем. Тогда я создаю каталог — точку монтирования:
sudo mkdir /mnt/disk_d
Открываю файл /etc/fstab:
sudo gedit /etc/fstab
и дописываю туда следующую строчку:
/dev/sda /mnt/disk_d ext4 rw,relatime 0 0
В этой строке вам нужно заменить
- /dev/sda — на диск, который вы желаете смонтировать
- /mnt/disk_d — на вашу точку монтирования, которую вы выбрали для своего диска.
- ext4 — на файловую систему вашего диска
Если вы не уверены в файловой системе или её обозначении, то выполните команду:
lsblk -f
В результате диск будет автоматически монтироваться при каждом старте системы.
Чтобы ваш пользователь имел доступ к этой папке без необходимости повышать свои привилегии, выполните команду:
sudo chown -R $USER /mnt/disk_d
Можно более тонко настроить права доступа — например, создав группу, только члены которой будут иметь доступ к диску.
Обратите внимание, что если вы что-то неправильно сделали в файле /etc/fsta, то система не сможет загрузиться в графический интерфейс и вам придётся всё исправлять из консоли. Ссылка на дополнительную инструкцию в конце этой статьи.. Для проверки записей в файле /etc/fstab используйте команду
Для проверки записей в файле /etc/fstab используйте команду
findmnt --verify
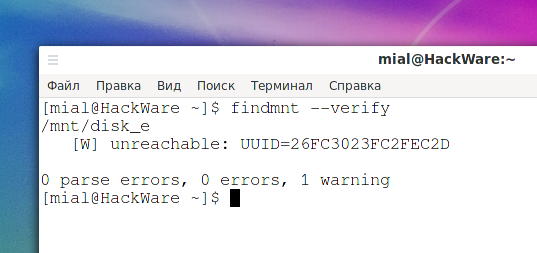
На скриншоте можно увидеть, что диск с UUID равным 26FC3023FC2FEC2D является недоступным (unreachable). Это может означать, что запись в файле /etc/fstab имеет ошибку. Но в данном случае диск с UUID=26FC3023FC2FEC2D — это съёмный диск, для его монтирования указана опция nofail (не вызывать фатальную ошибку, даже если диск отсутствует), поэтому предупреждение можно проигнорировать.
Для вывода более подробной информации добавьте опцию —verbose:
findmnt --verify --verbose
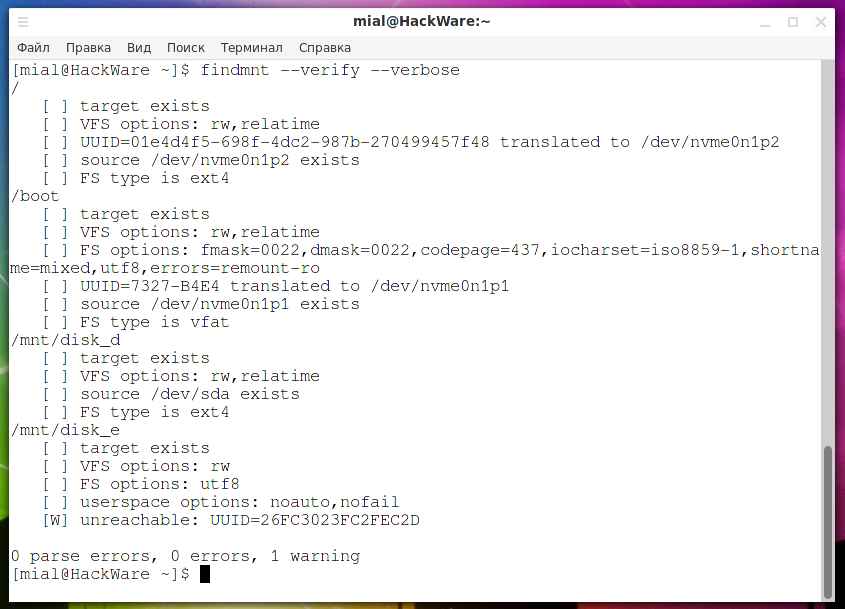
Все пункты успешно прошли проверку, рассмотрим более подробно записи проблемного диска:
/mnt/disk_e
target exists
VFS options: rw
FS options: utf8
userspace options: noauto,nofail
unreachable: UUID=26FC3023FC2FEC2D
Они означают:
- /mnt/disk_e — точка монтирования
- target exists — целевая папка (точка монтирования), существуют, то есть директория /mnt/disk_e имеется в системе
- VFS options: rw — найдена такая опция монтирования как rw, то есть диск монтируется для чтения и для записи. VFS — это опции ядра, системных вызовов. Эти опции одинаковы для всех файловых систем.
- FS options: utf8 — найдена опция, специфичная для данной файловой системы. Этой опцией является utf8, то есть для преобразования имён файлов будет использоваться кодировка UTF-8.
- userspace options: noauto,nofail — здесь перечислены опции пользовательского пространства. Опция noauto означает не монтировать автоматически, а опция nofail означает не сообщает об ошибках для этого устройства, если оно не существует — эта опция важна для съёмных носителей и сетевых дисков, которые могут отсутствовать во время загрузки компьютера.
Как удалить линукс и оставить Windows 10, если установлено несколько ОС
Инструкция, как удалить Linux рядом с Windows, включает в себя несколько этапов. Исходная ситуация — на компьютере изначально была установлена ОС Windows, затем пользователь принял решение дополнительно установить второй системный ряд Linux Ubuntu, для загрузки должна использоваться система UEFI (БИОС). Если по истечении времени появилась необходимость удалить вторую операционку, нужно в строгой последовательности выполнять следующие шаги.
Создать резервную копию пользовательских данных в Linux (сохранить)
Прежде всего пользователю потребуется загрузить ОС с открытым исходным кодов и сохранить на внешний накопитель все нужные и важные данные. Если таких данных нет, то этот пункт можно смело пропускать.
Восстановление загрузчика виндовс 10
В следующем шаге пользователю нужно позаботиться о том, чтобы виндовс загружалась с помощью своего загрузчика. Делается это стандартным способом восстановления загрузчика и встроенных в него системных директорий. Во время этих процессов полностью очищается загрузочный раздел и повторно устанавливается загрузчик.
Обратите внимание! Для восстановления потребуется предварительно подготовить внешний накопитель (flash-карту или диск). Также перед загрузкой нужно запомнить объем локального диска С, чтобы позднее с точностью определить имя системного диска
Теперь можно подключать к ПК внешний накопитель и загружаться с него. Запустится программа установки виндовс 10, для продолжения настроек нужно нажать «Далее», затем «Восстановление системы». На экране отобразится несколько доступных опций, выбрать нужно «Поиск и устранение неисправностей», затем «Командная строка».
Отобразится форма командной строки, где в первую очередь пользователю нужно узнать имя системного раздела с Windows и системного раздела для загрузки. Для этого предварительно потребуется запустить утилиту Diskpart и ввести команду «list vol».
Результат использования командной строки при установке ОС Windows 10
После того как были идентифицированы нужные разделы, можно приступать непосредственно к восстановлению загрузчика. Пользователю нужно очистить все данные с загрузочного раздела при помощи команды «select vol 4».
Очищение разгрузочного раздела, оставлять их заполненными нельзя
Теперь командой «format fs=fat32» пользователю необходимо запустить форматирование. При благоприятном исходе все загрузчики будут удалены, и можно выходить из утилиты Diskpart, введя в командную строку «exit».
В следующем шаге при помощи команды «bcdboot D:\Windows» создается новый загрузчик. После этого можно выходить из командной строки и сразу приступать к загрузке Windows.
Подготовительный этап
Для выполнения поставленной задачи предварительно необходимо создать установочный накопитель, с помощью инструментов которого будет выполняться удаление ОС. В качестве примера в статье используется программа Rufus, распространяющаяся по бесплатной лицензии и не требующая установки.
Пошаговое руководство:
- Вставить флешку в компьютер или ноутбук, запустить программу.
- Из выпадающего списка «Устройство» выбрать носитель.
- Кликнуть по кнопке ВЫБРАТЬ и в окне файлового менеджера перейти в директорию с образом дистрибутива. Выделить и нажать Открыть.
- Определить файловую систему как FAT32, нажать СТАРТ.
Начнется процесс переноса данных на флешку, после окончания которого программу можно закрыть.
Как установить Windows 10 на Линукс
Уже давно присматривался к новому ноутбуку, мой старенький HP уже не справлялся с возложенными на него задачами. Хотелось чего-то более производительного, и взял ноутбук ASER ASPIRE 7 A717-71G. Чтобы хоть как-то сэкономить, решил покупать без операционной системы, точнее «операционка» у него – бесплатный Линукс. Немного поигравшись с ним, понял, что без Виндоуса никуда./p>
Windows вместо linux
В этой статье абсолютно не собираюсь поднимать тему: «Что лучше – Windows или Линукс?». Решил ставить 64-разрядную Win 10, поэтому, будет идти речь о том, как как вместо Линукс установить Windows 10.

В сети имеется множество разных роликов об этом, пересмотрев некоторые, взялся за дело. Сразу скажу, что однозначного метода типа: «тупо бери и повторяй» я в сети не встретил, так как кое-что уже поменялось, поэтому и решил поделиться со всеми своими рекомендациями. И так, приступим…
Установка Win 10 на linux
Всю процедуру замены Линукса на Windows 10 можно разделить на несколько этапов:
- Скачивание из сети дистрибутива операционной системы;
- Создание загрузочной флешки;
- Настройка BIOS ноутбука для загрузки с USB;
- Установка Windows 10.
В принципе, информации в сети об этом много, поэтому поделюсь чисто своими дополнениями и размышлениями.
Какая нужна флешка?
Дистрибутив «десятки» имеет размер 4,8 Гбайта, соответственно для этих целей размер флешки должен быть не менее 8ГБ. Я использовал на 32ГБ, просто у меня другой свободной не было в наличии.
Дистрибутив Win 10 и создание установочной флешки
Есть несколько вариантов, исполнение которых зависит от установленной версии Виндоуса компьютера, на котором будет делаться загрузочная флешка. В любом случае, начинать нужно с поиска дистрибутива, для чего в любой поисковой системе наберите запрос типа: «Windows 10 скачать». Лучше всего использовать официальную версию этой операционной системы с сайта https://www.microsoft.com.
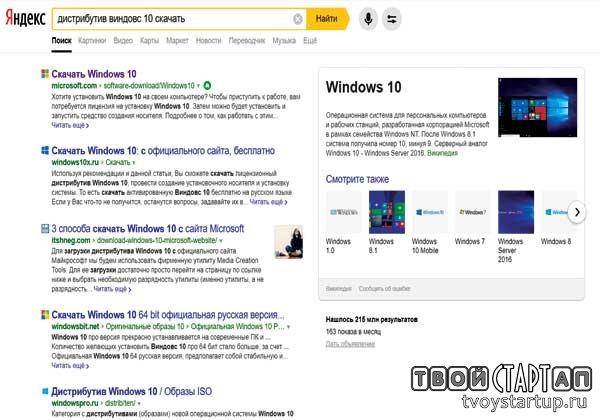
В результатах выдачи он будет находиться в первых числах. Полная ссылка будет иметь вид https://www.microsoft.com/ru-ru/software-download/windows10, хотя в зависимости от региона и прочих показателей, ссылка может сформироваться и по-другому. Переходите по этой ссылке.
Загрузочная флешка на ПК с Win 7 и выше
Для более-менее свежих версий операционных систем (от Win 7 и выше) вам будет предложено сразу создать загрузочный носитель при помощи бесплатной программы MediaCreationTool. Для того, чтобы скачать ее, просто кликайте на кнопку «Загрузить способ».
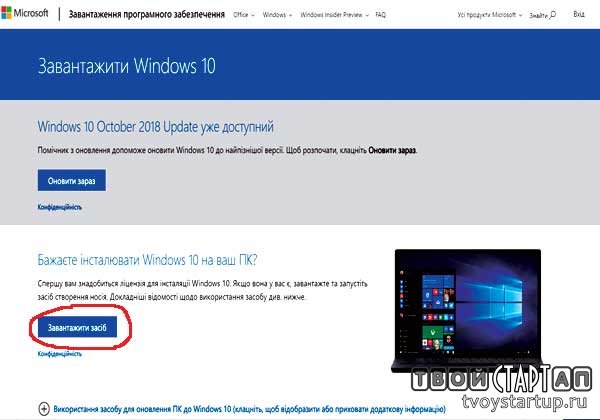
После скачивания, запустите программу Медиа Креатор и следуйте ее рекомендациям. Более подробно этот метод озвучен в следующем видео.
Загрузочная флешка на ПК с Win XP
Компьютер, на котором мне довелось делать установочную флешку, довольно старый, на нем установлена еще Windows XP. Когда из «Поиска», я перешел на сайт microsoft.com, то на этой странице кнопки «Загрузить способ» не было, но было предложение скачать дистрибутив Windows 10. Из предложенных версий я выбрал самую последнюю.
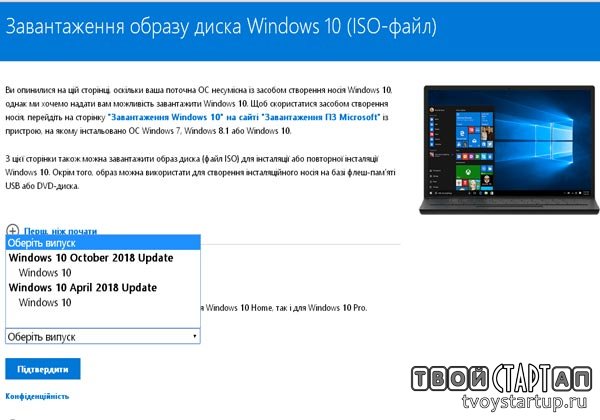
Чтобы перенести скачанный образ Win10 на флешку, я воспользовался программой UltraISO. Ее можно скачать без проблем из сети. Я делал все, как предлагалось в следующем видео и у меня получилось самому создать установочную флешку с Win 10.
Настройка BIOS ноутбука для загрузки с USB
Если просто вставить флешку в порт USB, то скорее всего, при перезагрузке, ваш ноутбук или компьютер ее просто проигнорирует. Чтобы загрузка пошла именно со сделанной нами флешки, необходимо сделать соответствующие настройки в BIOS-е вашего ПК.
Чтобы попасть в BIOS на моем новом ноутбуке ASER необходимо сразу после его включения до начала загрузки периодически нажимать клавишу F2. На других гаджетах, это может быть другая F-клавиша либо Del.
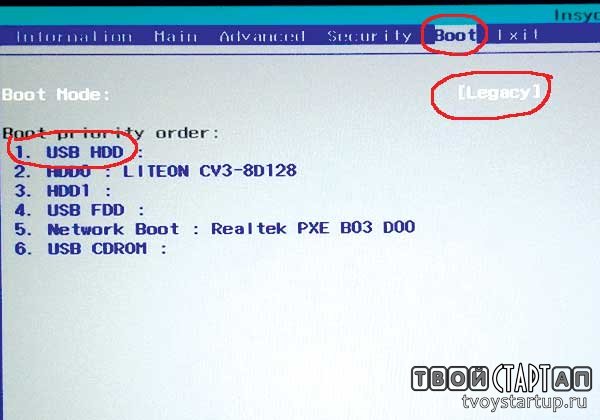
В BIOS-е зайдите в раздел BOOT. Все перемещения осуществляются функциональными клавишами, которые указаны на этой же странице.
- Первое, что нужно там сделать, это в первой строке Boot Mode отключить режим UEFI, т.е. заменить его на LEGACI.
- Следующий шаг, установить приоритет в загрузочных девайсах. Иными словами, необходимо сделать так, чтобы ваш USB накопитель был под первым номером.
После того как сделали все это, нужно нажать F10 и согласившись с сохранениями, выйти из BIOS-а. Все готово для установки Виндоуса 10.



























