Установка Windows после Ubuntu 18.04
Всем привет! Хочу поделиться опытом по установки windows после ubuntu, с возможностью оставить загрузчик GRUB и вашу версию Ubuntu.
Вообще я очень люблю Linux, и когда я только с ним познакомился, не совсем понимал его особенности, но все как говориться приходит с опытом. Не давно я купил новый компьютер и по старой традиции решил установить на весь жесткий диск Ubuntu, за долгое время работы на Linux я абсолютно разучился делать что то серьезное на Windows, я думаю что есть люди которые меня поймут)) В какой то момент мне понадобился Adobe XD для UX и UI дизайна мобильных интерфейсов, но вот задачка он идет только на MAC И Windows.
Первые проблемы от монтирования коренного dev/sda1
Перед установкой загрузчика windows нужно разметить диск, есть стандартная и пожалуй лучшая утилита GParted. Для начала нужно разметки диска его нужно от монтировать sda1, и тут возникает ошибка:
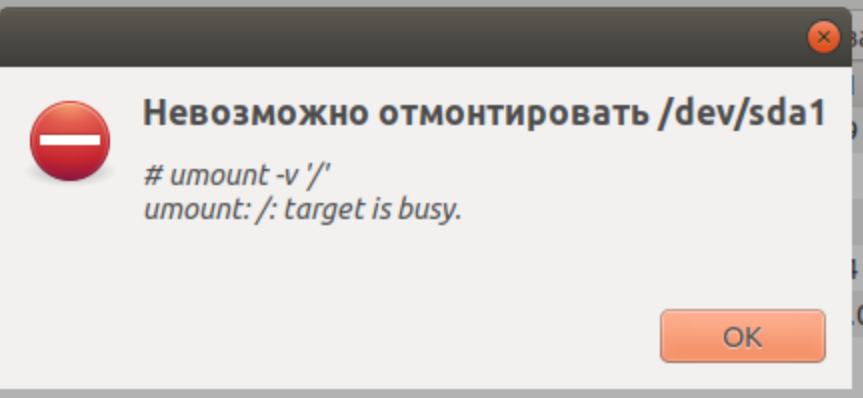
В этой ситуации я пробовал от монтировать его через терминал использую различные методы прочитанные в интернете, но все оказалось без полезно. Дело в том что это- корневой диск, и на нем запущен процесс, если бы у меня было несколько разделов, то все должно было бы получиться. Я так же пробовал использовать swap подкачку, но и это не дало результатов, кто то скажет «чувак это можно сделать через BIOS». Да согласен но моя версия BIOS старая и на ней нет возможности вносить изменения в жесткий диск.
Самый простой и безотказный способ создать новый раздел
Не доводя дело до фанатизма я смекнул, что будет если установлю еще одно версию Ubuntu, с помощью установщика выделю отдельный раздел, после установки форматирую его, поменяю файловую систему раздела под windows, и наконец установлю загрузчик windows. Ну как вам идейка? По моему не плохо.
Установка еще одной версии Ubuntu и создания нового раздела
Для начала выберите версию ubuntu, посмотрите их здесь После того как вы загрузите iso файл, его можно распаковать с помощью стандартной программы ‘ загрузочный диск ‘. вам тут даже флешка не нужна, но рекомендую на нее записать iso файл, позже я скажу зачем.
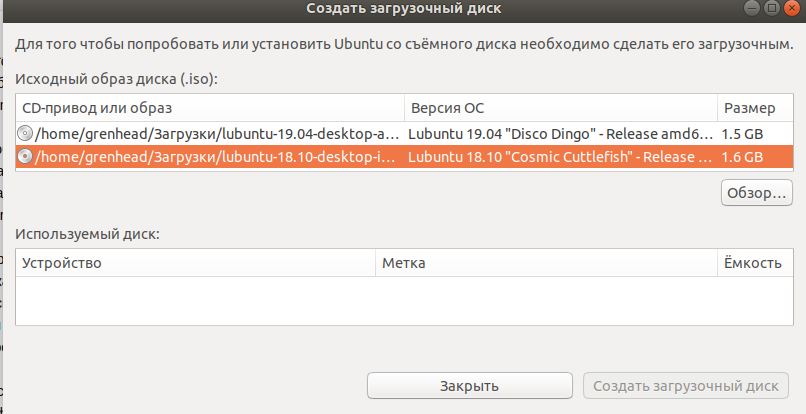
Теперь когда вы при установки Ubuntu дошли до раздела, » разметка жесткого диска » Выберите сколько места вам нужно в разделе sda2. После установки ubuntu, в утилите GParted вы увидите 2 раздела, sda1, sd2. Скорее всего новый раздел будет sda2, вам нужно будет выбрать пункт в меню GParted ‘ форматировать в ‘.
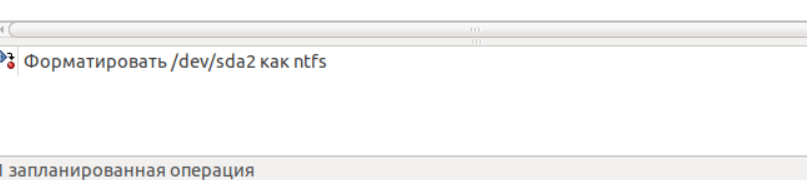
На рисунки выше показан формат ntfs, он как раз рассчитан под файловую систему windows.
Загрузчик Windows
Теперь возьмите другою флешку, и запишите на нее iso файл, для распаковки iso файлов под linux существуют различные утилиты. например DD, UNETBOOTIN, ETCHER, YUMI, но так как у моей сестры был windows, я не стал сильно в них разбираться и воспользовался Rufus. Эта утилита идет только на windows, но она самая простая в использовании, очень важный момент при записи загрузочного диска ubuntu, на рисунки ниже показано как должны выглядеть настройки, потому что вы с linux на windows записываете, а не на оборот, иначе при запуски загрузчика windows, BIOS его не уведет ubuntu, и не забудьте в BIOS указать приоритет USB.
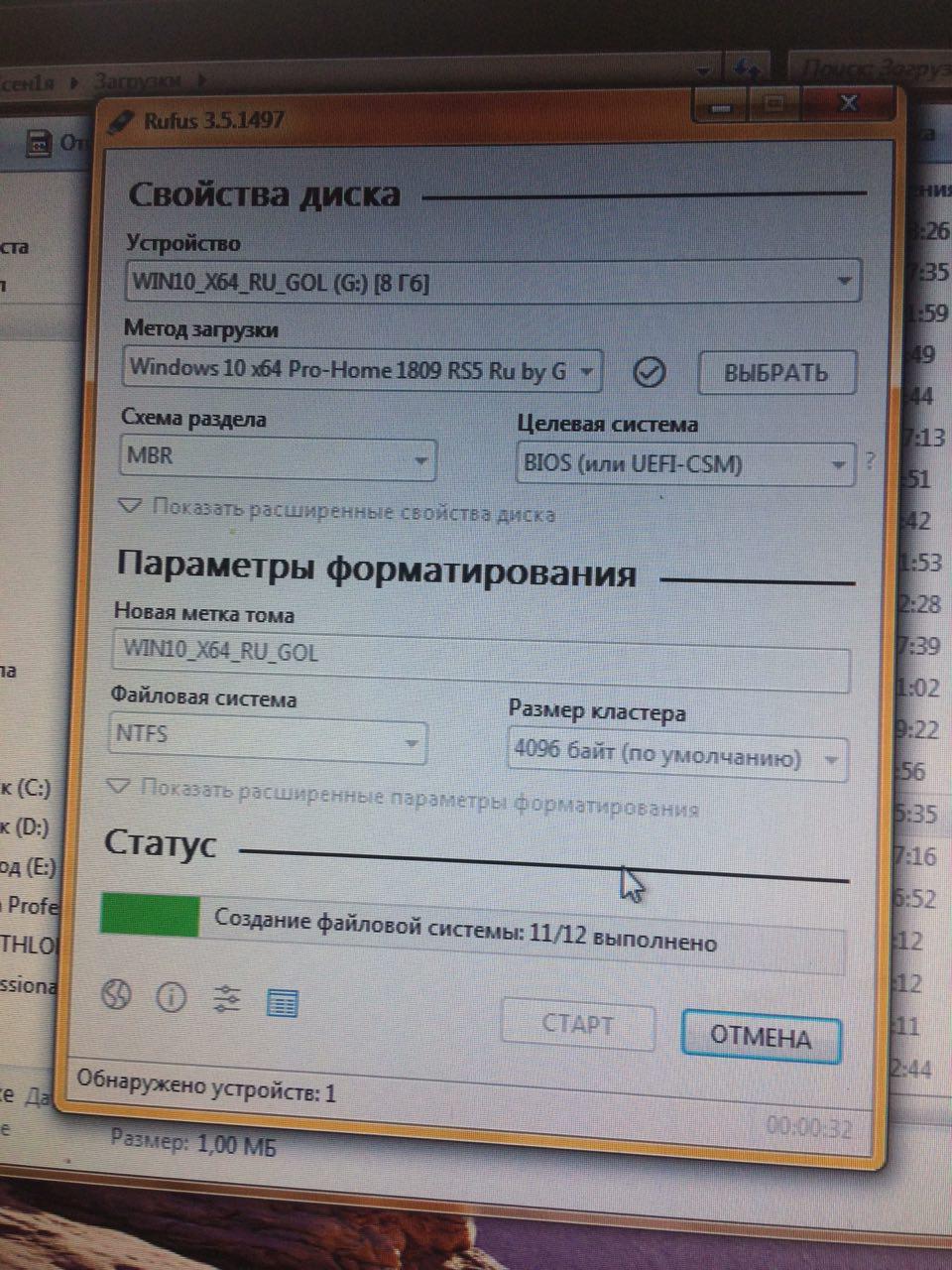
Куда пропал GRUB после установки windows
Когда вы начали установку Windows не забудьте установить его рядом с ubuntu в раздел 2, не небу подробно говорить об установки windows. Я расскажу о том как вернуть GRUB, так как вы установили windows при включении компьютера, он вам почему то не предлагает выбрать операционную систему, а автоматически заходит windows. Помните я говорил о первой флешки, тут то она и нужна, есть 2 варианта. Первый выделить 10-15 GB под вторую Ubuntu, а после установки форматировать этот раздел, второй вариант, если же основная ubuntu для вас не важна, просто установите ее заново рядом с windows.
Надеюсь эта статья была для вас полезной, если вам что то не понятно или у вас есть способ на много проще, пишите обсудим
Утилита Bootice и управление дисками Windows
Для первого способа удаления Linux и восстановления загрузчика Windows понадобятся две утилиты – сторонняя бесплатная Bootice и штатная diskmgmt.msc (управление дисками).
1.1. Восстановление загрузчика Windows с помощью Bootice
Первым делом скачиваем утилиту Bootice с ее официального сайта . Для компьютеров на базе обычной BIOS 32- или 64-битная редакция утилиты не имеет значения. После распаковки Bootice запускаем ее. На первой же вкладке выбираем из выпадающего перечня нужный жесткий диск, если их подключено несколько. И жмем кнопку «Process MBR».
В появившемся окошке для Windows 7, 8.1 и 10 выбираем вариант «Windows NT 6.х MBR». В случае с Windows XP нужно выбирать вариант выше – «Windows NT 5.х MBR». Далее жмем кнопку «Install / Config».
Загрузчик Windows восстановлен.
1.2. Удаление разделов Linux в управлении дисками Windows
После восстановления загрузчика Windows отправляемся в штатную утилиту управления дисками. Жмем клавиши Win+R и вводим ее название:
В окне утилиты удаляем два раздела Linux – специально подготовленные перед ее установкой вручную или автоматически созданные этой системой. В последнем случае, как правило, разделы Linux на жестком диске находятся сразу же за системным разделом Windows. Не понимая файловую систему Linux, ее разделам операционная система Windows не дает буквы, и, соответственно, они не могут быть отображены в проводнике. Но в любом случае ориентироваться лучше и на эти признаки, и на размеры разделов Linux. Для удаления разделов Linux на каждом из них нужно вызвать контекстное меню и выбрать «Удалить том».
Освободившееся дисковое пространство затем можно здесь же, в утилите управления дисками оформить в приемлемый для Windows (в формате файловой системы NTFS) раздел или несколько разделов. Подробно о создании простых разделов с помощью штатных инструментов Windows можно прочитать в этой статье сайта.
Что делать, если Linux – единственная операционная система на ПК?
Если Линукс установлена в качестве единственной операционной системы на компьютере или ноутбуке, то необходимо будет приобрести live-cd или флешку с альтернативной операционной системой, например, Windows 10 и загрузить ее на ПК. Удаление Линукс с последующей установкой Виндовс имеет свои особенности. Чтобы процесс переустановки ОС прошел успешно, необходимо последовательно выполнить указанные ниже шаги.
Шаг первый: Разметка томов в Linux
Чтобы полностью удалить Linux и установить вместо нее Windows, в первую очередь нужно будет очистить свободное место на HDD – желательно не менее 50 Гб. Если используется метод MBR, то максимальное число разделов – 4. При наличии домашнего или корневого раздела в Линуксе disk recovery partition будет пятым, что является некой проблемой, так как придется делать разметку для Windows вручную. Конечно, проще всего заменить жесткий диск, но это не является решением проблемы. Поэтому проще всего произвести загрузку с LiveCD Linux:
- Вставить диск и открыть встроенную утилиту Gparted.
- Кликнуть по partition «/dev/sda1», и в раскрывшемся списке выбрать опцию «Изменить размер/Переместить».
- Теперь потребуется вручную уменьшить размер части в окошке «Изменения размера и перемещение» — удерживать стрелочку на экране и вести вправо до тех пор, пока в графе «Свободное место» не останется 40279 МБ. Кликнуть на опцию в нижнем левом углу открытого диалогового окна – «Изменить размер или переместить».
- Теперь в окне /dev/sda кликнуть правой кнопкой мыши в области с надписью «не размечено» и клацнуть в контекстном меню на функцию «Новый».
- В окошке «Создать новый раздел» в графе «Создать как» установить параметр «Расширенный».
- Выбрать все оставшееся место на HDD и тапнуть на «ОК».
- Работа в Gparted почти завершена. Теперь потребуется кликнуть на галочку зеленого цвета, расположенную на верхней панели инструментов. Выполнить данное действие можно также перейдя в меню «Правка», которая находится справа от меню «Файл», и выбрав команду «Применить изменения». По завершении запущенного системного процесса выйти из Gparted.
Шаг второй: Разметка в Windows
Зайти в «Установщик Виндовс» способом, указанным в первом шаге инструкции по удалению Linux, установленной рядом с Windows, и выполнить следующие действия:
- Выделить одинарным щелчком левой клавиши мыши «Незанятое пространство на диске» и выбрать в нижнем углу установщика функцию «Создать».
- Кликнуть «Применить» — на экране отобразится перечень новых partitions, щелкнуть «Далее».
- Ждать завершения работы «Мастера установки».
- После проведения указанных простых манипуляций Кали Линукс будет удален, и ПК будет работать на базе привычной для большинства пользователей операционной системы Windows.
Linux Ubuntu
Как удалить Linux Ubuntu? Если пользователь хочет удалить Ubuntu, ему необходимо отформатировать раздел диска, на котором установлена операционная система. Далее в BIOS необходимо настроить компьютер пользователя на загрузку с накопителя. В рамках установки операционной системы от Microsoft необходимо принять условия соглашения, затем нажать кнопку «Далее», найти раздел установки, который охватывает ранее установленную операционную систему Ubuntu, ее необходимо отформатировать (она лучше делать это в формате файловой системы NTFS). Вот как удалить Linux, чтобы вы могли установить другую операционную систему, например Windows, если хотите.
Утилита rootsupd.exe
- Для установки сертификатом, достаточно запустить файл. Но мы попробуем более внимательно рассмотреть его содержимое, распаковав его с помощью команды:
rootsupd.exe /c /t: C:\PS\rootsupd
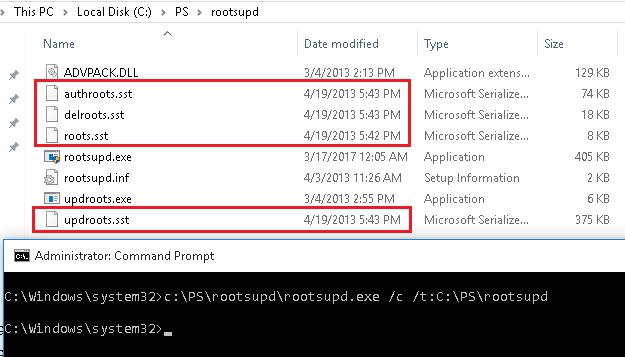
Сертификаты содержатся в SST файлах: authroots.sst, delroot.sst и т.п. Для удаления/установки сертификатов можно воспользоваться командами:
updroots.exe authroots.sst updroots.exe -d delroots.sst
Но, как вы видите, дата создания этих файлов 4 апреля 2013 (почти за год до окончания официальной поддержки Windows XP). Таким образом, с этого времени утилита не обновлялась и не может быть использована для установки актуальных сертификатов.
Получения списка корневых сертификатов с узла Windows Update с помощью Сertutil
certutil.exe -generateSSTFromWU roots.sst
В результате в целевом каталоге появится файл SST, содержащий актуальный список сертификатов. Дважды щелкните по нему для открытия. Данный файл представляет собой контейнер, содержащий сертификаты.
Как вы видите, откроется знакомая оснастка управления сертификатами, из которой вы можете экспортировать любой из полученных сертификатов. В моем случае, список сертификатов содержал 358 элементов. Естественно, экспортировать сертификаты и устанавливать по одному не рационально.
{!} — Совет. Для генерации индивидуальных файлов сертификатов можно использовать команду certutil -syncWithWU. Полученные таким образом сертификаты можно распространить на клиентов с помощью GPO.
Для установки всех сертификатов, содержащихся в файле, воспользуемся утилитой updroots.exe (она содержится в архиве rootsupd.exe, который мы распаковали в предыдущем разделе).
Установка сертификатов из STT фалйла выполняется командой:
updroots.exe roots.sst
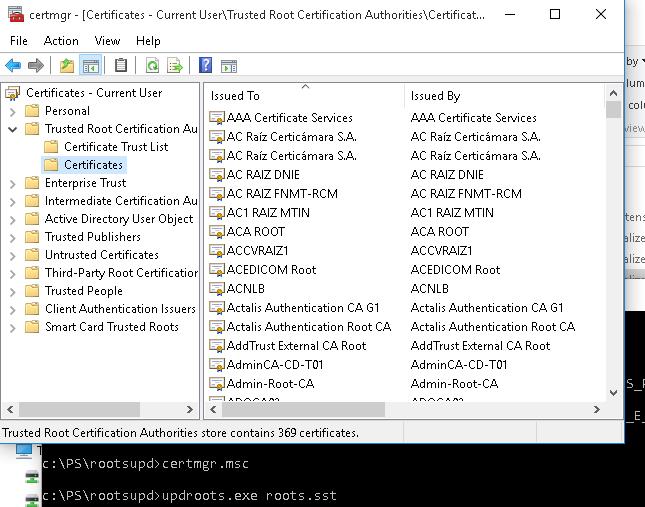
Запустите оснастку certmgr.msc и убедитесь, что все сертификаты были добавлены в хранилище Trusted Root Certification Authority.
Победила дружба
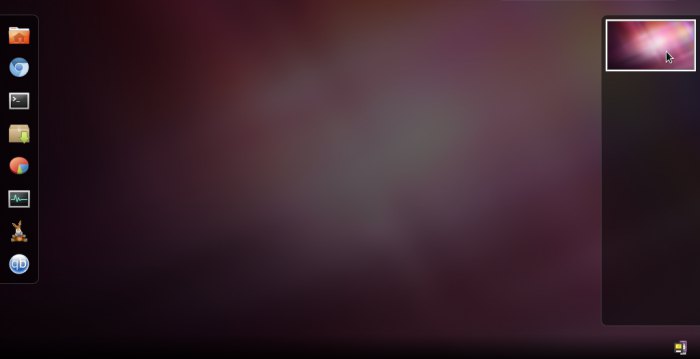
Возможно, удалять альтернативную операционную систему не придется, ведь мы можем установить Windows и Ubuntu одновременно для одного компьютера и наслаждаться возможностями обеих платформ. Рассмотрим данный вариант. Начнем с того, что обе системы можно установить в единый раздел вашего жесткого диска. В таком случае перед загрузкой вам будет доступен выбор ее варианта. Прежде всего скачаем образ диска с Ubuntu на компьютер. Запишем его на диск с помощью одной из специальных программ. В настройках записи укажем создание мультизагрузочного диска. Необходимо убедится, что в разделе винчестера, подготовленного для установки, достаточно свободного пространства для Ubuntu. При необходимости можно создать раздел для инсталляции платформы на свободной части диска, используя специализированные приложения для разделения HDD. Завершите работу персонального компьютера, вставив предварительно загрузочный диск Ubuntu в ваш привод. Включаем ПК. При загрузке нажимаем клавишу «Esc», выбираем в меню запуск с дисковода. Появится окно, в котором необходимо найти пункт “Start Ubuntu”. Далее следуйте появляющимся на дисплее инструкциям. Вот мы и рассмотрели, как удалить Ubuntu и в каких случаях можно это делать.
Вы купили компьютер, а на нем стоит операционная система Linux. Платформа, конечно, хорошая, но простой пользователь с ней может прилично помучиться. Поэтому если вы не заядлый компьютерщик, то либо сразу, либо позже, когда потратите немного времени на попытки освоить альтернативную операционку, вы захотите избавиться от незнакомого программного обеспечения и перейти на более традиционный. Но Linux настолько принципиально отличается от Windows, что даже удалить его привычными вам способами не получится. Как же именно тогда это сделать – читайте дальше.
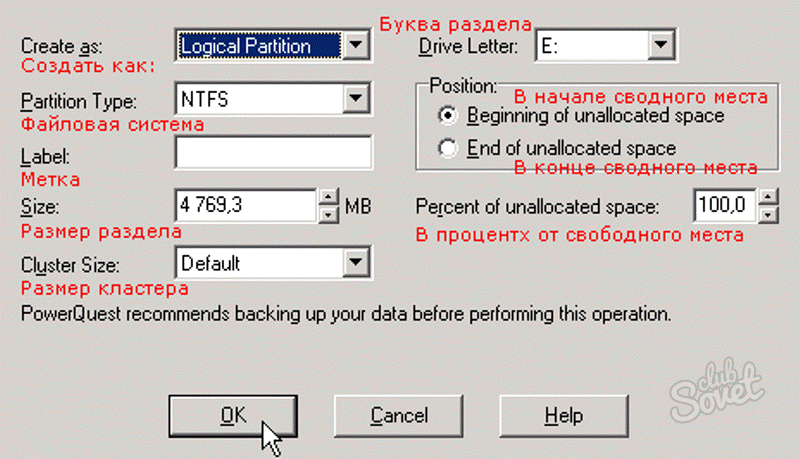
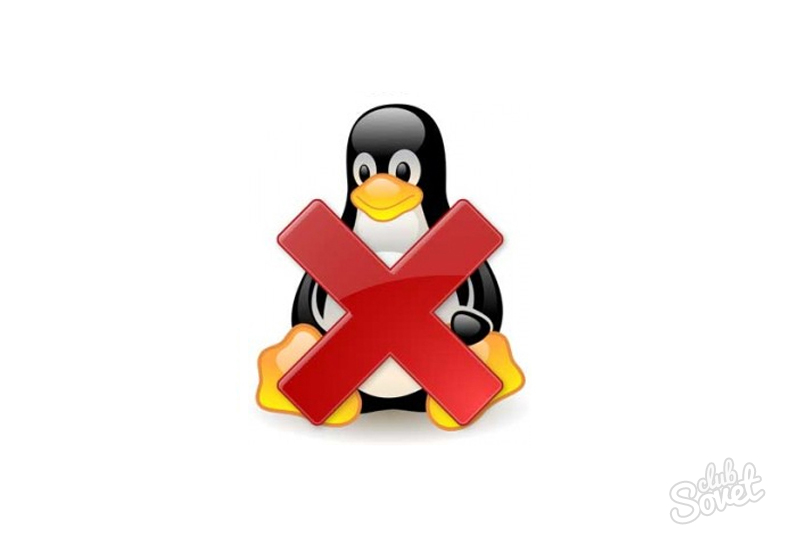
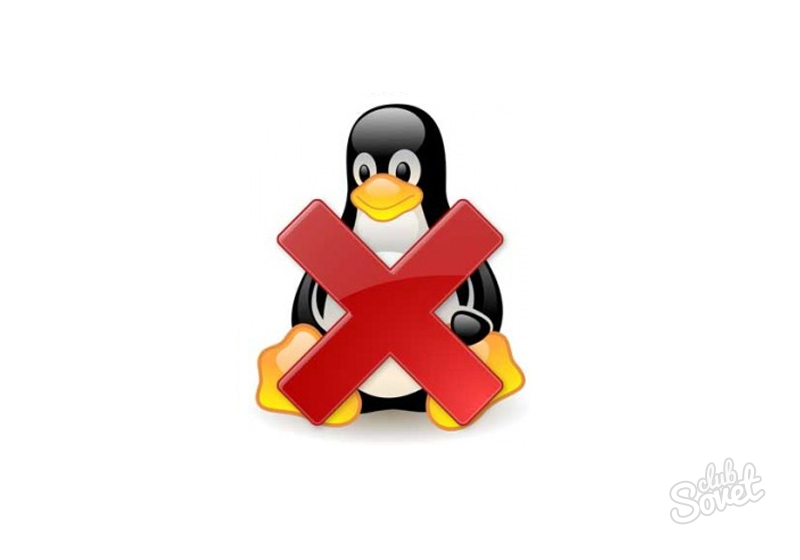
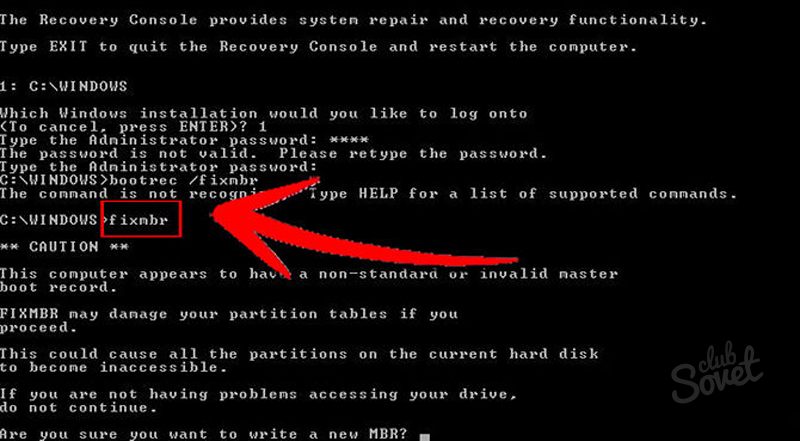
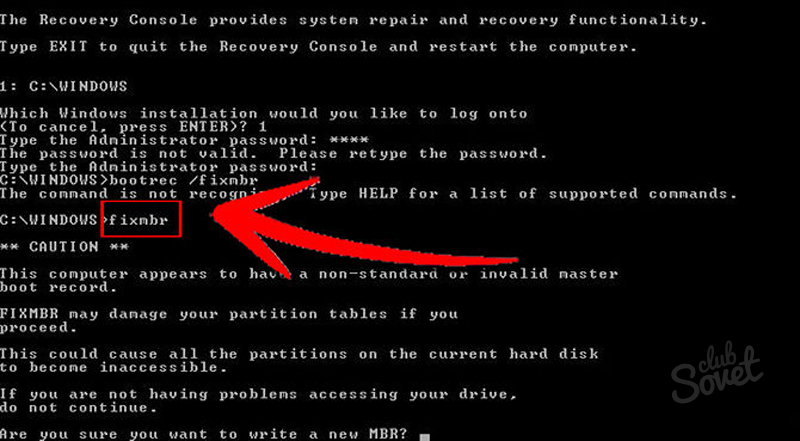
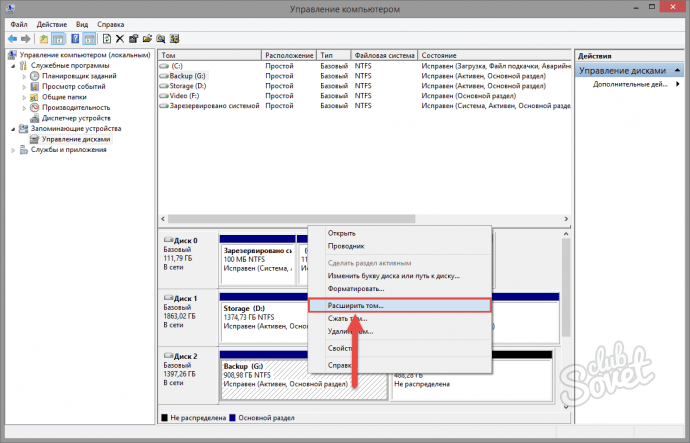
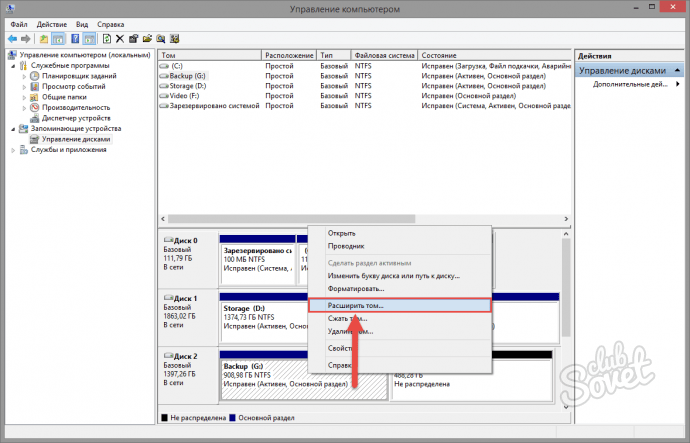
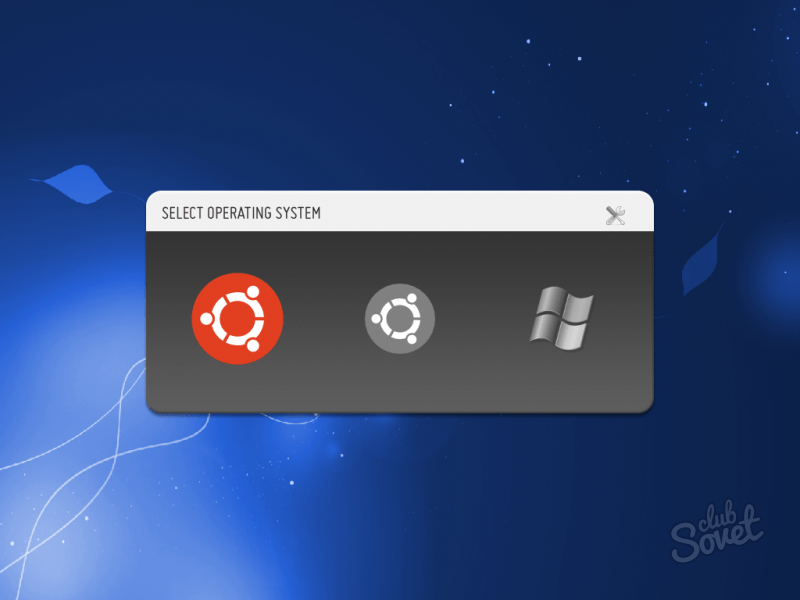
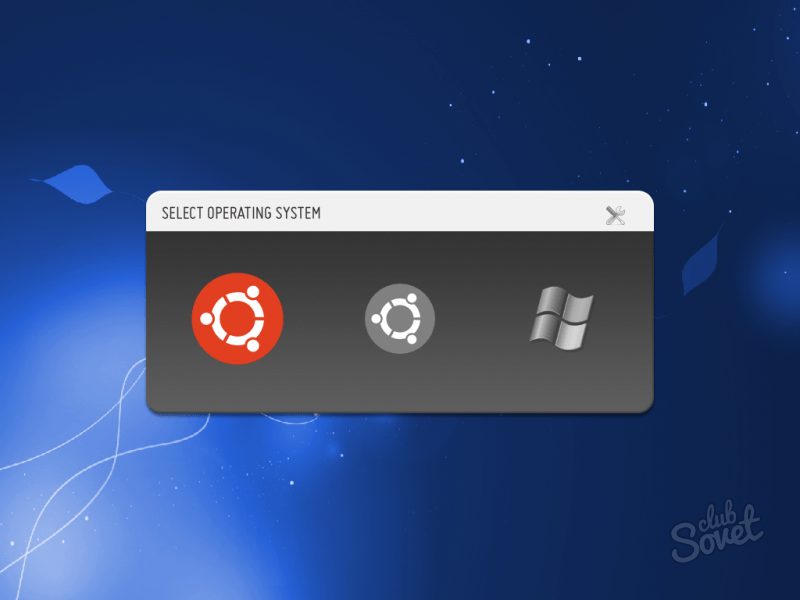
Для работы в Линуксе действительно нужно прилагать больше умственных усилий, нежели при использовании операционной системы Windows. Но все же, не удаляйте ершистую операционку сразу. Попробуйте для начала поработать на двух системах попеременно, ибо у каждой разработки свои преимущества и недостатки. Ведь разрушить что-то легко, и это всегда можно успеть. А восстановление – работа трудоемкая.
Если вы никогда прежде не работали с Linux, то, вероятно, после установки вам все покажется непривычным, и вы захотите удалить данную систему. Мы рассмотрим несколько вариантов удаления Linux.
Самый простой вариант удаления системы – это установка Windows поверх Linux посредством форматирования диска. Данный вариант рассмотрим на примере Windows 7. На моменте выбора типа установки, после принятия лицензионного соглашения, необходимо будет указать раздел, куда будет установлена система. Вам необходимо будет выбрать «Настройка диска», далее выбираете разделы, на которые установлена удаляемая программа и запускаете форматирование диска. Вы можете оставить имеющиеся разделы или же разделить диск еще раз. После того, как вы установите Windows, произойдет удаление Linux с вашего компьютера. Если вы хотите поставить другую версию Linux, то действовать надо таким же образом – размечаете диск, удаляете старые данные.
Если Windows установлен, то для удаления Linux необходимо удалить разделы жесткого диска, которые соответствуют удаляемой системе.
Каким образом осуществляется данный процесс?
Необходимо загрузить Windows (входите в учетную запись администратора). Далее нажимаем Win+R, а далее открываем утилиту «Управление дисками» посредством ввода «diskmgmt.msc». теперь необходимо выбрать разделы, которые принадлежат Linux. Кликаем на каждый из них правой кнопкой и удаляем.
Удаляется не только раздел, но и вся информация, которая в нем хранилась.
Совет
Если на удаляемой системе хранятся какие-то важные файлы, то скопируйте их на флеш-карту, или перенесите в разделы, принадлежащие Windows.
После того, как разделы будут удалены, появится место, которое необходимо распределить на среду Windows. Для расширения раздела, необходимо кликнуть правой кнопкой по необходимому разделу и выбрать «Расширить». Далее указываете объем, на который хотите расширить раздел. Если вы не хотите расширять имеющиеся разделы, то можете просто создать новые.
2. Программа AOMEI Partition Assistant
Альтернативный способ избавиться от Linux и вернуть загрузчик Windows для пользователей компьютеров на базе обычной BIOS может предложить функциональная программа для работы с дисковым пространством AOMEI Partition Assistant . Весь необходимый для этих целей инструментарий имеется в бесплатной редакции программы Standard Edition. В окне AOMEI Partition Assistant на боковой панели инструментов, в блоке «Операции с диском» выбираем «Восстановление MBR».
В появившемся окошке из выпадающего списка выбираем тип загрузчика для соответствующих версий Windows.
Программа предупредит о том, что после планируемой операции Linux перестанет загружаться. Жмем «Да».
Затем применяем операцию зеленой кнопкой вверху окна «Применить».
Проходим пару этапов с целью подтверждения намерений.
Все, операция применена.
Далее в окне AOMEI Partition Assistant определяем разделы Linux и с помощью контекстного меню, вызванного на этих разделах, удаляем их.
Удаление каждого из разделов подтверждаем.
А освободившееся место оформляем в раздел (или разделы) с понятной для Windows файловой системой. В контекстном меню на нераспределенном пространстве выбираем «Создание раздела».
Если для раздела отводится только часть пространства, указываем нужный размер. Жмем «Ок».
Применяем запланированные операции.
Как удалить Ubuntu в UEFI
Если вы хотите удалить Ubuntu с компьютера, на котором используется UEFI, то тут работа с загрузчиком будет выполняться немного по-другому. Только удаление разделов будет проходить точно так же.
Для удаления загрузчика вам понадобится утилита Bootice, которую вы можете загрузить из сайта softpedia . В UEFI на один раздел устанавливается несколько загрузчиков. А это значит, что загрузчик Windows не поврежден, просто приоритет для Grub больше.
Запустите утилиту, перейдите на вкладку «UEFI»
и нажмите «Edit Boot Enteries»
. В открывшемся окне вы сможете полностью удалить загрузчик Ubuntu с помощью кнопки Del
и тогда вам останется только удалить разделы.
Создание загрузочного USB-накопителя для удаления Линукс с ноутбука
Удаление операционной системы Linux с ноутбука может быть не таким простым, как удаление обычной программы. Для удаления Linux с ноутбука вам потребуется создать загрузочный USB-накопитель с помощью которого вы сможете перезаписать диск с установленной операционной системой. В этом разделе мы расскажем вам о том, как создать загрузочный USB-накопитель для удаления Linux с ноутбука.
Для начала вам понадобится USB-накопитель с достаточным объемом для записи образа диска с новой операционной системой, который вы будете использовать после удаления Linux. Также, вам потребуется компьютер с доступом в Интернет, чтобы скачать образ диска.
1. Подготовка USB-накопителя:
Подключите USB-накопитель к компьютеру и убедитесь, что он не содержит никакой важной информации, так как весь его содержимое будет удалено. Затем откройте программу для создания загрузочных USB-накопителей, такую как Rufus или Etcher
2. Выбор образа диска:
В программе для создания загрузочных USB-накопителей выберите скачанный ранее образ диска с новой операционной системой. Убедитесь, что выбранный образ поддерживает создание загрузочного USB-накопителя.
3. Создание загрузочного USB-накопителя:
Убедитесь, что выбран правильный USB-накопитель для записи образа диска. Затем нажмите кнопку «Старт» или «Записать», чтобы начать процесс создания загрузочного USB-накопителя. Дождитесь завершения процесса и не отключайте USB-накопитель до его окончания.
Теперь у вас есть загрузочный USB-накопитель, который можно использовать для удаления Linux с ноутбука. Вставьте загрузочный USB-накопитель в ноутбук, который вы хотите очистить от Linux, и перезагрузите компьютер. Убедитесь, что при загрузке настройки BIOS или UEFI установлены для загрузки с USB-накопителя.
После загрузки с загрузочного USB-накопителя вы сможете выбрать опцию «Удалить диск и установить новую операционную систему», которая удалит Linux с ноутбука и позволит вам установить новую операционную систему на освободившееся место.
Зачем удалять Linux Ubuntu и как правильно это сделать?
Итак, если Вы решили попробовать Linux, при этом не удаляя Windows 10, то, скорей всего, Вы установили себе на компьютер Linux второй системой рядом с Windows 10.
Как это делается, я подробно рассказывал в статьях:
- Установка Ubuntu рядом с Windows 10
- Установка Linux Mint рядом с Windows 10
- Установка Debian с Windows 10
Однако у Вас возникла необходимость вернуть все назад, неважно, по каким причинам: потребовалось свободное место на диске, не понравился Linux и так далее, иными словами, Вам нужно сделать так, чтобы занятое место под Linux вернулось обратно в работу в Windows, а также не появлялось окно загрузчика GRUB, в котором осуществляется выбор системы на этапе включения компьютера, данное окно будет появляться после установки Linux второй системой на компьютер. Все это, конечно же, можно сделать, для этого достаточно удалить Linux с компьютера, например, просто удалив разделы с Linux с помощью стандартного компонента «Управление дисками» в Windows 10
Все это, конечно же, можно сделать, для этого достаточно удалить Linux с компьютера, например, просто удалив разделы с Linux с помощью стандартного компонента «Управление дисками» в Windows 10.
Однако обязательно стоит отметить, что удаление разделов с Linux повлечет за собой нарушение работы загрузчика во время включения компьютера, и, как результат, Windows 10 просто не загрузится. Хотя сама операционная система Windows будет в полном порядке, сбой будет именно в загрузчике.
Таким образом, перед тем как удалять разделы с Linux, необходимо восстановить работу загрузчика Windows 10, и только потом переходить к удалению Linux.
Кроме этого, если Вы работали в Linux и хранили там какие-нибудь данные, то рекомендовано загрузиться в Linux и сохранить их на внешнем накопителе, например, на флешке, если, конечно же, эти данные для Вас важны, так как после удаления Linux все файлы (документы, фото, видео т.д.), которые хранятся в этой операционной системе, также будут удалены.
Таким образом, в целом весь процесс правильного, безопасного удаления Linux с компьютера, которая была установлена второй системой рядом с Windows 10, выглядит следующем образом:
- Сохранение важных данных в Linux (если такие имеются)
- Восстановление загрузчика Windows 10
- Удаление разделов с Linux из Windows 10
- Создание новых разделов в Windows 10 из образовавшегося свободного пространства или расширение существующего раздела
Удаление раздела с Линукс на ноутбуке
Если вы решили полностью удалить операционную систему Линукс с вашего ноутбука, то вам потребуется выполнить несколько простых шагов. Ниже представлен пошаговый гайд, который поможет вам удалить раздел с Линукс и восстановить предыдущую операционную систему.
- Перед тем как приступить к удалению, убедитесь, что у вас есть все необходимые данные и файлы, которые вы хотите сохранить. Создайте резервные копии своих данных и сохраните их на другом носителе.
- Включите ноутбук и загрузитесь с операционной системы, которую вы хотите оставить. Убедитесь, что вы загрузились с правильного раздела.
- Далее вам потребуется удалить раздел с Линукс. Для этого откройте меню «Диск» или «Панель управления» и найдите раздел с Линукс. Вы должны увидеть раздел с меткой «Линукс» либо с файловой системой «ext4» или «ext3».
- Выберите раздел с Линукс и нажмите на него правой кнопкой мыши. В контекстном меню выберите опцию «Удалить раздел». Подтвердите удаление раздела, если вас об этом попросят.
- После удаления раздела с Линукс, вы должны увидеть свободное место на диске. Если вы хотите восстановить свободное место на диске, вы можете расширить раздел с вашей операционной системой. Для этого в меню «Диск» или «Панель управления» найдите раздел с вашей операционной системой, выберите его и нажмите правой кнопкой мыши. В контекстном меню выберите опцию «Расширить раздел» и следуйте инструкциям.
- После завершения процесса удаления раздела с Линукс и редактирования раздела с вашей операционной системой, перезагрузите ноутбук.
- После перезагрузки вы будете видеть, что раздел с Линукс полностью удален, и восстановлена предыдущая операционная система.
Теперь вы знаете, как полностью удалить раздел с Линукс на ноутбуке. Инструкции, представленные выше, помогут вам безопасно удалить Линукс и восстановить предыдущую операционную систему.
Удаление Linux с компьютера
Если вы поставили Linux, а затем поняли, что пока не готовы работать в неизвестной среде, то у вас обязательно возникнет вопрос, как избавиться от новой системы. Посмотрим, как удалить Linux, если она была установлена рядом с Windows или была единственной инсталлированной системой на компьютере.
Удаление Linux
Самый простой способ избавиться от Линуска – установить поверх Виндовс, применив форматирование диска. Рассмотрим процедуру на примере установки Windows 7 (подробно об этой можно прочитать в статье, как установить Windows 7 с флешки). После выбора типа установки и принятия лицензионного соглашения мастер предложит указать раздел, на который будет инсталлирована система.
Вы можете разделить диск заново или воспользоваться уже имеющимися разделами. В любом случае, после инсталляции Виндовс следов Линукса на компьютере не останется. Вместо Windows поставить можно другую версию Linux. Принцип тот же: при установке необходимо заново разметить диск, удалив все старые данные.
Удаление в среде Windows
Если у вас установлена система Windows, то для деинсталляции Линукса нужно удалить соответствующие разделы жесткого диска. Делается это так:
При удалении раздела будет уничтожена вся информация, которая на нем хранилась. Поэтому если у вас на Линуксе были какие-то важные файлы, скиньте их на флешку или перенесите на те разделы, что используются системой Windows. После удаления разделов появится неразмеченное пространство. Чтобы начать пользоваться и в среде Windows, необходимо расширить один из оставшихся разделов, добавив в него свободное место.
- Кликните по разделу, который вы хотите расширить, правой кнопкой.
- Выберите опцию «Расширить».
- Укажите объем, который следует добавить к существующему разделу.
Необязательно расширять имеющийся том – можно просто создать новый раздел, присвоив ему другую букву. В любом случае, главная трудность вас ожидает впереди – после перезагрузки компьютера Виндовс не запустится. Причина описана выше: вместе с Линуксом был удален загрузчик. Устранить эту ошибку можно с помощью установочного диска Windows.
Восстановление загрузчика
Мы уже подробно разбирали, как восстановить запуск Windows 7. Попробуем применить полученные знания для решения конкретной проблемы – после удаления Linux не загружается Windows.
- Подключите установочную флешку (диск) с дистрибутивом установленной Windows.
- Пройдите в раздел «Восстановление системы».
- Выберите инструмент «Командная строка».
Для восстановления загрузчика необходимо ввести две команды. После ввода каждой команды не забывайте нажимать Enter:
- bootrec /fixmbr – создается загрузочная запись.
- bootrec /fixboot – производится запись нового загрузочного сектора в системный раздел.
Загрузчик Windows восстановлен, больше никаких проблем при попытке запустить систему возникать не должно. Если вы решите установить другую версию Linux, то вся история повторится: параметры запуска Виндовс будут прописаны в общем загрузчике двух систем.
Напоследок – немного теории.
Удаление загрузочной записи не является ошибкой. Это следствие установки Linux рядом с Windows.
Linux при инсталляции видит, что есть вторая система, и заносит её в список, чтобы пользователи при включении компьютера могли выбрать, в какую среду загрузиться. Удаляя Линукс, вы стираете и программу-загрузчик, в которой хранилась загрузочная запись Windows. Поэтому приходится потом пользоваться установочным диском для восстановления загрузки.
mysettings.ru
Удаление Linux и восстановление прежней системы
Стереть Linux с компьютера чуть сложнее, чем может показаться на первый взгляд. Эта процедура делится на три этапа:
- Во-первых, нужно вернуть стандартный Windows-загрузчик и разметку MBR. При установке Linux он меняется на GRUB и позволяет выбирать одну из установленных систем. При удалении Linux стирается загрузчик и компьютер попросту перестает запускаться.
- Во-вторых, надо удалить все разделы на диске, которые занимает Linux.
- В-третьих, создать новые разделы и «прицепить» их к основной системе. Чтобы они зря не пустовали.
Рассмотрим эти три задачи на примере разных утилит, как встроенных в ОС, так и доступных для загрузки из сторонних источников.
Как узнать текущую версию
Для начала пользователям необходимо узнать, какая версия операционной системы Виндовс XP установлена на данный момент. Это можно сделать с помощью панели свойств компьютера:
- Кликните правой кнопкой мыши по ярлыку «Мой компьютер» на рабочем столе или в меню «Пуск».
- В раскрывшемся ниспадающем меню требуется выбрать пункт «Свойства». Альтернативный способ открыть данную панель – воспользоваться комбинацией клавиш «Win» + «Pause».
- Прочитайте, что написано в разделе «Система». Если там указано «Service Pack 3» или «SP3» — ничего устанавливать вам не надо.
Если же установлена sp2 или sp1– следуйте дальнейшим инструкциям.
Подлинное преимущество Windows
WGA — это инструмент, который анализирует версию Windows XP, чтобы узнать, легальна она или нет. Если номер лицензии не является подлинным, он показывает пользователю пузырек, предлагающий ему купить легальную версию от Microsoft , и пользователи, которые получают доступ к Центру обновления Windows , смогут загружать только приоритетные обновления, но более новые версии DirectX , Защитника Windows , Windows Media Плеер и другие откажутся от установки.
Многие пользователи хотят избавиться от этой функции. Таким образом, многие сети P2P предлагают взломанную и неконтрактную версию, которая позволяет фальсифицировать результаты программного отчета. Ключи корпоративной лицензии, действительные с WGA, также доступны в Интернете фальшивомонетчиками.
Загрузка компьютера с загрузочного USB-накопителя для удаления Линукс с ноутбука
Шаг 1: Подготовка загрузочного USB-накопителя
- Скачайте последнюю версию операционной системы, например, Windows, с официального сайта или диска.
- Подключите USB-накопитель к компьютеру.
- Форматируйте USB-накопитель в файловой системе FAT32.
- Скопируйте все файлы операционной системы на USB-накопитель.
Шаг 2: Подготовка компьютера
- Выключите ноутбук.
- Подключите загрузочный USB-накопитель к ноутбуку.
- Включите ноутбук и нажмите клавишу (обычно F12 или Esc), чтобы зайти в меню выбора загрузки.
- Выберите USB-накопитель из списка и нажмите Enter, чтобы загрузиться с него.
Шаг 3: Удаление Линукс с ноутбука
- В меню выбора языка выберите язык, который будет использоваться в процессе удаления.
- Следуйте инструкциям на экране для удаления разделов, связанных с Линуксом.
- Подтвердите удаление и дождитесь завершения процесса.
- Перезагрузите компьютер без загрузочного USB-накопителя.
После завершения этих шагов, Линукс будет полностью удален с ноутбука, и вы сможете использовать другую операционную систему по вашему выбору.





![Ms windows [мозаика системного администрирования]](http://portalcomp.ru/wp-content/uploads/c/6/d/c6d1238e7044c9637d0db0b200fd10af.png)





















