Почему она возникает?
Ничего страшного или даже неприятного в данной ситуации нет. Это не неполадка или , а своеобразная настройка, которую пользователь, скорее всего, включил случайно, сам того не заметив.
На самом деле такая функция достаточно удобна для заполнения таблиц или печати большого количества формул, но если пользователь не знает, как отключить такую функцию, она может доставлять серьезное неудобство.
Режимы печати переключаются клавишей Num Lock.
Она может называться или именно так, или обозначаться аббревиатурой NumLk (иногда возможны и некоторые другие варианты).
Расположена данная клавиша в правом блоке функциональных кнопок, обычно, в верхней его части.
Нужно понимать, что если такая кнопка в принципе имеется, то переключение режима ввода при ее случайном нажатии в любом случае произойдет. Это не настройка или особенность, а функция данной кнопки. Таким образом, если вместо кнопок вдруг начали печататься цифры, то вы случайно нажали данную клавишу.
Некоторые клавиатуры (на ноутбуках или съемные) имеют световые индикаторы в верхней части справа, сообщающие о включении горячих клавиш, связанных с режимами ввода – Caps Lock
для печати заглавными буквами, Insert
для замещения (а не сдвигания) текста, Num Lock
для ввода цифр. Соответственно, в случае, если у вас на ПК включена функция Num Lock
, то индикатор Num
будет светиться.
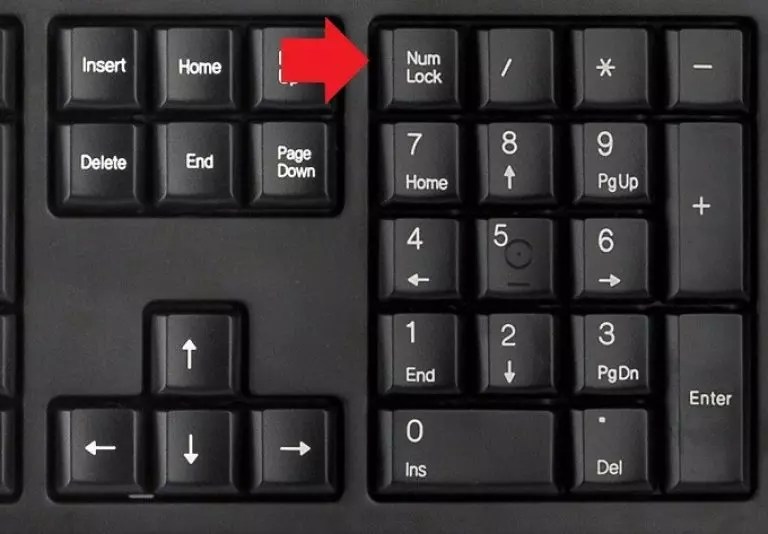
Увеличение размера букв
Если вы все же хотите поменять стандартные значения на свои, то следующие советы точно помогут вам достичь желаемого результата и создать комфортные условия для будущей работы с компьютером.
Для того чтобы поменять параметры на свой лад, вам потребуется воспользоваться следующими настройками и командами:
- Сперва вам нужно попасть в контекстное меню вашего дисплея и выбрать параметр “Свойства”. Для этого нажмите правой кнопкой мыши по пустому пространству вашего рабочего стола и выберите необходимую строку в появившемся меню.
- Дальше нужно попасть на окно “Оформление” и перейти на раздел под названием “Дополнительно”.
- Перед вами появится несколько полей: “Элемент”, “Шрифт” и “Размер”. В каждом из них вы сможете выбрать необходимые размеры, а для сохранения изменения просто нажмите на клавишу “Ок”.
С увеличением разобрались, но некоторые заинтересованы в том, как убрать крупный шрифт на компьютере. Сейчас мы уделим немного внимания и этой проблеме.

Вторичное использование
Shift, как мы с вами выяснили, отвечает за кратковременное изменение параметра регистра клавиатуры. Но не только для этой цели была создана данная кнопка. Есть у нее и другое применение. И сейчас мы с вами разберемся с самыми популярными вариантами развития событий.
Например, данная клавиша служит также для переключения раскладки клавиатуры. Только в этом случае ее приходится использовать в сочетании с Ctrl или Alt — в зависимости от ваших системных настроек. Причем для осуществления смены алфавита на «клаве» довольно часто нажимают на левый Shift. Так тоже удобнее и привычнее для пользователя.
Кроме того, в играх данная клавиша переключения регистров клавиатуры помогает осуществлять бег. Именно этой кнопке, как правило, во многих игрушках присвоена функция осуществления быстрого перемещения персонажа. В крайнем случае (обычно в старых приложениях) Shift обозначает «атаку» или «действие». Иными словами, очень даже полезная кнопка. Если вы играете в онлайн-игры, то можете также пользоваться «Шифтом» для написания предложений в чате заглавными буквами. Но это еще не все, что может касаться нашей сегодняшней темы.
Одновременное применение
Что же будет, если вы одновременно решите применить «Капс Лок» и «Шифт»? Все зависит от последовательности нажатия на данные кнопки. Почему? Давайте попытаемся с вами разобраться в этом.
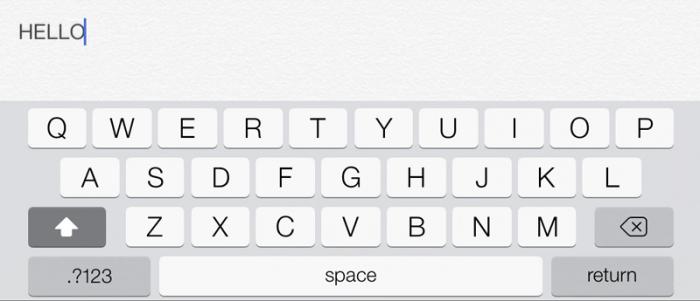
Дело все в том, что одна клавиша у нас временно изменяет настройку регистра клавиатуры, а другая — постоянно. Если вы сначала зажмете «Шифт», а потом нажмете на «Капс», то ничего особенного не произойдет. Вы сможете напечатать одну заглавную букву «Шифтом», а потом включите постоянное написание оных при помощи Caps Lock.
А вот в случаях, когда сначала был нажат «Капс», дело проходит несколько иначе. При активации Caps Lock у вас, как уже было сказано, будет изменен параметр регистра. Когда вы параллельно применяете Shift, вы временно установите прописные буквы в тексте. То есть, нажав на «Капс», а затем удерживая «Шифт», вы сможете писать прописью. Стоит отпустить клавишу, как все буквы вновь начнут печататься большими. На самом деле иногда это можно счесть очень удобным приемом.
Действие Shift
Клавиша переключения регистров (Shift) используется, как правило, при написании текстов на компьютере. Она очень удобна. Но каким образом происходит ее работа? Сейчас узнаем.
К примеру, вы набираете текст маленькими буквами к «Ворде». Заканчиваете предложение — после этого необходимо поставить а затем снова писать прописными. Для этого зажмите Shift и кликните на нужную кнопку на клавиатуре. Теперь отпустите ее и начните печатать текст вновь. Что же у нас получилось?
А на деле вышло, что клавиша переключения регистров клавиатуры временно поменяла исходный параметр. То есть если вы изначально писали маленькими буквами, то с зажатым Shift вы будете набирать большие. Но только до тех пор, пока вы держите данную кнопку. Это очень удобно. Особенно когда вы печатаете большой текст. Но это еще далеко не все, чем полезна клавиша переключения регистров на клавиатуре. Давайте попытаемся разобраться, как еще ее можно использовать.

Способ 3: В Word
Давайте посмотрим, как в Ворде большие буквы сделать маленькими или, наоборот, маленькие большими. Рассмотрим стандартную ситуацию, когда большой кусок текста был введен с включённым «Caps Lock», в таком случае нужно каким-то образом обратно сделать их маленькими. Это можно сделать с помощью стандартной функции. Для начала с помощью курсора выделите тот кусок текста, который вы хотите изменить.
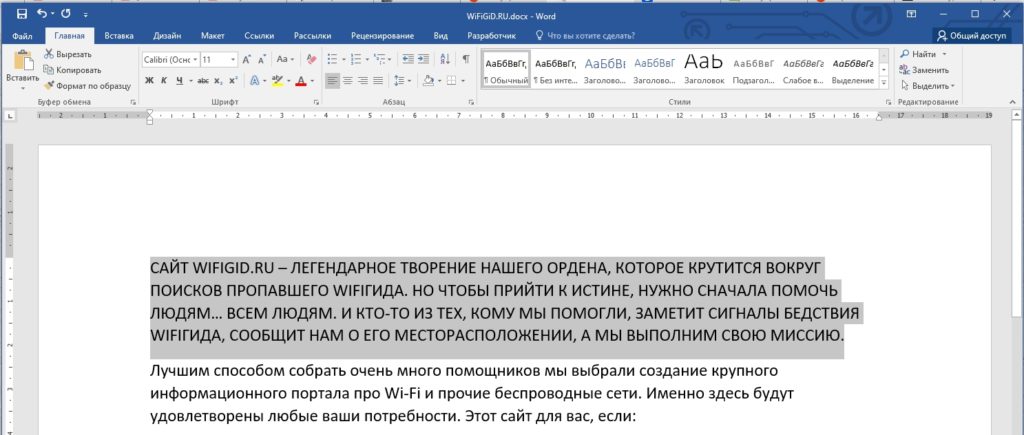
Теперь зайдите на вкладку «Главная» в верхней панели управления. Находим второй раздел – «Шрифт» и ищем там значок с буквами:
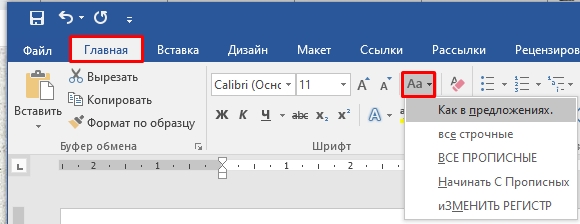
Жмем по нему. Как видите, у нас тут есть несколько вариантов. Из нашего примера мы хотим сделать большие буквы маленькими в Microsoft Word, поэтому выбираем настройку «Как в предложениях». В таком случае все буквы будут маленькими кроме тех, которые стоят в начале предложения после точки.
Вы можете использовать и другие варианты – например, сделать «Все строчные» буквы или наоборот «ВСЕ ПРОПИСНЫЕ». Или если вы делали ввод вслепую с включенным «Caps Lock», то попробуйте использовать параметр «Изменить регистр» на противоположный.
Ну и как я говорил, в Ворде можно быстро изменить регистр букв уже напечатанного текста с помощью клавиш:
Shift + F3
Не забудьте перед этим выделить нужный вам кусок текста. Не забываем, что на ноутбуках используется дополнительная вспомогательная клавиша:
Shift + F3 + Fn
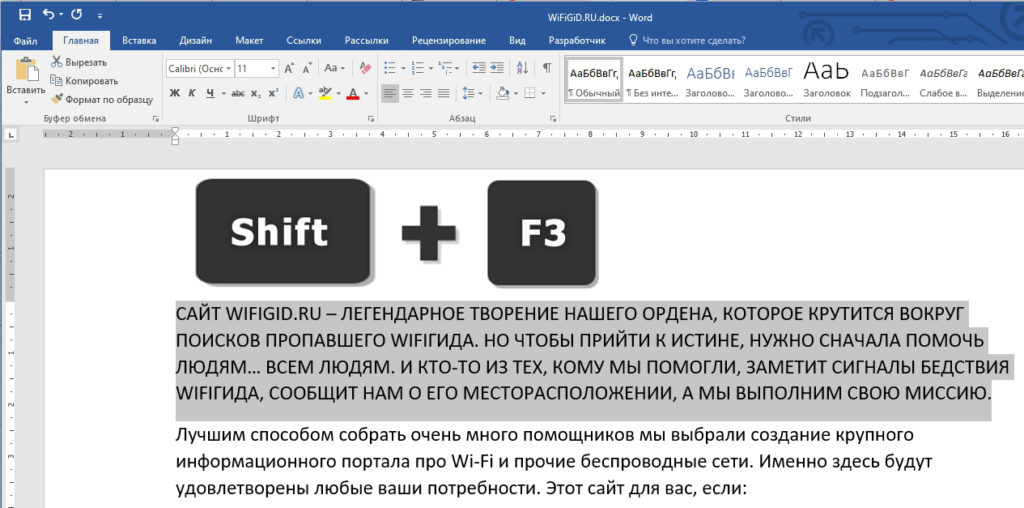
Для каких устройств типична?
Такая проблема может возникать не на всех устройствах. Она наиболее типичная для ноутбуков, так как возникает, только в том случае, если на клавиатуре справа нет особого цифрового блока, что и типично для ноутбуков.
Но может появляться такое явление и на персональных ПК в том случае, если к ним подключена небольшая без такого блока, что тоже иногда встречается.
Теоретически такую перенастройку ввода с клавиатуры могут произвести специальные программы или настройки в реестре компьютера.
Установить причину такой проблемы и устранить ее немного сложнее. Однако, это скорее является исключением из правил и встречается очень редко.
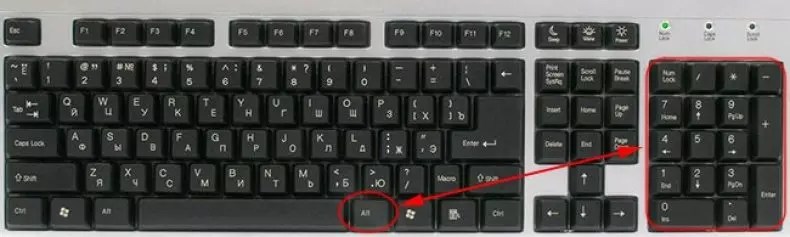
Необходимость сделать большие буквы маленькими в документе Microsoft Word, чаще всего, возникает в случаях, когда пользователь забыл о включенной функции CapsLock и написал так какую-то часть текста. Также, вполне возможно, что вам просто нужно убрать большие буквы в Ворде, чтобы весь текст был написан только строчными. В обоих случаях большие буквы являются проблемой (задачей), которую необходимо решать.
Очевидно, что, если у вас уже есть большой фрагмент текста, набранный большими буквами или в нем просто много заглавных букв, которые вам не нужны, вряд ли вы захотите удалять весь текст и набирать его заново или изменять заглавные буквы на строчные по одной. Существует два метода решения этой несложной задачи, о каждом из которых мы подробно расскажем ниже.
1. Выделите фрагмент текста, написанный большими буквами.
2. Нажмите “Shift+F3”
.
3. Все заглавные (большие) буквы станут строчными (маленькими).
Совет:
Если вам нужно, чтобы первая буква первого слова в предложение была большой, нажмите “Shift+F3”
еще раз.
Использование встроенных инструментов MS Word
В Ворде сделать заглавные буквы строчными можно и с помощью инструмента “Регистр”
, расположенного в группе “Шрифт”
(вкладка “Главная”
).
1. Выделите фрагмент текста или весь текст, параметры регистра которого вы хотите изменить.
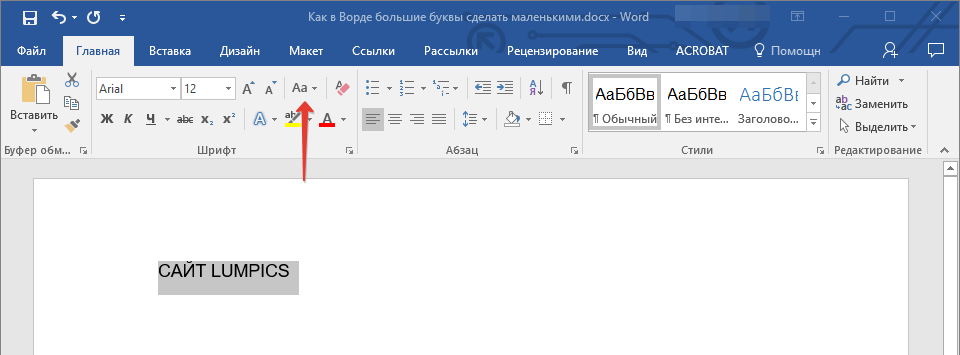
2. Нажмите на кнопку “Регистр”
, расположенную на панели управления (ее значок — это буквы “Аа”
).
3. В открывшемся меню выберите необходимый формат написания текста.
4. Регистр изменится согласно формату написания, который вы выбрали.
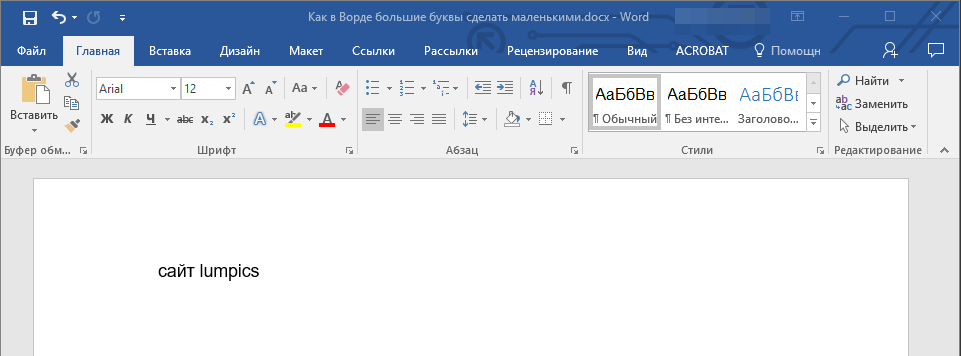
На этом все, в этой статье мы рассказали вам, как в Ворде заглавные буквы сделать маленькими. Теперь вы знаете немного больше о возможностях этой программы. Желаем вам успехов в ее дальнейшем освоение.
Обновлено: 01.07.2019
103583
Вопрос-ответ:
Как отключить автопереключение на заглавные буквы?
Если автопереключение на заглавные буквы на клавиатуре вас раздражает, вы можете отключить его в настройках операционной системы. В Windows, например, вы можете это сделать следующим образом: откройте «Панель управления», выберите раздел «Язык и регион» или «Язык и текстовые услуги», найдите и выберите язык, для которого хотите отключить автопереключение, затем нажмите кнопку «Изменить». В открывшемся окне снимите галочку с опции «Автоматическое переключение на режим, учитывающий регистр». После этого автопереключение на заглавные буквы будет отключено.
Как избавиться от автопереключения на заглавные буквы?
Если вам надоело автоматическое переключение на заглавные буквы на клавиатуре, вы можете избавиться от него, отключив функцию в настройках операционной системы. В зависимости от операционной системы, процесс отключения может отличаться. Например, в Windows вы можете открыть «Панель управления», выбрать раздел «Язык и регион» или «Язык и текстовые услуги», найти и выбрать язык, для которого хотите отключить автопереключение, затем нажать кнопку «Изменить». В открывшемся окне снимите галочку с опции «Автоматическое переключение на режим, учитывающий регистр». После этого автопереключение на заглавные буквы будет отключено.
Как отключить автоматическое переключение на заглавные буквы на клавиатуре?
Чтобы отключить автоматическое переключение на заглавные буквы на клавиатуре, вам нужно зайти в настройки операционной системы. Например, в Windows вы можете открыть «Панель управления», выбрать раздел «Язык и регион» или «Язык и текстовые услуги», найти и выбрать язык, для которого хотите отключить автопереключение, затем нажать кнопку «Изменить». В открывшемся окне снимите галочку с опции «Автоматическое переключение на режим, учитывающий регистр». После этого автопереключение на заглавные буквы будет отключено.
Почему она возникает?
Ничего страшного или даже неприятного в данной ситуации нет. Это не неполадка или , а своеобразная настройка, которую пользователь, скорее всего, включил случайно, сам того не заметив.
На самом деле такая функция достаточно удобна для заполнения таблиц или печати большого количества формул, но если пользователь не знает, как отключить такую функцию, она может доставлять серьезное неудобство.
Режимы печати переключаются клавишей Num Lock.
Она может называться или именно так, или обозначаться аббревиатурой NumLk (иногда возможны и некоторые другие варианты).
Расположена данная клавиша в правом блоке функциональных кнопок, обычно, в верхней его части.
Нужно понимать, что если такая кнопка в принципе имеется, то переключение режима ввода при ее случайном нажатии в любом случае произойдет. Это не настройка или особенность, а функция данной кнопки. Таким образом, если вместо кнопок вдруг начали печататься цифры, то вы случайно нажали данную клавишу.
Некоторые клавиатуры (на ноутбуках или съемные) имеют световые индикаторы в верхней части справа, сообщающие о включении горячих клавиш, связанных с режимами ввода – Caps Lock
для печати заглавными буквами, Insert
для замещения (а не сдвигания) текста, Num Lock
для ввода цифр. Соответственно, в случае, если у вас на ПК включена функция Num Lock
, то индикатор Num
будет светиться.
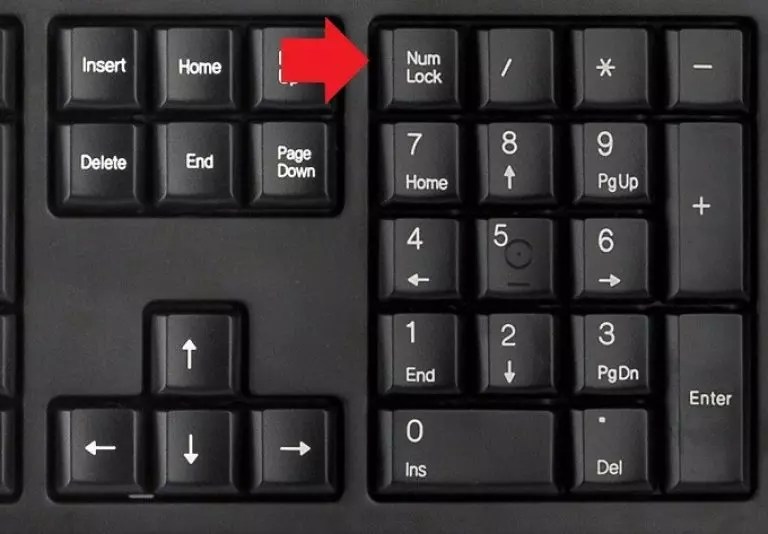
Как сделать большую букву на клавиатуре
Когда мы печатаем на клавиатуре, обычно используем строчные буквы. Однако, иногда возникает необходимость написать заглавную букву для выделения или правильного написания. Для этого существует способ переключиться в режим больших букв на клавиатуре.
Для начала, убедитесь, что у вас отключен режим автоматического переключения на заглавные буквы на клавиатуре. Это можно сделать, открыв панель управления и выбрав раздел «Язык и регион». В этом разделе найдите опцию «Изменение режима ввода», и проверьте, что автоматическое переключение отключено.
Теперь, чтобы сделать большую букву на клавиатуре, удерживайте нажатой клавишу Shift, которая находится с левой и правой стороны клавиатуры, и одновременно нажимайте клавишу с нужной строчной буквой. Например, для получения заглавной буквы «А», нажмите и удерживайте клавишу Shift и нажмите клавишу «а».
Если вам нужно ввести несколько заглавных букв подряд, вы можете продолжать удерживать клавишу Shift после ввода первой буквы и нажимать нужные клавиши со строчными буквами.
Когда вам больше не нужны заглавные буквы на клавиатуре, просто переключитесь обратно на строчные буквы, отпустив клавишу Shift. Теперь вы знаете, как сделать большую букву на клавиатуре и как переключиться на строчные буквы.
Как изменить режим набора на прописные буквы на клавиатуре
На некоторых компьютерах по умолчанию включен режим набора заглавных букв на клавиатуре. Это может быть неудобно при письме или наборе текста, особенно если вам нужно печатать большой объем информации. Однако, существует способ переключиться на режим набора строчных (прописных) букв, чтобы облегчить вам набор текста.
Следуйте этим простым шагам, чтобы изменить режим набора на прописные буквы на клавиатуре:
-
Нажмите и удерживайте клавишу «Shift». Эта клавиша обычно находится в нижней части клавиатуры, справа от клавиши «Z» на большинстве компьютеров.
-
Одновременно нажмите на клавишу «Caps Lock». Эта клавиша обычно находится слева от клавиши «A» на большинстве компьютеров. Когда она активирована, она загорится.
-
Отпустите обе клавиши. Теперь ваша клавиатура будет переключена на режим набора строчных (прописных) букв. Вы сможете набирать текст в нижнем регистре, пока не переключитесь обратно.
Если вам нужно снова переключиться на режим набора заглавных букв, просто повторите вышеуказанные шаги, но не нажимайте на клавишу «Caps Lock».
Больше не нужно беспокоиться о случайном наборе заглавных букв на клавиатуре. Следуя этим простым инструкциям, вы сможете управлять режимом набора на прописные буквы и переключаться между заглавными и строчными буквами на вашей клавиатуре.
Как отключить Caps Lock на клавиатуре
У всех нас, вероятно, были моменты, когда нажатие клавиши Caps Lock случайно переключало режим набора на заглавные буквы, что могло вызвать некоторые неудобства при наборе текста. В данной статье мы расскажем вам о том, как очень легко и быстро отключить этот режим на вашей клавиатуре.
Чтобы убрать автоматическое переключение на заглавные буквы, вам нужно выполнить следующие действия:
- Нажмите на клавишу «Caps Lock».
- Найдите клавишу «Caps Lock» на вашей клавиатуре. Она обычно расположена слева от клавиши «A» и имеет иконку с заглавной буквой «A».
- Когда вы нажимаете на эту клавишу, режим набора на заглавные буквы включается или выключается. Если светодиод на клавише «Caps Lock» светится, то режим набора на заглавные буквы включен. Если светодиод не горит, то режим набора на заглавные буквы выключен.
Теперь вы знаете, как легко отключить режим набора на заглавные буквы на клавиатуре. Больше не нужно беспокоиться о случайном переключении и сможете комфортно набирать текст, используя только строчные буквы.
Что такое регистр
Первое, на что стоит обратить внимание, это на то, с чем нам с вами сегодня предстоит работать. Речь идет о регистре клавиатуры
Что это такое? Многие даже и не подозревают, что они когда-либо контактировали с данной «службой».
Нетрудно догадаться, что клавиша «переключение регистров клавиатуры» меняет значение регистра. Но о чем речь? Дело все в том, что данное понятие применимо к редактированию текстовой информации. В частности, к написанию текста на компьютере.
Разумеется, всем известно, что в тексте есть заглавные, а есть прописные буквы. Вот как раз это и есть регистр на компьютере. Иными словами, это маленькие и большие буквы, которые пишутся в текстовом редакторе. И они очень важны. А клавиша переключения регистров клавиатуры отвечает как раз за их отображение и написание. То есть, нажав да определенную кнопку, у вас начнут печататься заглавные или прописные буквы. Теперь стоит посмотреть, какие именно команды помогают осуществлять данное действие.

Как убавить размер шрифта – основные решения
Среди способов того, как сделать шрифт на компьютере меньше, выделяют следующие варианты:
Воспользуйтесь клавишами Ctrl и – (минус) . Данный способ является достаточно универсальным и позволяет регулировать размер шрифта в большинстве компьютерных программ, причём как в сторону уменьшения, так и в сторону увеличения (Ctrl и клавиша «+»). Просто зажмите клавишу Ctrl и нажатием на клавишу «-» (минус) уменьшите размер шрифта до нужного значения.
Используйте сочетание клавиш Ctrl и —
Уменьшите размер шрифта с помощью настроек браузера . При серфинге в сети возникает потребность уменьшить размер отображаемого браузером шрифта (в частности, для более комфортного просмотра содержимого сайта). Для этого зайдите в настройки браузера, поищите там опцию размера шрифта (у меня в Firefox она находится во вкладке «Содержимое») и выставьте требуемый размер шрифта.
Также в браузере есть возможность полностью изменить масштаб экрана (масштаб страницы). При захождении в меню настроек откроется меню, где сверху (обычно) расположены клавиши регулировки масштаба отображения — «минус» (-) и плюс (+);
Меняем разрешение экрана . Ещё одним простым методом уменьшения шрифта является увеличение разрешение экрана (количество отображаемых точек на единицу площади). Соответственно, значки и шрифт сократятся в размерах для более комфортного их восприятия пользователем. Чтобы сделать это нажмите на свободном пространстве рабочего стола правой клавишей мыши, выберите опцию «Разрешение экрана», а затем переключитесь на более высокое разрешение экрана. При этом учитывайте возможности вашего монитора и не ставьте разрешение выше заявленных характеристик вашего устройства.
Сокращаем размер шрифта с помощью настроек ОС . Ещё один эффективный способ чтобы сократить размер шрифта на компьютере нам даёт инструментарий ОС Windows.
- Наводим курсор на пустое место рабочего стола, жмём правую клавишу мыши (или правую клавишу на вашем тачпаде), выбираем «Персонализация».
- Затем выбираем «Цвет окна», а потом – «Дополнительные параметры оформления».
- В элементах выбираем, к примеру, «Значок» и проставляем справа как размер шрифта, так и размер значка.
Так вы можете изменять отображение разных системных окон и величину используемого ими шрифта.
Меняем настройки экрана. Заходим в панель управления, переходим в «Управление и персонализация», выбираем «Экран» и меняем размер в сторону уменьшения (при возможности). Также вы можете изменить размер шрифта использовав опцию «Другой размер шрифта» слева.
Способ 4: Автоматическая смена раскладки
Если вы много печатаете, то я вам настоятельно рекомендую использовать программку Punto Switcher. Вообще её изначально придумали для того, чтобы автоматически и быстро переключаться с английской раскладки на русскую (или любую другую). Но утилита позволяет также исправлять текст, который был нечаянно введен неправильно в большом или маленьком регистре. При этом Punto Switcher автоматом выключает или включает режим «CapsLock».
Дополнительно она позволяет исправлять некоторые мелкие опечатки и ошибки. Программа официальная и поддерживается компанией Яндекс. Её можно скачать отсюда. Весит она немного, не забивает память и отлично помогает сократить время на исправление ошибок и опечаток.
Зачем менять значение шрифта?
Если вы столкнулись с такой ситуацией, в которой требуется ответ на вопрос, как уменьшить шрифт на компьютере, то следует обратиться к подробным инструкциям по устранению данной проблемы. Нередко пользователь сильно нагружает свой зрительный аппарат и прибегает к увеличению элементов, которые отображаются на экране компьютера. Такие действия вполне понятны, ведь каждому нужен визуальный отдых.
Довольно-таки не трудно провести простой анализ и понять, что пользователь на долгое время сосредоточенно использует свое зрение при работе с компьютером. Все графические элементы имеют стандартные размеры, который каждый в праве изменять, удовлетворяя именно свои индивидуальные потребности.
Как бы ни было странно, но не все знают, как установить шрифт большого размера на компьютер, поэтому начнем именно с этого пункта.
Секреты
Наши сегодняшние кнопки также используются и для еще одной цели. Только она реализуется в режиме «английской раскладки» на русских клавиатурах. Или же на клавишах с цифрами на любом языке.
Как уже могли заметить пользователи, некоторые кнопки имеют около цифр и букв дополнительные символы. И именно они печатаются с применением клавиш переключения регистров клавиатуры. Например, на английском языке очень часто ставят кавычки с применением «Капса» или «Шифта».
А если обратить внимание на цифирную панель над алфавитом на клавиатуре, то можно сказать, что данный прием печатания символов работает на любом языке. Достаточно нажать на «Шифт», а затем на желаемый знак — он будет напечатан на компьютере
Очень часто такой прием используется при русской раскладке. Хотите, к примеру, поставить «звездочку» в тексте? Тогда зажимаете при русском языке «Шифт», а затем кликаете по цифре «8» на алфавитно-цифровой клавиатуре. Попробуйте разные варианты — у вас все обязательно получится.
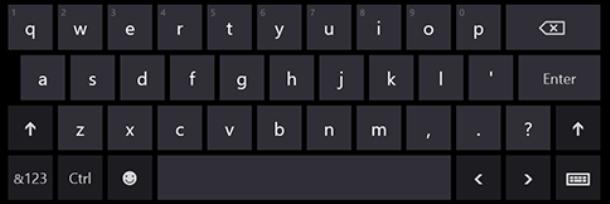
Видео изменения шрифта на PC
Выше я описал различные способы того, как уменьшить шрифт на компьютере с помощью клавиатуры. В большинстве случае хватает универсального варианта сочетания клавиш Ctrl и +, в системных же случаях может понадобиться изменения настроек экрана, а также использование различных опций персонализации. Всё это выполняется легко, не требует особых умений и гарантирует пользователю нужный результат.
Новичкам очень трудно общаться с компьютером на одном языке, поэтому на пространстве интернета существуют тысячи разных инструкций и рекомендаций. Особенно часто пользователи задаются вопросами при работе с текстом. Как уменьшить шрифт на компьютере, ведь неправильный размер не только мешает работать, но отрицательно сказывается на эстетической части? В этой статье мы вам поможем решить эту проблему быстро и легко.
Постоянство
Есть и еще одно название клавиши переключения регистров. И, соответственно, для данной задумки имеется иная кнопка. Только ее используют не так часто, как «Шифт». Ведь она дает нам немного другое изменение параметра настроек регистра клавиатуры. О чем идет речь?
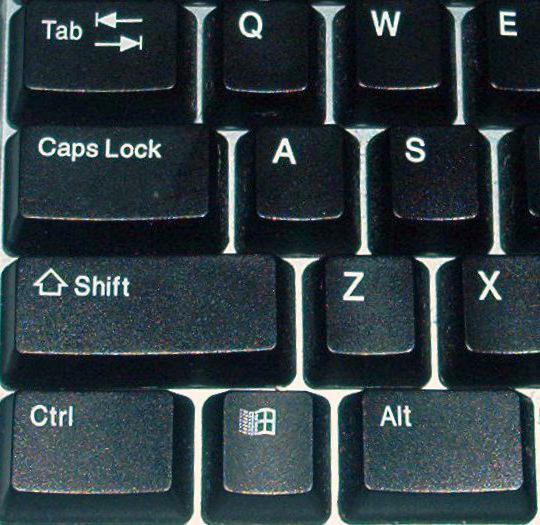
Дело все в том, что в левой части вашей клавиатуры имеется такая кнопка, как Именно это и есть иное название клавиши переключения регистров клавиатуры. Данная кнопка отвечает за постоянное изменение состояния настроек набираемых символов. Если по умолчанию у вас выставлены все прописные буквы (так на каждом компьютере), то при нажатии (без удерживания) на «Капс Лок» вы переведете регистр клавиатуры в состояние написания одних только заглавных буковок.
На самом деле это очень удобно. Особенно если вам необходимо написать предложение или длинное слово только большими символами. При нажатом «Капсе» (так называют Caps Lock) сделать это проще простого.
Для того чтобы понять, в каком изначально состоянии у вас находится «Капс Лок», придется внимательно посмотреть на правую часть «клавы». Или же на панель (обычно нижнюю) на ноутбуке. Там есть специальные лампочки-индикаторы. Все они подписаны. Если у вас горит Caps Lock, то при попытке написания текста получатся только заглавные. В случаях, когда индикатор не подсвечивается, вы сможете набирать текст маленькими буквочками.
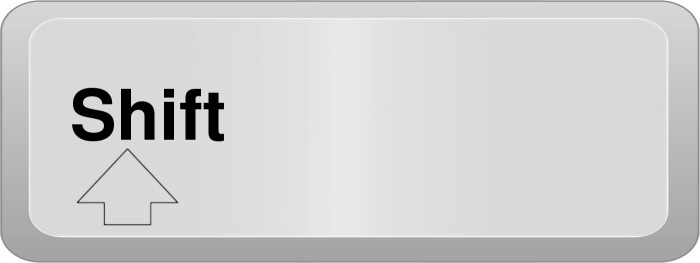
Как видите, переключение регистров клавиатуры — это то, с чем ежедневно сталкивается каждый пользователь при работе с компьютером. Только есть еще несколько очень важных моментов, о которых мы пока не упомянули. Например, что будет, если одновременно применить «Шифт» и «Капс Лок», а также о скрытых функциях данных кнопок.
Второй способ
Как увеличить шрифт на компьютере на Панели управления:
- Нажмите кнопку «Пуск» в левом нижнем углу экрана.
- Выберите «Панель управления», далее «Оформление».
- Появится дополнительное окно, кликните на первую надпись: «Экран».
- Теперь выбираем «Изменение текста и других элементов»
В графе размера стоит 100% по умолчанию, его можно увеличить до 125% или выбрать в левой колонке надпись «Другой размер шрифта», после чего появится дополнительное меню, где на выбор представлено несколько вариантов: 125%, 150%, 175%, 200%, выберите подходящий размер и нажмите «Принять». Размер меняется сразу, перезагрузка не требуется.
Как сделать заглавную букву на клавиатуре?
Чтобы переключиться в режим набора заглавных букв на клавиатуре, нужно использовать клавишу «Caps Lock». При нажатии на нее, весь текст, который вы будете печатать, будет записываться прописными буквами. Чтобы отключить большие буквы и переключиться на набор строчных букв, достаточно снова нажать на клавишу «Caps Lock», чтобы выключить этот режим.
Альтернативно, вы можете использовать комбинацию клавиш «Shift + буква». Нажатие на клавишу «Shift» одновременно с буквой, позволит набирать заглавные буквы без использования «Caps Lock». Этот режим переключения между строчными и заглавными буквами является временным и действует только во время нажатия на клавиши «Shift».
Убрать режим набора заглавных букв можно, снова нажав на клавишу «Caps Lock», чтобы вернуться к набору строчных букв. Также, после написания заглавной буквы, вы можете просто переключиться на следующий символ, не заморачиваясь об отключении этих больших букв.
Таким образом, переключение между строчными и заглавными буквами на клавиатуре является простым — просто включите или выключите «Caps Lock», или же используйте комбинацию клавиш «Shift + буква» для временного переключения в режим набора заглавных букв.
Как отключить большие буквы на клавиатуре
Иногда, при использовании клавиатуры, возникает необходимость переключиться на строчные буквы и убрать режим, который переводит клавиши в заглавные буквы. Для отключения больших букв на клавиатуре можно выполнить следующие действия:
- Нажмите кнопку «Caps Lock» на клавиатуре. Обычно она располагается в верхнем ряду, неподалеку от левого «Shift».
- Если нажатие клавиши «Caps Lock» не помогло, проверьте, не активирован ли другой режим, например, «Shift Lock». Чтобы отключить его, просто нажмите клавишу «Shift» на клавиатуре.
- Если ни один из вышеперечисленных способов не помог, попробуйте нажать комбинацию клавиш «Ctrl + Shift». Это может переключить клавиатуру на строчные буквы.
- Если все еще не удается переключиться на строчные буквы, откройте панель управления на компьютере и найдите раздел «Язык и регион». В этом разделе вы можете изменить настройки клавиатуры и отключить большие буквы.
После выполнения указанных действий вы сможете отключить режим больших букв на клавиатуре и переключиться на строчные буквы при наборе текста.
Как переключиться на строчные буквы на клавиатуре
Для того чтобы переключиться на строчные буквы на клавиатуре и отключить большие (заглавные), необходимо выполнить несколько простых шагов.
1. Убедитесь, что Ваш компьютер или устройство подключены к клавиатуре и работают.
2. В правом нижнем углу вашего экрана найдите языковую панель. Обычно она представлена значком с буквой «EN» или страновым флагом.
3. Щелкните на языковой панели, чтобы открыть меню с возможными языками клавиатуры.
4. В меню выберите язык, который поддерживает строчные буквы. Обычно это русский, английский или другой язык национальной расскладки.
5. После выбора языка, ваша клавиатура должна автоматически переключиться на строчные буквы. Теперь вы сможете набирать текст только в нижнем регистре.
Если вы хотите включить обратно режим набора больших (заглавных) букв, повторите вышеуказанные шаги и выберите язык с поддержкой заглавных букв.
Теперь вы знаете, как легко переключиться на строчные буквы на клавиатуре и отключить большие (заглавные) буквы. Запомните эти простые инструкции и применяйте их при необходимости.
| Пункты: | Как переключиться на строчные буквы на клавиатуре |
|---|---|
| 1. | Убедитесь, что Ваш компьютер или устройство подключены к клавиатуре и работают. |
| 2. | В правом нижнем углу вашего экрана найдите языковую панель. Обычно она представлена значком с буквой «EN» или страновым флагом. |
| 3. | Щелкните на языковой панели, чтобы открыть меню с возможными языками клавиатуры. |
| 4. | В меню выберите язык, который поддерживает строчные буквы. Обычно это русский, английский или другой язык национальной расскладки. |
| 5. | После выбора языка, ваша клавиатура должна автоматически переключиться на строчные буквы. Теперь вы сможете набирать текст только в нижнем регистре. |
| 6. | Если вы хотите включить обратно режим набора больших (заглавных) букв, повторите вышеуказанные шаги и выберите язык с поддержкой заглавных букв. |
| 7. | Теперь вы знаете, как легко переключиться на строчные буквы на клавиатуре и отключить большие (заглавные) буквы. Запомните эти простые инструкции и применяйте их при необходимости. |
Заключение
Итак, сегодня мы с вами выяснили название клавиши переключения регистров клавиатуры. Как видите, их несколько. Кроме этого, нам удалось понять, какие функции могут осуществлять на компьютере «Шифт» и «Капс Лок».
Изученные нами сегодня кнопки очень разнообразны в своем применении
Только вот пользоваться ими необходимо с осторожностью. Не стоит забывать о последствиях
Например, о невозможности авторизации на каких-либо веб-страницах
Обращайте внимание на состояние «Капса», прежде чем приступать к работе с клавиатурой
Microsoft Office
– это самый известный пакет офисных программ для редактирования и создания таблиц, презентаций, текстовых и прочих видом документов. Сегодня речь пойдёт о приложении Word, с которым знаком практически каждый человек: дети обучаются работе с ним в школах, колледжах, университетах. С помощью этой программы подготавливаются рефераты и документы. Однако, мало кто знаком с её обширным функционалом. Именно поэтому сегодня мы хотим рассказать Вам, как большие буквы в Ворде сделать маленькими. В целом, ничего сложного здесь нет – всё решается буквально в несколько кликов, но если Вы столкнулись с данной проблемой впервые, поиск волшебной кнопки, которая сделает все заглавные буквы строчными, может занять длительное время.





























