как скрыть значок Центра уведомлений ОС Windows
небольшое, но полезное отступление:
Чтобы убрать с панели задач значок Центр уведомлений Виндовс — скрыть (показать) — пройдём по следующему пути: Win + I Параметры/Персонализация/Панель задач/Включение и выключение системных значков/
Отключаем пи помощи ползунка Центр уведомлений.
…далее… продолжим тему ночного света в ОС Windows 10:
Однако, вероятно, может кому-то будет полезно в обновлённую систему 10 вернуть привычные настройки, те, которое были в семёрке! Я говорю о меню «Пуск» — существует обильное множество вариантов по возвращению пуск в десятку: все они рассмотрены в этой статье пройдите, ознакомьтесь…
Так вот, если у вас есть более консервативное управление системой — тогда нужно пройти по такому пути: меню Пуск/Параметры/Система/Дисплей (в большинстве версий ОС скажем так, вместо опции Экран — Дисплей) — на картинках ниже показан вариант «Экран»..
Меню Параметры возможно открыть более оперативно, горячими клавишами: Wi + I. Полная подборка«Горячих клавиш»
В статье будет дан список наиболее распространённых комбинаций клавиш компьютера (так называемых — Горячих клавиш) — те используются для быстрого доступа к определённым инструментам той или другой системной программы, да и самой Виндовс. Также рассмотрим важные запросы (команды) к ОС Windows через Командную строку.
Тюкнем кнопку «Экран» — предстанет такое окошко, в котором только и остаётся что выбрать параметр вкл/выкл.
Так же, как видите на картинке, в опции «Экран» предоставлено множество разных рычагов управления, например, «Параметры ночного света» — здесь задаётся интенсивность и гамма всяческого удобного для пользователя свечения) — посмотрим:
«Параметры ночного света» по умолчанию располагают такими настройками: экран отсвечивает голубеньким светом, что весьма комфортно в ночи (можете перенастроить); также в первичных настройках — ночной режим неактивен до 21:00, а вот вовсю активизируется до 7:00 (естественно, регулируйте по вашим широтам) — при помощи ползунка варьируя… «Цветовая температура ночью».
ко сведению:
коли на компьютере активна служба определения местоположения (важно!!), то у нас с вами работы по настройке ночных режимов поубавится
Dropcloth — утилита, затемняющая рабочий стол
Главным критерием, по которому мы отбираем программы для повседневного использования, является удобство. Ради удобства использования мы готовы закрыть глаза даже на некоторые недоработки или ограниченность функционала: если программа удобная, то мы будем с ней работать, не смотря ни на какие недостатки.
Ради этого же удобства, вернее, нашего представления о нем, мы готовы дорабатывать операционную систему, внедряя в нее различные тулбары, изменяя стандартный интерфейс, меняя шрифты, иконки, названия, их расположение, отключая активные системные функции. Главное — создать рабочую среду, в которой было бы удобно работать. Вот поэтому существует огромное количество всевозможных модификаторов интерфейса Windows.
Как включить в Windows 10
Прежде всего нужно проверить, что система обновлена до версии October 2018 Update, то есть до сборки 1809. Именно в этой сборке Майкрософт предоставил улучшенную темную тему, которая распространяется и на Проводник. Если система еще не обновлена, посмотрите способы обновления Windows 10 до версии October 2018 Update.
После установки октябрьской сборки достаточно включить режим, который активирует черный цвет во всех приложениях из Магазина, а также в оболочке.
Разверните меню Пуск и выберите значок шестеренки для входа в Параметры. Затем перейдите на вкладку Персонализация и выберите Цвета.
В элементах настроек найдите раздел «Выберите режим приложения по умолчанию». Представлено два режима – светлый и темный. Установите флажок на «Темный». Теперь большая часть деталей интерфейса будет отображаться в черных тонах.
Раздел «Параметры» также принимает чёрно-серую тему с установленных цветовым акцентов, который выбрали в настройках цвета.
Как указывалось, она теперь включается и в Проводнике. После нажатия правой кнопкой мыши на «Этот компьютер», всплывающее меню отображается в темных тонах. Но значки папок и файлов по-прежнему имеют ту же цветовую композицию, которая больше соответствует светлой теме.
Изменения цветового оформления наблюдаются во всплывающих окнах других программ, например, которые просят указать место сохранения файла. Контекстное меню после нажатия правой кнопкой мыши на рабочем столе или ярлыков высвечивается в черной схеме.
К сожалению, режим еще не усовершенствован. Программы сторонних производителей не меняют цветовую гамму и отображаются в светлых тонах. Поэтому это решение не идеально, но Майкрософт пытается постоянно его развивать и добавлять более широкую поддержку.
</index> news.detail : ajax-tape !!! —> MicrosoftWindows 10Советы —>
- https://remontka.pro/explorer-dark-theme-windows-10/
- http://instcomputer.ru/win10/temnaya-tema-windows-10.html
- https://m.iguides.ru/main/gadgets/microsoft/kak_vklyuchit_tyemnuyu_temu_oformleniya_dlya_vsekh_prilozheniy_v_windows_10/
Как убрать темную тему на ноутбуке
Как убрать темную тему на ноутбуке
В настоящее время все больше пользователей предпочитает использовать темную тему на своих ноутбуках. Темная тема может придавать эстетический вид, а также считается более комфортной для глаз. Однако, иногда вам может понадобиться вернуться к светлой теме и изменить внешний вид вашего ноутбука. В этой статье мы рассмотрим несколько способов, как отключить темную тему на ноутбуке.
1. Системные настройки⁚
⎯ Настройки Windows⁚ Откройте меню Пуск и найдите Настройки. В открывшемся окне выберите Персонализация. В разделе Цвета найдите вкладку Светлая тема и активируйте ее. Если у вас уже установлена темная тема, она будет автоматически отключена при выборе светлой темы.
⎯ Настройки macOS⁚ Найдите и откройте меню Пуск, выберите Настройки. В открывшемся окне найдите и выберите Персонализация. В разделе Цвета выберите светлую тему и примените изменения.
2. Отключение темной темы в приложении⁚
⎻ Во многих приложениях, таких как браузеры или плееры, можно отключить темную тему в настройках самого приложения. Обычно это можно сделать в разделе Оформление или Тема.
⎻ Если в приложении не предусмотрено отключение темной темы, вы можете попробовать изменить настройки самой операционной системы, как описано выше.
3. Использование сочетаний клавиш⁚
⎯ Некоторые ноутбуки имеют клавиши сочетаний, которые позволяют быстро переключать темные и светлые темы. Обычно такая комбинация клавиш указана на клавиатуре, обычно это клавиши «Fn» и «F5» или «F6». Нажатие этой комбинации клавиш может изменить цветовую схему вашего ноутбука.
4. Изменение настроек реестра⁚
⎻ Для более продвинутых пользователей можно изменить настройки реестра системы Windows, чтобы отключить темную тему. Вам придется быть осторожными, так как неправильное редактирование реестра может привести к проблемам с системой.
⎻ Откройте редактор реестра, нажав сочетание клавиш Win + R и введите regedit. Перейдите к следующему пути⁚ HKEY_CURRENT_USER\Software\Microsoft\Windows\CurrentVersion\Themes\Personalize. Найдите параметр AppsUseLightTheme и установите его значение в 1 для отключения темной темы. После изменения реестра перезагрузите компьютер, чтобы изменения вступили в силу.
Важно отметить, что способ отключения темной темы может отличаться в зависимости от операционной системы и приложения, которые вы используете. Вам может потребоваться произвести некоторые дополнительные действия или консультироваться с документацией по вашей системе или приложению
Решение возможных проблем
В некоторых случаях у пользователей возникают проблемы с активацией темной темы. Разберем самые распространенные из них.
Настройка в «Параметрах» не работает
Иногда использование «Параметры» не дает результатов по ряду причин. К счастью, рассматриваемую опцию можно включить через системный реестр.
- откройте утилиту «Выполнить» (комбинация клавиш Win+R), введите в нее код regedit и нажмите Enter.
- Перейдите по следующему пути:HKEY_CURRENT_USERSoftwareMicrosoftWindowsCurrentVersionThemesPersonalize
Найдите в правой части окна параметр под названием AppsUseLightTheme и дважды кликните по нему ЛКМ.
- Параметр становится доступным для редактирования. По умолчанию установлено значение «0», вместо этого введите «1» и нажмите «ОК».
- Закройте все открытые окна и перезагрузите компьютер.
Теперь темная тема должна включиться и нормально работать.
Тёмная тема отображается некорректно
Иногда темный интерфейс работает, но с ошибками — например, некоторые элементы продолжают отображаться светлым цветом, как на изображении ниже.
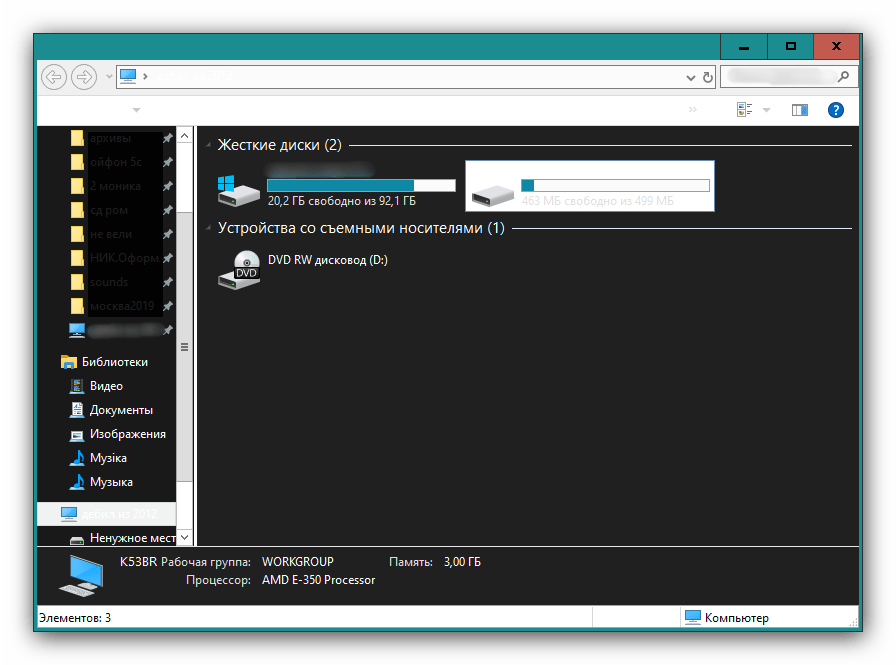
Чтобы решить эту проблему, сделайте следующее:
-
Первое, что вам нужно сделать, когда вы столкнулись с этим, это отключить быстрый запуск вашего компьютера. Для этого откройте меню «Пуск» и нажмите кнопку «Выход. Затем зажмите Shift и воспользуйтесь пунктом «Выключение».
После выключения ПК подождите ок. 5 минут, запустите его и проверьте, нет ли ошибки.
- Если проблема все же наблюдается, проверьте целостность системных файлов и при необходимости восстановите их.Урок: Проверка целостности и восстановление системных файлов в Windows 10
- При использовании сторонней темы ее рекомендуется удалить — вероятно, разработчик не учел какие-то нюансы, из-за чего дизайн работает некорректно.
Теперь вы знаете, как активировать темную тему «Проводник» в Windows 10. Как видите, процедура элементарная, но нужно учитывать версию операционной системы.
Как включить темный режим в Блокноте в Windows 11
Новая операционная система Windows также позволяет пользователям включать и настраивать темный режим в своих системах, как это делает Windows 10. Если вы являетесь пользователем Windows 11, воспользуйтесь одним из приведенных ниже способов, чтобы включить темный режим в своем Блокноте.
1 Используйте приложение настроек
В этом методе мы будем переключаться в темный режим системы. Однако, если Блокнот в вашей Windows не настроен на использование системной темы, эти изменения вам не подойдут. В этом случае вы можете перейти к следующему способу ниже.
Вот как вы можете внести изменения в приложении «Настройки»:
-
Нажмите Win I, чтобы открыть приложение «Настройки».
-
Выберите «Персонализация» на левой панели.
-
Нажмите «Цвета» в следующем окне.
-
Разверните раскрывающийся список «Выберите режим» и выберите «Темный» в контекстном меню.
Теперь вы можете запустить Блокнот и проверить, успешно ли включен темный режим. Если нет, попробуйте выполнить шаги следующего метода.
2 Измените настройки блокнота
В этом методе мы изменим тему Блокнота на темную, открыв параметр «Настройки» в приложении.
Чтобы продолжить, выполните следующие действия:
- Запустите Блокнот и нажмите на значок шестеренки в правом верхнем углу.
- В следующем окне нажмите на опцию «Тема приложения».
-
Выберите «Темный» из вариантов и посмотрите, были ли внесены изменения успешно.
Это должно успешно включить темный режим в Блокноте. Тем не менее, и в Windows 11 вы можете устанавливать сторонние приложения из Магазина Microsoft или других источников, если по какой-то причине не можете воспользоваться вышеупомянутыми способами.
Включить темный режим для настольных приложений Windows
Настоящая проблема с новой настройкой темного режима заключается в том, что она не влияет на все настольные приложения Windows. Некоторые настольные приложения, такие как Блокнот, продолжают использовать обычную светлую тему.
В Windows есть встроенный темный режим для настольных приложений, но, вероятно, он не идеален. Чтобы включить его, перейдите в «Настройки» > Простота доступа > Высокий контраст. Справа включите “Включить высокую контрастность” и установите параметр “Выберите тему” раскрывающееся меню “Высококонтрастный черный” параметр. Нажмите “Применить” чтобы сохранить настройки.
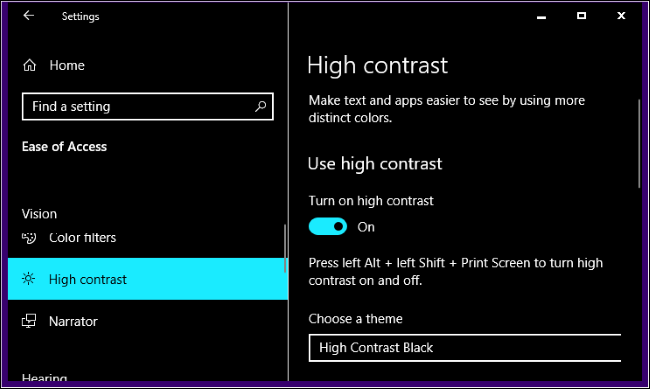
Установка этой высококонтрастной темы делает фон большинства настольных приложений темным. Однако выглядят они не так уж и великолепно. Темы с высокой контрастностью — это функция специальных возможностей, предназначенная для повышения контрастности, чтобы экран было легче читать и понимать. Они выглядят далеко не так гладко, как современный темный режим.
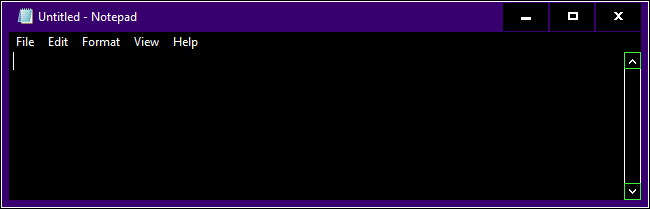
Если вам нужен более удобный темный режим для настольных приложений, который не меняется в зависимости от системных настроек, вам придется прибегнуть к стороннему приложение. Хотя их немного, мы большие поклонники WindowBlinds от Stardock (та же компания, что делает такие приложения, как Fences и Start10.) Приложение стоит 9,99 долларов США, но есть бесплатная 30-дневная пробная версия, так что вы можете убедиться, что оно вам подходит.
Приятная часть заключается в том, что когда вы применяете тему в WindowBlinds, она применяется ко всем приложениям UWP, настольным приложениям, диалоговым окнам, которые вы называете.
После установки запустите ее и перейдите к “Стиль” вкладка Чтобы применить тему, просто выберите нужную и нажмите кнопку “Применить стиль к рабочему столу” кнопку.
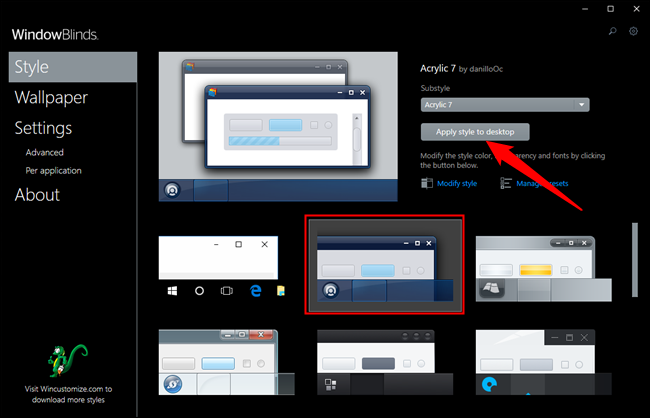
WindowBlinds не имеет встроенного темного режима (хотя некоторые встроенные темы темнее других). Вы всегда можете создать свой собственный стиль, нажав кнопку “Изменить стиль” ссылка под любой темой.Вы можете настроить почти все, что вы можете придумать там. Но есть более простой способ.
Просто зайдите в раздел WindowBlinds на сайте WinCustomize. Там вы найдете всевозможные скины, совместимые с WindowBlinds, которые вы можете скачать. После загрузки дважды щелкните файл. Тема будет добавлена в “Стиль” в WindowsBlinds, чтобы вы могли применить его (или настроить) оттуда.
Вот снимок Проводника с Темная тема оформления (наша любимая из различных темных тем на сайте), применяемая с помощью WindowBlinds:
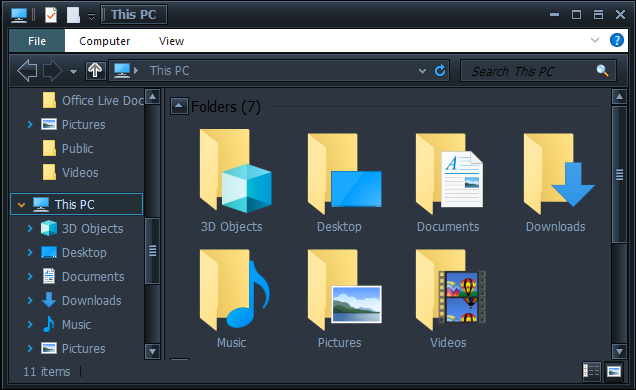
Неплохо, правда? И с небольшой настройкой вы можете сделать так, как хотите.
Как включить темную тему используя редактор реестра
Данный способ включения темной темы использовался в более ранних версиях операционной системы Windows 10, когда отсутствовала возмоможность включения темной темы в графическом интерфейсе. Этот способ по прежнему работоспособен и вы также можете его использовать. Но прежде чем вносить какие-либо изменения в системный реестр Windows, настоятельно рекомендуется создать точку восстановления
Итак, откройте редактор реестра, для этого нажмите сочетание клавиш Windows + R , в открывшемся окне Выполнить введите regedit и нажмите клавишу Enter↵
В открывшемся окне Редактора реестра перейдите в следующий раздел:
После того как вы перешли в раздел Personalize , в правой части окна щёлкните правой кнопкой мыши и в открывшемся контекстном меню выберите Создать > Параметр DWORD (32 бита)
Присвойте созданному параметру имя AppsUseLightTheme и значение 0
Изменения вступают в силу сразу.
Если вы решите вернуться к светлому оформлению, просто удалите созданный параметр AppsUseLightTheme или измените его значение на 1
■ Также для включения темной темы вы также можете создать и применить файл реестра следующего содержания:
■ Для того, чтобы отключить темную тему, создайте и примените файл реестра следующего содержания:
Темная тема Windows 10
Ранее темная тема не была доступна и пользователи пользовались различными сторонними приложениями и программами. Устанавливали сторонние приложения и твики для реализации темного оформления. В данной статье рассмотрим как включить темную тему интерфейса в windows 10.
На сегодняшний день изменить интерфейс своей операционной системы windows 10 и перевести ее на темную сторону можно без сторонних программ. Все уже есть в самой операционной системе и нам остается только переключить тот или иной параметр на нужный нам.
Для включения темного режима перейдем в Параметры экрана.
На пустом месте рабочего стола кликните правой кнопкой мыши и выберите пункт Персонализация.
В открывшемся окне выберите с лева пункт Цвета
Перед вами откроется окно настройки цветов вашей операционной системы, по умолчанию она выглядит так.
Если изменить пункты на Темный то изменения наступят незамедлительно и вы увидите как все будет выглядеть, если вы примете темную сторону.
Так же можно выбрать цвет соответствующий вашим предпочтениям для различных элементов.
Просто спуститесь ниже прокрутив колесиком мышки и выберите цвет.
Я выбрал желтый, и вот что произошло.
Пойдем дальше и переманим браузер Edge на темную сторону
Если вы пользуетесь браузером Edge, то перевести его на темную сторону не составит труда.
Включить темную тему в этом браузере можно не зависимо от того какая цветовая тема или схема используется вами в самой операционной системе windows 10. Тема windows 10 и тема браузера не зависят друг от друга и существуют отдельно.
Для начала запустим браузер и в правом верхнем углу, окна браузера, найдем значок в виде точек.
Щелкнем по нему мышкой и в открывшемся окне выберем настройки, затем в окне параметров слева выберем пункт Внешний Вид
В параметрах внешнего вида справа в верху переключаем наш браузер на темную тему и получаем мгновенный результат
Соответственно если нужно обратный эффект то выбираем светлая тема.
Откройте параметры (клавиши Win+I или в меню Пуск). Перейдите к разделу Персонализация — Цвета. Пролистайте список параметров цветов до раздела «Выберите режим приложения по умолчанию». Установите «Темный».
Как включить темную тему проводника в Windows 10
Темную тему оформления окон различных приложений предпочитают многие пользователи. Она необычно выглядит и снижает нагрузку на глаза. Компания Microsoft не осталась в стороне, поэтому предлагает сменить обычный цвет «Проводника» на темный. В «Блоге системного администратора» более подробно рассмотрим способы, как это сделать в операционной системе Windows 10.
Активация темной темы в Windows 10
Следует сразу отметить, что тема оформления меняется для всех окон Windows, а не только для «Проводника». Сменить цвет можно с помощью встроенных средств системы при условии, что используется лицензионная версия.
Чтобы включить темную тему проводника и всех системных элементов, следуйте инструкции:
1. Перейдите в параметры системы с помощью комбинации клавиш Win + I. Также можно кликнуть по иконке пуска, затем по иконке в виде шестеренки.
2. Нажмите на раздел «Персонализация» и перейдите в цвета.
3. В режиме приложений отметьте пункт «Темный».
Через мгновение интерфейс системы поменяется на темный цвет: окна, меню, проводник. Такое оформление поддерживают некоторые браузеры, например, Google Chrome или Microsoft Edge: их цветовая схема изменится автоматически.
При выборе темного режима Windows, окна и «Проводник» не поменяют оформление, но нижняя панель быстрого доступа и меню «Пуск» станут темными. Для комбинированной цветовой схемы должен быть активирован режим «Особые».
В специальных возможностях персонализации предусмотрен режим высокой контрастности, который также имеет темное оформление.
Как быстро переключиться между темами
Если необходимо быстро переключаться со светлого оформления интерфейса на темный и наоборот, можно внести изменения в реестр, чтобы в контекстном меню рабочего стола появился еще один пункт. Чтобы это сделать, потребуется создать текстовой файл в приложении «Блокнот».
Затем вставить в него следующее:
После этого сохраните файл, поменяв расширение txt на reg.
Не забудьте подписаться на наш Дзен
Чтобы внести изменения в системные настройки, двойным кликом мыши откройте полученный файл и подтвердите действие в открывшемся окне.
Перезагрузите компьютер, чтобы при вызове меню на рабочем столе вверху появился новый пункт App Mode. Наведите на него курсор и выберите тему: Dark – темная, Light – светлая. Таким образом, можно быстро менять цветовую схему без входа в параметры персонализации.
Возможные проблемы и их решение
В некоторых случаях функция активации темной темы не работает в параметрах системы. Проблема может возникать из-за различных сбоев, но ее можно решить через редактор реестра:
1. Вызовите диалоговое окно «Выполнить», одновременно зажав Win + R.
2. Введите команду regedit, чтобы перейти в редактор реестра.
3. Перейдите в папку Personalize, которая находится в HKEY_CURRENT_USER\Software\Microsoft\Windows\CurrentVersion\Themes.
4. Откройте параметр AppsUseLightTheme двойным кликом левой клавишей мыши.
5. В строке значения замените 0 на 1, затем кликните по кнопке «ОК» для сохранения изменений.
После внесения корректировок в системный реестр необходимо перезагрузить компьютер: темная тема в персонализации должна функционировать корректно. Иногда тема отображается неправильно. Например, некоторые элементы интерфейса подсвечиваются белым цветом. Устранить эту проблему можно, выключив на недолгое время компьютер. Подождите 5-10 минут, затем снова включите его.
Если проблема некорректного отображения темы не решилась, то необходима проверка целостности системных файлов через командную строку. Если они повреждены, их следует восстановить.
Как включить темный режим в Windows 10 автоматически
1. Посетите для Windows 10 Auto Dark Mode. Щелкните ссылку «AutoDarkMode_v3_0_1_Setup.exe», чтобы загрузить программу. После загрузки откройте файл, чтобы начать установку.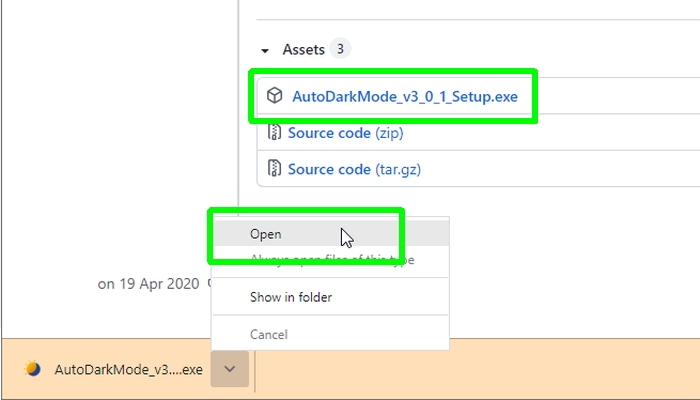 (Изображение предоставлено: Руководство Тома) 2. Установка Windows 10 Auto Dark Mode очень проста и требует всего 4,3 МБ дискового пространства. В конце процесса установки убедитесь, что установлен флажок «Запуск автоматического темного режима», затем нажмите «Готово», чтобы открыть программу.
(Изображение предоставлено: Руководство Тома) 2. Установка Windows 10 Auto Dark Mode очень проста и требует всего 4,3 МБ дискового пространства. В конце процесса установки убедитесь, что установлен флажок «Запуск автоматического темного режима», затем нажмите «Готово», чтобы открыть программу. 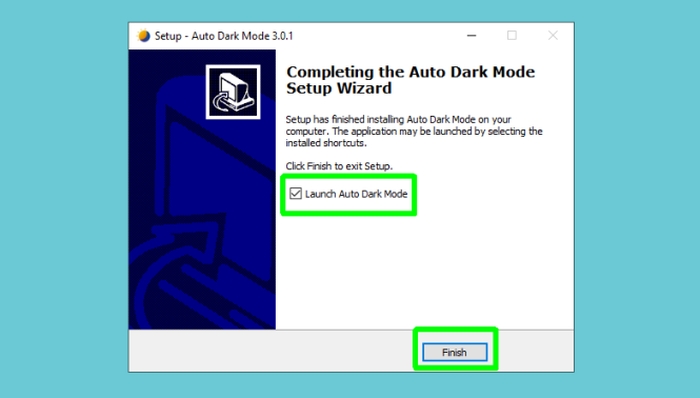 (Изображение предоставлено: Руководство Тома) 3. Откроется автоматический темный режим Windows 10 с отображенными настройками времени. Первое, что нужно сделать, это установить флажок «Включить автоматическое переключение тем», чтобы программа могла работать. Затем выберите, хотите ли вы «Установить пользовательские часы» или включить темную тему Windows 10 автоматически от заката до восхода солнца.
(Изображение предоставлено: Руководство Тома) 3. Откроется автоматический темный режим Windows 10 с отображенными настройками времени. Первое, что нужно сделать, это установить флажок «Включить автоматическое переключение тем», чтобы программа могла работать. Затем выберите, хотите ли вы «Установить пользовательские часы» или включить темную тему Windows 10 автоматически от заката до восхода солнца.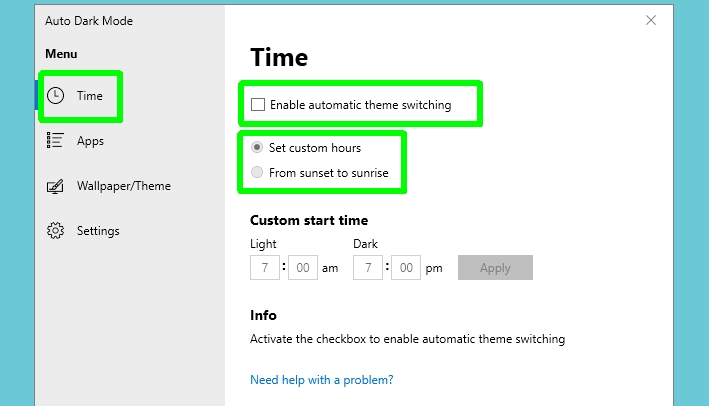 (Изображение предоставлено: Руководство Тома) 4. Если вы выберете «Установить пользовательские часы», вам будет предложено указать, когда вы хотите использовать светлую тему Windows 10, а когда переключиться на темную тему. Введите желаемое время в поля «Светлый» и «Темный», затем нажмите «Применить» для подтверждения.
(Изображение предоставлено: Руководство Тома) 4. Если вы выберете «Установить пользовательские часы», вам будет предложено указать, когда вы хотите использовать светлую тему Windows 10, а когда переключиться на темную тему. Введите желаемое время в поля «Светлый» и «Темный», затем нажмите «Применить» для подтверждения. 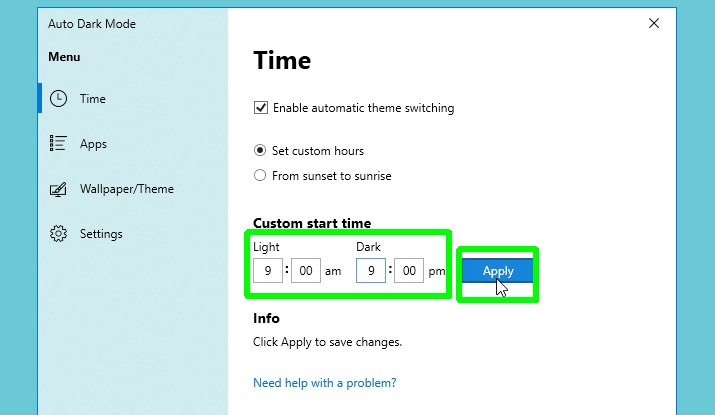 (Изображение предоставлено: Руководство Тома) 5. Если вы выберете «От заката до восхода солнца», автоматический темный режим Windows 10 автоматически определит ваше местоположение и соответствующее время заката и восхода солнца, чтобы переключиться в темный режим и из него. Вы можете компенсировать это время на любое количество минут с помощью вводить разные числа в поля «Светлый» и «Темный», но это не обязательно. По завершении нажмите Установить.
(Изображение предоставлено: Руководство Тома) 5. Если вы выберете «От заката до восхода солнца», автоматический темный режим Windows 10 автоматически определит ваше местоположение и соответствующее время заката и восхода солнца, чтобы переключиться в темный режим и из него. Вы можете компенсировать это время на любое количество минут с помощью вводить разные числа в поля «Светлый» и «Темный», но это не обязательно. По завершении нажмите Установить.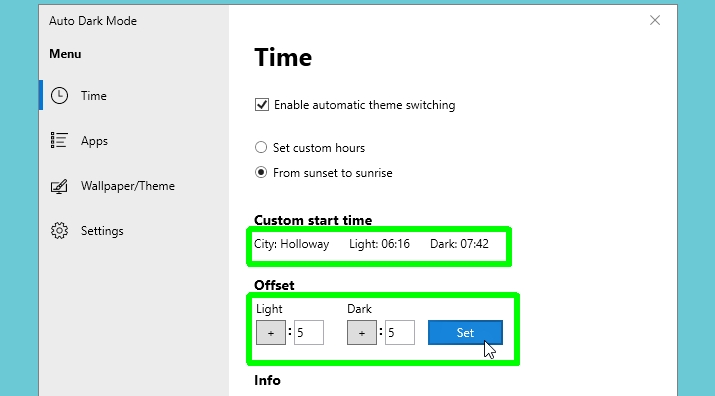 (Изображение предоставлено: Руководство Тома) 6. Нажмите «Приложения» в меню слева, чтобы выбрать, будет ли темная тема Windows 10 применяться к элементам системы, приложениям или к обоим. Щелкните раскрывающееся меню «Приложения» и выберите «Адаптировать к системе», «Всегда светлый» или «Всегда темный», затем сделайте то же самое для системы. В последнем также есть возможность применить цвет акцента к панели задач, когда вы находитесь в темном режиме, чтобы вам было легче различать отдельные кнопки. Дополнительные параметры позволяют автоматически применять темную тему Windows 10 к Microsoft Office и Edge, но только к «устаревшей» (до Chromium) версии браузера.
(Изображение предоставлено: Руководство Тома) 6. Нажмите «Приложения» в меню слева, чтобы выбрать, будет ли темная тема Windows 10 применяться к элементам системы, приложениям или к обоим. Щелкните раскрывающееся меню «Приложения» и выберите «Адаптировать к системе», «Всегда светлый» или «Всегда темный», затем сделайте то же самое для системы. В последнем также есть возможность применить цвет акцента к панели задач, когда вы находитесь в темном режиме, чтобы вам было легче различать отдельные кнопки. Дополнительные параметры позволяют автоматически применять темную тему Windows 10 к Microsoft Office и Edge, но только к «устаревшей» (до Chromium) версии браузера. (Изображение предоставлено: Руководство Тома) 7. Затем нажмите «Обои / Тема». Это позволяет автоматически переключаться между различными обоями рабочего стола, в зависимости от того, находитесь ли вы в темном или светлом режиме. Выберите «Настроить фон рабочего стола» и выберите изображения, которые будут использоваться для каждого режима, или выберите «Использовать текущий фон» для одного из них. Щелкните Сохранить, чтобы подтвердить свой выбор.
(Изображение предоставлено: Руководство Тома) 7. Затем нажмите «Обои / Тема». Это позволяет автоматически переключаться между различными обоями рабочего стола, в зависимости от того, находитесь ли вы в темном или светлом режиме. Выберите «Настроить фон рабочего стола» и выберите изображения, которые будут использоваться для каждого режима, или выберите «Использовать текущий фон» для одного из них. Щелкните Сохранить, чтобы подтвердить свой выбор.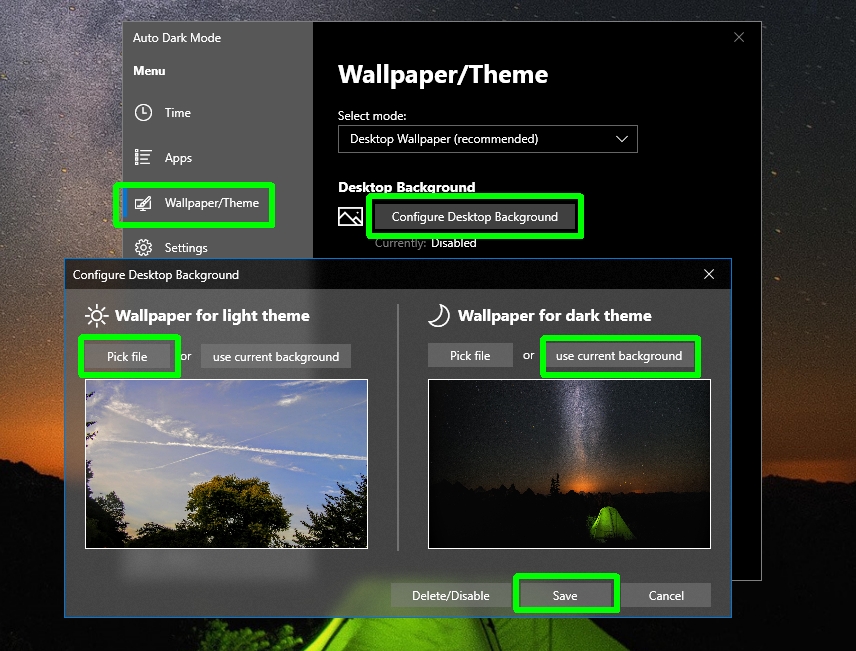 (Изображение предоставлено: Руководство Тома) Вы также можете переключаться между различными темами Windows в зависимости от времени суток, но для большинства пользователей, вероятно, будет достаточно выбора между светлым или темным режимом! Лучшие предложения ноутбуков на сегодня
(Изображение предоставлено: Руководство Тома) Вы также можете переключаться между различными темами Windows в зависимости от времени суток, но для большинства пользователей, вероятно, будет достаточно выбора между светлым или темным режимом! Лучшие предложения ноутбуков на сегодня






























