Часть 4: Запись Skype-звонка в браузере
Хотя встроенная функция записи может помочь вам записывать звонок Skype в браузере, она доступна только в Chrome и Edge. Не говоря уже о том, что уведомление делает невозможную уверенную запись. Поэтому вам понадобится веб-регистратор звонков для Skype, например Screencastify. Это расширение для записи звонков для Firefox, Chrome и других.
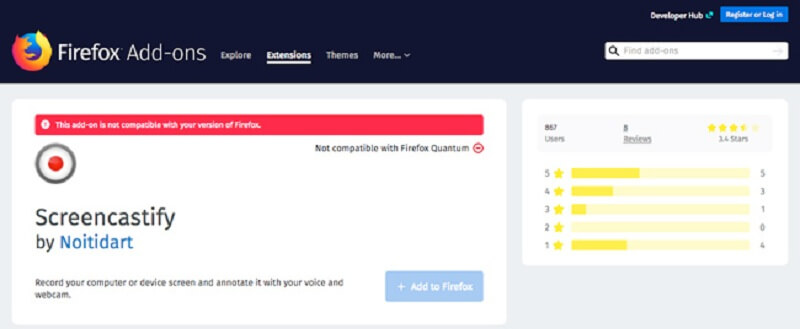
Шаг 2: Войдите в Skype в своем браузере и щелкните на регистраторе звонков для Skype.
Шаг 3: Перейти к Вкладка браузера, включить Микрофон а также Встроить веб-камеру. Нажмите Показать больше вариантов, включить Вкладка Аудиои установите другие параметры.
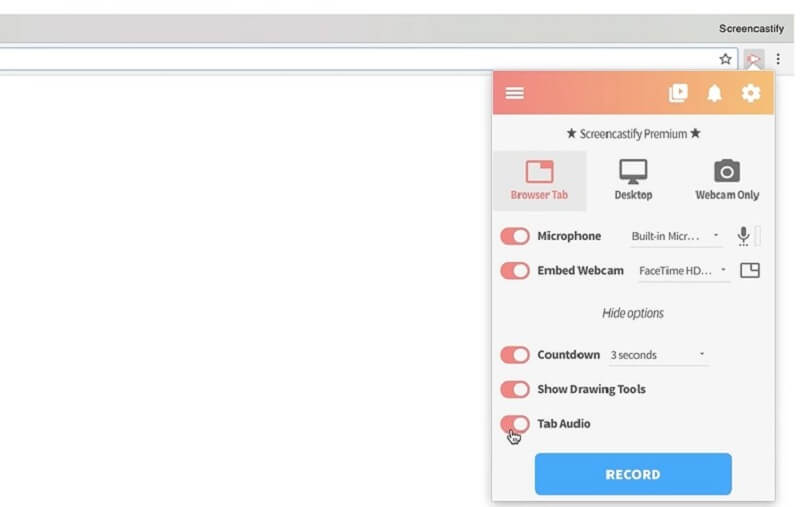
Шаг 4: Создайте звонок в Skype и нажмите ЗАПИСЬ кнопку, чтобы начать запись. Когда это будет сделано, нажмите значок регистратора звонков Skype и нажмите Стоп икона. Затем сохраните запись на жесткий диск.
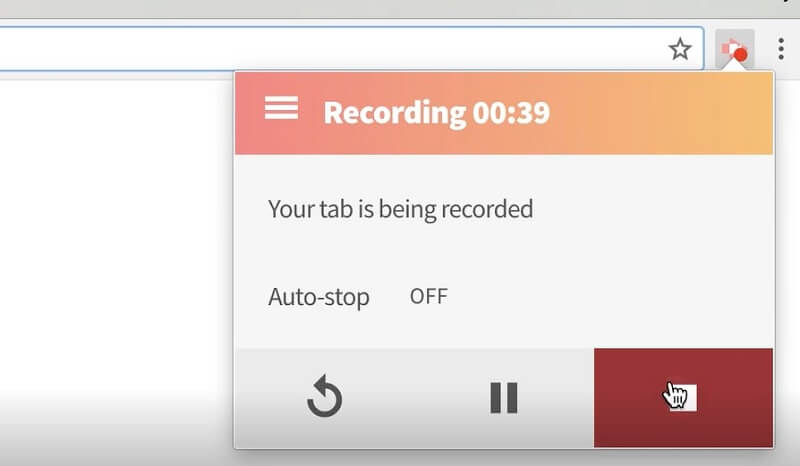
Как решить проблему
Одной из причин, почему скайп вылетает при звонке, является большое количество временных папок и файлов в директории программы, которые «засоряют» ее. Для того чтобы исправить ситуацию, можно попробовать очистить AppData. Для этого выполняем следующее:
- переходим в Компьютер-Диск С;
- выбираем Documents and Settings – Имя пользователя;
- заходим в папку AppData;
- нажимаем на Roaming;
- находим и удаляем папку Skype.
После проделанных действий перезагрузите компьютер и попробуйте заново запустить Skype. Чаще всего проблема исчезает, и то, почему скайп вылетает при звонке, перестает волновать пользователя. Для того чтобы каждый раз не выполнять подобные действия вручную, можно применять специальные утилиты, автоматически освобождающие компьютер или другое устройство от «мусора», накапливающегося при использовании различных программ, в том числе и Skype. К примеру, среди бесплатных приложений подобного рода, можно отметить CCleaner.
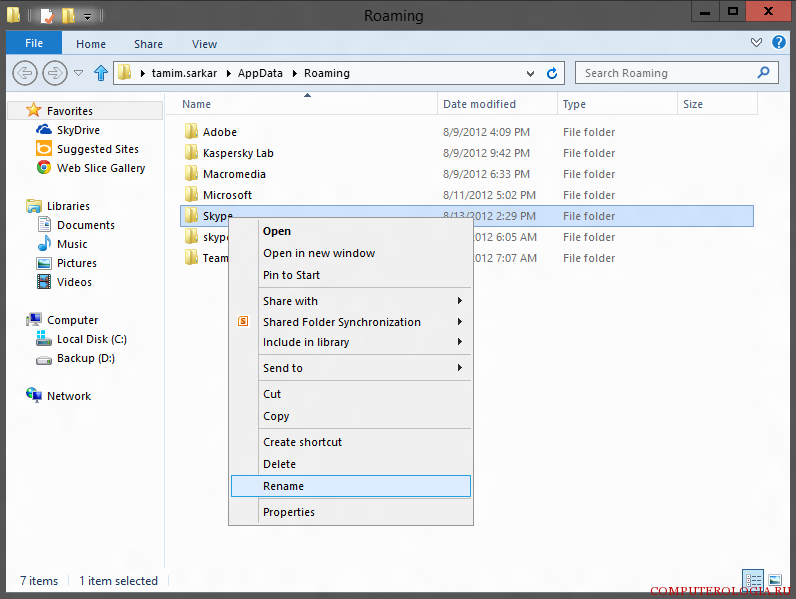 Если же проблема не устранена, то можно попробовать сбросить настройки программы. Делается это так:
Если же проблема не устранена, то можно попробовать сбросить настройки программы. Делается это так:
- закрываем программу, даже если она работает в фоновом режиме;
- нажимаем сочетание Win+R, чтобы открылась команда Выполнить;
- вводим %appdata%;
- наводим курсор на папку Skype;
- жмем команду Переименовать и задаем имя Old_Skype.
Кроме того, если проблема возникла после установки новой версии, всегда можно вернуться к предыдущему варианту программы, когда она работала нормально. Часто причина кроется в том, что новый Skype сильнее загружает систему, чем предшествующая версия. Если устройство недостаточно мощное, то возможно возникновение ошибки при осуществлении видео звонков с помощью программы.
Среди кардинальных вариантов решения проблемы – полная переустановка приложения. Только перед этим не забудьте удалить ее через Программы и компоненты (но не удалением ярлыка с рабочего стола). Кроме того, не забудьте проверить компьютер на вирусы актуальной версией антивируса.
Как видим, причин, почему Skype зависает при звонке, может быть достаточно много. Среди них может быть как низкая скорость интернета, так и ошибки в самой программе. Поэтому перед тем, как приступать к устранению ошибки, желательно проанализировать, почему это происходит. В некоторых случаях достаточно закрыть и перезапустить программу, в других понадобятся более сложные манипуляции. Но в любой ситуации проблема обычно легко решается даже в домашних условиях непрофессионалами в IT-сфере.
Как включить подавление эхо на Windows 10 | Все возможности Windows 10
Если у вас после очередной установки обновлений появилось эхо в наушниках на компьютере, то это можно исправить с помощью функции подавления эхо.
Включить подавление эхо на Windows 10 можно с помощью Панели управления, которое чтобы открыть нужно нажать правой кнопкой на кнопку Пуск, а затем выбрать в контекстном меню пункт Выполнить.
Затем в открывшееся окно впишите команду control и нажмите Enter. Перейдите в Панель управления — Оборудование и звук — Звук.
Почему звук на компьютере с эхом как исправить
В открывшемся окне нажмите на вкладку Запись. В списке найдите и нажмите на ваш микрофон. Затем нажмите на кнопку с надписью Свойства.
Как убрать шумы и эхо в микрофоне
В новом открывшемся окне нажмите на вкладку Улучшения. Сначала снимите галочку расположенную у пункта Отключение всех звуковых эффектов. Затем поставьте галочку у пункта Подавление эхо. После этого вам нужно нажать на кнопку ОК и сделанные вами настройки должны вступить в силу.
Почему эхо в наушниках на компьютере
Таким образом можно включить подавление эхо на Windows 10.
Как записываются звонки
Теперь к вопросу о том, как правильно записывать разговоры в Скайпе. Причём это касается простых аудио разговоров, а также видео звонков.
Условно этот раздел можно разделить на 2 пункта. Всё зависит от того, через какое устройство осуществляется захват:
- компьютер или ноутбук;
- смартфон или планшет.
Это обусловлено тем, что на ПК и ноутбуки устанавливается соответствующая версия программы. То есть она заточена под работу с компьютерной операционной системой.
А вот для смартфонов и планшетов применяются мобильные версии ОС. В основном это Android и iOS. Хотя и про Windows Phone от Microsoft забывать тоже не стоит. Для всех актуальных мобильных ОС Скайп предлагает свежие обновления. Соответственно, в них появилась функция захвата разговоров.
Компьютеры и ноутбуки
Если вы решили записать свой разговор в мессенджере Скайп только с аудио, либо с аудио и видео, работая на компьютере или ноутбуке, нужно выполнить следующее:
- начать звонок;
- кликнуть на кнопку «+», которая находится справа внизу;
- в появившемся окна нажать на «Начать запись»;
- после этого начнётся процесс записи звонка;
- если для общения используются только микрофоны, автоматически записывается аудио;
- если разговор ведётся по видеоконференции, осуществляется захват видео;
- чтобы прекратить запись, в верхнем левом углу надо нажать на кнопку «Остановить запись».
Теперь формируется файл, который в дальнейшем станет доступным для просмотра и сохранения.
Смартфоны и планшеты
Далее о том, как сделать запись в мобильном Скайпе, то есть установленном на планшете или смартфоне. В случае с мобильными гаджетами, включить запись получится по аналогичному принципу. Когда начнётся звонок, нажимается кнопка «+», а затем кликаем на «Начать запись».
Функция остановки записи отображается на верхней панели открытого мессенджера.
Даже если конференция ведётся через телефон, при установке последней версии программы выполнить запись не составит труда. Эта функция доступна всем.
Невозможно звонить и не слышен гудок в Skype для Windows
Желательно установить в нём значение Использовать выбранные динамики. Затем перейдите в раздел Звонки. В панели Выбрать звуки для событий найдите мелодия и звук набора номера. Если принципиально вернуть именно исходные звуковые сигналы, то переустановите скайп. Возможно, просто звуковые файлы повредились или пропали. Можно поступить более профессиональным способом: воспользуйтесь клавишей Загрузить звуковые файлы с целью добавления новых звуковых сигналов для установки их на звонок и т.д.
За них отвечает меню настроек Основные —> Звуки. Здесь Вас интересуют файлы мелодия и звук набора номера. Перейдите в меню Пуск —> Панель управления —> Звук. Откройте вкладку Связь. Скорее всего, здесь у Вас установлено значение отключить все остальные звуки. Измените его на любое из приведёнынх. Находясь на странице скайпа звонок есть, но стоит свернуть страницу или «уйти» в спящий режим, звука нет, лишь иконка о вызове. Проблема в том что собеседник не видит моего вызова, так же я не вижу когда он звонит ко мне. Отсутствуют не только звуки но и само окошко вызова.
Звоним конкретному абоненту (он сейчас в Египте). Чтобы это могло значить? То же самые и наоборот. Скайп переустанавливал. Можно попробовать удалить скайп при помощи специальной утилиты Revo Unistaller. Связь отличная, всё видится как надо. Но гудка при вызове так и нет. Но это фиг с ним. Учитывая вечные тотальные глюки мелкософта, это ерунда.
Интернет у всех есть, гудки дозванивавшегося есть, как будто не отвечает тот, кому звонят, он звонки не видит и не слышит. Такая проблема возникает только с одним конкретным абонентом, или же со всеми из Вашего списка контактов? Если gsm gprs интернет активно используется на устройстве параллельно с работой в скайпе, то естественно до абонента будет не дозвониться.
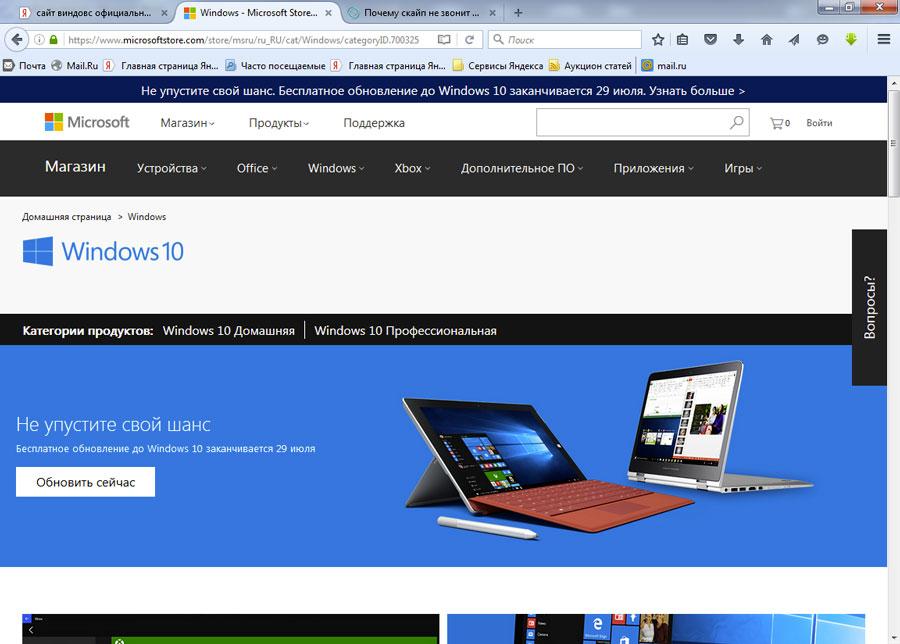
Пытаюсь второй день воспользоваться скайпом. Скачала программу на официальном сайте, там тоже свежая верся и новый ноутбук. Мы обе в сети, но зврнки приходят как пропущенные, с моей и ее стороны тоже. Либо пишет, что сбой звонка. А Вы уверены наверняка, что Ваш собеседник в сети? В последнее время участились случаи с ошибкой, когда пользователь отображается постоянно в сети, хотя на самом деле у него даже скайп не запущен.
Резюмируя – не хватает масла в голове, чтобы настроить Скайп, но хватает на оскорбления, удаляете Скайп с компа, запасаетесь ручкой и бумагой и начинаете писать письма пока не поумнеете! У меня тоже висит половина контактов в онлайне круглосуточно. Однако, живу с этим. Не можешь дозвониться по скайпу — звони на сотовый. В последнее время участились случаи проявления ошибки – часть абонентов постоянно висят в онлайне, хотя на самом деле их нет. Естественно им не получается дозвониться.
Отрегулируйте настройки микрофона в Windows
В Windows есть несколько различных настроек, которые можно использовать в Windows для регулировки качества звука. Их легко использовать один раз, конечно, вы знаете, где они находятся.
Откройте меню «Пуск» и найдите » Панель управления». Выберите лучший результат, затем перейдите в » Оборудование и звук«> «Звук» и выберите вкладку » Запись «.
Здесь вы увидите настройки микрофонов, которые подключены к вашему компьютеру или встроены в него. Выделите тот, у которого есть галочка рядом с его названием, затем нажмите кнопку » Свойства».
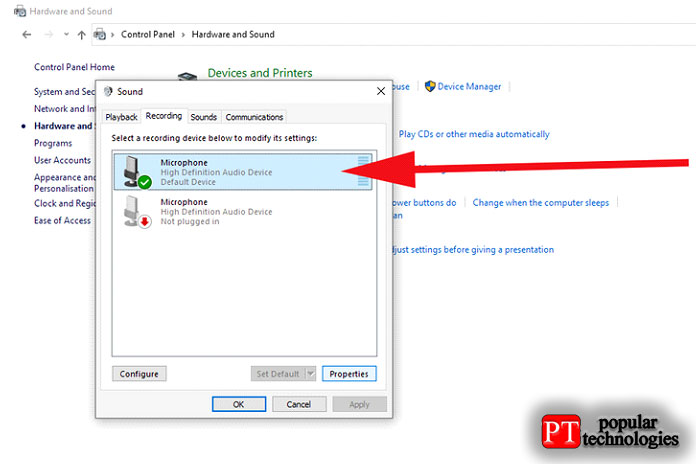
Выберите вкладку » Уровни » и проверьте, насколько высоко установлен входной сигнал. Важным элементом является функция усиления микрофона, которая увеличивает мощность сигнала с помощью программного обеспечения. Но если у вас слишком большая громкость, это может вызвать цифровое искажение, которое снизит качество вашего звука.
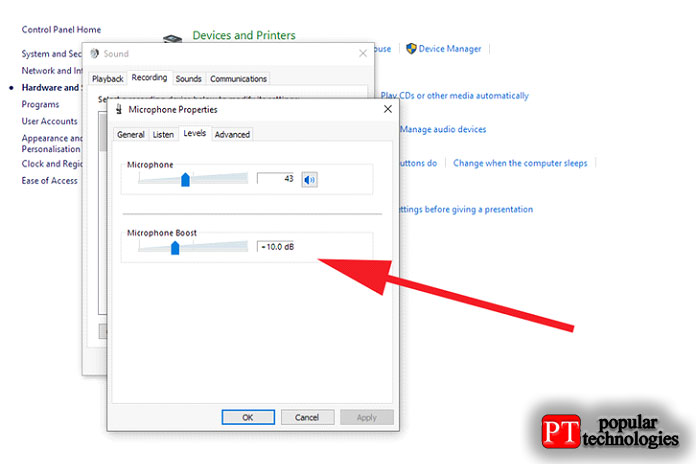
Попробуйте настроить параметры микрофона и усиления микрофона, чтобы увидеть, улучшит ли это ваши результаты. В идеале вы захотите поднять уровень входящего «естественного» сигнала (с помощью опции «Микрофон»), уменьшив при этом программное усиление звука.
Если вы также видите вкладку » Улучшения», то вы также можете изучить эту настройку и здесь, уделяя особое внимание параметру » Подавление шума», который может быть весьма полезен при очистке сигнала. Надеюсь, что со всеми этими настройками в вашем распоряжении вы будете звучать громко и четко, когда в следующий раз запустите программное обеспечение для видеозвонков или аудиозаписи на своем ПК
Надеюсь, что со всеми этими настройками в вашем распоряжении вы будете звучать громко и четко, когда в следующий раз запустите программное обеспечение для видеозвонков или аудиозаписи на своем ПК.
Почему не звонит мобильный телефон
Почему бывает так, что не получается позвонить с сотового телефона или даже принять звонок?
- Проблемы с сим-картой. Телефон может не работать, если вы покинули зону обслуживания. Посмотрите, определяется ли на телефоне ваш оператор. Или, может быть, на мониторе написано: «Нет сети». Если сети нет, но вы уверены, что находитесь в зоне доступа, выньте из телефона сим-карту и вставьте ее снова. Возможно, она просто отошла. Если это не помогло, вставьте сим-карту в другой телефон. В том случае, если она не работает и на другом аппарате, причина — в ней.
- Проблемы с аккумулятором. Причиной того, что вы не можете позвонить с мобильного, может служить разрядка или выход из строя аккумуляторной батареи. В этом случае зарядите телефон или приобретите новый аккумулятор.
- Повреждение телефона. Причина может быть в самом телефоне. На него могла попасть вода, вы могли его уронить. Возможно, ваш телефон уже исчерпал свой ресурс или вам попался некачественный аппарат. Для выяснения точной причины обратитесь в мастерскую.
- На счету закончились деньги. Правда, в этом случае дозвониться до вас, скорее всего, смогут, но вы совершить ответный вызов не сумеете, пока не пополните баланс.
В ОБС студио
Программа подходит для записи видео и звука с любых источников — микрофона, проигрывателя, веб-камеры, клиента игры, и причем одновременно. Это — один из лучших инструментов для летсплейщика или стримера, если все правильно настроить.
Недостаток в том, что в программе нет «родного» плагина для шумоподавления. В качестве внешнего источника можно использовать утилиту Nvidia RTX Voice.
Есть одно маленькое «НО»: для работы утилиты используется графический процессор и требуется мощная видеокарта. Если параметры вашего компьютера не соответствуют, придется использовать «обходной манёвр».
Запустите установку и дождитесь уведомления, что ваше оборудование не поддерживается приложением. Все нужные файлы уже распакованы и находятся по пути C:\temp\NVRTXVoice\NvAFX. Выбелите файл RTXVoice.nvi, кликните ПКМ, выберите «Свойства — Безопасность» и параметру LogonSessionID установите все права «Разрешить».
Затем откройте файл с помощью Блокнота и удалите секцию constraints — там всего одна строчка. Сохранив изменения, запустите инсталлятор повторно с помощью файла Setup.exe.
Теперь работоспособную утилиту нужно «прикрутить» к OBS Studio. Запустите приложение и в разделе «Источники» нажмите на знак + и выберите «Захват входного аудио потока» — «Создать новый». В выпадающем списке как устройство захвата назначьте «Микрофон Nvidia RTX Voice.
В самой утилите Nvidia RTX Voice нужно поставить флажок Remove background noise. С помощью ползунка можно установить уровень шумоподавления. Чем он выше, тем больше вычислительной мощности видеокарты будет использоваться для подавления посторонних шумов. Здесь же можно установить шумоподавление для выходного потока во вкладке ниже.
12 Нормализация громкости
Внешние факторы
Способ от Автора блога
Да, не секрет, что вышеперечисленные варианты подходят не всем. У некоторых пользователей нет мощных видеокарт Nvidia или драйверов Realtek, а вариант с OBS не рассматриваете так как записывать только аудио и видео ролики не требуется. А что, если вам просто нужно шумоподавление, чтобы на удаленной работе при звонках не получить замечание от руководства, за крики детей на заднем фоне или какой-то другой посторонний шум.
Так как многие знают по статье об авторе, что я работаю в технической поддержке, важным показателем является качество звонков.
Были моменты, когда, используя хороший конденсаторный микрофон получал замечания от контроля качества, что на записях слышно крик ребенка, проезжающую мимо окон машину, шум телевизора из соседней комнаты и все остальные звуки, которые меня окружают(от них никуда не деться).
Да, конечно, можно пойти в магазин и приобрести гарнитуру с шумоподавлением(правда она не будет дешевой и никто скорее всего не компенсирует вам затраты), но поверьте, сидеть 11-13 часов в наушниках совсем не комфортно и меня это не устраивало. И при этом, никто не даст гарантий, что она будет отсекать не нужный шум.
Перепробовав двое купленных наушников(якобы легких и удобных) + те что и так у меня были, стал искать свой комфорт, и да, нашел для себя решение, которое использую уже на протяжении более 6 месяцев и пока не получил ни одного замечания от руководства.
Программа называется Krisp. Работает со всеми микрофонами, которые у вас могут быть, к примеру: в веб камере, в гарнитуре, внешний USB микрофон и. т.д(у меня Samson USB C01U PRO + легкие затычки Panasonic). Единственный минус этого чудо решения — это платная подписка(получается 60 долларов или по 5 баксов в месяц, если оплачивать год, будет действовать скидка 53%), и всегда должен быть доступ к сети интернет.
Если хотите попробовать, то можете перейти по этой ссылке, дополнительно получите приятный бонус, бесплатное использование на 30 дней (вместо 120 минут, которых явно мало)
Этого будет вполне достаточно, чтобы оценить качество и возможно больше не париться что на важном совещании или во время звонка будет слышен нежелательный или неожиданный звук
Для получения бесплатного использование, на 30 дней выполните следующие действия:
Готово. Кроме вас больше никого не слышно. Использовать можно во всех приложения, где есть функция связи через микрофон(+записывать любые аудио файлы). Дополнительно можете посмотреть как это работает в этом коротком видео.
Надеюсь статья была вам полезна и один из описанных способов вам помог.
Программы для устранения шумов микрофона при использовании
Существуют специальные программы, которые в автоматическом режиме устраняют лишние шумы. Их можно использовать как для редактирования видео, так и во время разговоров. Наиболее распространенные приложения – SoundSoap и Krisp.
Krisp
Программа улучшает качество звука во время записи. Интерфейс дружелюбный, поэтому разобраться в нем будет несложно. Достаточно выбрать нужный вам микрофон и активировать опцию Remove Noise. В программах для записи в качестве основного устройства ввода нужно будет выбрать Krisp.

Изображение D Thory с сайта Pixabay.com.
SoundSoap
SoundSoap – программа, предназначенная для обработки уже имеющихся записей. Пользоваться приложением немного сложнее: вам придется экспериментировать с тюнерами и следить за результатами. SoundSoap помогает убрать фоновое шипение и писк.
Доступ к записям
Сделав запись одного или нескольких видеозвонков через мессенджер Skype, порой возникает необходимость поделиться ею с кем-то, отправить другим контактам или пользователям.
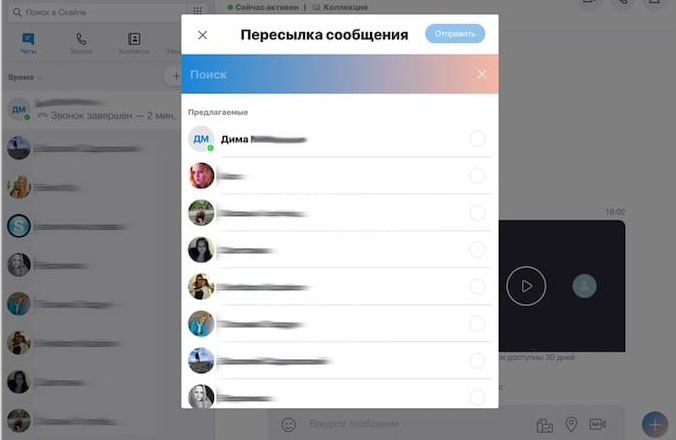
Здесь есть два варианта:
- В первые 30 дней. Если у вас компьютер, тогда жмите на кнопку «Дополнительно», после чего выбирайте пункт «Переслать». Далее уже просто выбирайте, кому именно хотите отправить файл. Если это мобильное устройство, тогда зажмите запись и удерживайте, пока не появится соответствующее меню. Там также присутствует пункт «Переслать».
- После 30 дней. Поскольку запись хранится в чате только в течение 1 месяца, уже через 30 дней после разговора отправить его тем же способом не получится. Но и здесь всё предельно просто. Предварительно сохранив разговор себе на компьютер или телефон, откройте нужный чат и отправьте файл мультимедиа.
ВНИМАНИЕ. Видео и аудио звонки сохраняются в формате MP4.. При какой-то острой необходимости их можно конвертировать в другие форматы
При какой-то острой необходимости их можно конвертировать в другие форматы.
Проблема в фоне
Если эхо есть у микрофона, то нужно убедиться, что он не фонит. Поэтому нужно снизить уровень звука, выключить гарнитуру и все другие приспособления, которые могут вызывать подобный эффект. Чаще всего эхо появляется у тех приборов, которые соединяются с ПК через линейный вывод.
Бороться с проблемой можно при помощи специальных манипуляций. К примеру, следует перейти в настройки звуковой карты. Она есть в любом компьютере. Аппаратуру настроить на режим «аудиконференции». После удачной настройки эффект эха пройдет.
Этот метод позволит человеку ответить на вопрос: как убрать эхо из наушников с микрофоном.
Причины шипения микрофона
- Электромагнитные помехи: шипение микрофона может быть вызвано близким расположением электронных устройств, таких как компьютер, монитор или роутер. Электромагнитные поля этих устройств могут влиять на работу микрофона, вызывая шумы и шипение.
- Плохое качество микрофона: некачественные микрофоны могут иметь неправильно настроенную схему заземления или другие технические дефекты, которые вызывают шипение.
- Неисправность аудио-драйвера: в некоторых случаях проблема шипения микрофона может быть связана с неисправностью аудио-драйвера на компьютере. В этом случае обновление или переустановка драйвера может помочь.
- Плохое кабельное подключение: несоответствие или повреждение кабелей, которые подключены к микрофону или компьютеру, может привести к шумам и шипению.
2. oCam Screen Recorder
Для фиксации разговоров по Skype существует, как упоминалось, специальный тип софта. В сути своей он ничем не отличается от обычных программ для захвата видео с экрана. Но такой специальный софт заточен под Skype и может предложить удобные функции для тех, кто активно общается с помощью этого мессенджера и постоянно записывает свои разговоры. Как, например, функция автоматической фиксации всех звонков в фоне. Такие программы обычно относятся к платным решениям, и их покупка вряд ли будет оправдана в единичных случаях необходимости записать разговор с кем-то.
Чтобы записать единичный какой-то разговор, можем взять любую бесплатную программу для видеозахвата экрана. К примеру, oCam Screen Recorder. Это захламлённый рекламой, но функциональный продукт с поддержкой видеозахвата в среде 3D, с разнообразием выбора кодеков и видеоформатов. Чтобы записать беседу по Skype, запускаем oCam Screen Recorder. Жмём кнопку «Размер», далее «Select область» и указываем окно Скайпа в качестве записываемой области экрана.
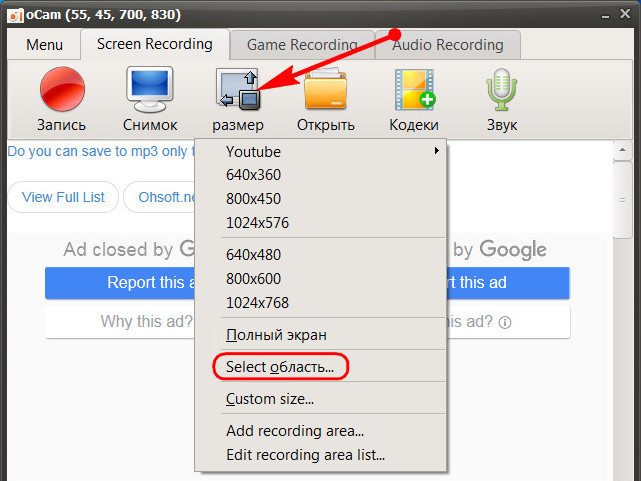
Можем нажать кнопку «Кодеки» и указать нужный кодек и формат, если по каким-то причинам предустановленные H.264 и MP4 не устраивают.
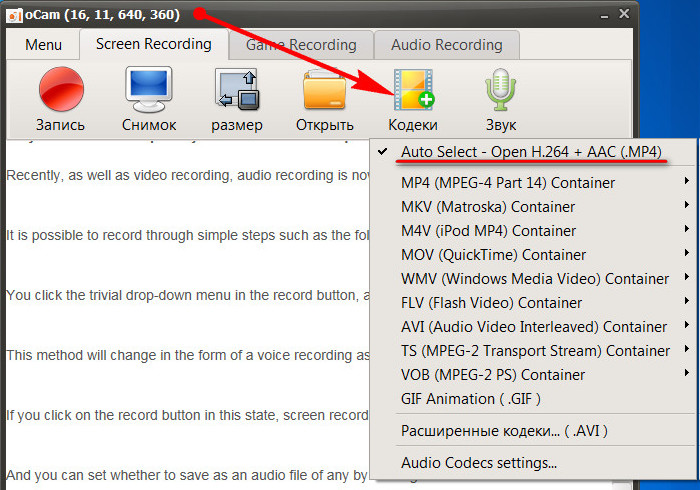
Далее жмём «Звук» и указываем программе, чтобы она записывала и системные звуки (нужно для фиксации того, что говорит собеседник), и сигнала с микрофона (нужно для фиксации нашей речи).
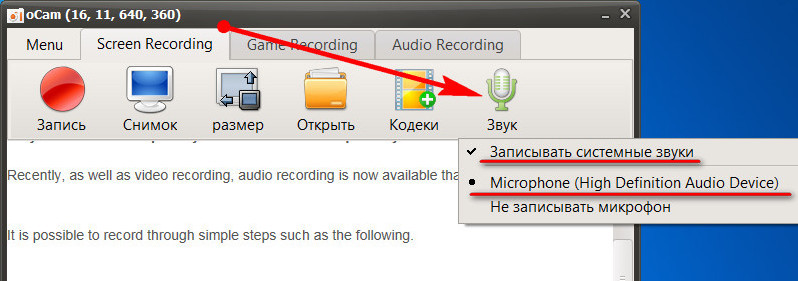
И можем жать красную кнопку «Запись». Для завершения нажимаем, соответственно, кнопку «Остановить». И с помощью кнопки «Открыть» оперативно получаем доступ к месту хранения записанных видеофайлов.
***
Ну а теперь о том самом специальном софте, заточенном под Skype.
Фонит микрофон: что делать, Windows 10
Физические неисправности микрофона
Указанные выше проблемы самостоятельно решить невозможно. Нужно обращаться к мастерам. Единственное, что может сам сделать пользователь, это проверить контакт элементов внутри устройства и при наличии обрыва запаять его.При выходе из строя мембраны, её нужно заменить. Но эта деталь стоит дорого. Поэтому при наличии дорогого микрофона можно обратиться в сервисную мастерскую и выполнить замену. А при подобного рада неполадках в дешёвых устройствах проще приобрести новый аналог. При возникновении проблем с электронной платой также нужно обращаться в сервисную службу с целью проведения диагностики и выявления причины поломки.
Подавление эха и шумов
Стоит рассмотреть рекомендации, помогающие выполнить начальную настройку параметров передачи голоса.
Настройка параметров звука
Эхо нередко появляется не из-за некорректных настроек микрофона, а из-за искажения рабочих параметров колонок или наушников. В таком случае проверяют все заданные пользователем установки.
Для этого выполняют следующие действия:
- Открывают раздел «Параметры» через пусковое меню. В новом окне находят вкладку «Система», пункт «Звук».
- Выбирают в выпадающем меню название подключенных колонок. Нажимают на надпись «Свойства». При наличии функции пространственного звучания выставляют галочку напротив соответствующего названия. Это улучшает качество воспроизводимого голоса.
- Открывают вкладку «Уровни». Здесь задают громкость воспроизводимого звука. Ползунок «Баланс» используется для выбора оптимального соотношения параметров правого и левого каналов.
- Переходят в раздел «Улучшения». Во вкладке «Дополнительно» задают частоту и разрядность выводимого звука. Пользователь может прослушать все варианты.
- Подтверждают действия, нажимая клавиши «Применить», «Готово».
Регулировка микрофона
Любая операционная система снабжается встроенными средствами настройки подключаемых компонентов, в том числе микрофона.
Для устранения эха выполняют следующие действия:
Отключение улучшений
Причиной появления эха и других помех нередко становятся некорректные звуковые настройки. Для отключения некоторых улучшений переходят в раздел «Параметры звука». Открывают вкладку «Свойства средства вывода». В меню улучшений деактивируют все функции, убирая галочки возле их названий.
Как убрать посторонние шумы в микрофоне
Диагностика источника шума в микрофоне
Наружными инструментами.
• Необходимо провести осмотр наружной части микрофона или усилителя (при его применении) и найти специальный регулятор интенсивности входной волны, который требуется покрутить в сторону снижения;
• Необходимо провести осмотр наружной части микрофона или усилителя (при его применении) и найти специальный тумблер, которым с целью ослабления чувствительности входного сигнала и стоит воспользоваться.
Изменением внутренних настроек.
При нажатии на значке динамика (на панели задач в ОС) правой клавишей манипулятора активизируется пункт записывающих устройств (в контекстном меню). Среди опций открывшегося окна производится выбор нужного микрофона, на который необходимо снова нажать правой клавишей манипулятора и на этот раз активизировать пункт свойств. В появившемся окне открывается вкладка уровней, состоящей из двух регуляторов: усиления и микрофона. Необходимо воспользоваться ими для снижения шумовых помех.
Одной из причин неполадок может оказаться выбор для записи неправильного формата или неправильно настроенное звуковое устройство. Для смены выбранного файлового формата необходимо нажать на значке динамика правой клавишей манипулятора активизируется пункт записывающих аппаратов (в контекстном меню). Среди опций открывшегося окна производится выбор нужного устройства, на который необходимо снова нажать правой клавишей манипулятора и на этот раз активизировать пункт свойств и задействовать опцию дополнения. Появится список возможных форматов, первая тройка которых менее подвергается воздействиям посторонних звуков.
Настройки карты изменяются посредством программы, обычно называющегося «Realtek». В управляющей панели активируется вкладка с микрофоном, на которой необходимо активировать опции подавления любых звуковых дефектов.
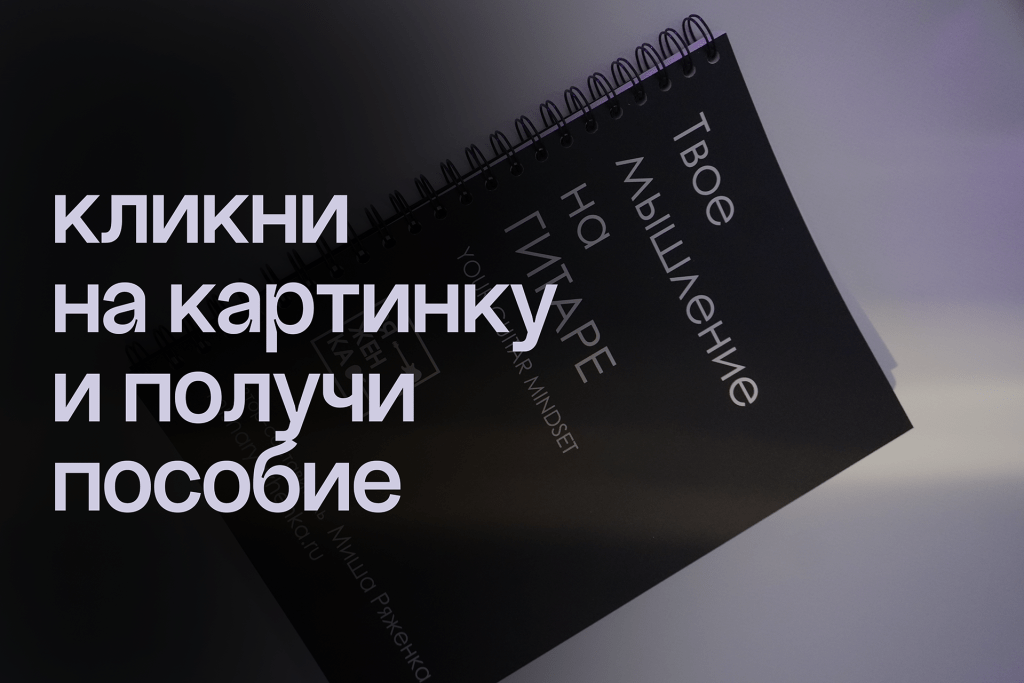
Проблема с устаревшими драйверами решается посредством специального диска либо их скачиванием с web-страницы производителя. Не нужно искать специальные драйверы для микрофона. Их нет. Нужно просто на сайте найти модель звуковой карты (куда подключается микрофон) и правильно указать версию установленной на компьютере ОС.
Шипение может возникнуть и из-за более серьёзных проблем:
• Возникновения неполадок в мембране;
• Отсутствия контакта в элементах внутри устройства;
• Возникновения неполадок в «материнке».
Одной из причин неполадок может оказаться выбор для записи неправильного формата или неправильно настроенное звуковое устройство.
Освой навыки и приемы, о которых давно мечтаешь, через доступ к материалам гитарной платформы (видео, пособие, сообщество, минусовки, ноты / табы) вот тут: misharyazhenka.ru
Для смены выбранного файлового формата необходимо нажать на значке динамика правой клавишей манипулятора активизируется пункт записывающих аппаратов (в контекстном меню). Среди опций открывшегося окна производится выбор нужного устройства, на который необходимо снова нажать правой клавишей манипулятора и на этот раз активизировать пункт свойств и задействовать опцию дополнения. Появится список возможных форматов, первая тройка которых менее подвергается воздействиям посторонних звуков.Настройки карты изменяются посредством программы, обычно называющегося «Realtek». В управляющей панели активируется вкладка с микрофоном, на которой необходимо активировать опции подавления любых звуковых дефектов.
Проблема с устаревшими драйверами решается посредством специального диска либо их скачиванием с web-страницы производителя. Не нужно искать специальные драйверы для микрофона. Их нет. Нужно просто на сайте найти модель звуковой карты (куда подключается микрофон) и правильно указать версию установленной на компьютере ОС.
Шипение может возникнуть и из-за более серьёзных проблем:
- Возникновения неполадок в мембране;
- Отсутствия контакта в элементах внутри устройства;
- Возникновения неполадок в «материнке».

Регулировка громкости и усиления
- Как было описано выше, заходим в Параметры Windows, затем в раздел «Система» — подраздел «Звук«. В правой части окна находим кнопку «Панель управления звуком» и жмем на нее.
- В открывшемся окне переключаемся во вкладку «Запись», кликаем по нужному устройству и нажимаем кнопку «Свойства».
- Переходим во вкладку «Уровни». Громкость устанавливаем на уровне 80-90 (максимальную величину не рекомендуется ставить, но это на усмотрение пользователя). Усиление микрофона убираем полностью. Даже если микрофон очень слабый, и ему требуется усиление, ставить значение больше 10дБ не рекомендуется.
- Переключаемся во вкладку «Прослушать». Ставим галочку напротив опции «Прослушать с данного устройства» и жмем кнопку «Применить».
- Говорим что-нибудь в микрофон и проверяем качество воспроизводимого звука. Если все хорошо, убираем галочку и жмем кнопку OK, чтобы выйти из данного окна с сохранением ранее выполненных настроек по громкости и усилению.Примечание: на ноутбуках ввиду того, что микрофон и динамики расположены очень близко друг к другу, включение прослушивания с данного устройства, скорее всего, приведет к сильному фону, поэтому таким образом проверить настройки не получится. Однако в данном случае и без этой проверки все должно работать.
Настроить громкость микрофона можно непосредственно в Параметрах системы, в подразделе «Звук».
- Оказавшись в нужном пункте меню (как в него попасть, описано выше), щелкаем по надписи «Свойства устройства».
- Мы окажемся в окне, в котором можно задать желаемый уровень громкости. Однако убрать усиление микрофона здесь не получится (если потребуется). Поэтому щелкаем по надписи «Дополнительные свойства устройства».
- После этого мы окажемся в окне свойств микрофона, работу в котором уже рассмотрели ранее.
Для некоторых пользователей более привычным будет использование Панели управления.
- Заходим в Панель управления. Как это сделать, описано в первом разделе данной статьи.
- Выбрав просмотр в виде значков (мелких или крупных) щелкаем по разделу «Звук».
- Мы окажемся в уже знакомом окне свойства звука. Дальнейшие действия в нем описаны в первом методе регулировки громкости и усиления микрофона.
Настройка апплета устройства в Панели управления
Апплет управления звуковым устройством довольно часто можно найти в Панели управления. Рассмотрим на примере все того же Realtek.
- Открываем Панель управления (как это сделать, описано в первом разделе данной статьи).
- Щелкаем по апплету «Диспетчер HD» (или «Диспетчер Realtek HD»). Просмотр должен быть настроен в виде значков.
- Переключившись во вкладку «Микрофон» мы получаем доступ к настройкам устройства, в том числе, к регулировке громкости и усилению сигнала.
Управление программным усилением
Возможно, причиной шума стало программное усиление, включенное для слабого устройства. Попробуем его убрать или снизить:
- Нажимаем правой кнопкой на значок динамика на панели уведомлений и выбираем пункт «Звуки».
- Переключаемся на вкладку «Запись».
- Находим устройство ввода, которое используется по умолчанию.
- Кликаем по нему правой кнопкой и выбираем «Свойства».
- Переходим на вкладку «Уровни».
- Передвигаем ползунок громкости микрофона на 100%, а программного усиления — на 0 дБ.
Если качество записи устраивает, убираем галочку «Прослушать с этого устройства и сохраняем конфигурацию». Если эхо остаётся, то возвращаемся на вкладку «Уровни» и пробуем другие значения программного усиления и громкости.
Часть 1. Запись разговоров по Skype с помощью встроенной функции
Встроенная функция записи — это простой способ записывать звонки Skype. Работает в программе Skype на Windows, macOS, Linux, iOS и Android. В Skype для Интернета эта функция доступна только в Google Chrome и Microsoft Edge.
Шаг 1: Совершите видеозвонок в Skype. После подключения щелкните значок «Плюс» в правом нижнем углу и выберите «Начать запись», чтобы начать ее. Затем вы и другие участники получите сообщение о том, что вы записываете звонок.
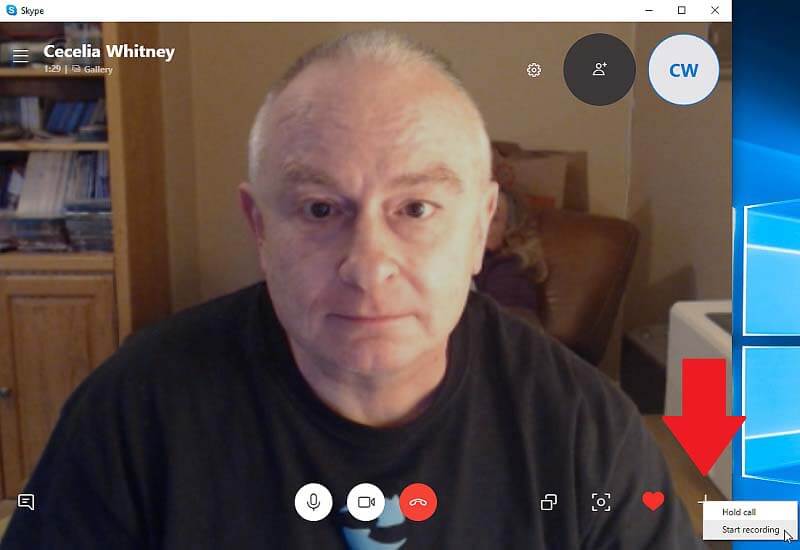
Шаг 2: Когда вы закончите разговор, нажмите Плюс еще раз и выберите Остановить запись. Или же завершите звонок, и запись остановится автоматически.
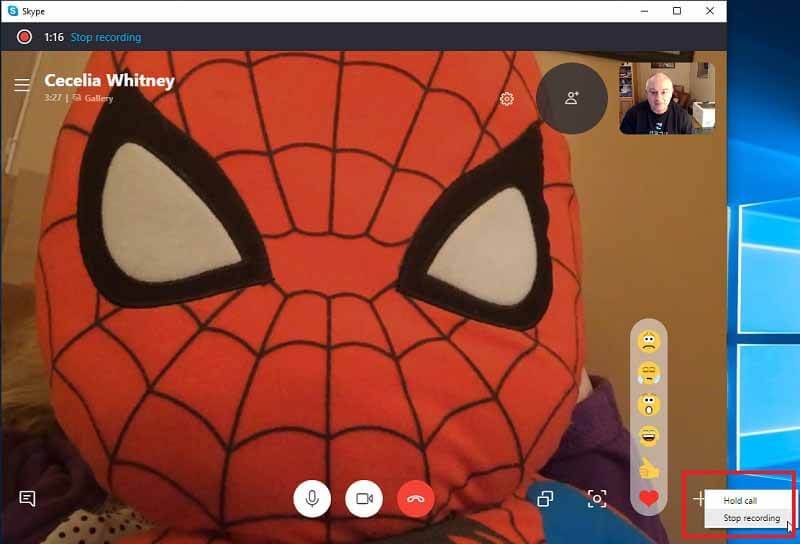
Шаг 3: После этого вы сможете найти сохраненную запись в окне чата. Щелкните значок воспроизведения, чтобы открыть его в окне медиаплеера. Теперь запись разговора хранится в Skype, и вы можете получить к ней доступ в течение 30 дней.
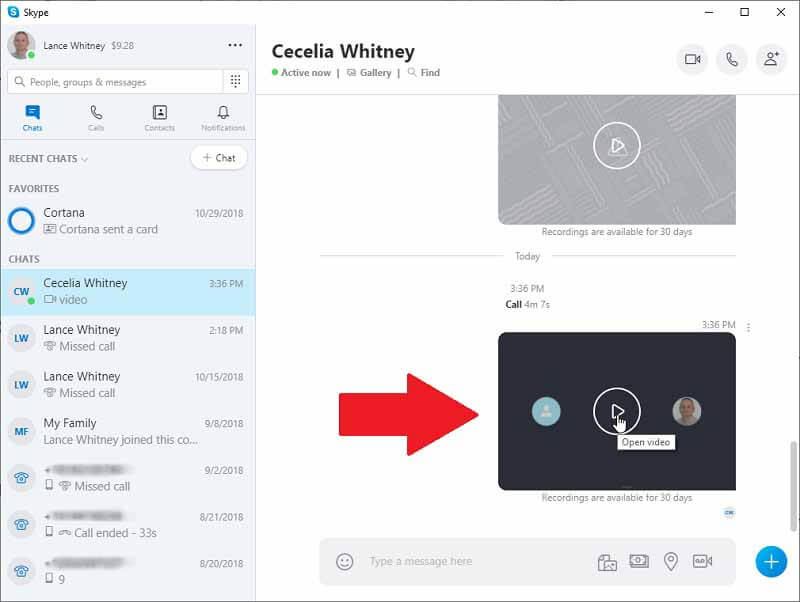
Шаг 4: Чтобы получить запись разговора по Skype, нажмите значок с тремя точками над ним и выберите Сохранить в Загрузки. Затем он перейдет в папку «Загрузки». Или выберите Сохранить каки установите конкретную папку, чтобы сохранить ее как файл MP4.
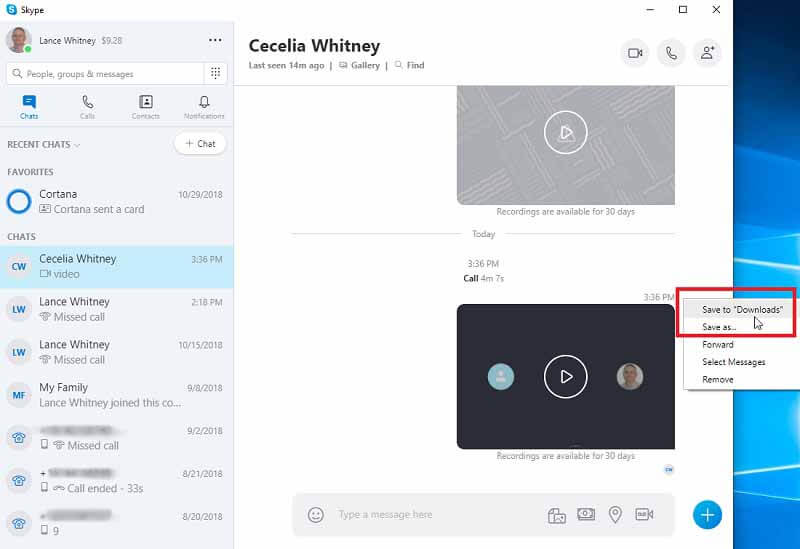
Итоги
Проблема с подавлением эха распространенная и бороться с ней легко. Если вышеприведенные методы не помогают, то можно сменить гарнитуру. В том случае, когда проблема проявляется и при работе с другими наушниками, значит, нужно детальнее рассмотреть настройки компьютера. Вероятно, неполадки связаны именно с ними.
При подключении фронтальной (передней) панели на системном блоке мы столкнулись с проблемой звучания эхо в наушниках, при воспроизведении музыки или просмотре видеофайлов, как с видеоплеера, так и при просмотре онлайн видео из браузера. В представленном руководстве мы делимся с пользователями и гостями сайта live-new.com решением проблемы, как нам удалось убрать эхо в наушниках.
Рассмотрим несколько способов решения:
Скриншот 1. Диспетчер Realtek HD
Для начала стоит проверить настройки драйвера Realtek High Definition Audio Driver, при условии, что он установлен в системе в качестве звукового драйвера (см. Скрин. 1). Откройте Диспетчер Realtek HD (см. Скрин. 1), затем вкладку Микрофон и поставьте отметку напротив настройки: Подавление эхо и нажмите кнопку ОК.
В случае если при установленном драйвере Realtek High Definition Audio Driver и рассмотренных выше настройках эхо в наушниках не исчезло, проверьте настройки устройств воспроизведения, также второй способ подходит, если в системе установлен стандартный драйвер Windows.
Скриншот 2. Настройка устройств воспроизведения
Для того что бы проверить настройки устройств воспроизведения, необходимо щелкнуть правой кнопкой мыши на значке регулировки громкости, который расположен в трее (см. Скрин. 2), после чего в контекстном меню нажать кнопку Устройства воспроизведения.
Скриншот 3. Настройка устройств воспроизведения
В окне настройки звука, откройте вкладку Запись (см. Скрин. 3), затем дважды щелкните левой кнопкой мыши на устройстве записи Микрофон.
Скриншот 4. Настройка устройств воспроизведения
В окне Свойства: Микрофон откройте вкладку Уровни и переместите ползунок в настройке Усиление микрофона на минимум (см. Скрин. 4). После чего откройте вкладку Улучшения и поставьте отметку напротив настройки Подавление эхо, затем нажмите кнопку OK (см. Скрин. 5).
Скриншот 5. Настройка устройств воспроизведения
www.live-new.com
- https://lumpics.ru/how-to-remove-echo-in-microphone-on-windows-10/
- https://ocomp.info/kak-ubrat-eho-v-mikrofone.html
- https://public-pc.com/kak-ubrat-eho-v-mikrofone-na-windows-10/
- https://fb.ru/article/391006/instruktsiya-kak-ubrat-eho-v-naushnikah-s-mikrofonom
- https://www.live-new.com/kak-ubrat-exo-v-naushnikax/

























