Как удалить значок щита
Очень часто пользователи замечают, что возле ярлыков появляется значок щита и непонятно откуда он взялся и как его удалить. Тут не потребуется никаких сложных махинаций. Если вам действительно так сильно мешает этот значок, удалить его не составит труда.
Дело в том, что данный значок обозначает то, что вы получили программу из ненадежного источника. А такие файлы (в теории) может запускать только «Администратор». Поэтому, чтобы значок щита исчез, нужно раз и навсегда получить права «Администратора» в своей операционной системе.
Делается это следующим образом:
- Заходим в меню операционной системы и переходим к «Командной строке».
Теперь, когда вы будете включать компьютер, наряду с другими пользователями, вы сможете выбрать «Администратора». Заходя через эту учетную запись, вы получите доступ ко всем правам «Администратора», а значки щита исчезнут с ярлыков.
Стоит иметь в виду, что вы заходите от имени нового пользователя, поэтому рабочий стол будет полностью пуст.
Способы блокировки окон, которые сами постоянно появляются на экране монитора
Как запретить через настройки браузера
Теперь – подробнее о том, как убрать появляющиеся окна в Google Chrome.
Для конкретного сайта
Переходите через главное меню Хрома по уже описанному пути до раздела «Настройки сайтов». Двигайтесь вниз, пока не увидите раздел «Всплывающие окна и переадресация».
Справа от слова «Блокировать» будет опция «Добавить». Кликните по ней, чтобы ввести в поле адрес ресурса.
После этого нажмите «Добавить». Повторяйте процедуру каждый раз, когда нужно убрать рекламные уведомления на определенном сайте.
Как блокировать для всех
Чтобы отключить появляющиеся баннеры на всех сайтах, идите по уже описанному пути
После перехода к разделу «Всплывающие окна» обратите внимание, активирован ли ползунок рядом с опцией «Заблокировано (рекомендуется)». Если да – сдвиньте его влево, чтобы он стал серым
Исключения: раздел “Разрешить”
Уже говорилось, что далеко не все появляющиеся окна в Хроме являются спамом и бессмысленной рекламой. Если интерфейс сайта без них выглядит неполноценно, добавьте этот ресурс в список исключений. Это делается так:
- Переходите через меню настроек в уже знакомый раздел.
- Там напротив графы «Разрешить» кликните «Добавить» и введите адрес сайта.
- После сохранения в списке на этих страницах система не будет убирать рекламный контент.
Способы избавиться с помощью расширений
Adblock: лучший блокировщик рекламы
Второй надежный способ устранения появляющихся окон в Гугл Хром – использование специальных расширений. Самое популярное и действенное из них – Adblock или AdblockPlus. Если Ваш браузер еще не снабжен этой программкой, установите ее:
Войдите в магазин Google Chrome. Один из способов – через меню «Расширения» и значок с тремя прямыми линиями.
В магазине введите в строке поиска название программы – adblock, кликните Enter. Справа Вам будет предложено несколько вариантов приложения. Выбирайте одно и устанавливайте.
После инсталляции приложение Adblock появится на рабочей панели Хрома в виде красной иконки правее строки адреса.
Программа ведет подсчет заблокированных рекламных объявлений по конкретному ресурсу и в целом после инсталляции в браузер. При нажатии на красную иконку Вы не только увидите эту статистику, но также сможете отключить блокировку для этого сайта и конкретной страницы. Нажав на значок в виде шестеренки, Вы откроете меню настроек Adblock.
Во вкладке «Общие» устанавливаются дополнительные фильтры. Есть опция включения допустимой рекламы.
В разделе «Белый список сайтов» можно добавить ресурсы, на которых приложение не будет отключать всплывающие рекламные вкладки.
Расширенные настройки задаются в соответствующей вкладке.
AdGuard
Другое популярное расширение для блокировки мешающих рекламных баннеров. Таким же способом находите его в магазине Chrome и устанавливаете на ПК.
Значок программы появится справа от строки адреса или в меню быстрого доступа к расширениям.
Во вкладке «Действия» Вы можете настроить основные опции, а в «Статистике» — просмотреть количество заблокированных окон за нужный период.
uBlock Origin
Как и предыдущие расширения, uBlock Origin находится и устанавливается с магазина Chrome. Значок программы появится на панели рядом со строкой адреса или в меню расширений.
Кликнув на иконку, Вы тут же увидите статистику заблокированных элементов по этому сайту и с момента установки. При нажатии значка с шестеренками откроется меню расширенных настроек.
Выставьте или снимите галочки напротив нужных.
Остановить Cortana от подпрыгивания на панели задач
Cortana не просто сидит на панели задач и ждет, пока вы начнете с ней разговаривать. Cortana будет регулярно подпрыгивать, побуждая вас попробовать ее.
Если вы не хотите, чтобы Cortana беспокоила вас, щелкните панель поиска Cortana, кликните значок «Настройки», прокрутите вниз и отключите параметр «Лакомые кусочки панели задач» в разделе «Разрешить Cortana время от времени показывать мысли, приветствия и уведомления. поле поиска ». С этого момента Cortana будет сидеть тихо, пока вы не захотите ее использовать.
Если вы вообще не хотите, чтобы Cortana работала, вы можете отключить Cortana с помощью параметра реестра или групповой политики. Microsoft удалила старый простой переключатель, который позволяет отключить Cortana с помощью Anniversary Update, но трюки с реестром и групповой политикой по-прежнему работают.
Как убрать всплывающую рекламу в браузере или на рабочем столе Windows?
Нужно просто отписаться от сайта, который присылает и показывает рекламу в правом углу экрана вашего ноутбука или монитора компьютера. Удалить подписку в браузере. Сделать это можно в настройках браузера, через который вы согласились на показ уведомлений. Как правило, в самом окне уведомления указан браузер, через который оно появляется.
Инструкция подойдет для Windows 10, Windows 8, Windows 7 и т. д. Дальше я более подробно покажу, как отключить эти уведомления и отписаться от сайта во всех популярных браузерах.
Google Chrome
Запустите Chrome. Перейдите в настройки. Затем слева откройте раздел «Конфиденциальность и безопасность», откройте «Настройки сайтов» и выберите пункт «Уведомления». Или просто скопируйте и перейдите по этой ссылке: chrome://settings/content/notifications.
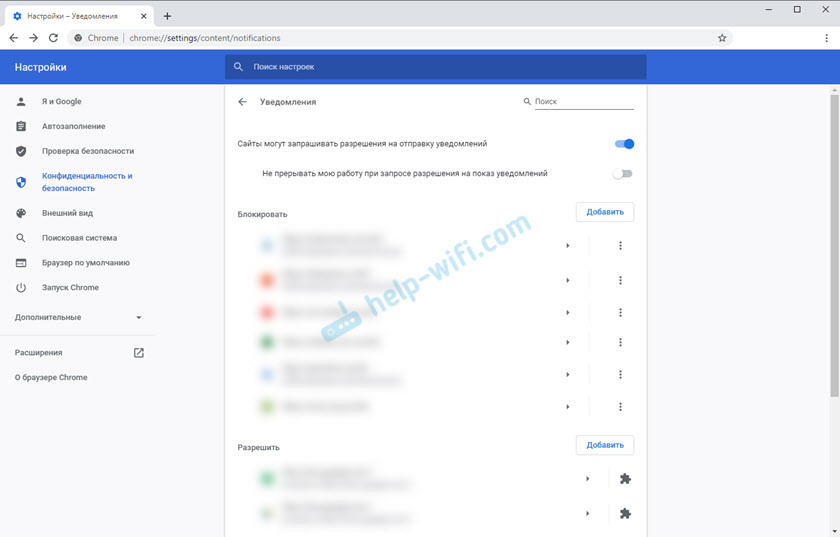
В разделе «Блокировать» находятся сайты, на которых вы заблокировали показ уведомлений. А в разделе «Разрешить» можно увидеть сайты, которые могут присылать вам уведомления и рекламу в этих уведомлениях. Их нужно удалить.
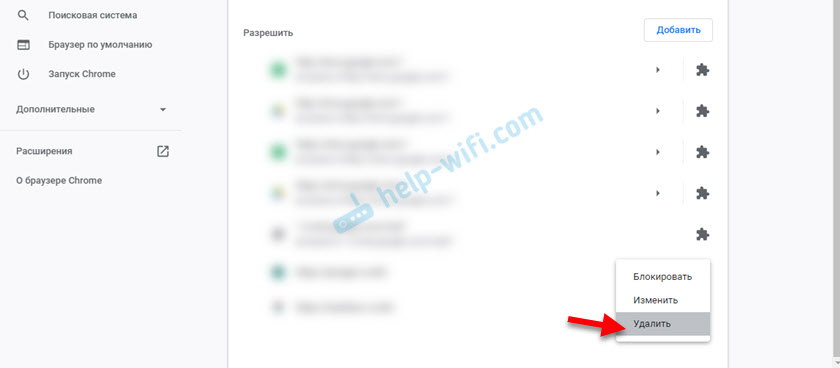
Просто удалите те сайты, уведомления от которых вы не хотите получать. Если вы сами не подписывались, то можете удалить все сайты в разделе «Разрешить».
А если вы не хотите, чтобы появлялись эти запросы на показ уведомлений, то можете отключить функцию «Сайты могут запрашивать разрешения на отправку уведомлений».
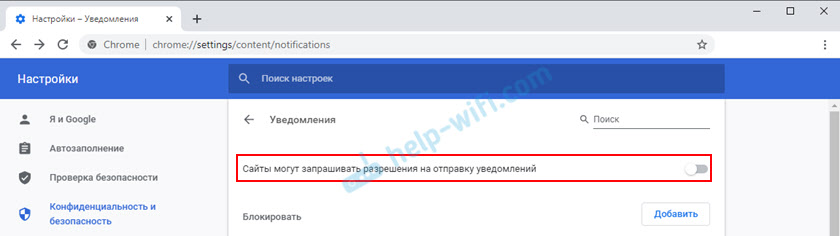
С Google Chrome разобрались, идем дальше.
Opera
Зайдите в «Меню» – «Настройки», слева нажимаем на «Дополнительно» и выбираем пункт «Безопасность». Дальше открываем «Настройки сайтов» – «Уведомления». Можно скопировать ссылку opera://settings/content/notifications и перейти по ней в браузере Opera. Так вы сразу попадете в эти настройки.
Удалите все сайты в разделе «Разрешить». Или только те сайты, от которых вы хотите отписаться и которые показывают вам рекламу в углу экрана. Просто открываем меню сайта (…) и нажимаем «Удалить».
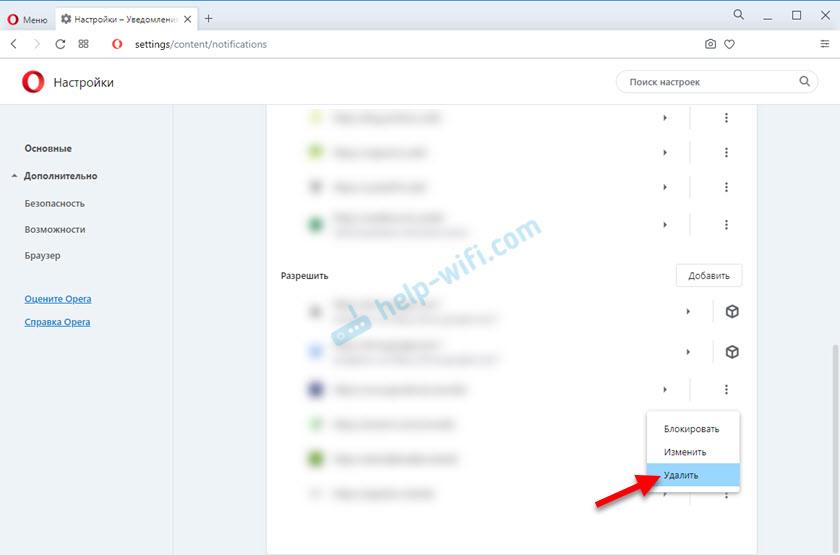
После этого сайты больше ну будут присылать уведомления и рекламу в браузер и на рабочий стол.
Яндекс.Браузер
Открываем «Меню» – «Настройки». Дальше переходим на вкладку «Сайты» и нажимаем на пункт «От прочих сайтов» в разделе «Уведомления». Ссылка для быстрого доступа к настройкам: browser://settings/content/notifications (скопируйте в браузер и перейдите по ней).
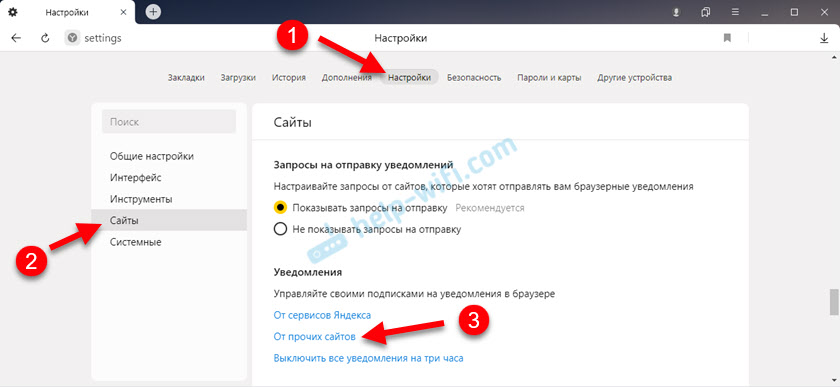
Удаляем сайты, уведомления от которых вы не хотите получать на свой компьютер.
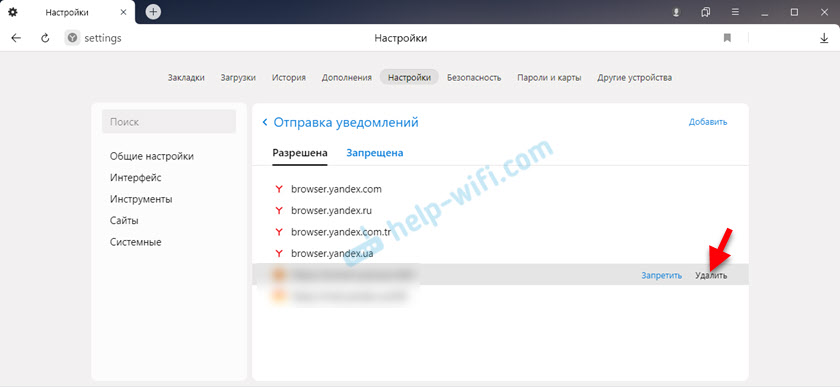
Теперь реклама в правом нижнем углу Яндекс Браузера появляться не будет.
Mozilla Firefox
Нужно зайти в «Меню» – «Настройки». Перейти на вкладку «Приватность и защита», прокрутить страницу до раздела «Уведомления» и нажать на кнопку «Параметры» напротив соответствующего пункта.
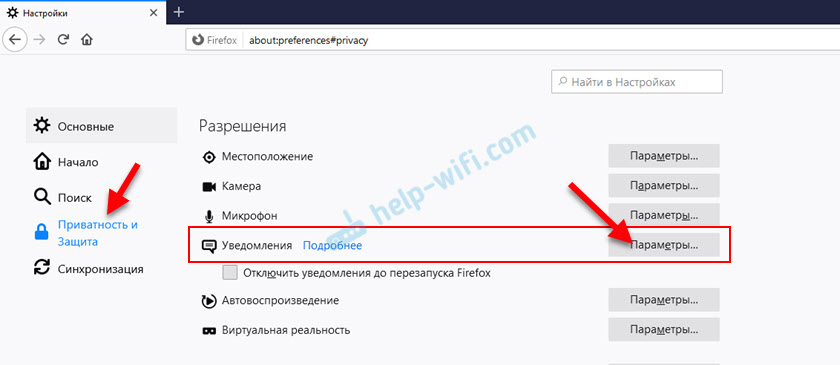
Выделяем нужный сайт из списка и нажимаем на кнопку «Удалить веб-сайт». Так же можно «Удалить все веб-сайты». Когда все сделаете, нажмите на «Сохранить изменения».
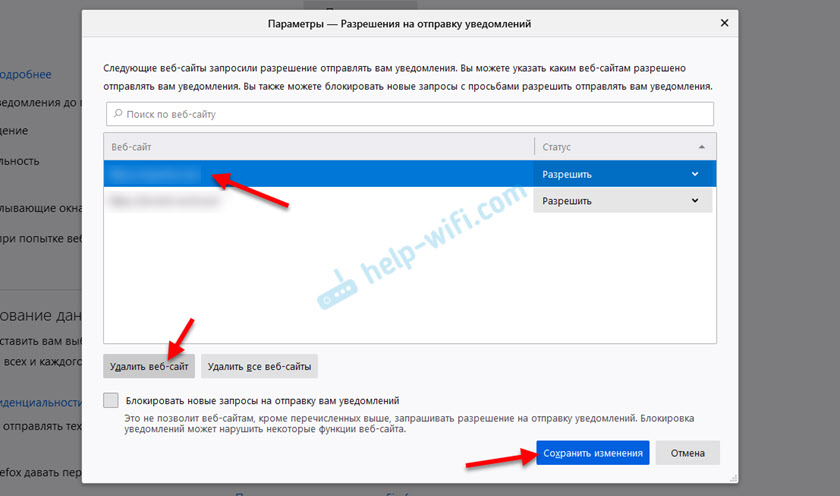
Можете закрыть окно с настройками.
Microsoft Edge
Нажмите на меню из трех точек и выберите пункт «Настройки». Слева перейдите в раздел «Сохраненные файлы cookie и данные» и нажмите на пункт «Уведомления».
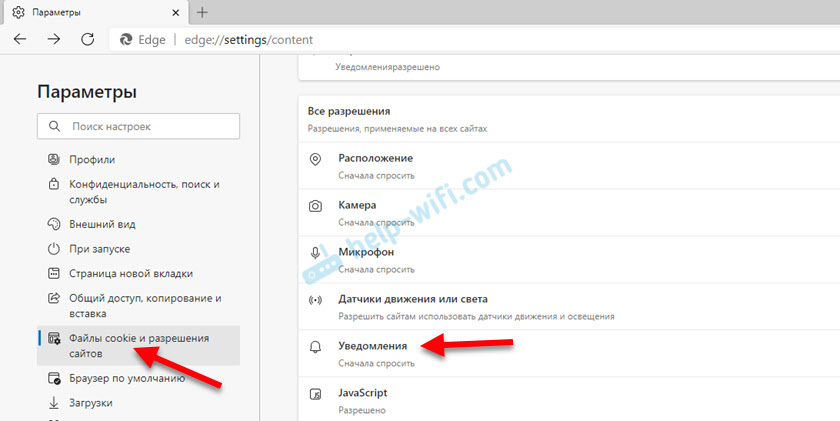
Если в разделе «Разрешить» есть сайты, то удалите их. Это они показывают рекламу в углу рабочего стола и в браузере.
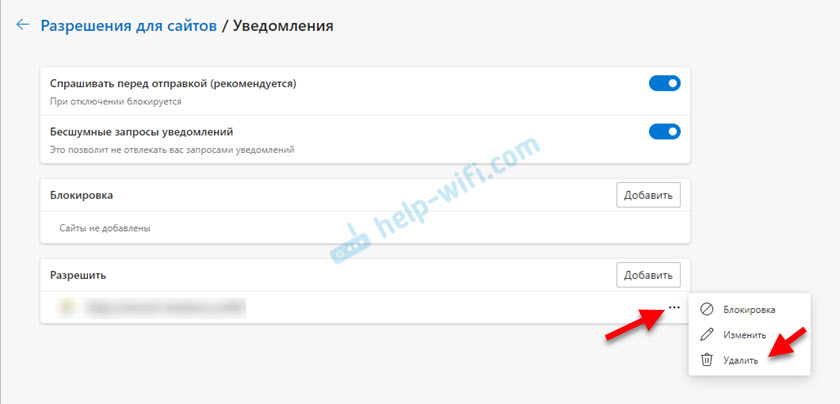
На этом все!
Если после выполнения этих действий реклама не исчезла, то возможно браузер здесь не при чем, а рекламу показывает какое-то вредоносное ПО. В таком случае я рекомендую проверить систему бесплатной утилитой Malwarebytes AdwCleaner. Она отлично находит и удаляет такое программное обеспечение. Так же можете еще просканировать компьютер с помощью Dr WEB CureIt!
16
59106
Сергей
Решение проблем и ошибок
Приложения для блокировки всплывающей рекламы
Существуют приложения-блокировщики, которые фильтруют и изолируют рекламные сети, которые принудительно отображают контент. Кроме того, они позволяют сэкономить на мобильном трафике. Далее – подборка рекламных блокировщиков для ОС Андроид.
WebGuard поддерживает более 550 мобильных приложений. Среди его функций:
- Идентифицирует и обезвреживает программы, которые следят за действиями пользователей.
- Следит за анонимностью пользователей Андроид (антифишинг, удаление шпионов).
- Блокирует небезопасные сайты и выдает уведомление о платных функциях, за которые может списываться оплата.
- Удаляет рекламу в онлайн-кинотеатрах, на сайтах, в небезопасных приложениях.
В приложение встроен файрволл, который также поможет в поиске и блокировке рекламных модулей. WebGuard требует покупки лицензии (0,59 € до 22,00) за использование платных функций.
На выбор пользователя – около 20 обновляемых фильтров, в том числе отключение видео рекламы и всплывающих баннерных блоков. Фильтры можно комбинировать между собой, тонко настраивать, создавать списки доверенных и запрещенных приложений.
Как попадают на компьютер всплывающие окна рекламы
В большинстве случаев Adware попадает на компьютер после установки некоторых бесплатных приложений. В условиях использования с данной программой, наличие стороннего ПО обычно указывается (или, по крайней мере, должно указываться), но многие пользователи не удосуживают себя, прочитать инструкцию. Таким образом, после установки этих приложений с программой Adware в пакете, на экране ПК начинают появляться неизвестно откуда всплывающие окна с рекламой, которое с трудом можно убрать.
Когда в системе находится рекламное программное обеспечение типа Adware, всплывающие окна рекламы появляются на экране, даже когда вы не просматриваете страницы в интернете.
Также часто встречается, что этот тип рекламы изменяет домашнюю страницу поисковой системы, чтобы перенаправить ваш визит на конкретные сайты. Рекламное ПО типа Adware можно рассматривать как потенциально опасное и больше информации о них найдете в этой статье.
Тот же самый процесс может использоваться на компьютерах ботнет, в которые устанавливается такого типа рекламное ПО со всплывающими окнами, чтобы зарабатывать за счет распространения рекламы на другие «зараженные» компьютеры.
Среди рекламного ПО типа adware наиболее распространенными являются: Sweet Page, Boxore, Lollipop, Eorezo / PCTuto / Tuto4PC.
Предлагаем несколько советов, которые помогут убрать нежелательные окна рекламы.
Скрыть предложения приложений на панели общего доступа
Обновление создателей Windows 10 добавило новую панель общего доступа в проводник. Кликните вкладку «Поделиться» на ленте и нажмите кнопку «Поделиться», чтобы открыть ее и поделиться файлом с установленным приложением.
По умолчанию в этом диалоговом окне отображаются не только установленные вами приложения, но и «рекомендуемые» приложения, которые Windows хочет, чтобы вы установили из Магазина. Чтобы скрыть эти предлагаемые приложения, кликните правой кнопкой мыши в диалоговом окне «Поделиться» и снимите флажок «Показывать предложения приложений».
Ожидайте, что Microsoft добавит больше рекламы в Windows 10 в будущих крупных обновлениях. Юбилейное обновление Windows 10 превратило, например, больше плиток по умолчанию в меню «Пуск» в «спонсируемые плитки».
Программы для Windows, мобильные приложения, игры — ВСЁ БЕСПЛАТНО, в нашем закрытом телеграмм канале — Подписывайтесь:)
Альтернативный вариант удаления
Если вы панически боитесь заходить в реестр и осуществлять там редактирование, тогда сначала попробуйте иной способ, как удалить неудаляемый ярлык.
Выполните перезагрузку компьютера, а в момент запуска операционной системы выберите вариант загрузки в безопасном режиме. В большинстве случаев такой вариант срабатывает и вам удаётся решить проблему, когда не удаляется никакими иными способами ярлык.
Если вы стремитесь удалить то, что автоматически устанавливается самой операционной системой, например, «Корзина», тогда предлагаем вам иной вариант действий.
Зайдите в меню «Пуск», выберите команду «Выполнить», в появившуюся строку введите «gpedit.msc».
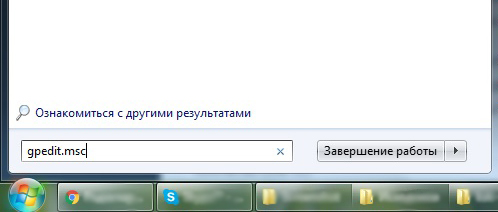
После таких ваших действий откроется редактор пользователя, в левой части открытого окна вы легко найдёте параметр «Конфигурация пользователя». Кликните по нему и следуйте далее, переходя сначала в «Административные шаблоны», а затем в параметр «Рабочий стол».
Теперь переведите взгляд на правую часть окна, там вы обнаружите предложение об удалении значка, в частности, корзины. Остаётся вам дважды кликнуть по нему, а затем установить галочку в чекбоксе рядом с параметром «Включить». Вот теперь вы без труда сможете удалить и этот ярлык.
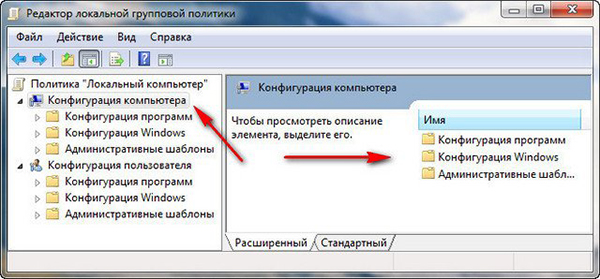
Итак, если у вас не удаляются ярлыки с рабочего стола, ознакомьтесь с рекомендациями опытных пользователей, следуя алгоритму, осуществите практические действия, и вы поймёте, что на самом деле всё так просто выполняется.
Почему на смартфоне появляется реклама?
Реклама на устройствах под управлением Android – обычное дело. Она может быть полезной, встроенной самим производителем. Например, вы часто видите на экране рекомендации приобрести какую-то вещь от компании, загрузить или купить определенный продукт для лучшего функционирования операционной системы. И такая реклама может мешать, но ее нельзя назвать опасной для телефона.
Есть вид и безопасных, но ужасно надоедливых рекламных материалов. В любом случае, от такой информации нужно избавляться. Как это сделать правильно и безопасно для телефона – читаем ниже.
Многие пользователи интересуются, почему вообще в MIUI есть реклама и в таких больших количествах. Дело в том, что компания зарабатывает огромные деньги на этих рекламных объявлениях. Учитывая, что большинство телефонов Сяоми стоят недорого – побочным эффектом является спам. Разработчики обещали, что двенадцатая MIUI будет без рекламы, но это ожидание не оправдалось.
Е ще один способ скрыть значки с рабочего стола
Если по каким-либо причинам предыдущий метод не сработал, то из этого раздела остается последним средством.
В командной строке введите gpedit.msc и нажмите Enter. Из дерева, расположенного в левой колонке, выберите «Настройки пользователя» → «Административные шаблоны» → «Desktop» (рабочий стол).
Среди настроек, найденных в правой колонке и выберите «Скрыть и заблокировать компоненты рабочего стола».
Нажмите кнопку «Применить», затем «OK» и перезапустите компьютер. Тот факт, чтобы элементы рабочего стола снова стали видны, сделайте как прежде, но на этот раз измените значение и опять же, подтвердите и перезагрузите компьютер.
На этом все – проблем быть не должно, а будут решим, используя комментарии – кто спрашивает, тот не ошибается. Успехов.
Инструкция
На «Рабочем столе» могут располагаться разные значки: файлы, папки, ярлыки. После установки операционной системы все значки, которые пользователь видит на «Рабочем столе» – это ярлыки для запуска установленных на локальных дисках компьютера программ. Даже такие папки, как «Мой компьютер», «Мои документы», «Корзина» тоже всего лишь ярлыки. «Настоящие» папки и файлы появляются позже, тогда, когда пользователь их создает самостоятельно.
Если вам необходимо удалить часть ярлыков (папок, файлов) с «Рабочего
стола
», выделите их с помощью мыши и нажмите клавишу Delete на клавиатуре . Другой вариант: выделите значки и кликните по любому из них правой кнопкой мыши, в выпадающем меню выберите команду «Удалить». На запрос о подтверждении удаления ответьте утвердительно. Значки
будут помещены в «Корзину».
Чтобы убрать такие элементы, как «Мой компьютер», «Сетевое окружение», «Корзина», «Мои документы», кликните в любом свободном месте «Рабочего
стола
». В выпадающем меню выберите пункт «Свойства». Откроется окно «Свойства: Экран». Перейдите на вкладку «Рабочий стол» и нажмите на кнопку «Настройки рабочего стола
». В открывшемся окне перейдите на вкладку «Общие» и снимите маркер с полей тех элементов, которые хотите убрать с «Рабочего
стола
». Примените новые настройки, закройте окно.
Чтобы убрать с «Рабочего
стола
» созданные вами файлы и папки и переместить их в другую директорию, выделите необходимые файлы и папки и поместите их в буфер обмена. Для этого кликните по любому выделенному значку правой кнопкой мыши и выберите в выпадающем меню команду «Вырезать».
Перейдите в новую директорию для размещения файлов, кликните в любом свободном месте открытой папки правой кнопкой мыши и выберите команду «Вставить». Команду «Вставить» также можно вызвать из пункта «Правка» верхней строки меню папки. Перемещать таким способом ярлыки программ смысла не имеет.
Чтобы сделать значки файлов и папок скрытыми, подведите курсор к каждому нужному значку и кликните по нему правой кнопкой мыши. В выпадающем меню выберите пункт «Свойства». В открывшемся диалоговом окне перейдите на вкладку «Общие» и установите маркер в поле напротив надписи «Скрытый». Нажмите на кнопку «Применить», закройте окно.
Вызовите компонент «Свойства папки». Для этого через меню «Пуск» вызовите «Панель управления» и в категории «Оформление и темы» кликните по значку «Свойства папки». Другой способ: откройте любую папку и выберите в верхней строке меню пункт «Сервис», в выпадающем меню выберите пункт «Свойства папки». Откроется новое диалоговое окно.
Перейдите в открывшемся окне на вкладку «Вид». В разделе «Дополнительные параметры» с помощью полосы прокрутки найдите пункт «Скрытые файлы и папки», установите маркер в поле «Не показывать скрытые файлы и папки». Нажмите на кнопку «Применить» и закройте окно. Все файлы и папки, которые вы сделали скрытыми, останутся на «Рабочем столе», но будут невидимыми.
Ярлыки на рабочем столе используются для быстрого запуска установленных приложений. Обычно изображение установлено по умолчанию, но пользователь может самостоятельно изменить внешний вид значков: иконку, размер, убрать стрелочку и другое.
Сбросить до заводских настроек
Это радикальный способ очистки телефона от любых приложений. При котором удаляется вся информация со всех носителей. Перед применением, рекомендуется скачать фото, видео, музыку и прочее на флешку и вынуть ее из телефона или комп.
Затем, заходите в настройки, находите строчку «Восстановление и сброс». Кликаете по «СбросДанных» и подтвердите намерение. После завершения работы, все настройки телефона вернутся к заводскому состоянию. Память очищается от всех установленных файлов, вместе с ними пропадают вирусы и вшитая реклама.
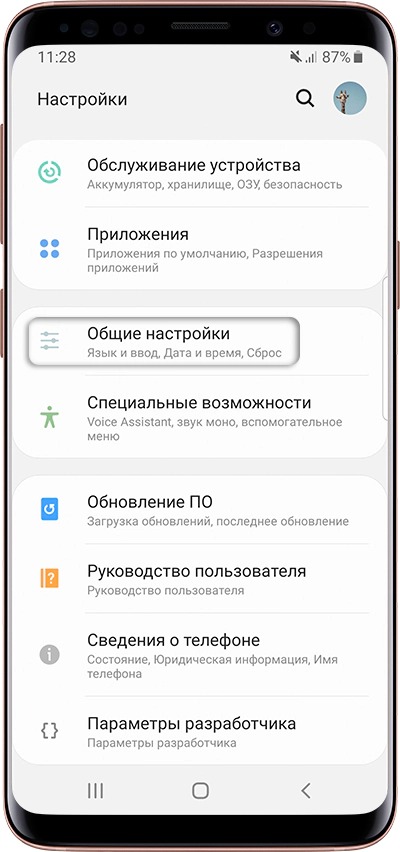
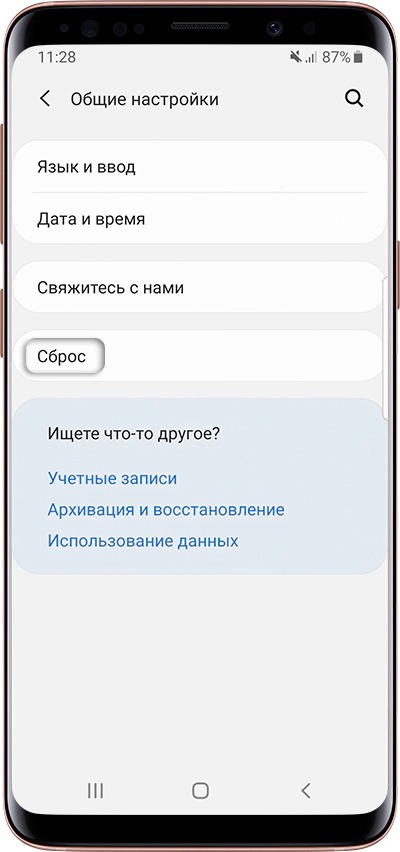
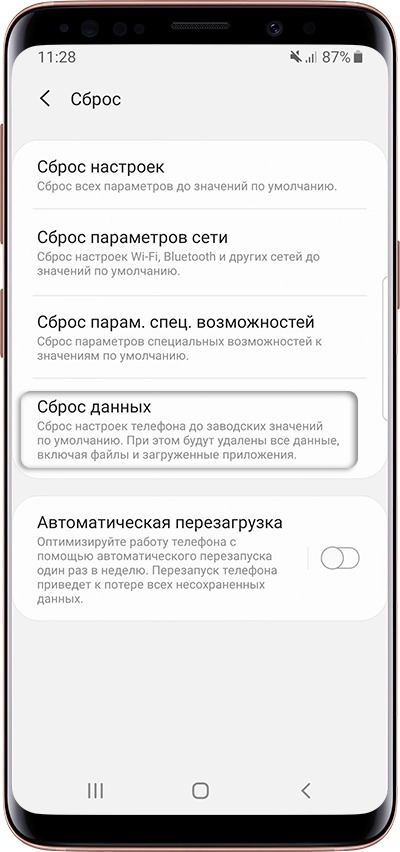
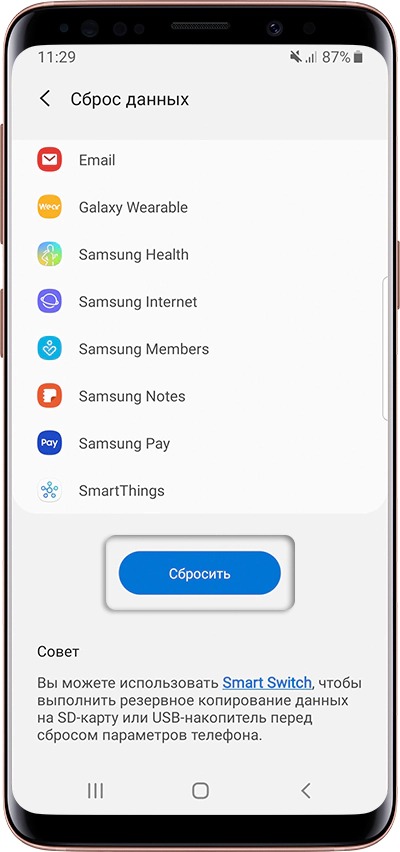
Вторым кардинальным способом является перепрошивка. Не рекомендую заниматься ею самостоятельно, даже если вы нашли инструкцию по прошивке в Интернете. В случае ошибки, телефон приходит в негодность, лучше обратиться к специалистам.
Простые способы
Эти способы искоренить нежелательную рекламу не таят в себе особых сложностей и под силу любому пользователю. При внимательном следовании инструкциям вы сможете быстро избавиться от возникшей проблемы.
Удалить недавно скаченное приложение
Если после установки нового приложения, смартфон начал показывать банеры, удалите его и при необходимости поищите аналог. После удаления программы исчезнет и спам.
В том случае, если единовременно установили несколько утилит, и не возможно определить, какое из них вредит, воспользуйтесь Popup Ad Detector. После её установки на экране будет отображаться иконка последней запущенной программы. Таким образом, после появления банера станет понятно, какая программа её вызывает.
Снять разрешения для программы в меню
Помимо удаления приложения, можно попробовать ограничить права программы на выход в интернет, таким образом отключив показ навязчивой рекламы. Но стоит иметь в виду, что после этого оно может перестать работать. Для отключения показа надоевших оповещений, запретите показ всплывающих уведомлений, так как именно через эту технологию в основном осуществляется вывод баннеров.
Очистить список push-подписок
Появление ненужных оповещений про казино вулкан, и прочего треша на дисплее смартфона. Может быть следствием того, что во время работы в браузере, при заходе на сайт вы согласились на показ уведомления или новостей. Избавиться от вылетающей рекламы легко. В Хром или Опере выберите пункт «Настройки» — «Настройки сайтов» — «Уведомления» и уберите подозрительные сайты из списка.
Отпишитесь от рассылок оператора
Часто операторы рассылают СМС с рекламой. Последнее время этим грешит Билайн и Теле2. Чтобы перестать получать спам, зайдите в личный кабинет и отключите опцию рассылок. Или напишите в чат техподдержки.
Проверить антивирусом
Иногда, вредоносная реклама может быть связана с заражением мобильника вирусами, проверьте устройство при помощи антивируса. Удаление руткитов и прочих вредителей в Андроид, в большинстве случаев помогает избавиться от нежелательных баннеров.
Список самых популярных:
- Avast Mobile Security,
- AVG AntiVirus Free,
- Cheetah Security Master.
Спам является следствием бесплатной версии приложения
Этот вариант тоже вполне вероятен. Проверьте недавно установленную программу. Как правило, об отключении выскакивающей рекламы в платной версии программы, сообщается сразу при запуске. Можете оплатить полную версию и избавиться от «информационного мусора», либо удалить утилиту и поискать бесплатную альтернативу.
Вре́менные способы
Эти методы борьбы с назойливой рекламой подойдут в том случае, если установленное приложение требуется на короткий промежуток времени. Установите AdGuard или AdBlock в Android, чтобы заблокировать баннеры на время работы. Для постоянных утилит такой метод не поможет, так как в таком случае придется бороться с само́й причиной «промоушена» или покупать платную версию.
Как удалить рекламу из Windows Ink Workspace
Когда вы откроете Windows Ink Workspace, вы также увидите раздел «рекомендуемые приложения». Microsoft использует это место для рекламы приложений с ручкой, которые вы можете купить в Windows Store. Если эти «рекомендуемые приложения» вас раздражают, вы можете отключить эту функцию. В конце концов, вы всегда можете посетить Магазин Windows, если вам нужно приобрести приложения с поддержкой пера. Чтобы удалить эту функцию, выполните следующие действия:
- Запустите «Настройки», затем выберите «Устройства».
- Перейдите в меню на левой панели и выберите Перо и чернила Windows.
- В разделе Windows Ink Workspace вы увидите параметр «Показать рекомендуемые приложения».
- Отключите эту функцию, чтобы не показывать рекламу предлагаемых приложений.
Это лишь некоторые из встроенных объявлений и уведомлений, которые вы можете удалить из Windows 10. Однако, если вы продолжаете видеть всплывающие окна, которые кажутся подозрительными и совершенно не связаны с Microsoft, вы можете усилить свой антивирус. Существует множество программ, которые обещают безопасность пользователям ПК. Однако, если вам нужно что-то более надежное и эффективное, лучше всего установить Auslogics Anti-Malware.
Auslogics Anti-Malware может обнаруживать вредоносные объекты, о существовании которых вы даже не подозревали. Более того, он может обнаруживать элементы, которые может пропустить ваш основной антивирус. Этот инструмент может защитить ваш компьютер и обеспечить вам душевное спокойствие.
Какая реклама Windows 10 кажется вам невыносимой?
Присоединяйтесь к обсуждению ниже!


























