Как убрать ограничение FPS на видеокарте?
Перейдите в Панель управления NVIDIA > Параметры 3D > Управление параметрами 3D. Изменить значение глобального параметра Вертикальный синхроимпульс на Выключено.
Как убрать ограничение фпс Валорант?
Как увеличить FPS в Valorant
- В этом окне перейдите на вкладку Изображение (2) и вкладку Общие (3).
- Если у вас монитор с частотой обновления выше 60 Гц, отключите опцию Лимит FPS – всегда (5) если он был включен, игра будет воспроизводиться со скоростью 60 кадров в секунду.
Как убрать ограничение FPS в играх на Windows 10?
Чтобы убрать это ограничение, нужно зайти в Пуск > Параметры > Игры > Меню игры > отключить запись игровых клипов. Там же перейдите во вкладку DVR для игр и отключите запись в фоновом режиме.
Как посмотреть сколько фпс в Роблоксе?
Откройте Roblox> Присоединиться к игре> Нажмите Shift + F5, чтобы отобразить FPS внутри игры. Вы заметите, что он заблокирован на 60. Частота кадров указана вверху слева.
Что делать если Роблокс не запускается на телефоне?
Если одно решение не работает, переходите к другому!
- Убедитесь, что вы используете поддерживаемый браузер
- Сброс настроек Интернета (только для Windows)
- Проверьте настройки безопасности вашего браузера
- Проверьте беспроводное соединение
- Удалить все надстройки браузера Ad-Blocker.
Почему тормозит Роблокс?
Roblox тормозит, когда снижается частота кадров, с которой картинка выводится на монитор, и лагает, когда задержка при обращении к серверу или любому другому хосту слишком высокая. Именно поэтому «лаги» могут быть только в сетевых играх.
Не открывается Панель управления NVIDIA – симптоматика и причины
Как уже упоминалось выше, симптомами указанной проблемы является отсутствие запуска Панели управления Nvidia при попытке её активации. При нажатии на значок Панели управления программа попросту не запускается, повторное же нажатие не даёт ровным счётом ничего.
Периодически такая проблема возникает после установки каких-либо современных игр, к которым драйвер видеокарты в определённых случаях оказывается «не готов».
Итак, каковы же основные причины ситуации, в которой не открывается Панель управления NVIDIA? Они следующие:
- Случайный сбой в работе компьютера;
- Проблемы в работе системных служб Nvidia Display Driver Service и Nvidia Display Container LS (вторая при наличии);
- Устарелые версии служебных программ NET Framework и Microsoft Visual C++ 2010;
- Некорректный драйвер Nvidia к вашей видеокарте;
- По каким-либо причинам отключено аппаратное ускорение в настройках Windows;
- Программы для управления монитором (например, MagicTune) конфликтуют с Панелью управления Nvidia;
- Устаревшая версия установщика Виндовс 7, 8, 10 (Microsoft Windows Installer)
- Работа вирусных программ.
Переустановка и обновление драйверов
Но, предположим, что все вышеописанные методы не сработали, а система снова выдает сообщение о том, что настройки дисплея NVIDIA недоступны. В такой ситуации потребуется ручное вмешательство пользователя.
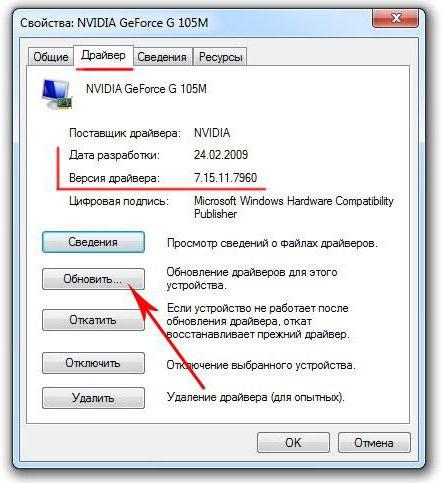
Чтобы далеко не ходить, попробуйте в том же «Диспетчере устройств» обновить драйверы адаптера. Если это не сработает, удалите драйверы или даже саму видеокарту. Возможно при перезагрузке драйверы установятся автоматически. В крайнем случае можно использовать установочный диск с драйверами адаптера, если таковой имеется в наличии. Но самая большая проблема состоит в том, что таким способом драйверы удаляются не всегда, и сообщение о том, что настройки дисплея NVIDIA недоступны, появляется снова и снова.
Способ 7: Редактирование реестра
Разберем еще один метод, который связан со стандартными функциями операционной системы. Они тоже относятся к игровому режиму и Xbox Game Bar, но отключаются не через список параметров, а путем редактирования реестра. Данная манипуляция позволит отключить процессы DVR, что часто оказывает положительное влияние на количество кадров в играх.
- Откройте «Пуск», через поиск найдите приложение «Редактор реестра» и запустите его.
- Перейдите по адресу вставив его в строку сверху.
- Найдите параметр со значением «value» и дважды кликните по нему, чтобы открыть форму для изменения.
- Укажите значение «0», примените изменения и отправьте ПК на перезагрузку, чтобы они вступили в силу.
Как проверить FPS онлайн
Тест онлайн FPS происходит в зайцах. Кликая мышкой по полю выскакивают прыгучие зайцы, тем самым нагружают видеокарту.
В начале FPS показывается максимальный поддерживаемый вашим монитором.
- 60 FPS показывает на мониторе с частотой 60 Гц.
- 75 FPS на мониторе 75 Гц.
- 144 FPS на мониторе 144 Гц.
Если кликнуть мышкой и держать кнопку мышки, то количество зайцев будет постоянно увеличиваться. Чем больше количество зайцев и меньше просадок по FPS, тем лучше.
Например, видеокарта GTX 660 Ti на мониторе 60 Гц, при нагрузке 200 тысяч зайцев выдает — 47 FPS.
Монитор 60 Гц — 200К зайцев, 47 FPS
Если у вас монитор работает на частоте 75 Гц, то при запуске онлайн теста выйдет 75 FPS.
Монитор 75 Гц — запуск онлайн теста на проверку FPS зайцами
При добавлении количество прыгающих зайцев увеличивается и FPS постепенно падает.
Монитор 75 Гц — 100К зайцев, 33 FPS
На 144 Гц мониторе вначале теста покажет 144 FPS.
Монитор 144 Гц тест онлайн FPS — 4602 зайца, 144 FPS
А при нагрузке 200К зайцев, покажет 47 FPS. Так как видеокарта та же самая GTX 660 Ti, которая тестировалась на мониторе 60 Гц и при нагрузке 200К зайцев показал такой же 47 FPS.
Монитор 144 Гц — 200К зайцев, 47 FPS
Как узнать FPS на компьютере
Сначала покажу как с помощью специальных программ узнать FPS в любой игре.
Как включить счетчик фпс в Nvidia Experience
Если у вас видеокарта от Nvidia, то скачиваем с официального сайта — GeForce Experience
Чтобы включить счетчик FPS в Nvidia Experience нужно настроить по пунктам, как показано ниже:
Открываем — Расположение HUD.
Nvidia Experience — заходим в расположение HUD
Здесь нажимаем на Производительность или Счетчик частоты кадров. Выбираем расположение счетчика и выбираем вариант:
Как включить мониторинг фпс в MSI Afterburner
Для начала скачиваем программу — MSI Afterburner
После запуска программы Afterburner:
После настройки запустите игру и увидите в левом верхнем углу экрана отображение FPS.
Счетчик FPS в CS GO через MSI Afterburner
Как включить fps monitor в игре
Скачиваем программу с официального сайта — FPS Monitor
Чтобы включить счетчик в программе FPS Monitor сделайте следующее:
- Откройте вкладку — Сцены.
- Далее открываем — Менеджер сцен.
- В списке сцен выберите счетчик на выбор, например FPS.
- Нажмите — Загрузить.
После этого вы увидите загруженный счетчик, где вы можете редактировать его. При запуске игры этот счетчик будет показываться в левом верхнем углу экрана.
Загружаем счетчик FPS из менеджера сцен в FPS Monitor
Fraps
Еще одна программа с помощью которой можно узнать фпс на компьютере — Fraps.
Fraps не является полностью бесплатной, но для проверки FPS на бесплатной версии вполне сгодится.
Достаточно запустить Fraps и какую нибудь игру, например GTA 5. В правом верхнем углу увидите цифры, указывающие на количество кадров FPS.
Показывает FPS через Fraps в игре GTA 5
Bandicam
Программа Bandicam используют в основном для записи экрана. Но с помощью Bandicam тоже можно проверить FPS в играх.
Чтобы настроить показ FPS в Bandicam нужно нажать изображение с джойстиком и в разделе FPS поставить галочку — Показывать в позиции.
Настройка показа FPS в настройках Bandicam
После включения игры, FPS будет отображаться в правом верхнем углу.
Показывает FPS через Bandicam в игре GTA 5
Панель управления NVIDIA не открывается?
Иногда пользователи сталкиваются с тем, что на их компьютере не открывается «Панель управления NVIDIA». Обычно это сигнализирует о неполадках с драйверами. В таком случае лучше всего полностью и установить их заново.
Для того чтобы полностью удалить драйверы NVIDIA с компьютера скачайте и установите программу Display Driver Uninstaller. После этого перезагрузите компьютер и запустите данную программу. После этого откройте выпадающее меню и выберите там «NVIDIA». Таким образом вы сообщите программе Display Driver Uninstaller, что хотите удалить драйверы именно от видеокарты NVIDIA.
Тонкая настройка драйвера видеокарты NVIDIA // для повышения производительности
Многие пользователи трактуют и понимают понятие «производительность» совсем по разному. В этой статье я буду отталкиваться от параметра FPS (именно в нем мерить производительность). Чем выше FPS — тем выше производительность!
Чтобы измерить текущее количество FPS в вашей игре — рекомендую воспользоваться программой FRAPS (о ней я рассказывал в этой статье).
Задайте в настройках FRAPS кнопку для показа количества FPS — и в верхнем углу экрана, после запуска игры, вы увидите значение этого параметра. Кстати, рекомендую его запомнить, чтобы сравнить с показателем, который будет после нашей настройки видеокарты.

В левом углу экрана FRAPS показывает желтыми цифрами количество кадров в секунду — то есть FPS!
Как войти в панель управления NVIDIA
Первое, что нужно сделать — это войти в панель управления и настроек NVIDIA (GeForce). Сделать это можно разными путями: например, самый простой, это щелкнуть в любом месте рабочего стола правой кнопкой мыши, и во всплывшем контекстном меню выбрать нужную ссылку (см. скриншот ниже ).
Так же ссылка на панель NVIDIA, обычно, есть в трее, рядом с часами.
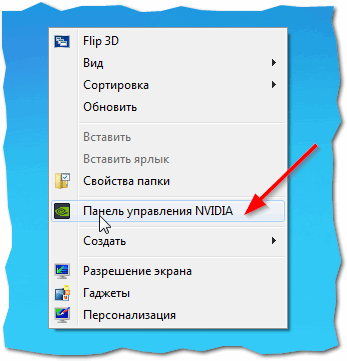
Как войти в панель управления NVIDIA // GeForce — Способ №1: с рабочего стола
Еще один способ — это зайти в панель управления Windows, затем открыть раздел «Оборудование и звук» , в этом разделе должна быть заветная ссылка (см. скрин ниже ).
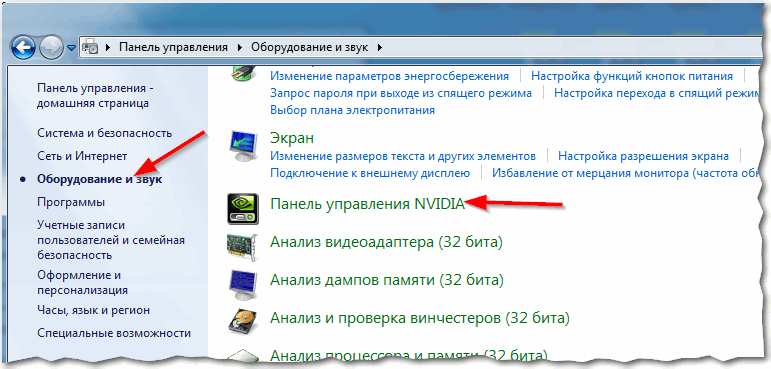
Способ №2 — через панель управления Windows // панель управления NVIDIA
Если такой ссылки на настройки NVIDIA у вас нет — то вероятнее всего у вас просто не установлены драйвера. Многие пользователи, например, после установки Windows вообще не обновляют драйвера, и пользуются теми, что установила сама Windows.
В принципе, ничего плохого в этом нет — просто вам будут недоступны многие функции, в том числе и тонкая настройка видеокарты.
Для обновления драйверов — рекомендую ознакомиться с одной моей прошлой статьей (ссылка ниже ).
Метод №3 Перезапуск процесса Панели управления Nvidia
Этот метод довольно схож с предыдущим. При запуске Панели управления Nvidia ее процесс может может начать работать со сбоями. В этом случае вам нужно просто перезапустить процесс.
- Нажмите комбинацию клавиш Ctrl + Shift + Esc
, чтобы вызвать Диспетчер задач. - Перейдите во вкладку с открытыми процессами.
- Найдите процесс под названием nviplui.exe,
нажмите на него ПКМ и выберите «Завершить процесс». - Также попробуйте закрыть и другие процессы, которые относятся к Nvidia.
- Теперь, когда все процессы были закрыты, попытайтесь снова открыть Панель управления Nvidia.
Если дело заключалось в процессе, работающим со сбоями, то такой вот простой перезапуск поможет исправить ситуацию.
Специализированные драйверы
Еще один вариант исправления проблемы того, что настройки дисплея NVIDIA недоступны, касается нестандартных моделей ноутбуков.
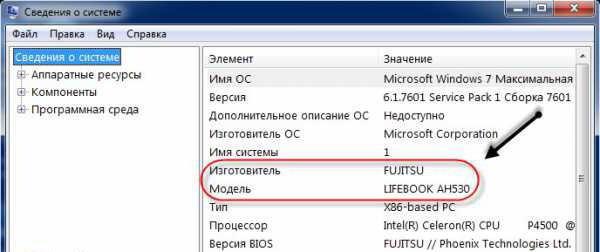
Для начала вызовите меню «Выполнить» и введите команду msinfo32, после чего найдите точное название модели лэптопа. Затем обратитесь к официальному ресурсу производителя, задайте поиск драйверов по названию модели и загрузите соответствующий драйвер, после чего установите его самостоятельно.
Примечание: если инсталлятор представлен в виде EXE-файла, используйте обычный запуск от имени администратора. Если это файл INF, через ПКМ выберите строку «Установить». Если система сообщит, что таким образом драйвер установить невозможно, перейдите к «Диспетчеру устройств», выберите обновление драйвера и укажите путь к сохраненному INF-файлу.
Некоторые производители предлагают пользователям онлайн-проверку ноутбуков, после прохождения которой будет выдан список проблем, а также советы по их устранению. И драйвер графического адаптера можно не скачивать, а установить прямо с сайта производителя.
Способ 9: Отключение виртуализации
Виртуализация по умолчанию отключена в Windows 11, но может быть активирована пользователем вручную, если понадобилось использовать сторонний софт с применением технологии или какие-то встроенные в ОС возможности. Если сейчас Hyper-V активна, то она потребляет значительное количество ОЗУ, а также оказывает влияние на процессор. Соответственно, это может влиять на снижение производительности в играх, поэтому компонент лучше отключить, если вы не собираетесь использовать связанный с ним софт.
- В том же основном окне «Панели управления» перейдите в «Программы и компоненты».
- Выберите «Включение или отключение компонентов Windows» на панели слева.
- Найдите в списке компонентов «Hyper-V» и снимите галочку с данного пункта. Скорее всего, будет предложено перезагрузить компьютер, что нужно сделать для полной деактивации технологии.
Как убрать ограничение фпс
Ограничение FPS можно отключить в панели управления NVIDIA.
Нужно перейти в раздел Параметры 3D — Управление параметрами 3D.
Вертикальный синхроимпульс установить на — Выключено.
Отключение вертикальной синхронизации в панели управления Nvidia
Иногда наблюдается ограничение FPS игры во весь экран, когда в оконном режиме ограничений нет. Поэтому нужно отключить оптимизацию игры во весь экран.
Для этого кликаем правой кнопкой мыши — по значку запуска игры и выбираем свойства.
Заходим в свойства GTAVLauncher
В свойствах открываем вкладку — Совместимость. Ставим галочку — отключить оптимизацию во весь экран.
Отключить оптимизацию во весь экран
Общие советы
Если дело не в провайдере, то кое-что все же можно сделать для уменьшения задержек. Как правило, проблемы с соединением связаны с роутером.
Перейдите на диапазон 5 ГГц. Многие современные роутеры работают в двух диапазонах: 2,4 ГГц и 5 ГГц. Последний — более продвинутый. Он устойчив к помехам и лучше работает в многоквартирных домах, где в каждой квартире по роутеру. Если ваше оборудование поддерживает 5 ГГц, попробуйте переключиться на эту частоту
Обратите внимание, что приемник сигнала тоже должен поддерживать этот стандарт
Смените канал Wi-Fi. При помощи бесплатной утилиты WifiInfoView можно проверить, насколько загружены разные каналы Wi-Fi в вашем доме. В настройках роутера стоит выбрать наименее загруженный канал.
Измените DNS-сервер. Также можно попробовать поменять стандартный DNS-сервер от провайдера на альтернативный от Google. Предпочитаемый сервер — 8.8.8.8, альтернативный — 8.8.4.4.
Перезагрузите роутер. Если возникают какие-либо неполадки с роутером, стоит его перезагрузить. Возможно, после этого проблема уйдет сама собой.
Подключитесь к роутеру по проводу. Если размещение роутера и вашего ПК позволяет подключиться по проводу, то именно так и стоит сделать. Проводное соединение — самое стабильное.
Кроме того, не забывайте про банальные причины, по которым сеть может работать хуже — использование VPN, высокая нагрузка на сеть другими пользователями или устройствами, автоматические фоновые обновления и т.п. Также в сетевых играх выбирайте ближайший к вам сервер. В идеале российский или европейский.
- Что делать, если игры фризят и тормозят. Решаем проблемы с низким FPS
- Как настроить мониторинг MSI Afterburner в играх: узнаем температуру и загрузку процессора и видеокарты
- Как настроить Windows 10 для игр: максимальная производительность, игровой режим и другие советы
Метод №5 Исправление Реестра Windows
Если вы так и не смогли разрешить проблему при запуске Панели управления Nvidia, то сейчас мы попробуем исправить записи в Реестре Windows. Как и всегда, будьте осторожны при изменении записей. Мы рекомендуем вам создать резервную копию вашего Реестра Windows, чтобы в случае чего-то неожиданного вы могли быстро восстановиться.
- Нажмите Windows+R
, впишите regedit
и нажмите Enter. - Пройдите путем HKEY_CLASSES_ROOT\Directory\Background\ContextMenuHandler.
- Найдите NvCplDesktopContext
, нажмите на него ПКМ и выберите «Удалить». - Теперь пройдите в HKEY_CLASSES_ROOT\Directory\Background\shell
. - Нажмите ПКМ на Shell
и выберите «Создать→Раздел» и назовите его Nvidia Control Panel
. - Нажмите ПКМ на Nvidia Control Panel
и выберите «Создать→Раздел». Назовите этот раздел именем command
. - Дважды кликните на command
и впишите в строку значение C:\Windows\System32\nvcplui.exe
, а затем нажмите Ок. - Выйдите из Реестра Windows и перезагрузите свой компьютер.
Выполнив небольшие изменения в вашем Реестре Windows, снова попробуйте открыть Панель управления Nvidia. В этот раз она определенно должна спокойно открыться.
Процесс удаления
Удалить GeForce Experience можно следующими способами.
Способ 1: Стороннее ПО
Для удаления как GF Experience, как и любых других программ, можно использовать всевозможные сторонние программы, которые имеют соответствующую функцию. Например, можно использовать .

Преимуществом такого подхода является дополнительный функционал подобных программ. Например, CCleaner после удаления предложит очистить оставшиеся от ПО ненужные файлы, что является более эффективным способом удаления.
Способ 2: Стандартное удаление
Обыкновенная процедура, которая обычно не доставляет никаких проблем.
После этого программа будет удалена. В более ранних версиях обычно весь пакет ПО от NVIDIA был связан и удаление GF Exp влекло за собой удаление и драйверов. Сегодня такой проблемы нет, так что все остальное программное обеспечение должно остаться на месте.
Способ 3: Удаление через «Пуск»
Точно так же можно сделать, используя панель «Пуск»
.
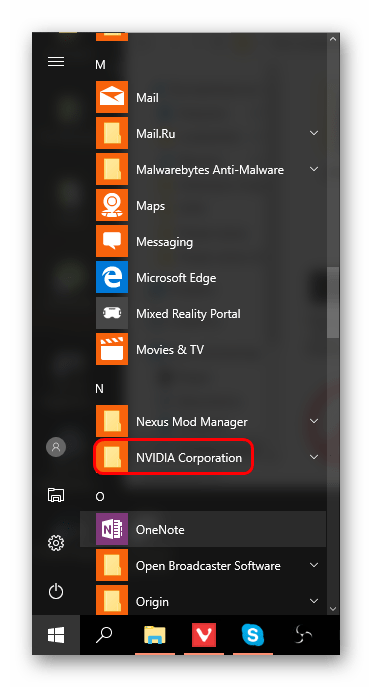
Такой способ может подойти в том случае, если в «Параметрах»
данная программа не отображается по тем или иным причинам.
Способ 4: Нестандартный метод
Многие пользователи сталкиваются с тем, что ни в «Параметрах»
, ни в «Панели управления»
процесс удаления не отображает данную программу. В такой ситуации можно пойти нестандартным путем. Обычно в папке с самой программой файла для деинсталляции по какой-то причине нет. Так что можно просто удалить эту папку.
Само собой, предварительно следует завершить процесс выполнения задачи, иначе система будет отказывать в удалении папки с исполняемыми файлами. Для этого следует нажать на иконку программы на панели уведомлений правой кнопкой мыши и выбрать вариант «Выход»
.
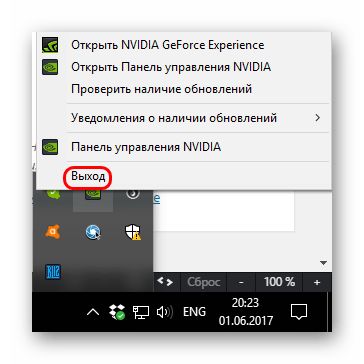
После этого можно удалить папку. Она расположена по пути:
C:\Program Files (x86)\NVIDIA Corporation\
Название у нее соответствующее – «NVIDIA GeForce Experience»
.
После удаления папки программа перестанет автоматически запускаться при включении компьютера и больше не будет беспокоить пользователя.
Запуск панели управления Nvidia
К сожалению, некоторые пользователи, даже те, у которых установлена панель управления Nvidia, не могут ее найти, а значит и не могут качественно отрегулировать настройки видеокарты. Существует два вполне простых способа, чтобы открыть эту панель управления. Первый способ заключается в том, что пользователю необходимо просто щелкнуть правой кнопкой мыши на свободном месте рабочего стола, а в появившемся контекстном меню выбрать пункт «Панель управления Nvidia» («Nvidia Control Panel»). Второй способ — не менее прост, чем первый. Для этого нужно щелкнуть правой кнопкой мыши на изображении системного трея (стрелочка в правом нижнем углу экрана). После нажатия откроются все логотипы программ, работающих в трее. Чтобы запустить панель управления Nvidia, нужно щелкнуть по соответствующей иконке (логотип Nvidia).
Использование режима низкой задержки NVIDIA: выбор подходящего значения
- Режим низкой задержки повышает нагрузку на центральный процессор, но во время игры он не должен загружаться на 100%, чтобы успевать обрабатывать и другие запросы. Благодаря процессору происходит формирование и отправка кадров, а обработка связана с видеокартой. При возникновении лагов отправки-обработки кадров пользователь видит небольшие фризы на экране, мешающие комфортной игре.
- Рассматриваемая функция никак не связана с повышением количества кадров в секунду и оптимизацией нагрузки на железо. Она предназначена для уменьшения времени задержек и иногда даже на несколько процентов снижает общий FPS в игре, поэтому его должно быть с запасом, если вы собираетесь активировать режим низкой задержки.
- Требуется установленный драйвер не ниже версии 436.02, поскольку ранее данная технология не поддерживалась. Дополнительно следует учитывать, что если в играх для обработки графики используется DirectX 12 или Vulkan, то режим низкой задержки работать не будет из-за того, что действия по отправке кадров на себя берут другие средства, игнорируя настройки видеокарты.
Поиск и включение режима
Как только вы готовы приступить к работе с технологией низкой задержки, обратите внимание на следующую инструкцию по поиску параметра
Что такое и нужен ли режим низкой задержки
Как объясняет NVIDIA, режим низкой задержки позволяет передавать кадры точно в срок, отправляя их для рендеринга непосредственно перед тем, как они станут нужны графическому процессору. Режим оказывает некоторое влияние на сильно зависимые от видеокарты игры.
На графике можно увидеть результаты реального тестирования внутри компании NVIDIA. Включение режима ультранизкой задержки положительно влияет на игровой процесс. В некоторых приложениях среднее значение игровой задержки уменьшается до 33%.
Работает со всеми графическими процессорами компании. Однако некоторые ограничения присутствуют. Режим можно задействовать только с играми DirectX 9 & 11. В проектах на DirectX 12 и Vulkan только игра указывает, когда ставить кадр в очередь, но не ПО NVIDIA.
Более простыми словами. Игровые кадры помещаются в очередь для обработки графическим процессором. Функция позволяет избавиться от лагов при буферизации кадров. Каждый новый кадр отправляется на обработку вовремя, видеокарта получает его и осуществляет рендеринг.
- Для использования функции мощности центрального процессора должно быть с запасом. Именно он формирует кадры для видеокарты. Если же не сможет сделать это вовремя, тогда пользователь получает краткосрочный лаг.
- Режим не повышает количество кадров в секунду, а уменьшает время задержек. В некоторых ситуациях может среднее значение FPS снизиться. Компания советует использовать функцию при стабильном количестве кадров от 60 до 100.
- Теоретически режим ультранизкой задержки работает со всеми графическими картами (которые, само собой, поддерживают драйвер версии 436.02). Хоть и поддерживаются все игры на DirectX 9 и 11, но результат может быть разным.
Какой предельный ФПС выставлять?
Многие наверняка зададутся вопрос, а какое же числовое значение выставить в вышеуказанной настройке. Ориентируйтесь на частоту обновления своего монитора. Если она 60 Hz (в большинстве моделей) – ставьте максимум в 60 fps, если 75 Hz – ставьте 75 и т.д. Определить кол-во герц вашего монитора поможет этот сервис.
Да и не бойтесь экспериментировать – вы можете легко менять значения и мгновенно оценивать комфорт от игры. Если при каком-то значении вдруг появился дискомфорт, фризы или лаги – повысьте его и снова поиграйте.
Тут нет универсального решения, так как конфигурации компьютеров у всех разные, мониторы у всех разные, да и набор игр у каждого свой. Более того, одни и те же компьютерные игры совершенно по-разному ведут себя на разных сочетаниях процессора, видеокарты и оперативной памяти.
Беспроблемная настройка
Некоторые способы настройки производительности PC могут обладать эффектом плацебо или иметь издержки, как, например, в случае с масштабированием разрешения. Но в случае vsync с низкой задержкой вы на самом деле получаете более качественный игровой процесс без всяких компромиссов. Если у вас есть дополнительный ресурс производительности, но вы играете не на игровом мониторе с VRR, то включенный low-lag vsync может изменить ощущения от шутеров и соревновательных игр, в то же время избавив от разрыва кадров.
Для этого не требуется специальное оборудование, а из ПО нужен только RTSS. Если последуете нашим инструкциям, то сможете заметить значительное снижение задержки ввода и повышение отзывчивости во всех ваших играх.
На правах рекламы
Поиграть — всегда хорошо, но иногда и работать нужно. Эпичные серверы — прекрасный вариант не только для работы, а и для . Вы можете выбрать абсолютно любую ОС или установить систему со своего ISO.
Как настроить FPS для всех игр с функцией видеокарты
Функция Max Frame Rate была добавлена в версию драйверов 441.87 Нвидиа GeForce, выпущенных 6 января 2020 года. Потому если вы не видите данную опцию в панели управления видеокарты, обновите свои драйвера в приложении «GeForce Experience». Или просто загрузив свежие драйвера для вашей карты с сайта NVIDIA.
Что касается настроек этой опции, то настроить параметр «Max Frame Rate» можно с помощью функционала контрольной панели Нвидиа. Достаточно на рабочем экране вашего ПК навести курсор на свободное место, и щёлкнуть правой клавишей мыши. В появившемся меню выберите опцию нужную нам «Панель управления Nvidia».
Выберите опцию “Панель управления Нвидиа”
В открывшейся странице выберите справа «Управление параметрами 3D».

Выберите раздел “Управление параметрами 3Д”
Далее выберите вкладку «Глобальные параметры».
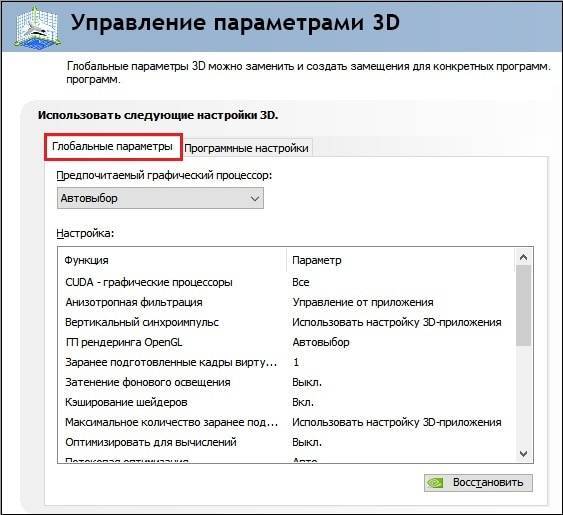
Выберите вкладку “Глобальные параметры”
В перечне параметров найдите «Max Frame Rate». Нужно понимать, что по умолчанию такая опция отключена, поэтому в системе не установлен максимальный размер кадров в секунду.
Для установки нужно числа кадров в секунду выберите опцию «On» данного параметра, и затем укажите число кадров в секунду. Нажмите внизу на «Применить».
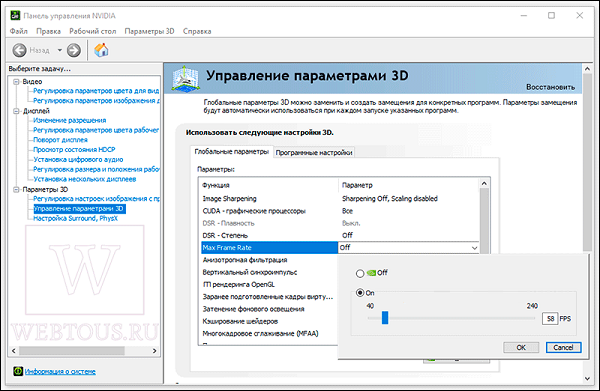
Активируйте опцию и установите нужное количество кадром
Какой режим лучше
И всё же какой режим управления электропитанием видеочипом Nvidia лучше? Давайте разбираться.
На стационарном ПК вопросы, касающиеся энергопотребления, не столь важны – это ведь не ноутбук, где имеется аккумуляторная батарея, срок работы которой во многом определяется тем, с какой нагрузкой функционирует центральный и графический процессоры.
С другой стороны, если вы не являетесь заядлым геймером (то есть не используете требовательные к ресурсам компьютера игры или приложения для обработки видео), то максимальное энергосбережение вам вряд ли требуется. Для геймеров этот режим будет штатным, поскольку именно при повышенном потреблении электроэнергии видеокарта способна полностью раскрыть свой потенциал.
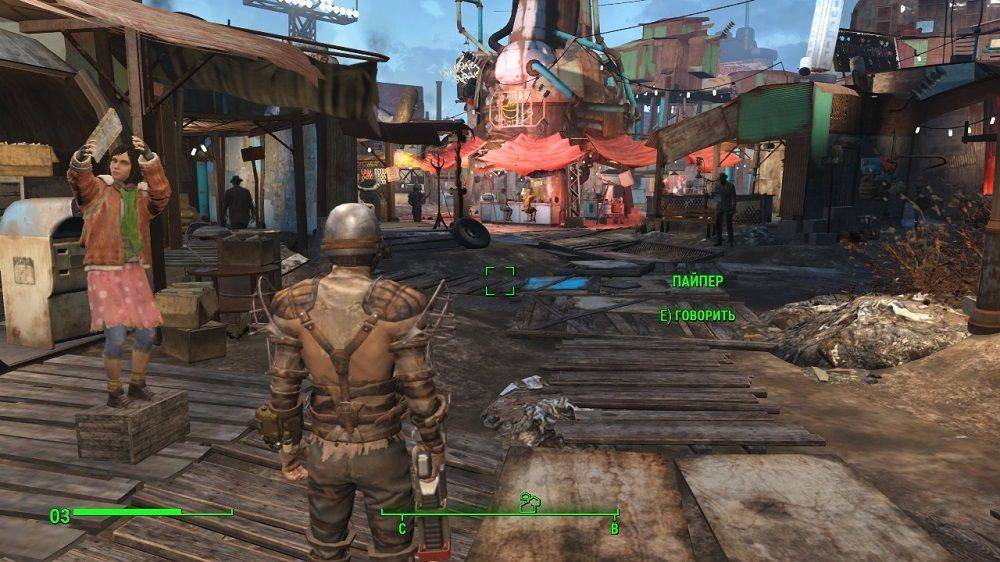
В оптимальном (адаптивном) режиме увеличение нагрузки на видеокарту по идее также должно сопровождаться и увеличением электропитания, то есть «фризов», возникающих по причине нехватки питания, появляться не должно. На самом деле пользователи отмечают, что «подтормаживания» случаются, а вот использование максимального энергопотребления позволяет получить стабильный FPS в нагруженных играх.
Пользователям ноутбуков приходится экономить заряд аккумулятора, поэтому им однозначно следует выбирать адаптивный или оптимальный режим управления электропитанием.
А теперь рассмотрим, как включить тот или иной способ энергосбережения. Запускаем «Панель управления Nvidia» (например, кликнув ПКМ на пустом месте рабочего стола и выбрав соответствующий пункт появившегося контекстного меню).
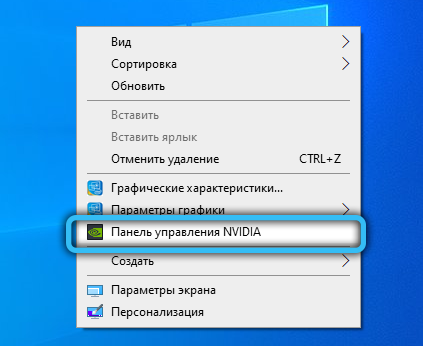
В зависимости от версии драйвера или самой видеокарты, вид и функциональность утилиты могут отличаться, но в любом случае в левой панели нужно выбрать пункт «Управление параметрами 3D» (вкладка «Параметры 3D»). В правой панели ищем пункт «Режим управления электропитанием», кликаем по нему и выбирает нужный вариант, подтвердив свой выбор нажатием кнопки «Применить».

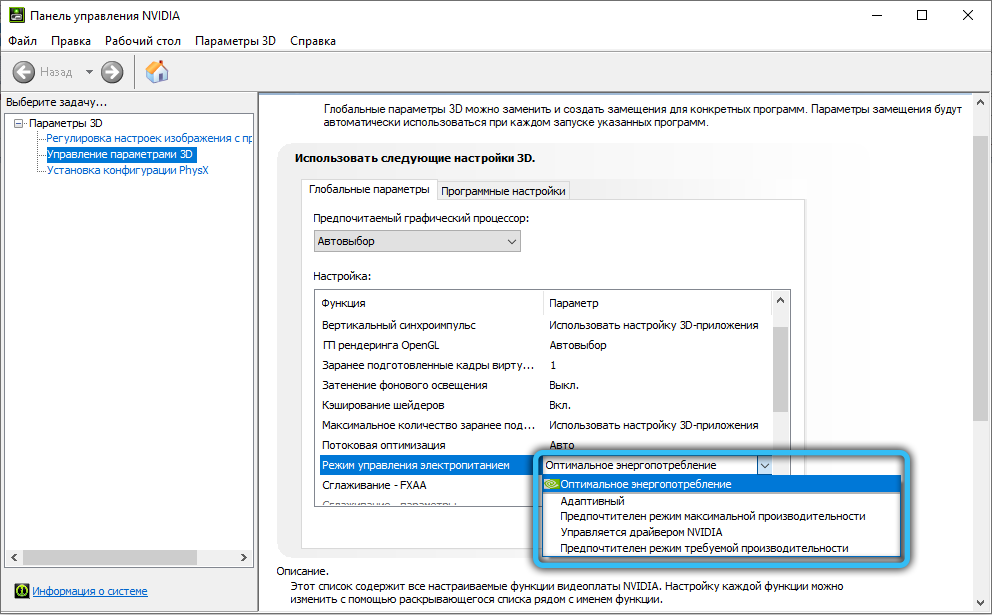

Зачем ограничивать fps в играх?
Причина 1. Если вы играете в компьютерные игры на ноутбуке, то снижение числа кадров позволит уменьшить нагрузку на видеокарту и процессор
Это даст как снижение нагрева различных частей лэптопа, так и позволит продлить работу от заряда аккумулятора, что особенно важно, если поблизости нет розетки. В случае настольного ПК таким образом можно снизить температуру внутри корпуса и уменьшить энергопотребление
Причина 2. Если ваш ноутбук или настольный ПК обладает высокой производительностью (хороший CPU и GPU), то он будет выдавать высокие значения фпс – свыше 60. Казалось бы хорошо – чем больше тем лучше. Однако «узким горлышком», как ни странно, может стать монитор. Если его частота обновления ниже выдаваемой видеокартой частоты кадров, то нередко возникают разрывы картинки, т.н. «тиринг, от англ tearing — разрывание».
Предположим, частота монитора 60 Hz, а видеокарта в игре выдает 90-120 fps. При таких условиях часто возникают артефакты в виде горизонтальных или вертикальных полос из-за наложения нескольких последовательных видеокадров друг на друга. Наглядный пример:
Дабы нивелировать данную проблему, производители мониторов выпускают модели с функцией G-Sync или FreeSync, но они стоят довольно дорого. В большинстве игр также можно задействовать опцию V-Sync (Вертикальная синхронизация), но она очень часто приводит к лагам (задержкам управления), что особенно критично в шутерах (КС ГО, Варфейс и пр.)
Причина 3. Старые видеоигры на современных компьютерах зачастую выдают под 200-300 фпс, что приводит к тому, что персонажи так буквально начинают «летать», то есть двигаться с очень высокой скоростью. Такие игры не были рассчитаны на современные мощности, поэтому они требуют снижения выдаваемых видеокартой кадров до стандартных значений.
Как его снять
Убрать ограничитель кадров можно либо в параметрах самой игры, либо через панель видеокарты Nvidia.

В настройках
Для того чтобы снять ограничитель в «GTA 5», придерживаются следующей инструкции:
- Пользователь запускает игру. Когда «ГТА 5» открылась, игрок выходит в меню через кнопку «Esc».
- Далее переходят к пункту «Настройки» через управление клавишей со стрелками вправо-влево. После выбора нужного раздела нажимают «Enter».

Из раздела «Настройки» переходят на «Графику». Там ищут строку со словами «Вертикальная синхронизация». В этой вкладке геймер отключает ограничитель: напротив строки «Вертикальная синхронизация» ставят значение «Выключить».

Для сохранения изменений на клавиатуре жмут «Пробел». После сохранения возвращаются обратно.

Через Панель управления Nvidia
Изменить стандартные установки параметра ФПС можно через приложение управления видеокартой Nvidia: установить показатель возможно от 40 до 240 баллов. Рассмотрим пошагово способ отключения ограничения смены кадров для пользователей с Nvidia:
- На персональном компьютере или ноутбуке в любом месте дисплея кликают правой кнопкой мышки.
- В открывшемся меню пользователь выбирает строку «Панель управления NVIDIA» и нажимает на нее.
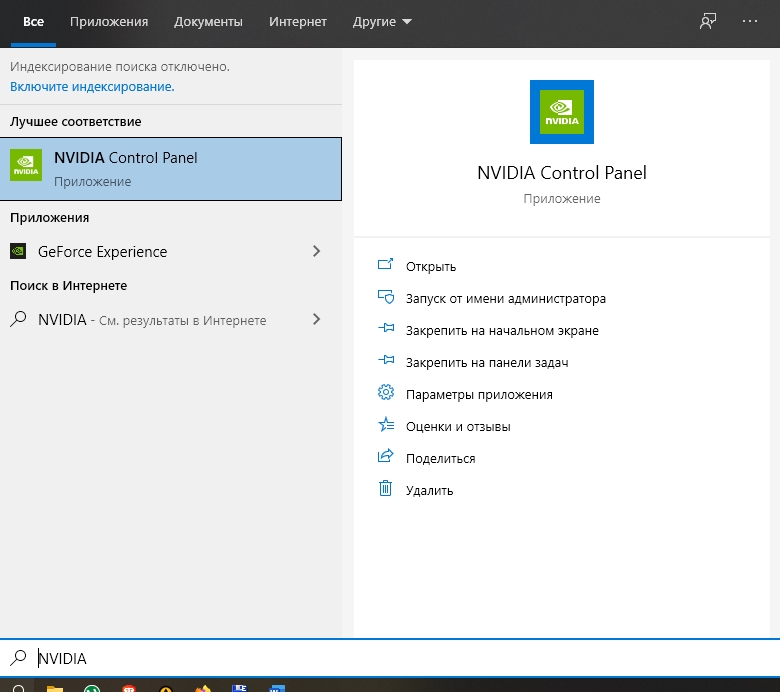
Дальше игрок в левой части окна переходит на ссылку с названием «Управление параметрами 3D».
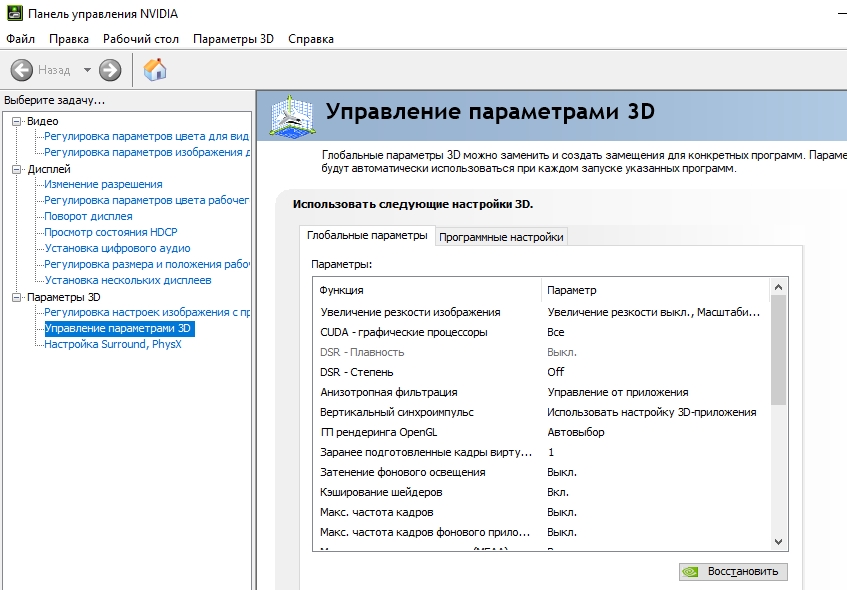
- Затем в правой части появляется содержимое вкладки. Здесь пользователь переходит в «Программные настройки» и нажимает на кнопку «Добавить».
- После открывается окно с добавлением различного программного обеспечения, включая видеоигры. В окне напротив надписи «Сортировать по …» ставят значение «Недавние». Отобразятся последние игры и приложения, куда заходил пользователь.
- Из списка выбирают «ГТА 5» и добавляют выбранную программу.
- После добавления видеоигры в список программ можно снимать ограничение ФПС. Выделяют строку с названием «Вертикальный синхропульс» и одновременно нажимают на «Использовать глобальные параметры».
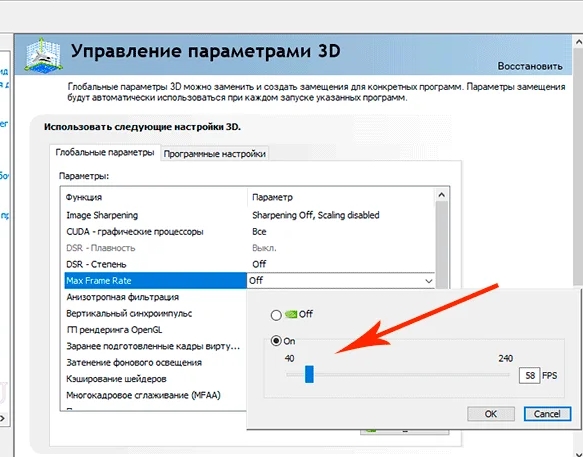
В новом списке выбирают «Выключить» или «Быстро». После этого сохраняют настройки, нажимая кнопку «Применить». После этого показатель FPS работает без ограничений.
Убрать ограничитель на ФПС можно двумя способами: внутри видеоигры через Параметры или с помощью приложения для видеокарты. В первом случае игрок меняет установки внутри «ГТА 5» только для этой видеоигры. Во втором случае изменения в панели видеокарты применяются ко всем приложениям на персональном компьютере.
https://youtube.com/watch?v=95TRJwulRos
Нашли опечатку? Выделите текст и нажмите Ctrl + Enter



























