Что делать, если пропала панель задач Windows 10
Еще одной проблемой, которая может произойти с панелью задач, это ее полное исчезновение. Работать на компьютере без нее практически невозможно, как и сказать однозначно, с чем связана возникшая ситуация. Предлагаем несколько способов, как вернуть нижнюю панель при ее исчезновении.
Настройка параметров панели задач
Вследствие системной ошибки, действия сторонних приложений или по невнимательности пользователя панель задач может быть отключена в самих настройках. Вернуть ее можно следующим образом:
- Нажмите на клавиатуре сочетание клавиш Windows+R и в появившейся строчке «Выполнить» введите команду control, чтобы открыть «Панель управления». Также запустить ее можно нажав правой кнопкой мыши на меню «Пуск» и выбрав соответствующий пункт в выпадающем меню;
- Далее выберите вариант «Панель задач и навигация»;
- Откроется окно со свойствами панели задач, в нем требуется выбрать вкладку «Панель задач» и убедиться, что не стоит галочка напротив пункта меню «Автоматически скрывать панель задач».
Внимание: Даже если галочка убрана, но панель задач пропала, попробуйте отметить данный пункт, нажать «Применить». После этого уберите галочку и вновь нажмите «Применить»
В некоторых ситуациях подобным образом можно решить возникшую системную ошибку
В некоторых ситуациях подобным образом можно решить возникшую системную ошибку.
Перезагрузка проводника Windows 10
Еще один способ вернуть панель задач – это перезапустить проводник системы. Из-за ошибки в Windows 10 с ним могут произойти проблемы, и далеко не всегда решить их удается перезагрузкой компьютера. Чтобы перезапустить проводник потребуется:
- Запустить любую папку;
- Далее нажать на клавиатуре сочетание Ctrl+Alt+Del, чтобы открылся «Диспетчер задач»;
- После этого необходимо нажать «Подробнее», чтобы загрузить список процессов, запущенных на компьютере;
- Далее среди процессов найдите «Проводник», нажмите на него и выберите пункт «Перезапуск».
После этого рабочий стол компьютера и все принадлежащие ему опции будут перезапущены, в том числе и панель задач.
Возникновение проблемы из-за сторонней программы
Исчезнуть панель задач в Windows 10 может по вине стороннего приложения, которое не совместимо с системой по различным причинам. Не всегда такое приложение является вирусом, но его предстоит удалить, чтобы вернуть панель задач.
Чтобы проверить, действительно ли проблема связана со сторонним приложением, потребуется произвести чистую загрузку Windows. Если при загрузке системы в чистом режиме все работает исправно, необходимо выявить и удалить программу, из-за которой происходит сбой. Для этого проверьте список программ в автозагрузке, можно их последовательно включать и отключать, наблюдая за влиянием на систему. Лучше начать с приложений, которые недавно были установлены или обновлены.
Другие причины, из-за которых может исчезнуть панель задач
Выше описаны наиболее часто возникающие проблемы, из-за которых пропадает панель задач. При этом также исчезнуть нижняя панель может в следующих ситуациях:
- Неправильное использование двух мониторов. Если изображение компьютера выводится на два монитора, например, к ноутбуку подключен внешний дисплей, возможно, что причина связана с неверно выбранными опциями трансляции экрана. Решить данную проблему довольно просто, необходимо нажать на клавиатуре сочетание клавиш Windows+P, чтобы открыть панель настройки проецирования. Далее выберите любой вариант, кроме «Расширить», и при любом из них панель задач должна появиться в нижней части экрана;
- Ошибка в работе операционной системы. Нельзя исключать, что проблема связана со сбоями в работе Windows 10. Рекомендуем первым делом попробовать восстановить систему, если создавались точки восстановления. Когда это не помогает решить проблему, можно сбросить Windows 10 до исходного состояния;
В редких ситуациях неисправность может быть связана с проблемами «железного» плана. Например, если выходит из строя видеокарта, на экране могут появляться различные «артефакты», а некоторые его элементы пропадать. В такой ситуации потребуется диагностика компьютера или замена видеокарты.
Вопрос о Dirt 3
FAQ (97) Характеристики
Гость
спросил 10.02.2019 12:58
перейти к ответам (1) У меня: такой же вопрос / проблема! другой вопрос / проблема…
sotouser
20.02.2019 12:25
Добрый день. Существует множество способов включения режима во весь экран в данной игре. Так, вы можете переключиться в него уже находясь в самой игре, для этого используйте традиционную комбинацию Alt+Enter. Также можно с эмитировать такой режим, просто установив разрешение вашего монитора в настройках игры. Наконец, вы можете настроить игру в полный экран через его файл свойств, он лежит в директории config самой игры. Там найдите fullscreen и присвойте ему true.
(0) (0) Это спам!(0)
Добавить ответ
Знаете ответ или решение? Зарегистрируйтесь, укажите кошелек и получите 45 ₽ за ответ прямо сейчас!
Вы пишете как гость. Зарегистрируйтесь или войдите под своим логином, чтобы следить за обсуждением и получать вознаграждение за ваш ответ.
Не нашли ответа? Наши эксперты помогут!
Посмотрите другие вопросы
или
Задайте свой вопрос или опишите проблему (Зарегистрируйтесь, чтобы получать вознаграждение за просмотры вашего вопроса)
Желаемый логин:
Электронный адрес:
Вы пишите как гость. Если не хотите пропустить ответы на свой вопрос, укажите адрес электронной почты. Как только кто-то ответит на вопрос, Вы сразу об этом узнаете!
Другие вопросы посетителей из раздела «Гонки Dirt 3»:
Гость: Как настроить машину в Dirt 3?
Гость: Как отключить автоторможение в Dirt 3?
Гость: Как открыть все машины в Dirt 3?
Гость: Как подключить (включить) руль в Dirt 3?
Гость: Как пройти джимхану в Dirt 3?
Гость: Как сохраняться в Dirt 3?
Гость: Как установить мод на русские машины в Dirt 3?
Гость: Какие есть новые машины (авто) в Dirt 3?
Гость: Какой Dirt лучше 2 или 3?
Гость: Почему Dirt 3 вылетает при запуске?
Гость: Почему Dirt 3 зависает на загрузке?
Гость: Сколько машин (авто) в Dirt 3?
Гость: Что за зеленая полоска помощь в Dirt 3?
Как windows 10 автоматически скрывать панель задач
Панель задач в windows 10, как и остальных ОС несомненно повышает удобство работы на компьютере или ноутбуке.
Тем не менее возникают ситуации, когда ее нужно скрыть – причины разные и нет смысла их описывать.
Скрыть панель задач windows 10 можно двумя способами – автоматически инструментами самой ОС и с помощью посторонних приложений.
Как для меня использовать программы не входящие в состав ОС возможно и получается эффективнее, но их нужно скачать.
Впрочем, они почти не занимают места (очень маленькие) и не требуют установки. Я имею в виду приложение — Hide Taskbar.
Впрочем, решайте сами, ниже опишу оба варианта, а как поступить, что использовать решать вам.
Автоматическое скрытие панели задач на windows 10
Автоматически скрывать панель задач особенность операционной системы Windows 10
Это особенно важно при использовании монитора с диагональю минимума, когда нужно запускать приложения в полноэкранном режиме
Приведение ее обратно осуществляется путем размещения мыши на той стороне, где был этот бар, но, если отпустить мышь панель задач скроется вместе с кнопкой Start.
Как это настроить. Кликните в любом свободном месте панели задач ПКМ и нажмите на слово «свойства» (в самом низу).
Затем просто поставьте птичку напротив строки: «автоматически скрывать панель задач», после чего нажмите «применить» и «ОК». Это все.
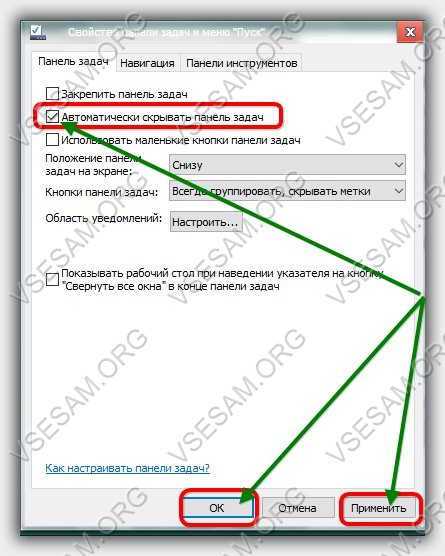
Скрытие панели задач на виндовс 10 с помощью приложения Hide Taskbar
Чтобы скрыть панель задач, есть небольшое бесплатное приложение Hide Taskbar которое может сделать то же самое.
Оно не имеет даже графического интерфейса или параметров конфигурации. После запуска сам исполняемый файла сидит в области уведомлений (в трее).
Там же оно может быть доступно для полной дезактивации. Чтобы скрыть панель задач нажмите Ctrl + Esc, а, чтобы все вернуть в исходное состояние используйте ту же комбинацию клавиш — эффект мгновенный.
Будучи портативным, приложение может работать даже с карты USB или любого другого внешнего устройства хранения данных на любом компьютере.
Думаю, многие найдут это применение бесполезным, но те, кто использует приложения док типа, такие как RocketDock, Circle Dock Nexus Dock, Dock слайдер, или любые другие программы пусковых установок, подобных Mac OS, по достоинству его оценят.
Тем более, что 2MB RAM потребления, почти ничего не значат для любого компьютера или ноутбука. Успехов.
Разработчик: www.thewindowsclub.com
Операционка: XP, Windows 7, 8, 10
Интерфейс: русский
Лицензия: бесплатная
Как отключить нижнюю панель в настройках телефона
Нижняя панель на телефоне может отвлекать во время игры и мешать полноценно наслаждаться игровым процессом. Однако, современные телефоны предоставляют возможность настроить отображение этой панели или даже полностью отключить ее во время игры. В этой статье мы рассмотрим, как отключить нижнюю панель в настройках телефона.
Шаг 1: Откройте Настройки
Первым шагом необходимо открыть Настройки телефона. Для этого обычно на главном экране находится иконка с изображением шестеренки или надписью «Настройки». Нажмите на эту иконку, чтобы перейти в раздел настроек.
Шаг 2: Найдите Режим Игры или Режим Полного Экрана
В разделе настроек найдите пункт «Режим Игры» или «Режим Полного Экрана». Этот пункт может находиться в разделе «Дополнительные настройки» или «Дисплей». Нажмите на этот пункт, чтобы перейти к настройкам игрового режима.
Шаг 3: Отключите Нижнюю Панель или Активируйте Полноэкранный Режим
В настройках игрового режима найдите опцию «Отключить Нижнюю Панель» или «Активировать Полноэкранный Режим». Возможно, что названия опций на разных телефонах могут немного отличаться. Включите данную опцию, чтобы отключить нижнюю панель во время игры.
Некоторые телефоны могут предлагать опцию автоматического включения полноэкранного режима при запуске игры. Если эта опция доступна, активируйте ее, чтобы избавиться от нижней панели в автоматическом режиме.
Примечание: На некоторых телефонах отключение нижней панели может влиять на некоторые функции, такие как навигационные кнопки. Поэтому учитывайте это при настраивании полноэкранного режима.
Теперь вы знаете, как отключить нижнюю панель в настройках телефона. Настроив это, вы сможете наслаждаться играми на своем телефоне без постоянных отвлечений от нижней панели. Удачной игры!
Как решить проблемы полноэкранных игр для Windows 10
Иногда могут возникнуть проблемы при попытке запустить определенные игры в полноэкранном режиме. Говоря о проблемах, мы рассмотрим следующие проблемы:
- Windows 10 не использует полноэкранный режим — это довольно распространенная проблема, которая, скорее всего, вызвана вашими настройками. Тем не менее, вы должны быть в состоянии исправить это с помощью наших решений.
- Windows 10 не играет в игры в полноэкранном режиме. Многие пользователи сообщили, что Windows 10 не запускает игры в полноэкранном режиме. Обычно это вызвано настройками вашей игры или видеокарты.
- Полноэкранные игры для Windows 10 продолжают минимизироваться. Если ваши полноэкранные игры продолжают минимизироваться, проблема может заключаться в стороннем приложении. Иногда сторонние приложения могут мешать вашим играм и вызывать появление этой проблемы.
- В полноэкранных играх Windows 10 черный экран, мерцание, сбой — многие пользователи сообщали о мерцании, сбоях и черном экране в Windows 10. Иногда это может происходить, если у вас есть настройка на два монитора.
- Игры не будут работать в полноэкранном режиме. Windows 10 — еще одна довольно распространенная проблема в Windows 10. Если у вас есть такая проблема, обязательно проверьте настройки видеокарты.
- Полноэкранный режим Windows 10 не работает — это всего лишь разновидность этой проблемы, но вы можете легко ее исправить с помощью одного из наших решений.
Добавление нужных папок на «Панель задач»
Перед добавлением какой-либо папки на «Панель задач», нужно учесть один нюанс: если вы просто перетащите папку на «Панель задач», она не закрепится на ней. Значок «Проводника Windows» будет на панели, однако при нажатии на него будет открываться не нужная вам папка, а блок «Быстрый доступ» со списком часто используемых файлов и разделов.
Не спешите расстраиваться. Закрепить определённые папки можно, однако для этого нужно создать необычные ярлыки для них на «Рабочем столе». Рассмотрим пошагово все обязательные действия:
- Чтобы создать ярлык определённой папки на вашем компьютере, для начала щёлкните правой кнопкой мыши по свободному от иконок полю на «Рабочем столе». Откройте пункт «Создать», а затем нажмите на вторую опцию «Ярлык».
Выберите сначала «Создать», а затем «Ярлык» в контекстном меню на «Рабочем столе»
- На экране запустится специальное окно, для создания ярлыков программ, сервисов, папок и т. д. В поле для расположения папки нужно указать следующий путь: %windir%\explorer.exe D:\Новая папка. При этом вместо D:\Новая папка нужно написать действующую директорию папки. Чтобы её узнать, найдите сначала необходимую папку в «Проводнике Windows». Скопируйте адрес из строки, в которой указана директория.
Скопируйте адрес папки, для которой нужно создать ярлык
- Например, вы хотите поместить папку с фильмами на «Панель задач», которая находится на жёстком диске D. В результате в поле «Укажите расположение объекта» вы пишите следующее: %windir%\explorer.exe D:\фильмы. Теперь кликайте по «Далее».
Введите адрес папки по образцу: %windir%\explorer.exe D:\фильмы
- Дайте название ярлыку, например, напишите имя самой папки «Фильмы». Кликните по «Готово».
Дайте любое имя будущему ярлыку
- У вас на «Рабочем столе» появится ярлык папки «Фильмы». Теперь осталось перетащить его левой кнопкой мыши на «Панель задач» — папка автоматически закрепится на вашей «Панели задач». Вы сможете открывать этот раздел всего одним кликом мыши.
Перетащите ярлык, созданный только что на «Рабочем столе», на «Панель задач»
Ещё один метод оставить папку на панели
Закрепить определённую папку можно по-другому: с помощью создания своей панели. Может создаться впечатление, что процедура очень сложная. Не пугайтесь: на самом деле всё очень просто:
- Щёлкаем мышью (правой кнопкой) по «Панели задач» и в меню наводим курсор на опцию «Панели».
- В появившемся перечне кликаем по отдельному пункту «Создать панель инструментов».
Кликните по пункту «Создать панель инструментов»
- После этого в «Проводнике Windows» выбираем нужную вам папку, например, «Музыка».
Найдите папку в «Проводнике Windows» и нажмите на «Выбор папки»
- В результате на «Панели задач», в частности, на её правом конце рядом с областью уведомлений появится значок выбранной папки.
На «Панели задач» появился значок с названием папки
- Открыть её, однако, можно с помощью по значку правой кнопкой мыши. В меню выберите «Открыть папку» в меню.
Нажмите на «Открыть папку»
- Чтобы папку можно было открыть одним кликом на панели, снимите о. Папка станет сразу кликабельной. Если останется о, вы увидите также и название папки.
Рядом с иконкой в виде папка стоит её название
- Чтобы увидеть содержимое папки, нажмите также на двойную стрелку рядом с папкой.
Содержимое папки показывается при нажатии на двойную стрелку
Как закрепить значки на «Панели задач» в Windows 10
«Панель задач» — возможность быстрого доступа к любимым утилитам, встроенным сервисам, часто открываемым окнам для настройки и т. д. Чтобы клиент Windows мог в один клик открывать тот или иной объект, его предварительно нужно закрепить на панели. После закрепления иконка объекта остаётся на ней, даже когда он выключен. Есть два простых в освоении метода закрепления значков всех встроенных и сторонних утилит и сервисов.
После запуска софта
Чтобы та или иная утилита или встроенный сервис осталась на «Панели задач», необходмо предварительно или намеренно запустить её или его. Цель — появление иконки на панели для дальнейших манипуляций с ней. Рассмотрим подробнее этот способ:
- Любым удобным для вас способом откройте утилиту, которую вы хотите оставить на вашей «Панели задач». Для примера возьмём популярный загрузчик MediaGet. Его иконка сразу появится на панели, в частности, в самом конце перечня значков.
После запуска MediaGet на «Панели задач» появится его иконка
- Щёлкаем по этому значку утилиты правой кнопкой (предварительно наведите курсор).
- В запущенном небольшом списке возможностей делаем выбор в пользу «Закрепить на панели задач», то есть нажимаем на данный пункт левой кнопкой мыши.
Выберите «Закрепить на панели задач»
- После того как вы закроете программу, значок останется на «Панели задач».
Второй способ полностью убрать панель задач внизу экрана windows 10 – через реестр
Слово «реестр» для многих не понятное. Да, там можно натворить чудес, но если будете следовать инструкции, то ничего плохого не будет.
Вначале открываем реестр и находим ветку ниже (открыть его, можно вписав в поисковую строку слово — Regedit).
HKCU/ Software/ Microsoft/ Windows/ Current/ Version/ Policies/ Explоrer
Затем в окне с правой стороны создайте параметр типа DWORD °NoSetTaskbar° со значением 1.
Тогда также будет убрана возможность вызвать ее через свойства Пуск в контекстном меню кнопки.
В рамках данной статьи я рассмотрю вопрос как убрать панель задач внизу экрана в Windows 7 в виде небольшой простой инструкции.
Операционная система Windows 7 предоставляет достаточно много гибких и удобных инструментов для своих пользователей, одним из которых является панель задач, где собраны кнопка «Пуск», ярлыки для быстрого запуска программ, а так же область уведомлений с датой и временем.
Но, хоть эта нижняя полоска и является весьма полезной, стоит признать, что нужна она не во все моменты времени и часто лишь занимает нижнюю часть экрана (полезную область монитора). Поэтому нет ничего удивительного в том, что часть пользователей хотела бы ее скрыть и открывать только тогда, когда это необходимо.
О том как это сделать и пойдет речь далее.
Итак, скрываем нижнюю панель задач в Windows 7:
1. Щелкните правой кнопкой мышки по пустой области панели задач
2. В появившемся меню выберите пункт «Свойства»
3. Откроется окно «Свойства панели задач и меню Пуск»
4. Убедитесь, что вы находитесь во вкладке «Панель задач»
5. Установите галочку напротив пункта «Автоматически скрывать панель задач»
После этого, нижняя панель будет отображаться только тогда, когда вы опустите курсор в самый низ экрана.
Теперь, вы знаете как скрыть нижнюю панель задач в Windows 7. Однако, должен вас предупредить, что открытие и скрытие этой панели периодически может вызывать задержки. Часто это связано с тем, что необходимо, к примеру, масштабировать экран с видео, просматриваемом в браузере. Так же задержки могут быть том в случае, если у вас открыто много программ с развернутыми во весь экран окнами.
-
Windows server 2012 выключается
-
Как создать папку в реестре виндовс 10
-
Hp color laserjet pro mfp m177fw windows 10 не печатает
-
Ibus linux что это
- Mac os отменить обновление
При запуске игры «Input Not Supported» — суть и причины проблемы
В переводе с английского текст данного месседжа Input Not Supported дословно звучит как «Вход (входной сигнал) не поддерживается ». Это означает, что с компьютера на монитор подаётся сигнал с разрешением или частотой обновления, которые не поддерживаются аппаратными характеристиками данного монитора.
Обычно это вызвано некорректными настройками игры (выбранные пользователем разрешение или частота обновления выше, нежели позволяют возможности монитора). Другими причиной дисфункции могут быть сбой в настройках игры, а также нестабильная работой переходника, использующегося при подключении монитора к ПК.
Статистически часто данная проблема наблюдается у игроков, использующих игровой клиент «Стим» для приобретения и запуска игры.
Чтобы решить проблему «input not supported» понадобиться выполнить несколько вариантов действий. Рассмотрим их по порядку.
Как можно еще убрать Панель задач
Стоит применить и другие способы устранить сбой с панелью задач в Windows 10. Эта ОС известна тем, что любые настройки или параметр не открываются или запускаются единственным способом. Все это было предусмотрено на тот случай, если один из компонентов вдруг выйдет из строя. Во время сеанса просмотра в полноэкранном виде нажмите вместе 2 клавиши — ALT+ENTER. Это горячие клавиши открытия полного экрана при просмотре не только видео, но и других приложений, например, компьютерных игр или изображения.
Попробуйте следующий метод:
Вернитесь в параметры системы, выберите «Персонализация», «Панель задач» и найдите пункт «Положение панели задач»;
По умолчанию значение установлено «Внизу»
Выберите один из вариантов и закройте окно;
Попробуйте запустить фильм и обратите внимание, исчезла ли панель задач сейчас;
Если ничего не изменилось, вернитесь и установите параметр отображения панели обратно «Внизу». Опять откройте фильм;
Попробуйте в параметрах выбрать пункт «Использовать маленькие кнопки» не зависимо от того, в каком положении эта настройка находится сейчас.
Если вы используете какой-нибудь свой любимый плеер, например, VLC или KMPlayer, закройте его и откройте видео через стандартный Windows MP. Обычно, при первом запуске он требует установку дополнительных библиотек. Подтвердите скачивание, дождитесь завершения процесса и проверьте, исчезает ли панель через него.
Перезапускаем панель задач при помощи PowerShell
Если способ выше оказался неэффективным в Вашем случае, то стоит воспользоваться практически стопроцентным вариантом восстановления работоспособности панели задач. Но для начала следует отключить брандмауэр, встроенный в ОС, иначе ничего не получится. Сделать это можно следующим образом:
Переходим ко вкладке «Включение и отключение брандмауэра Windows»;
Делаем то, что показано на скриншоте и сохраняем изменения;
Готово. Можем использовать PowerShell. Совет: если Вы используете антивирус со встроенным брандмауэром (а/в Касперского, Nod32, Dr. Web и другие), отключение не потребуется.
Для включения данной утилиты можно воспользоваться несколькими способами, но мы решили остановиться на командной строке. Запускаем её от имени Администратора, вводим команду «PowerShell» (без кавычек). Готово, теперь в командной строке включился соответствующий режим. Дальше действуем следующим образом:
Готово! Теперь панель задач вновь должна начать корректно работать. Если при очередном обновлении проблема вернётся, Вы знаете, что нужно будет делать – поэтому сохраняйте статью в закладки. Даже если Вы сразу перешли ко второму способу, проскочив первый, рекомендуем воспользоваться и им, чтобы почистить Реестр – компьютер станет работать немножко быстрее.
Сторонние приложения
Некоторые сторонние программы могут провоцировать сворачивание игры, после чего она не разворачивается. В таком случае рекомендуется поступить следующим образом с такими приложениями:
- Отключить утилиты от Майл.ру.
- Обновить Flash Player до последней версии.
- При подключении к модему TP-Link посредством USB стоит перестать использовать утилиту настройки беспроводного режима или удалить ее.
- При подключение к модему от МТС при помощи шнура, стоит удалить в папке C:\Users\ИМЯ\ПОЛЬЗОВАТЕЛЯ\AppData\Roaming\ConnectManager и C:\ProgramFiles(x86)\Connect Manager\UpdateDog файлы ouc и LiveApdate.
- В панели управления Nvidia установить режим одно дисплейной производительности в управлении параметрами 3D.
- Удалить или перенастроить программу Agnitum Outpost Firewall Pro, если она используется.
Как исправить панель задач Windows 10, не скрывающуюся автоматически
Есть случаи, когда панель задач Windows 10 не скрывается автоматически. Он продолжает оставаться на вашем экране, несмотря на включение опции автоматического скрытия в приложении «Настройки».
Там может быть несколько причин, почему это происходит. Может быть, Windows Explorer не полностью обновлен и все еще использует старые настройки? Или, может быть, есть некоторые приложения, поддерживающие панель задач на вашем экране?
Перезапустите процесс проводника Windows.
Когда вы обнаружите, что панель задач Windows 10 не скрывается автоматически, первое, что нужно сделать, это перезапустить процесс проводника Windows. Таким образом, проводник будет обновлен, и внесенные вами изменения вступят в силу.
Существует два способа перезапустить процесс Windows Explorer на вашем ПК.
Использование командной строки для перезапуска проводника Windows
Если вы предпочитаете использовать команды для выполнения действий на вашем компьютере, есть команда, которая поможет вам перезапустить Проводник из командной строки.
- Найдите командную строку, используя поиск Cortana, и запустите ее.
- Введите следующую команду в окне командной строки и нажмите Enter.
- Вы увидите, что фон позади командной строки теперь полностью пустой. Это потому, что Windows Explorer в настоящее время закрыт. Чтобы снова открыть его, введите следующую команду в командной строке и нажмите Enter.
- Все ваши иконки и фон вернутся. Кроме того, ваша панель задач теперь должна автоматически скрываться, когда вы перемещаете курсор от нижней части экрана.
Использование диспетчера задач для перезапуска проводника Windows
Диспетчер задач позволяет вам найти запущенные приложения и процессы на вашем компьютере и дает вам возможность убить их. Вы также можете использовать его для прямого перезапуска процессов, и это то, что вам нужно сделать с процессом Windows Explorer.
- Щелкните правой кнопкой мыши на панели задач и выберите пункт «Диспетчер задач».
- Нажмите на вкладку Процессы вверху, если вы еще не там.
- Найдите процесс под названием Windows Explorer в списке.
- Щелкните правой кнопкой мыши процесс и выберите параметр «Перезапустить».
- Без каких-либо запросов или подтверждений диспетчер задач уничтожит и перезапустит Windows Explorer на вашем компьютере.
Отключить уведомления для приложений Culprit на панели задач
Другая причина, по которой панель задач не скрывает панель задач на ПК с Windows 10, заключается в том, что есть приложение, поддерживающее ее работу
Когда приложение, находящееся на панели задач, получает уведомление, оно пытается привлечь ваше внимание, возвращая панель задач на экран
Если вы не считаете, что уведомления из приложений на панели задач имеют какое-либо значение, вы можете отключить уведомления для этих приложений.
- Запустите приложение Настройки , используя поиск Cortana на вашем компьютере.
- Нажмите «Система» на следующем экране, чтобы получить доступ к настройкам системы.
- Выберите Уведомления и действия на левой боковой панели.
- На правой панели в разделе « Получить уведомления от этих отправителей» вы найдете список приложений, которые могут отправлять вам уведомления. Найдите приложение, которое заставляет панель задач не скрываться автоматически и поверните ее переключатель в положение ВЫКЛ.
- Вы должны будете сделать это для каждого приложения преступника.
Удалить проблемные приложения из панели задач
Другой способ обеспечить автоматическое скрытие панели задач Windows 10 — удалить из нее проблемные приложения. Windows дает вам возможность выбрать, какие приложения вы хотите на панели задач на вашем компьютере.
- Щелкните правой кнопкой мыши на панели задач и выберите параметр, который говорит о настройках панели задач.
- Прокрутите вниз на следующем экране, найдите параметр «Выберите, какие значки появляются на панели задач, и щелкните по нему». Это позволит вам отключить приложения на панели задач.
- На следующем экране найдите приложения, которые вы хотите удалить, на панели задач и установите их переключатели в положение ВЫКЛ . Эти приложения больше не будут отображаться на вашей панели задач.
- Вернитесь на один экран назад и нажмите кнопку « Включить или выключить системные значки».
- Удалите все системные значки, которые, по вашему мнению, могут автоматически не скрывать панель задач.
Эта процедура в основном делает панель задач несуществующей, поскольку она удаляет большинство, если не все, приложения и значки из области панели задач.
Способ 2. Изменение параметров запуска
Имеют место быть ситуации, особенно при игре на чужом компьютере, что игра запускается в оконном режиме по причине того, что в настройках выбран параметр «-windows». Стоит избавиться от этой надписи и игра тут же предстанет в полноэкранном режиме.
Трудности могут возникать и в той ситуации, когда игра попросту несовместима с имеющейся операционной системой. Решение есть и в данном случае. Перейти в свойства ярлыка и найти там вкладку «Совместимость». Выбрать операционную систему из списка, соответствующую той, которая установлена на компьютере.
Но перечень ОС в списке не столь огромен, как этого бы хотелось. Последним в списке будет Windows Vista, а 10 версии этой ОС уже нет.
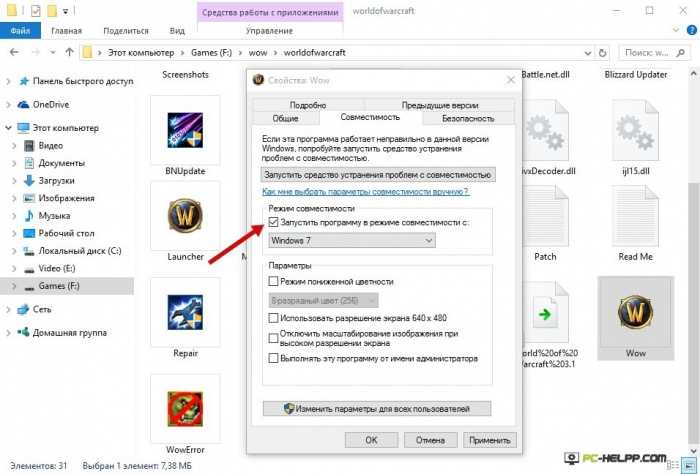
Исправление 3 — откат/переустановка драйвера дисплея
Устаревшие, поврежденные или несовместимые графические драйверы могут вызвать проблему затемнения экрана. Пользователи заметили, что откат, обновление или переустановка драйверов помогли им решить эту проблему.
Откат графического драйвера
1. Откройте «Выполнить» (Windows + R). Введите devmgmt.msc, чтобы открыть диспетчер устройств.
2. Разверните Адаптеры дисплея.
3. Щелкните правой кнопкой мыши графический драйвер и выберите «Свойства».
4. Перейдите на вкладку «Драйвер», нажмите кнопку «Откатить драйвер» и следуйте инструкциям, чтобы откатить драйвер.
5. Перезагрузите систему и проверьте, устранена ли проблема.
Обновите графический драйвер
Вариант 1. Вручную с помощью дополнительных обновлений Windows и обновлений драйверов.
1. Нажмите Windows + I, чтобы открыть окно настроек.
2. Выберите Обновление и безопасность.
3. Слева вы можете увидеть опцию Центра обновления Windows. Проверьте, доступны ли какие-либо обновления драйверов для вашей системы.
4. Убедитесь, что нет ожидающих установки обновлений. Проверьте, решает ли это проблему под рукой.
Вариант 2. Обновите драйвер с помощью диспетчера устройств.
1. Откройте «Выполнить» и введите devmgmt.msc, чтобы открыть диспетчер устройств.
2. Найдите «Видеоадаптеры» и дважды щелкните его, чтобы развернуть.
3. Щелкните правой кнопкой мыши видеоадаптер и выберите «Обновить драйвер». Следуйте инструкциям на экране, чтобы завершить обновление.
4. В случае, если вы не можете загрузить соответствующие драйверы, определите установленный графический драйвер Nvidia, видеокарту AMD ATI или Intel HD.
5. Зайдите на сайт производителя и найдите обновленные драйвера в разделе загрузок.
Intel – Загрузки для графических драйверов – Драйверы и программное обеспечение – https://downloadcenter.intel.com/product/80939/…
Нвидиа – http://www.nvidia.com/Download/index.aspx
AMD ATI – Загрузить драйверы – Служба поддержки AMD – http://support.amd.com/en-us/download
6. Если у вас есть утилита обновления OEM, то используйте ее для обновления драйверов.
7. После обновления проверьте, решена ли проблема.
Переустановите графический драйвер
1. Сначала загрузите последнюю версию графического драйвера с веб-сайта OEM.
2. В диспетчере устройств щелкните правой кнопкой мыши графическое устройство и выберите «Удалить устройство».
3. Затем установите флажок Удалить программное обеспечение драйвера для этого устройства и нажмите Удалить.
4. Следуйте инструкциям для завершения процесса удаления. Перезагрузите систему.
5. При перезагрузке, если в Windows установлен графический драйвер по умолчанию, дождитесь его завершения и проверьте, решена ли проблема.
6. Если нет, установите последнюю версию драйвера, загруженную на шаге 1 выше, и проверьте, решается ли проблема при игре в полноэкранные игры.
Перезагрузка проводника Windows
Такое нрав ПЗ в Windows не является нормальным. Оно относится к сбоям, которые разрешается решить. Часто удается сие сделать, перезапустив проводник чрез панель задач. Если ваша милость не знаете, что сие такое, ниже вы сможете войти в курс с инструкцией. Просто следуйте рекомендациям, и вам самостоятельно устраните неполадку.
Распределение действий:
- Диспетчер задач — сие такая служба операционной системы (ОС), которая позволяет пользователю получить понятие со списком всех работающих в текущий момент программ. Открыть её позволяется разными способами. Самый беспритязательный — нажать на клавиши одно пока что CTRL+SHIFT+ESC. Для Windows XP и 7 — CTRL+ALT+DEL. Коли и с этим у вас возникли сложности, нажмите бери пиктограмму лупы слева и напишите в поиске, почему вам нужно;
- Отобразится окнище. Если вы видите его впервой, то нужно нажать возьми кнопку «Подробнее»;
- Найдите в списке задач «Проводник». В нескольких шагах него вы увидите желтую папку. Эту строку нужно избрать правой кнопкой вашей мыши (ПКМ) и понатужиться на пункт «Перезапустить»;
Рестарт процесса «Проводник»
- После сих действий закройте окно «Диспетчер задач» и с начала попробуйте запустить фильм в плеере. Неизвестно зачем вы сможете проверить, посчастливилось ли нам устранить обшивка задач внизу экрана в Windows присутствие просмотре видео.

























