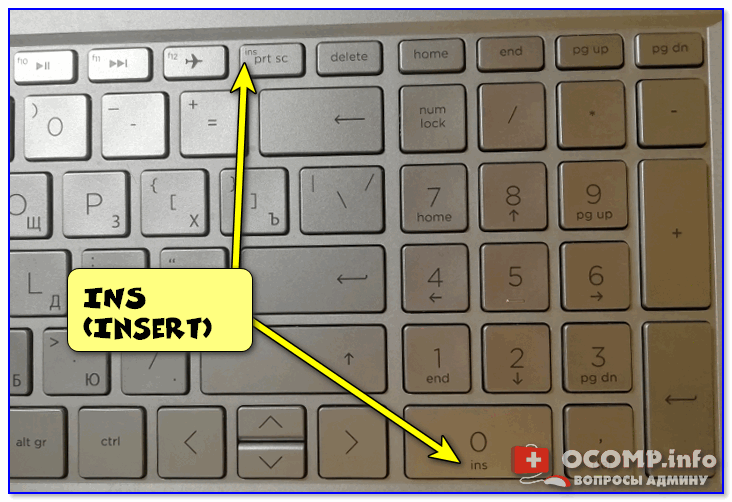Удалить слово целиком
Чтобы удалить целое слово в документе, попробуйте один из следующих способов.
- Откройте документ в Microsoft Word или другом текстовом редакторе.
- Переместите курсор мыши в начало слова, которое нужно удалить.
- Нажмите и удерживайте левую кнопку мыши, затем перетащите мышь вправо, пока не будет выделено все слово.
- Нажмите Backspace или Delete, чтобы удалить слово.
- Откройте документ.
- Наведите курсор мыши на слово, которое хотите удалить.
- Дважды щелкните левой кнопкой мыши, чтобы выделить слово целиком.
- Нажмите Backspace или Delete, чтобы удалить слово.
Вы можете выделить слово полностью, используя клавиатуру, если, удерживая нажатыми клавиши Shift и Ctrl, а затем нажимаете клавишу со стрелкой в том направлении, которое хотите выделить.
Для клавиатур Apple, на которых есть только клавиша Delete, а не клавиша Backspace, нажатие клавиши Удалить удаляет текст перед курсором.
Почему кнопки меняются местами
Что делать, если клавиши WASD поменялись местами со стрелками
Большинство клавиатур ноутбуков и некоторые автономные модели (например, Dell) имеют кнопку «Питание». Здесь разработчики прикрепляют функции, которые раньше выполнялись очень специфическими клавишами, такими как «принтскрин» или «пауза».
Обучение использованию навигационных комбинаций в играхСоедините последовательности клавиш для ручного изменения управления.
Однако, в отличие от наличия этих клавиш, модель, содержащая ‘fn’, выполнит снимок экрана или другую связанную с ним задачу только при одновременном нажатии нескольких клавиш (включая ‘fn’).
Это одна из функций, возложенных на него случайно, обычно это перераспределение клавиш, которые также отвечают за перемещение игры по компьютеру. В этом случае WASD использует стрелки для изменения положения. ‘W’ начинает работу «вверх», ‘A’ — ‘←’ и так далее.
Многие люди не сразу понимают, почему буквы перестают следовать друг за другом или почему перестает печататься «t». Большинство пользователей никогда не слышали об этой функции. И еще меньше знают, какие комбинации приводят к смене контроля. Это может иметь неприятные последствия во время игрового боя. К счастью, есть несколько способов избежать такой печальной участи в дальнейшем.
Удаление символа с помощью сочетания клавиш
В процессе работы на компьютере часто возникает необходимость удалить символ или букву. На клавиатуре есть несколько сочетаний клавиш, которые позволяют производить данное действие без использования мыши или других вспомогательных устройств.
Самым распространенным способом удаления символа является использование комбинации клавиш «Backspace» или «Delete». Клавиша «Backspace» расположена в верхнем правом углу основной клавиатуры и удаляет символ слева от курсора. Если курсор находится в конце строки, то будет удален символ справа от курсора. Клавиша «Delete» находится в верхней правой части набора клавиш и удаляет символ справа от курсора, независимо от его положения в строке.
Дополнительно можно использовать сочетание клавиш «Ctrl» + «Backspace», чтобы удалить целое слово или «Ctrl» + «Delete», чтобы удалить символы до конца слова. Это сочетание особенно полезно при редактировании текста, когда нужно удалить несколько символов или слов.
Помимо стандартных комбинаций клавиш, каждая программа может иметь свои сочетания для удаления символа или буквы. Чтобы узнать, какой комбинации клавиш соответствует удаление символа в определенной программе, можно обратиться к справке или документации программы.
Таким образом, удаление символа с помощью сочетания клавиш является быстрым и удобным способом редактирования текста без использования мыши или других устройств.
Рекомендации по применению чистящих средств
Очищая клавиши от пыли с помощью щетки или мягкой кисточки, следите, чтобы изделие было качественным: оно не должно “линять”. Выпадающие ворсинки способны усугубить загрязнение. Чтобы проверить, насколько качественная щетка, например, Leifheit Duster XL 41520, проведите ею по руке, потрясите в воздухе: если ворс выпадает – изделие неподходящее.
Когда протираете клавиатуру с помощью тканевой тряпочки, используйте вариант, изготовленный из микрофибры (как в швабрах). Такая ткань снимает статическое напряжение, а также устойчива к микробам. К тому же удалять с нее пыль и жир, после использования, просто: все это легко смывается проточной водой.
Как еще можно удалить что-то ненужное?
- Backspace – удаляет то, что стоит перед курсором;
- Ctrl+Z/Я – сочетание клавиш для отмены последних действий, в частности для удаления сделанного ввода.
- Ctrl+Х/Ч – работает на выделенных областях, вырезая, то есть удаляя, все отмеченные данные.
- Полукруглая стрелка на верхней панели меню во многих программах – отмена последнего действия или нескольких действий и, соответственно, удаление уже сделанной работы.
- Перетаскивание объектов «мышкой» в корзину рабочего стола.
Но Delete не всегда помогает. Иногда она перестает работать. Что делать в этом случае и как реанимировать помощницу?
Сброс ПО
Ещё одним возможным вариантом решения проблемы является удаление драйверов. Для этого нужно:
- Включить «диспетчер устройств» или окно «устройства и принтеры» (для Windows 7) и среди прочего найти клавиатуру.
- Кликнуть на её иконку.
- Найти строку «клавиатура HID» и щёлкнуть на неё.
- Во вкладке «драйвер» нажать на «удалить».
- Отключить прибор от компьютера.
- Включить его снова.
После этого ПО должны переустановиться по умолчанию, то есть такими, какими они были до происшествия. Если они не переустановились, то в сети придётся искать драйвера в точности для пострадавшей модели. Но до этого дойти не должно.
Проверка настройки клавиатуры
Первый способ — проверка работы всех клавиш. Для этого можно открыть документ или текстовый редактор и последовательно нажать каждую клавишу на клавиатуре. При этом на экране должны появляться соответствующие символы. Если какая-то клавиша не работает или выводит неправильный символ, возможно, требуется чистка клавиатуры или замена неисправной клавиши.
Второй способ — проверка раскладки клавиатуры. Для этого можно попробовать ввести текст, используя разные раскладки клавиатуры (например, русскую и английскую). Если буквы на экране отображаются неправильно, возможно, выбрана неправильная раскладка или требуется изменить настройки раскладки клавиатуры в операционной системе.
Третий способ — проверка подключения клавиатуры к компьютеру. Для этого можно попробовать подключить клавиатуру к другому порту USB или к другому компьютеру. Если клавиатура не работает или работает неправильно, возможно, проблема связана с физическим подключением клавиатуры или со сбоями в работе USB-порта.
Использование клавиш Backspace и Delete
Клавиша Backspace расположена в верхнем правом углу группы кнопок, и обычно она помечена стрелкой влево, указывающей налево. Она используется для удаления символа, расположенного перед текущей позицией курсора. Когда вы нажимаете клавишу Backspace, она удаляет символ перед курсором и сдвигает все символы после него на один шаг влево.
Клавиша Delete расположена в верхнем правом углу группы кнопок, и обычно она помечена стрелкой вправо, указывающей направо. Она используется для удаления символа, расположенного после текущей позиции курсора. Когда вы нажимаете клавишу Delete, она удаляет символ после курсора и сдвигает все символы после него на один шаг влево.
Обе эти клавиши могут также использоваться для удаления выделенных элементов, таких как текст, файлы или папки. Если вы хотите удалить выделенный текст или файл, просто нажмите клавишу Backspace или Delete, и выделенные элементы будут удалены из вашей системы.
Клавиши Backspace и Delete являются неотъемлемой частью работы с клавиатурой компьютера и значительно упрощают процесс удаления символов и элементов. Они являются одними из наиболее используемых клавиш на клавиатуре и помогают сделать работу с компьютером более эффективной и удобной.
Включаем цифровой блок на клавиатуре ноутбука
Подробнее: Запускаем виртуальную клавиатуру на ноутбуке с Windows
Способ 1: Клавиша Num Lock
Клавиша Num Lock предназначена для включения либо выключения Num-клавиатуры.
Практически во всех ноутбуках есть световой индикатор, отображающий ее состояние. Лампочка горит – значит цифровая клавиатура работает и вы можете использовать все ее клавиши. Если индикатор потухший, вам требуется всего лишь нажать на Num Lock, чтобы включить блок этих клавиш.
В устройствах без подсветки состояния клавиши остается ориентироваться по логике — если цифры не работают, остается нажать Num Lock для их активации.
Отключать Num-клавиши обычно не нужно, это делается для удобства и защиты от случайных нажатий.
Способ 2: Сочетание клавиш Fn + F11
У некоторых моделей ноутбуков отдельного цифрового блока нет, есть только вариант, совмещенный с основной клавиатурой. Этот вариант урезанный и состоит только из цифр, в то время как полноценный правый блок состоит из 6 дополнительных клавиш.
В этом случае вам потребуется нажать комбинацию клавиш Fn + F11, чтобы переключиться на цифровой блок клавиш. Повторное использование этой же комбинации включает в работу основную клавиатуру.
Способ 3: Изменение настроек BIOS
В редких случаях за работу правого блока отвечает BIOS. Параметр, активирующий эту клавиатуру должен быть включен по умолчанию, но если прошлый владелец ноутбука, вы или другой человек по какой-то причине отключили его, потребуется зайти и активировать его повторно.
- Зайдите в BIOS, используя стрелки на клавиатуре на вкладке «Main» найдите параметр «NumLock».
Он также может располагаться во вкладке «Boot» или «Advanced» либо «Advanced BIOS Features», в подменю «Keyboard Features» и носить название «Boot Up Numlock Status», «System Boot Up Numlock Status», «Boot Up Numlock LED».
Мы рассмотрели несколько способов, позволяющих вам включить цифры справа на ноутбуке с клавиатурой разного форм-фактора. Кстати, если вы являетесь обладателем минималистичного варианта без цифрового блока, но он вам нужен на постоянной основе, то присмотритесь к нампадам (цифровым блокам клавиатуры), подключаемым к ноутбуку по USB.
Мы рады, что смогли помочь Вам в решении проблемы.
Опишите, что у вас не получилось.Наши специалисты постараются ответить максимально быстро.
Цифры справа не работают из-за выключенного Num Lock
В левом верхнем углу цифровой клавиатуры есть клавиша Num Lock. С ее помощью можно включать и выключать числовой регистр на цифровой клавиатуре. Чуть выше клавиши Num Lock есть индикатор с таким же названием. Если индикатор светится, то это означает, что Num Lock включен и цифровая клавиатура печатает цифры, в противном случае цифровая клавиатура работает как стрелки и управляет курсором. На картинке внизу показано расположение клавиши Num Lock и ее индикатора.
Нужно отметить, что в некоторых случаях расположение клавиши Num Lock может отличаться от того, что показано выше. Это встречается на клавиатурах ноутбуков и игровых клавиатурах. Также в некоторых случаях Num Lock может быть объединена с другой клавишей, например, с клавишей F11, как на картинке внизу. В таком случае для того, чтобы нажать Num Lock нужно использовать комбинацию клавиш Fn-NumLock.
Если клавиатура компактная, то название самой клавиши может быть сокращено. Поэтому не удивляйтесь если встретите обозначение NumLK или NmLk. Это та же клавиша, только с сокращенным названием.
Снятие клавиш с ноутбука
Определение типа клавиатуры. Инструменты для снятия клавиш. Правила для безопасного снятия клавиш.
Определение типа клавиатуры
Перед снятием клавиш с ноутбука важно определить тип клавиатуры. Есть два основных типа клавиатур ─ механические и мембранные. Механические клавиатуры имеют отдельные механизмы под каждую клавишу, а мембранные ‒ используют мягкую мембрану. Для определения типа клавиатуры, обратитесь к документации ноутбука или поискайте информацию онлайн. Это поможет вам выбрать правильные инструменты и методы для снятия клавиш без повреждения клавиатуры
Инструменты для снятия клавиш
Для снятия клавиш с ноутбука вам понадобятся несколько инструментов. Основные из них ‒ тонкая пластиковая лопатка или деревянная палочка, пинцет и маленький отвертка с плоским или крестовым наконечником. Лопатка или палочка помогут поднять клавишу, пинцет ‒ удерживать ее, а отвертка ‒ отсоединять клавишу от крепления. Важно использовать правильные инструменты и обращаться с ними осторожно, чтобы не повредить клавиатуру или клавиши.
Правила для безопасного снятия клавиш
При снятии клавиш с ноутбука соблюдайте следующие правила⁚ будьте осторожны и аккуратны, избегайте сильного давления или рывков; используйте правильные инструменты для снятия клавиш; при отсоединении клавиш не допускайте повреждения контактов клавиатуры; запоминайте, какая клавиша находится в каком месте, чтобы правильно установить их обратно. Следуя этим правилам, вы сможете безопасно снять клавиши с ноутбука и провести их чистку или замену.
Серьезная чистка
При долгом накоплении грязи, или после попадания в клавиатуру жидкости, может возникнуть залипание клавиш, их жесткий ход, проваливание. Можно провести серьезную чистку. Для этого верхнюю часть клавиатуры, область накладок клавиш придется разобрать. Делается это следующим образом:
- угол кнопки поддевается тонкой отверткой или ножом;
- клавиша тянется вверх до отделения;
- на некоторых ноутбуках нужно поддеть переднюю грань кнопки, приподнять ее, затем двинуть накладку вперед для выщелкивания.
Советы, как почистить клавиатуру на ноутбуке, следующие:
- надо сфотографировать область будущих работ;
- стоит попробовать снять кнопку аккуратно, понимая механику процесса;
- работать нужно последовательно, вынимая клавиши по одной или группами;
- после чистки блока механики и пластиковой накладки нужно вставить кнопку на место.
При чистке области под клавишами используют те же средства, что и при работе над поверхностью кнопок. Изопропиловый спирт в неразведенном состоянии действует достаточно мягко. Он не повредит токоведущие области, при этом быстро растворяя стойкие, слежавшиеся слои грязи.
Переназначение через системный реестр
Использование мыши
Существует множество различных стилей мыши, но у большинства из них есть левая и правая кнопки.
Чтобы удерживать мышь, положите на нее руку и положите указательный палец на левую кнопку, а большой палец положите сбоку. Кабель должен быть направлен к компьютеру. Мышь должна всегда соприкасаться с ковриком для мыши, столом или твердой поверхностью.
Вы используете мышь для перемещения курсора по экрану. Курсор меняется в зависимости от того, что вы делаете на компьютере. Вы используете его как стрелку для перемещения и выбора объектов, как руку для перехода по ссылкам, когда находитесь в Интернете, и он превращается в песочные часы, когда вы ждете, пока компьютер что-то сделает.
Один клик
Чтобы выбрать элементы, щелкните левой кнопкой мыши один раз. Просто быстро щелкните левой кнопкой мыши и отпустите кнопку.
Двойной щелчок
Вы дважды щелкаете левой кнопкой мыши, чтобы открыть что-то, например папку. Вам нужно быстро дважды щелкнуть, подумайте о «тук-тук», который вы делаете в дверь.
Перетащите
Перетаскивание — это когда вы перемещаете что-либо из одного места в другое.
Сначала выберите элемент левой кнопкой мыши и удерживайте кнопку нажатой. Затем переместите мышь, и элемент на экране будет перемещаться вместе с курсором. Когда вы установите курсор и элемент в нужное положение, отпустите левую кнопку мыши.
Теперь элемент будет перемещен туда, где находится курсор на экране.
Для перемещения объектов по компьютеру, например файлов между папками, используется перетаскивание.
Кнопка вправо
Если вы случайно нажмете правую кнопку мыши, появится список компьютерных команд. Чтобы удалить список, просто переместите мышь и один раз нажмите левую кнопку.
Трекпад или сенсорная панель ноутбука
Ноутбуки могут иметь встроенную в клавиатуру мышь. Это управляется касанием пальца. Эта специальная поверхность используется вместо мыши и требует лишь очень коротких движений пальца для перемещения курсора по экрану дисплея.
Какими средствами чистить ноутбук
Чтобы убрать остальную часть засорений, воспользуйтесь небольшой щеточкой или же простой кисточкой для рисования. Затем протрите поверхность кнопок с помощью влажной салфетки для ноутбука. Заменить специальную салфетку, предназначенную для ухода за оргтехникой, можно спреем для экранов: сбрызните мягкую тряпочку или спонж и протрите каждую клавишу.
Внимание! Не используйте классические спиртовые салфетки: краска, которая используется для обозначения букв и других символов, сотрется. А масло, которое содержится в составе, вызывает залипание
Еще один быстродействующий метод – продуть клавиатуру с помощью баллончика, в который закачен сжатый воздух, или пылесосом с обратным выдувом. Проделывая такие манипуляции, пользователю необходимо контролировать силу потока, чтобы кнопки не вылетели. Если под рукой нет пылесоса или баллончика, воспользуйтесь обычным феном. Держите его на расстоянии около 15 сантиметров от клавиш.
Хороший вариант – специальная липкая субстанция – “лизун”. Она крепится на клавиатуру, прилипая к ней, а потом – убирается: на нее налипают крошки, пыль и прочий мелкий мусор.
Помните: очищая клавиатуру с помощью фена, необходимо выбирать режим работы с холодным воздухом: горячий расплавит контакты.
Интересно почитать: Как выбрать клавиатуру для компьютера?
Проверка шлейфа
В случае, когда никакая чистка не возвращает функциональность клавиатуры, стоит проверить состояние ее шлейфа. Для этого придется разобрать часть ноутбука. Как это сделать для своей модели, стоит посмотреть в интернете. Доступ к шлейфу обычно прост, для этого достаточно снять всю нижнюю крышку. В некоторых моделях придется приподнять основную системную плату.
Состояние шлейфа тщательно оценивается. На нем могут быть заломы и трещины. В этом случае деталь потребуется заменить, то есть отнести ноутбук в сервис. Когда шлейф визуально цел, стоит обслужить его контакты. Для этого элемент аккуратно вытаскивается из разъема. Контактные площадки очищаются спиртом, после чего тщательно протираются канцелярской резинкой.
Как предотвратить загрязнение
Уберечь девайс от загрязнения невозможно. Однако при уходе и соблюдении правил сор и грязь будут медленнее скапливаться на поверхности.
- Рядом с компьютером не рекомендуется есть продукты, от которых появляются крошки. На ноутбуках Asus, HP клавиши плотно прилегают к поверхности, потому под них сору сложнее попасть.
- Комната, в которой расположен компьютер, должна регулярно проветриваться, убираться от пыли. Иначе загрязнения будут оседать на устройстве.
- Нельзя подпускать пушистых животных близко к компьютеру, чтобы шерсть не попадала в него.
Каждые 1-2 дня нужно протирать поверхностность девайса салфетками.
Как организованы ключи
Клавиши на вашей клавиатуре можно разделить на несколько групп в зависимости от функции:
Ввод (буквенно-цифровых) клавиш. Эти клавиши включают в себя те же буквы, цифры, знаки препинания и символы, что и на традиционной пишущей машинке.
Кнопки управления. Эти клавиши используются отдельно или в сочетании с другими клавишами для выполнения определенных действий. Наиболее часто используемые клавиши управления – Ctrl, Alt, клавиша с логотипом Windows и Esc.
Функциональные клавиши. Функциональные клавиши используются для выполнения определенных задач. Они помечены как F1, F2, F3 и так далее, вплоть до F12. Функциональность этих клавиш различается от программы к программе.
Кнопки навигации. Эти клавиши используются для перемещения по документам или веб-страницам и редактирования текста. К ним относятся клавиши со стрелками, Home, End, Page Up, Page Down, Delete и Insert.
Цифровая клавиатура. Цифровая клавиатура удобна для быстрого ввода цифр. Клавиши сгруппированы в блок, как в обычном калькуляторе или арифмометре.
На следующем рисунке показано, как эти клавиши расположены на обычной клавиатуре. У вас может быть другая раскладка клавиатуры.
Почему не работают цифры на клавиатуре сверху
Проблему начинают решать с проведения небольшой диагностики. Если не работают цифры на клавиатуре сверху, это может быть связано с:
Если цифры перестали работать на клавиатуре с беспроводным соединением, следует выполнить следующие действия:
- Проверить аккумулятор — возможно разряжен элемент питания или батарейка пришла в негодность.
- Обновить беспроводное подключение — выключить все беспроводные устройства, которые находятся рядом и заново подключить.
Ситуации бывают разные, чтобы цифры на клавиатуре не пострадали из-за пролитой жидкости нужно выключить компьютер и вскрыть верхнюю крышку.
Затем необходимо отсоединить батарею и очистить все слои клавиатуры. После этого следует все высушить, проверить контакты и собрать устройство.
Если все вышеуказанные методы не помогли, можно включить экранную клавиатуру. К тому же следует учитывать тот факт, что устройство может выйти из строя. В этом случае необходима замена клавиатуры.
Попробуйте нажать сочетание клавиш «fn+w» на клавиатуре, в большинстве случаев помогает. Однако, есть и другие способы вернуть управление «в свои руки».
В большинство встроенных на ноутбук клавиатур, а также в немногих отдельных моделях (например, в продукции Dell) встречается кнопка «function». К ней разработчики привязывают функции, которые ранее выполняли узкоспециализированные ключи, вроде «printscreen» или «pause».
Но в отличие от экземпляров, где эти клавиши присутствуют, модели с «fn» совершают снимок экрана или любую другую привязанную к ней задачу лишь при одновременном нажатии нескольких ключей (включая «fn»).
Не многие сразу поймут, почему персонаж прекратил слушаться или «ц» прекратила печатать. Большая часть пользователей о такой возможности не слышала. И ещё меньше знает, какое сочетание вызывает смену управления. Это может приводить к печальным последствиям посреди боя в игре. К счастью, есть несколько способов избежать такой печальной судьбы в дальнейшем.
Что делать если стрелки на клавиатуре поменялись буквы?
Что делать, если клавиши WASD поменялись местами со стрелками Попробуйте нажать сочетание клавиш «fn+w» на клавиатуре, в большинстве случаев помогает.
Почему стрелки поменялись местами с WASD?
Почему WASD поменялись местами со стрелками? У клавиатуры отсутствует поддержка USB 3.0. Такая проблема может возникать в том случае, если вы используете старую клавиатуру, которая не имеет работать с USB 3.0. Активирована особая опция по замене функций клавиш.
Что делать если не работают стрелки на клавиатуре?
Если весь лист перемещается при нажатии стрелки вместо перехода по ячейкам, скорее всего, причиной такого поведения является активированная кнопка Scroll Lock. Возможно, на вашей клавиатуре нет этой клавиши, но ее функцию можно включить с помощью комбинации FN. Для ее отключения можно использовать экранную клавиатуру.
Как убрать стрелку на клавиатуре?
Отключение режима SCROLL LOCK
- Если на клавиатуре нет клавиши SCROLL LOCK, нажмите кнопку «Пуск»> «Параметры» > «>клавиатуры».
- Нажмите кнопку экранной клавиатуры, чтобы включить ее.
- Когда появится экранная клавиатура, нажмите кнопку ScrLk.
Как переключить на клавиатуре стрелки на цифры?
Для того чтобы включить набор цифр на полноразмерной клавиатуре, нужно нажать клавишу NumLock, которой обычно предоставлен верхний левый угол цифрового блока, хотя у некоторых клавиатурах эта кнопка находится в другом месте. Когда включаем режим набора цифр, загорается один из трех светодиодов клавиатуры.
Как включить стрелки в Excel?
Нажмите клавишу SCROLL LOCK, а затем используйте клавиши СТРЕЛКА ВВЕРХ и СТРЕЛКА ВНИЗ для прокрутки на одну строку вверх или вниз. Нажмите клавишу SCROLL LOCK, а затем используйте клавиши СТРЕЛКА ВЛЕВО и СТРЕЛКА ВПРАВО для прокрутки на один столбец влево или вправо.
Что делать если не работает клавиатура в биосе?
Что делать если не работает клавиатура
Отключите и подключите клавиатуру. Это необходимо делать при выключенном компьютере. Подключить клавиатуру к другому компьютеру или ноутбуку и убедится в ее работоспособности. Для проверки PS/2 разъема необходимо использовать другую клавиатуру.
Как отключить функцию Scroll Lock?
Чтобы открыть экранную клавиатуру, нажмите кнопку Пуск на рабочем столе Windows и введите запрос экранная клавиатура . Чтобы отключить режим SCROLL LOCK, нажмите клавишу ScrLk и закройте экранную клавиатуру.
Как отключить замок на клавиатуре?
Радикальный способ заблокировать клавиатуру
- Зайдите в панель управления — диспетчер устройств. Выберите в нём пункт «Клавиатуры».
- Откроется меню с установленными клавиатурами. Нажмите правой кнопкой мыши по клавиатуре, а затем «удалить».
Как отключить некоторые клавиши на клавиатуре?
Как отключить определенные клавиши на клавиатуре в Windows 10
- Скачайте и запустите бесплатную программу Simple Disable Key.
- Выберите поле Key.
- Нажмите клавишу, которую нужно отключить на клавиатуре. …
- Нажмите Add Key.
- Выберите, хотите ли вы отключить клавишу насовсем, в конкретных программах или в определенное время.
Какая кнопка на клавиатуре блокирует клавиатуру?
На некоторых ноутбуках для включения/выключения клавиатуры используется сочетание функциональной кнопки Fn и одной из клавиш ряда F1-F12 – например, Fn+F1. Чтобы понять, какая клавиша вам нужна, внимательно посмотрите на пиктограммы. Ищите кнопку с замочком, если нажать её вместе с Fn, клавиатура заблокируется.
Есть несколько вариантов:
- Shift+Alt.
- Windows+ПРОБЕЛ
Как поставить стрелку на ноутбуке?
Чтобы добавить в ваш документ стрелку «вверх», введите при нажатой клавише число «24» на цифровой клавиатуре. Для стрелки «вниз» наберите «25», для стрелки «вправо» — «26» и для стрелки «влево» — «27».
Как изменить функцию клавиши клавиатуры на ноутбуке?
Нажмите кнопку «Пуск» , а затем выберите Центр управления мышью и клавиатурой Майкрософт. В появившемся списке названий клавиш выберите нужную клавишу. Выберите из списка команду для нужной клавиши.
Цифры справа не работают из-за настроек Windows
Если клавиша Num Lock включена, но цифры справа все равно не работают, то проблема может быть в неправильных настройках операционной системы Windows. Дело в том, что «Панели управления» есть опция, которая позволяет управлять указателем мышки с помощью цифровой клавиатуры. Если данная опция включена, то вы не можете вводить цифры с помощью цифровой клавиатуры.
Для того чтобы проверить данный вариант зайдите в «Панель управления». В Windows 10 для этого нужно нажать комбинацию клавиш Windows-R и выполнить команду «control».
В «Панели управления» нужно открыть раздел «Специальные возможности».
А потом подраздел «Центр специальных возможностей».
В разделе «Центр специальных возможностей» нужно пролистать страницу вниз и перейти в «Упрощение работы с мышью».
Здесь нужно выключить опцию «Включить управление указателем с клавиатуры» и сохранить настройки с помощью кнопки «Применить».
После этого проверьте работу цифровой клавиатуры, если проблема была в этом, то клавиши должны заработать.
- Не работает поиск в Windows 10
- Как убрать корзину с рабочего стола Windows 10
- Как узнать какая версия Windows 10 установлена на компьютере
- Как открыть общий доступ к папке по локальной сети на Windows 10
- Как отключить быстрый запуск в Windows 10
Изменение раскладки клавиатуры для удаления символа
Иногда при работе на клавиатуре возникает необходимость удалить символ, но при этом не хочется использовать клавишу «Backspace» или «Delete». В таких случаях можно изменить раскладку клавиатуры для удобного удаления символа без необходимости нажимать дополнительные клавиши. Есть несколько способов изменить раскладку клавиатуры для удаления символа по вашему усмотрению.
1. Использование «Alt» + код символа: На клавиатуре существуют специальные комбинации, позволяющие вводить символы с помощью кодовых комбинаций. Например, для удаления символа можно нажать и удерживать клавишу «Alt» и ввести код символа на цифровой клавиатуре. После отпускания клавиши «Alt» символ будет удален.
2. Изменение раскладки клавиатуры: Вы можете изменить раскладку клавиатуры на другую, где удаление символа будет происходить по-другому. Например, если у вас установлена раскладка «QWERTY», вы можете изменить ее на «DVORAK» или на другую альтернативную раскладку. Когда вы изучите новую раскладку, вы сможете легко удалить символ без использования стандартных клавиш.
3. Использование сторонних программ: Еще один вариант — использование специальных программ, которые позволяют изменять функциональность клавиш на клавиатуре. Эти программы позволяют настроить дополнительные функции для клавиш и изменить раскладку клавиатуры в соответствии с вашими потребностями. Некоторые из них позволяют создавать собственные раскладки клавиатуры с определенными функциями удаления символов.
Выберите наиболее удобный для вас способ изменения раскладки клавиатуры для удаления символа. Каждый из этих методов имеет свои преимущества и возможности, поэтому выбор зависит от ваших личных предпочтений и потребностей
Независимо от того, какой способ вы выбрали, важно научиться использовать его эффективно, чтобы улучшить свою работу на клавиатуре