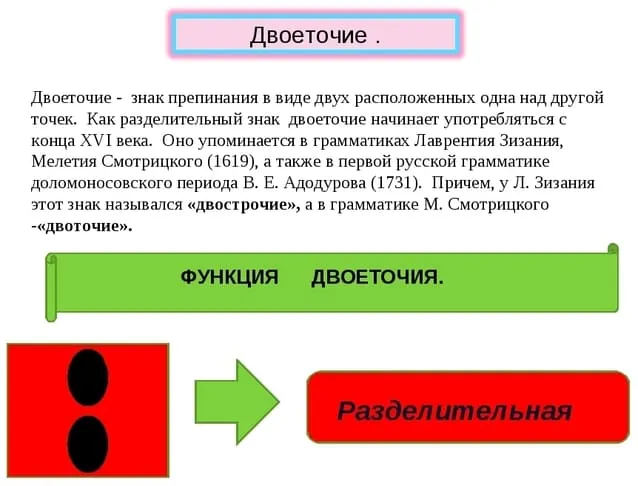Функциональные клавиши
Данный раздел будет полностью посвящен обзору основных функциональных кнопок, что используются в компьютере, а также подробно поговорим о назначении данных клавиш.
«Scroll lock»
Данная кнопка сегодня почти не используется, по крайней мере у меня. При отключенном режиме она не выполняется никаких функций, кроме как изменения положения курсора, а при включении она делает так, что курсор мышки приводит в движение сам экран, к примеру, двигает страницу в браузере без каких-либо нажатий.
«Break»
При переводе с английского языка можно понять, что главная функция данной кнопки — это остановка или отмена какого-то действия.
«Insert»
Она тоже находится на стадии вымирания, так как вместо нее уже давно используется комбинация «Ctrl + C» и «Ctrl + V». Возможно вы уже догадались о её функции, а если, то её функция заключалась в том, чтобы копировать и вставлять файлы, папки. Чаще всего она используется вместе с «Ctrl» и «Shift». Если использовать вместе с первой клавишей, то будет произведена команда «скопировать», а если вместе со второй – то будет инициализирована команда «вставить».
Теперь поговорим о кнопке, которая на сегодняшний день является универсальным решением для всех ноутбуков. Ее суть заключается в том, что она при комбинациях с разными клавишами способна включать и выключать разные аппаратные части ноутбука и менять их состояния. Лучше всего её функционал заметен при комбинациях с f1… f12. Присмотритесь на иконки около названия этих клавиш, они выделены тем же цветом, что и кнопка «Fn». С помощью них можно понять, что произойдёт при использовании вместе с «Fn».
Вот ниже представлен ряд функциональных кнопок с пиктограмками, на вашем ноутбуки возможно они будут отличаться. Разберемся с их назначением.
Нажатие совместно с клавишей «Fn«:
- F1 — включение или отключение спящего режима компьютера
- F2 — включение или отключение WiFi- модуля на ноутбуке
- F5 -уменьшение яркости экрана монитора
- F6 -увеличение яркости экрана монитора
- F7 -отключение монитора
- F8 -переключение режимов отображения между монитором ноутбука и внешним устройством — вторым монитором или проектором
- F9 — отключение тачпада, при использовании компьютерной мыши
- F10 -отключение звука
- F11 -уменьшение громкости звука
- F12 -увеличение громкости звука
«Page up» и «Page down»
В переводе с английского, «page» — страница, а «up, down» — верх, вниз. Данные кнопки используются для прокрутки видимой части экрана ровно на высоту просматриваемого окна приложения в операционной системе. Но сегодня для этой цели чаще используют колесико мыши.
Данная кнопочка на клавиатуре представлена в виде логотипа, флажок в кружочке. Ещё обозначается как «win». Используется для того, чтобы активировать меню «пуск», которое в свою очередь служит одним из способов запуска разного рода программ. Также в некоторых приложения используется в комбинации с другими, для того, чтобы активировать или запустить какую-то дополнительную опцию, функцию.
Например, Win+L — блокирует работу компьютера. Для продолжения работы необходимо ввести пароль пользователя.
Думаю много рассказывать о кнопке «del», то есть «delete», не стоит, так как сразу понятно, что она используется для удаления разных файлов и папок.
Некоторые клавиши были упущены, такие как «Ctrl», «Alt» и «Tab» из-за того, что они являются обычными клавишами для комбинаций и сами по себе каких-либо важных функций не исполняют. Хотя «Tab» и выполняет разные функции: переключение между пунктами в окнах системы, табулирования в текстовом процессоре. Но за всё время, что использую компьютер, редко ей пользовался, только «Alt» + «Tab» — переключение между окнами.
Дополнительная информация:
PS: Интересные факты о клавиатуре
https://youtube.com/watch?v=tGQQDSMm6DI
http://www.computer-services.ru/kak–na-kompyutere-postavit-dvoetochie-a.html
http://kak.feedjc.org/kak-sdelat-dvoetochie-na-klaviature-na-kompjutere/
Двоеточие — правила постановки в русском языке с примерами
Этот кодекс русской орфографии 1956 года действует до сих пор.
Тире и двоеточия в основном используются для разделения сложносочиненных и односоставных предложений.
Эти символы часто трудно написать, и многие люди пытаются избежать их, переставляя предложения так, чтобы они не противоречили друг другу.
Однако есть несколько ситуаций, когда это не работает, например, диктовка. Давайте рассмотрим подробнее, где ставятся двоеточия, а где дефисы.
Двоеточие встречается в предложениях гораздо чаще, чем дефис. Например
- в бессоюзном сложном предложении (бсп);
- при однородных членах;
- при прямой речи;
- в заголовках;
- в простых предложениях.
Далее мы рассмотрим каждое использование двоеточия.
В менее убедительных и сложных предложениях нужно ориентироваться на смысл подчастья.
| Когда употребляется двоеточие | Как проверить | Пример |
|---|---|---|
| Подчиняемое предложение имеет значение причины | Вместо двоеточия по смыслу подходит союз «потому что» | Вася не досмотрел фильм : в доме отключили электричество. Или: Вася не досмотрел фильм, потому что в доме отключили электричество. |
| Подчиняемая часть объясняет главное предложение | Подставляются союзы «а именно», «то есть» | Никто не мог предугадать такого окончания рабочего дня : из-за сильнейшего ливня люди не могли пойти домой. Или: Никто не мог предугадать такого окончания рабочего дня, а именно из-за сильнейшего ливня люди не могли пойти домой. |
| Подчиняемое предложение дополняет первое | Подходит союз «что» и некоторые словосочетания: «и увидел, что», «и услышал, что» и так далее. | Менеджер заглянул в кабинет директора : там никого не было. Или: Менеджер заглянул в кабинет директора и увидел, что там никого не было. |
Гораздо легче запомнить ссылки, которые можно заменить, чем само правило
Если в предложении можно вставить двоеточие из-за важности одной из ссылок в таблице
Для однородных членов высказывания двоеточие ставится после обобщения.
После слова обобщение часто используется следующее вводное слово.
В этом случае после вводного слова ставится двоеточие.
Подробнее о пунктуации в однородных предложениях см. в разделе ‘Колонки и другая пунктуация в однородных предложениях’.
Двоеточие в прямой речи ставится в том месте, где слова автора идут перед прямой речью.
Когда двоеточие ставится перед прямой речью, двоеточие не требуется.
Подробнее об этом читайте в статье Пунктуация в прямой речи.
Двоеточие в заголовках и подзаголовках используется, когда предложение «разделено» на две части цветовым выделением. В большинстве случаев первая часть указывает на местонахождение проблемы или действия, а вторая часть идентифицирует его.
Ключи и регистр
Особая группа клавиш — это ключи. Они управляют режимом работы другой части клавиатуры. Первый из них — это «Caps Lock». Он изменяет регистр букв. По умолчанию вводятся строчные знаки. Если же мы однократно нажмем данный ключ, то уже при нажатии клавиш будут появляться Это наиболее простой и удобный способ того, как поставить знаки на клавиатуре с разным регистром. Второй ключ — это «Num Lock». Он используется для переключения цифровой клавиатуры. При его выключенном состоянии ее можно использовать для навигации. А вот при включении она работает как обычный калькулятор. Последняя клавиша данной группы — это «Scroll Lock». Она используется в табличных процессорах. При неактивном ее положении идет переход по ячейкам, а при включении — прокручивается лист.
Двоеточие в деловом и профессиональном письме
Символ двоеточия широко используется в деловой и профессиональной письменной речи. Его можно использовать вместо точки, чтобы разбить предложение на две части, где часть после двоеточия объясняет, поясняет или иллюстрирует часть, которая стоит перед ней. Его также можно использовать для введения списка, цитаты, объяснения или заключения. Вот пять способов использования двоеточия в деловых и профессиональных письмах:
- Чтобы представить список: Если вы хотите перечислить несколько элементов или идей, двоеточие можно используется для введения списка. Например, «Нам нужно купить следующие товары для офиса: бумагу, ручки, степлеры и чернила для принтера».
- Чтобы представить цитату: Когда вы хотите процитировать кто-то в вашем письме, вы можете использовать двоеточие, чтобы ввести цитату. Например, «Как сказал Шекспир: «Быть или не быть, вот в чем вопрос».
- Чтобы ввести объяснение: Если вы хотите предоставить более подробную информацию или объяснение чего-то, что вы только что упомянули, двоеточие может быть использовано для введения объяснения. Например, «Компания выходит на новые рынки: недавно она открыла офисы в Европе и Азии».
- В заключение: Когда вы хотите обобщить то, что вы Когда вы пишете или делаете вывод, для его введения можно использовать двоеточие. Например, «В заключение: запуск нового продукта прошел успешно: за первую неделю было продано более 1000 единиц».
- После приветствия в деловом письме: Когда вы при написании официального письма двоеточие можно использовать после приветствия, чтобы представить основную часть письма. Например, «Уважаемый мистер Смит, я пишу, чтобы узнать об открытии вакансии».
При использовании двоеточия важно помнить, что первая буква следующего слова должна быть заглавной. это
Кроме того, двоеточие следует использовать с осторожностью и только тогда, когда оно добавляет ясности или выразительности вашему письму. Чрезмерное использование может сделать ваше письмо прерывистым и может показаться непрофессиональным
Освоение использования двоеточия в деловом и профессиональном письме — важный навык для любого, кто хочет эффективно общаться на рабочем месте. При правильном использовании двоеточие может придать вашему письму авторитетность, ясность и профессионализм.
| Плюсы использования двоеточия в деловой переписке | Минусы о чрезмерном использовании двоеточия в деловом письме |
|---|---|
| Может добавить ясности и выразительности вашему письму | Злоупотребление может сделать ваше письмо прерывистым |
| Может придать авторитетность и профессионализм вашему письму | Может показаться непрофессиональным при неправильном или чрезмерном использовании |
| Может помочь разбить длинные предложения и сделать сделать их более читабельными | При неправильном использовании может запутать читателей и сделать ваше письмо менее эффективным |
При правильном использовании двоеточие является мощным инструмент в деловой и профессиональной письменной форме. Это может помочь вам четко и эффективно донести свои идеи до аудитории. Попрактиковавшись, вы научитесь использовать двоеточие и поднимете свое письмо на новый уровень профессионализма.
Ошибки при правильной установке двоеточия и как их избежать

Ошибки, допускаемые при аккуратной постановке двоеточия, могут привести к неправильному восприятию содержания текста и выпадению из контекста
Верное использование этого знака пунктуации важно для точности передачи информации и избежания недоразумений
Одной из распространенных ошибок является ошибочное размещение двоеточия между предложением и его обособленной частью. Вместо того, чтобы разделить обособленную часть двоеточием, оно может быть поставлено между подлежащим и сказуемым, что ведет к искажению смысла и неправильному структурированию предложения
Чтобы этого избежать, важно внимательно анализировать конструкцию предложения и определить, какой элемент требует разделения двоеточием
Другой распространенной ошибкой является неправильное использование двоеточия для обозначения перечисления элементов или атрибутов. Вместо использования двоеточия, которое часто используется в английском языке для обозначения пространственного или временного разделения, в русском языке принято использовать запятые или союзы для выражения перечисления.
Нерегулярное и непоследовательное использование двоеточия может также являться ошибкой. В тексте следует соблюдать единообразие и последовательность при использовании двоеточия, чтобы обеспечить логическую структуру и четкость выражения мысли.
Итак, чтобы избежать ошибок при использовании двоеточия, необходимо внимательно анализировать предложение и правильно определить его структуру и разделение. Следует помнить о правилах перечисления и быть последовательным в использовании двоеточия. Это позволит убедиться в правильном понимании текста и передаче информации без искажений.
Как поставить двоеточие на клавиатуре?
При наборе текста нередко требуется значок двоеточия, например, перед перечислением, в бессоюзном сложном предложении, для получения смайлика и в ряде других ситуаций. Но далеко не для всех пользователей очевидно, как он набирается. Из данной статьи вы узнаете, как поставить двоеточие на клавиатуре несколькими удобными способами для Windows, macOS и мобильных устройств.
С помощью клавиатуры
На стандартной клавиатуре для компьютеров и ноутбуков с Windows есть сразу же два символа двоеточия:
- При включенном русском языке набора – на цифре 6.
- При включенном английском – на символе Точка с запятой (;) или Ж.

Но отмеченную кнопку следует нажимать с зажатым Шифтом (Shift). Соответственно, набрать нужный знак выйдет как с русской, так и с английской раскладкой.
В случае с Mac OS вместо цифры 6 используется цифра 5, но других различий нет.
Это был первый способ, о котором стоит знать. Также мы расскажем про Альт-код, вариант с копированием и вставкой, а затем дадим инструкцию для мобильных устройств.
Alt-код
Альт-коды – это очень полезная возможность, доступная на всех компьютерах и ноутбуках с Windows, когда на клавиатуре есть отдельный блок с цифрами. Он располагается в правой ее части. Для активации цифр в этом блоке следует включить Num Lock.

Альт-коды нужны для быстрого ввода различных символов, в том числе – и для интересующего нас двоеточия. Для активации таких кодов нужно нажать и не отпускать левую клавишу Alt, которая находится рядом с пробелом, а потом набрать числовой код 58, последовательно нажав эти цифры на отдельном блоке клавиатуры. В результате под курсором появится нужный значок.
Если данный способ не сработал, то убедитесь, что включен Нам Лок. Работать он должен как на английской раскладке, так и на русской.
Копирование и вставка
В некоторых случаях удобнее будет сначала скопировать двоеточие (:) в тексте, например, на интернет-странице, а затем вставить его в нужное место. Для этого очень пригодятся горячие клавиши на клавиатуре, но также можно использовать курсор мыши.
Инструкция для мобильных устройств
На Айфоне и Айпаде поставить двоеточие проще простого. Достаточно во время набора текста переключить экранную клавиатуру на панель с цифрами, тапнув по отмеченному значку.
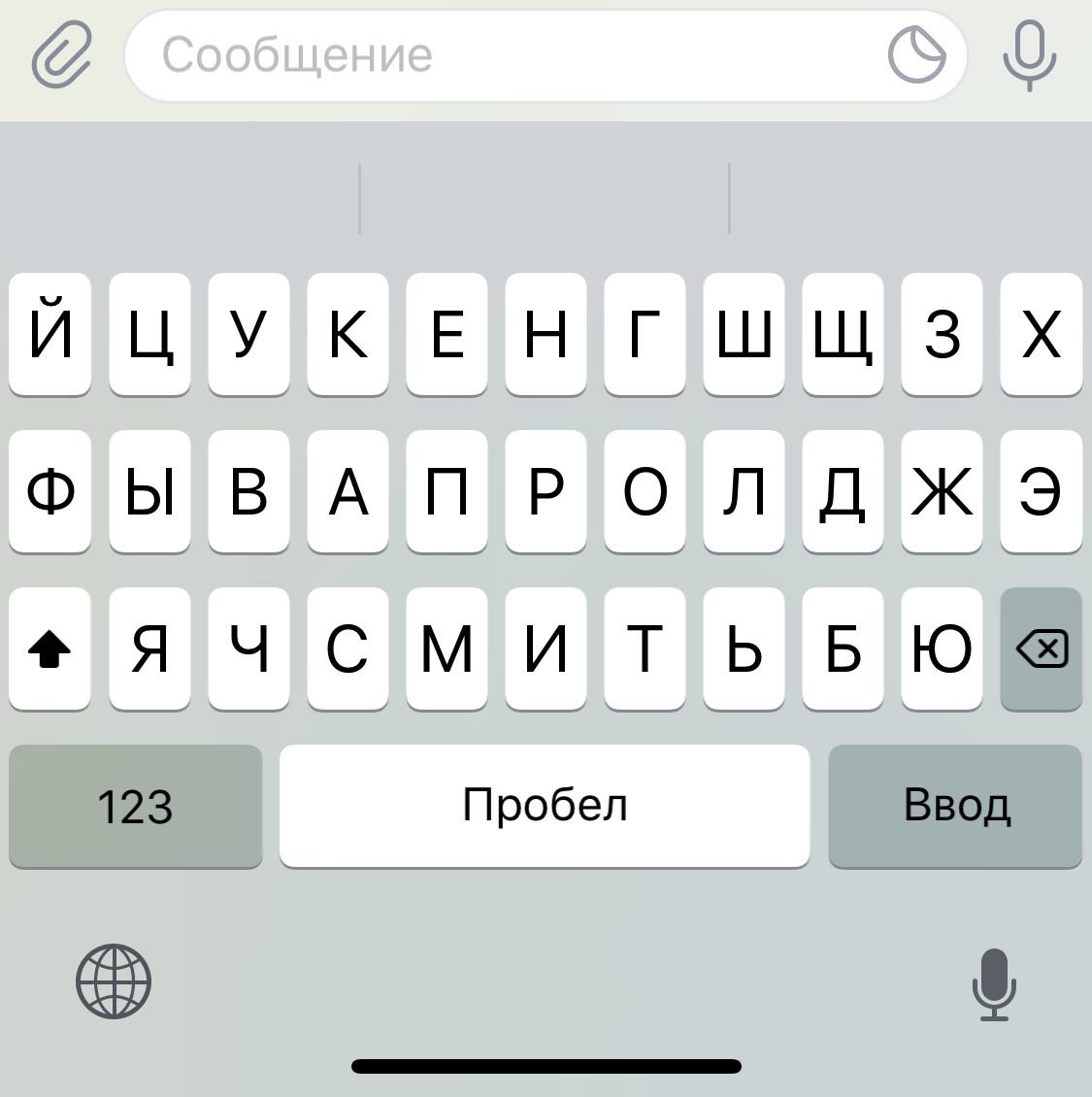
А уже потом тапнуть по символу в среднем ряду, который нам и нужен.
На Android-устройствах есть несколько экранных клавиатур, но в большинстве случаев поставить двоеточие получится одним из двух способов:
Зажать букву, которая отмечена нужным символом.
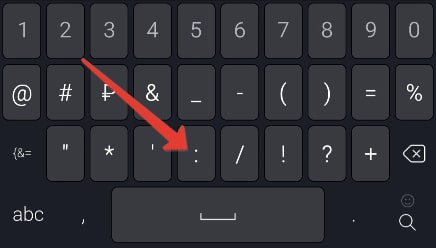
Переключиться на панель с цифрами и символами и тапнуть по нужной кнопке.
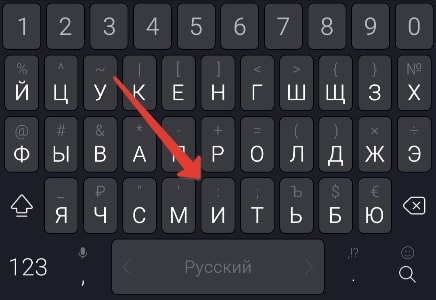
На самом деле можно найти очень много способов, как поставить двоеточие на клавиатуре. Но в данной статье мы рассказали про самые удобные из них.
Автор статьи:
Специалист в ИТ сфере с профильным высшим образованием (закончил МФТИ). Работаю системным администратором уже более 5 лет. Веду блог с целью делиться накопленной информацией со всеми. Не стою на месте и поэтому стараюсь всегда расширять сферу своих интересов.
Двоеточие vs тире
Главная сложность в употреблении двоеточия заключается в том, что иногда бывает легко перепутать этот знак препинания с другим — тире. В последнее время эти знаки часто употребляются параллельно, то есть в одних и тех же случаях может ставиться как тире, так и двоеточие. Например: И судьи решили: если будет дождь, соревнования отменят; Заметил первый камень, решил — здесь клад, стал ковыряться
(Тендряков), Конечно, он
изменился
(: –)
сгорбился, поседел, с морщинками
в уголках рта; Вхожу
(:
–
)
все тихо; Эти слова при нем не произносите
(:
–
)
может обидеться; Всех интересовал только один вопрос
(:
–
)
как поскорее выпутаться из создавшегося положения; Это означало одно
(:
–
)
нужно расстаться.
Такие варианты считаются равноправными, можно не опасаясь ошибиться употреблять и тире, и двоеточие. Однако нужно помнить, что тире помимо синтаксических функций, выполняет и эмоционально-экспрессивные, то есть указывает на эмоциональность высказывания, подчеркивает его выразительность. Поэтому если предложение не несет таких смыслов, является нейтральным, нужно избегать употребления тире и ставить двоеточие, следуя рассмотренным нами правилам.
Людям, начинающим осваивать набор текста на клавиатуре, бывает сложно запомнить расположение тех или иных клавиш. Времени на то, чтобы найти нужный символ, тратится неоправданно много. Поставить двоеточие на клавиатуре можно несколькими путями.
Инструкция
Чтобы поставить двоеточие при вводе текста кириллицей, нажмите на клавишу «Shift» и, удерживая ее, нажмите символ «:». Он находится на клавише с цифрой «6» в верхнем ряду клавиш. Этот и следующий шаг в одинаковой степени подходят для введения символа с клавиатуры практически в любом документе и на любых интернет-страницах.
Если вы сменили раскладку клавиатуры и перешли на латиницу (смена раскладки производятся путем одновременного нажатия клавиш «Ctrl» и «Shift» или «Alt» и «Shift»), зажмите клавишу «Shift» и, удерживая ее, введите символ «:». При вводе шрифта латиницей данному символу соответствует клавиша «:/;» (на этой же клавише находится кириллическая буква «Ж»). Ищите этот символ в правой части буквенной панели клавиатуры.
Поставить двоеточие можно и другим способом. Он подходит тогда, когда вы работаете с текстовым редактором Microsoft Word. Перейдите на вкладку «Вставка» в верхней части панели документа. Выберите раздел «Символ», кликнув по нему левой кнопкой мыши. В версии Microsoft Office Word 2007 данный раздел находится в правой части окна. Кликните по нему и выберите в выпадающем меню пункт «Другие символы». В версиях Microsoft Office Word ниже 2007 года этот раздел следует искать в выпадающем меню пункта «Вставка».
Перед вами откроется окно с набором различных символов. Если вы не увидите символ двоеточия сразу, воспользуйтесь для его поиска полосой прокрутки, расположенной в правой части окна. Найдя искомый символ, убедитесь, что в основном документе курсор установлен в нужном вам месте, в окне с символами выделите двоеточие, кликнув по значку левой кнопкой мыши, и нажмите кнопку «Вставить».
Чтобы каждый раз не вызывать окно с символами при дальнейшей работе с документом, скопируйте его в буфер обмена и в следующий раз просто вставьте его оттуда в текст. Для вставки символа из буфера обмена, воспользуйтесь мышью или вставьте двоеточие с клавиатуры. Для этого зажмите клавишу «Ctrl» и, удерживая ее, нажмите клавишу «V» или зажмите клавишу «Shift» и, не отпуская ее, нажмите клавишу «Insert».
При помощи ноутбука можно печатать текст и ставить препинания. С раскладками, а также со способом ввода букв знакомы практически все. А вот если возникает необходимость поставить значки пунктуации, тогда появляются трудности, поскольку не все они нанесены. И хотя двоеточие на кнопке имеется, начинающие пользователи часто путаются. В этой статье мы расскажем о том, как можно поставить двоеточие на клавиатуре ноутбука.
Ввод текстовой информации
Печать текста на клавиатуре осуществляется с помощью алфавитно-цифрового блока. Расположение символов в нем задают раскладку клавиатуры. Сегодня распространена латинская раскладка QWERTY, название походит от первых пяти английских букв в верхнем ряду для набора, и русская – ЙЦУКЕН.
Особенности набора текста
В этом разделе уделим именно самому аспекту набора текста на клавиатуре, а также рассмотрим, как вставлять и пользоваться разными символами. Начнём же.Для начала разберемся, как же менять язык ввода на клавиатуре. Чтобы поменять язык, зажимаем «Alt +Shift» или «Ctrl + Shift» в правом нижнем углу поменяется обозначение языка.
Alt +Shift — данная запись говорит об одновременном нажатии комбинации клавиш. Чтобы правильно выполнить данную комбинацию, необходимо, удерживая нажатой клавишу Alt, нажать один раз кнопку Shift.
Для ввода заглавной буквы нажимаем одновременно кнопку Shift и нужный символ.
Иногда при наборе текста приходится вбивать какую-то аббревиатуру или ещё что-то, где идут только одни заглавные (прописные) буквы. И вроде бы ничего, но набирать текст при этом зажимая кнопку «Shift», к сожалению, совсем не удобно, поэтому и был придуман «Caps Lock». Этой кнопкой выполняется переключение и фиксация режима ввода только заглавных (прописных) или только маленьких (строчных) букв.
Бывает потребность что-то набрать большими буквами – включил эту кнопку и печатаешь себе сколько угодно, при этом не зажимая постоянно «Shift», а потом нажимаешь ещё раз на эту кнопку и начинаешь печатать маленькими буквами.
Очень удобно, когда раскладка клавиатуры содержит символы разных алфавитов, различающихся цветом. Кроме букв, могут быть раскрашены цветом и некоторые другие символы. Это позволит вам ориентироваться в режиме какого языка можно напечатать этот символ. А если все символы одного цвета, то тогда придется определять методом проб и ошибок.
Теперь пройдёмся по тому как поставить определённый символ:

Посмотрите на рисунок выше. На кнопках с цифрами, другим цветом выделены символы: кавычки, номер, точка с запятой, двоеточие и т.п. Это значит, что напечатать их можно при включенном режиме русского языка с нажатой кнопкой Shift. А вот в режиме английского языка вместе с нажатой кнопкой Shift будут напечатаны другие (белые) символы.
Например, как написать собаку @, придётся сначала найти её на клавиатуре (соседствует с цифрой 2), а после нажать вместе с «Shift» (обязательно включите английский язык для набора).
Не знаете, как ставить знаки препинания? Механизм тот же самый «Shift» + одна из кнопок ниже представленных. В данном случае клавиша Shift вызывает символ, который нарисован в верхней части кнопки.

Примеры:
Как поставить апостроф — нужно просто нажать русскую букву Э в режиме английского языка. А если нажать вместе с Shift, то получим — кавычки.
Нижнее подчеркивание: абсолютно идентично.
Знак умножения — на кнопочке с цифрой восемь в английском режиме.
Римские цифры: просто ставим английский язык и пишем соответствующие заглавные латинские буквы, из которых состоит римское число.
Думаю принцип получения символа с кнопки вам понятен и как поставить другие знаки разберетесь самостоятельно. Дополнительно про горячие клавиши можно почитать в другой моей статье здесь.
Набираем двоеточие на клавиатуре ноутбука
При помощи ноутбука можно печатать текст и ставить препинания. С раскладками, а также со способом ввода букв знакомы практически все. А вот если возникает необходимость поставить значки пунктуации, тогда появляются трудности, поскольку не все они нанесены. И хотя двоеточие на кнопке имеется, начинающие пользователи часто путаются. В этой статье мы расскажем о том, как можно поставить двоеточие на клавиатуре ноутбука.
Классический способ ввода
Самый простой метод ввода – использование основной панели. Такое обозначение нанесено на две клавиши. Если вы печатаете на русском языке (используя русскую раскладку), тогда для проставления разделительного значка вам требуется нажать пальцем на Shift, и, держа его зажатым, давить на 6 в верхней, числовой строчке.
Если вы используете английскую раскладку и печатаете текст на английском языке, тогда найдите клавишу с обозначением русской буквы Ж. Держите зажатым Shift, и нажмите на эту кнопку. У вас на экране отобразится необходимый разделительный знак.
Цифровая клавиатура
Цифровая клавиатура на ноуте
Если основная панель по каким-то причинам не работает, тогда для печатания можно воспользоваться цифровой. Мало кто знает, что комбинации чисел этого отдела с Alt дают самые различные значки.
Чтобы получить двоеточие, зажмите клавишу Alt, и не отпуская ее наберите поочередно 5 и 8. В итоге на экране вы увидите нужное значение.
С помощью таблицы символов
Бывает, что для проставления значков нет возможности использовать кнопки. Тогда можно либо найти это препинание в интернете, либо же вызвать табличку Windows. Для этого зайдите в «Пуск», отыщите стандартные программы, откройте в них служебные. В служебных программах и обитает нужная нам табличка. Здесь вам необходимо найти требуемый знак (как правило, оно находится сразу на первой странице), добавить его в поле для копирования. Далее, надо просто скопировать и вставить в ваш текст.
Начинающему пользователю сложно разобраться со всеми программными возможностями. В частности, запомнить, где располагаются те или иные символы. Способы проставления препинаний на ноутбуке являются простыми. Сделав один раз, вы запомните их. И тогда вопрос: как набрать, просто не будет вас интересовать.
Двоеточие в простом предложении
Правило 1. Двоеточие в предложении с однородными членами
Если обобщающее слово стоит перед однородными членами, то после него нужно двоеточие, например: Снег лежал повсюду
: на крышах домов, на заборах, на газонах, на машинах.
В этом предложении слово повсюду
обобщает ряд однородных обстоятельств. Обобщающее слово расположено перед однородными членами, и поэтому после него стоит двоеточие.
Правило 2. Двоеточие в предложениях с уточняющими словами
При обобщающих словах в предложении могут употребляться уточняющие слова: как например, например, как то, а именно,
перед которыми ставится запятая, а после них – двоеточие. Например: Снег лежал повсюду
, а именно
:
на крышах домов, на заборах, на газонах, на машинах.
В этом предложении вместе с обобщающим словом повсюду
употреблена уточняющая его конструкция «а именно»
,
после которой следует ряд однородных членов, поэтому после нее стоит двоеточие.
Правило 3. Двоеточие в конструкциях с прямой речью
Если прямая речь следует после слов автора, то перед ней ставится двоеточие, причем сама прямая речи заключается в кавычки и первое слово прямой речи пишется с прописной буквы: Учитель сказал: «Здравствуйте, дети!».
Также если прямая речь разрывает слова автора в тексте, то перед ней ставится двоеточие, например: Сказав: «Здравствуйте, дети!», учитель вошел в класс.
После прямой речи при этом необходимо поставить запятую.
Упрощенное ввод двоеточия: полезные и удобные инструменты позволяющие с легкостью добавлять данный знак на переносных компьютерах
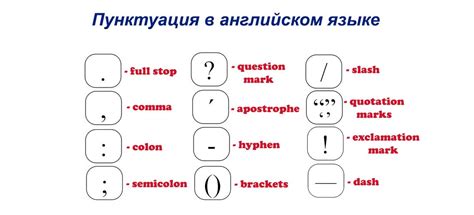
В постоянно ускоряющемся темпе современной жизни, когда многие из нас проводят большую часть времени работая на переносных компьютерах, ввод специальных символов может приводить к неуклюжему процессу. Особенно когда речь заходит о знаках препинания, таких как двоеточие. Однако, несмотря на ограничение в используемых словах, наши возможности в вводе двоеточия на ноутбуке значительно улучшаются с помощью различных инструментов и приложений.
Одним из таких инструментов является «Hotkey Utility». Это удобное приложение позволяет назначить горячую клавишу для ввода символа двоеточия. Достаточно выбрать удобную комбинацию клавиш, и каждый раз, когда нужно ввести двоеточие, просто нажать на эту комбинацию. Это позволяет значительно сократить время и усилия при вводе данного знака, особенно если он используется часто в ваших задачах или работе.
Еще одним полезным инструментом является «TextExpander». Это приложение помогает автоматизировать ввод символов и текстовых фрагментов. Вы можете настроить сокращения для двоеточия, и когда вы вводите это сокращение, «TextExpander» автоматически заменяет его на символ двоеточия. Таким образом, вам не нужно каждый раз вводить полный символ вручную, а приложение само справляется с этой задачей за вас.
Если вы предпочитаете использовать онлайн-инструменты, вы можете попробовать «Symbol Keyboard». Этот веб-инструмент предоставляет набор символов, включая двоеточие, которые можно легко скопировать и вставить в нужное место. Вы просто выбираете нужный символ, и он автоматически копируется в буфер обмена. Затем вы можете вставить его в любое приложение, где нужно ввести двоеточие.
Итак, несмотря на то, что ввод двоеточия на ноутбуке может казаться сложным и неудобным, существует ряд инструментов и приложений, которые могут упростить эту задачу. Благодаря этим инструментам и приложениям вы можете быстро и легко добавлять двоеточия в свои тексты, пересекаясь с любыми ограничениями, и сохранять производительность и эффективность в вашей работе.
Что такое двоеточие?
В русской пунктуации для разделения слов, словосочетаний и простых предложений внутри сложных предложений используется ряд небуквенных орфографических знаков. В письменном языке эти элементы используются как знаки препинания.
Давайте рассмотрим знаки препинания выше и ниже, а также те, которые используются в предложениях.
Точка (:) — это знак препинания в виде двух дополнений, расположенных друг над другом и используемых для объявления последующего фрагмента текста, связанного причинно-следственной связью, примером и т.д. семантические отношения с предыдущим фрагментом текста.

В русском языке эта пунктуация используется как в простых, так и в сложных предложениях.
Толстая кишка устанавливается, когда
- после обобщающего слова в простом предложении с последующими однородными членами;
- в бессоюзном сложном предложении;
- в предложении с прямой речью.
Перед этим знаком препинания тон голоса понижается и возникает значительная звуковая пауза.