Таблица
Открытие существующего документа
Помимо создания нового документа, существует необходимость открывать ранее сохраненные документы. Для получения подробной информации обратитесь с уроку Сохранение и автовосстановление документов в Word.
- Перейдите к представлению Backstage на вкладку Открыть.
- Выберите Компьютер, а затем нажмите Обзор. Кроме этого Вы можете открыть файлы, хранящиеся в службе OneDrive (ранее SkyDrive).
- Найдите и выберите нужный документ в диалоговом окне Открытие документа, затем нажмите Открыть.
Если Вы открывали данный документ недавно, то удобнее будет найти его в списке Последние документы, чем искать на компьютере.
Word 2013 позволяет открывать и редактировать файлы PDF. Это очень удобно, когда возникает необходимость изменить PDF-файл. Для получения дополнительной информации, изучите руководство по редактированию PDF файлов.
Доверенные приложения магазина Майкрософт
WPS Office 2019
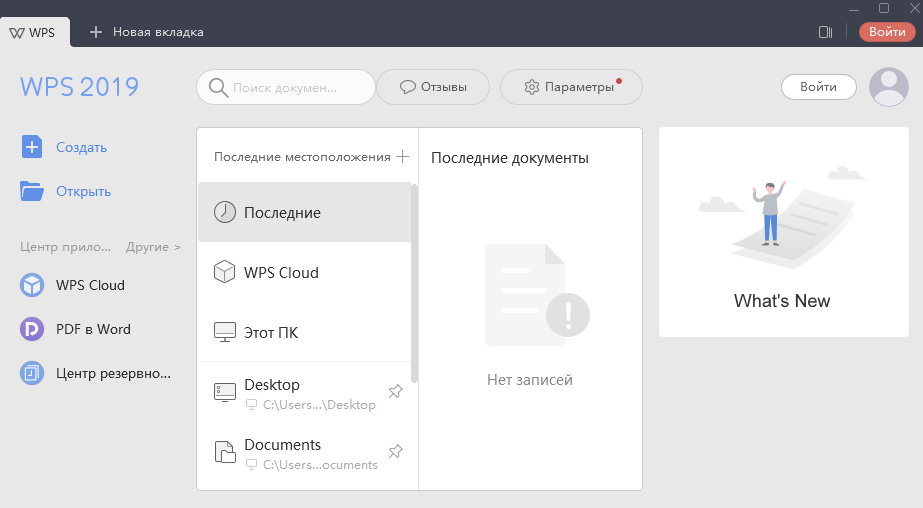
WPS Office предлагает очень широкие возможности для работы с документами. Новую версию действительно можно сравнить даже с Microsoft Office. Открытие и последующее редактирование файла doc или docx не составит труда для пользователей, выбравших WPS Office. На официальном сайте разработчика у пользователей есть возможность скачать и установить классическую версию приложения.
Document Editor For Windows 10
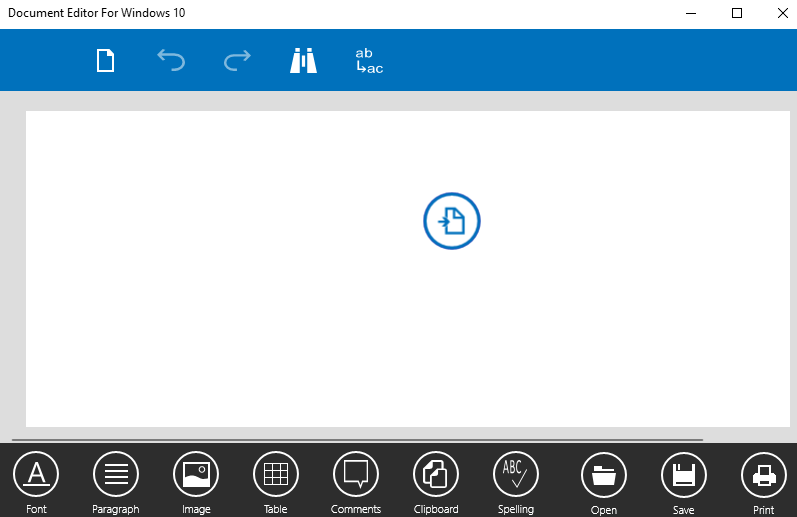
Кроме того, стоит отметить возможность открывать файлы doc и docx прямо в лучших файловых менеджерах для Windows 10. Некоторые файловые менеджеры (в большинстве случаев это надежные приложения из магазина) позволяют быстро открывать и просматривать содержимое желаемого документа.
Список приложений, позволяющих работать с документами doc и docx, поистине неполный. Но мы протестировали только лучшие приложения. Все решения действительно заслуживают внимания пользователей.
При использовании лучшего облачного хранилища есть возможность открывать документы в сервисе Word Online. Текущая услуга бесплатна, пользователю нужно только создать новую учетную запись Microsoft, чтобы иметь возможность синхронизации с облачным хранилищем OneDrive.
Как создать текстовый файл в Проводнике Windows с помощью контекстного меню
При работе довольно часто возникает желание что-нибудь записать. Можно конечно использовать записную книжку (при пожаре она также сгорит, как и жёсткий диск компьютера, а вот при наводнении, есть шанс, что записи останутся в том состоянии, когда их можно будет прочитать). Но всё же рассмотрим как быстро создать текстовый файл в Проводнике Windows с помощью контекстного меню.
Для создания текстового файла в Проводнике нужно зайти в папку, где предполагается создать новый файл и, в свободном от месте, где нет никаких записей, ссылок, информации и т.п., нужно кликнуть правой кнопкой мышки. Тогда выпадет контекстное меню для работы внутри папки. (Если выпадает не такое меню, как на картинке ниже, то значит курсор мышки находился в поле какого-нибудь объекта и выпало контекстное меню для работы с этим объектом. Нужно попробовать ещё раз, найдя действительно пустое место в Проводнике, чтобы выпало именно то меню, в котором можно создать Текстовый документ.)
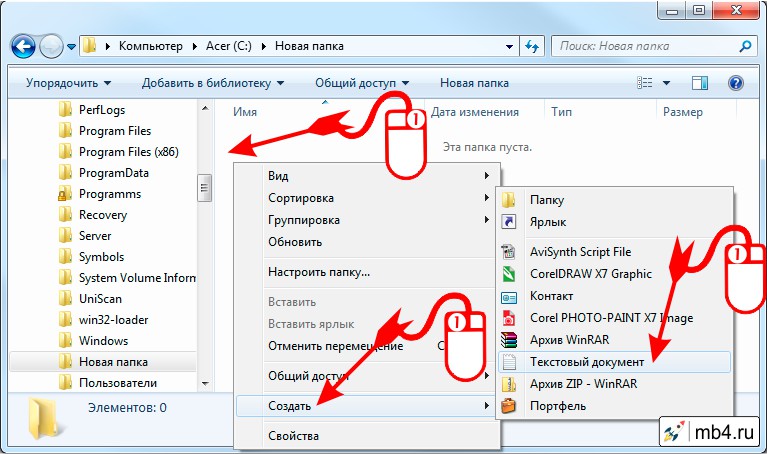
Дальше всё просто. Нужно в выпавшем меню выбрать пункт «Создать». Откроется ещё одно меню, в котором нужно выбрать пункт «Текстовый документ».
Если всё сделано правильно, то мы увидим созданный текстовый документ, который можно сразу же назвать так, чтобы было понятно, что за содержание в нём будет находиться. Но переименовать его можно будет и позже.
Создайте текстовый файл из оболочки Linux

С помощью нескольких команд можно создать текстовый файл в оболочке Linux. Одним из простых в использовании текстовых редакторов является pico. Вы можете использовать его так:
pico myfile.txt
После ввода указанной выше команды откроется редактор, который позволит вам создать текстовый файл. Когда закончите, нажмите Ctrl + X , чтобы выйти из файла. Когда будет предложено сохранить файл, если вы хотите сохранить файл, нажмите «Y» для подтверждения.
Совет
Расширение файла .txt не требуется в Linux. Это расширение файла, наиболее часто встречающееся и используемое в Windows. Если вам не нужно, чтобы файл открывался в Windows, вы можете не иметь расширения файла или переименовать его по своему усмотрению.
Как открывать, создавать, редактировать и просматривать файл в Linux.
Дополнительная информация
- Как открывать, просматривать и редактировать содержимое файла на компьютере.
- См. определение текстового файла для получения дополнительной информации и связанных ссылок.
- Справка и поддержка по компьютерному файлу.
Печать текста на компьютере
В этом небольшом уроке я расскажу вам, как напечатать текст на компьютере. Где найти программу для печати и как в ней работать.
Откройте программу Word. Возможно, на Рабочем столе (на экране) Вашего компьютера есть специальный значок, который ее открывает.
Если же такой иконки нет, нажмите на кнопку «Пуск» в левом нижнем углу экрана.
Откроется список. Нажмите на пункт «Программы» (Все программы).
![]()
Появится новый список. Найдите пункт «Microsoft Office», нажмите на него и в появившемся небольшом списке нажмите на «Microsoft Word».
Откроется следующее окно. Это и есть программа для печати текста Microsoft Word.
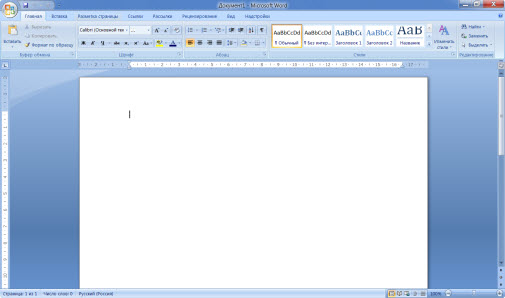
Нас интересует центральная белая часть. Это лист формата А4. Вот здесь мы и будем печатать.
Обратите внимание: лист как будто обрезан. На самом деле, он просто не поместился – ведь размер экрана компьютера меньше, чем размер листа формата А4
Та часть, которая не поместилась, «прячется» внизу. Чтобы ее увидеть, нужно покрутить колесико на мышке или перетянуть вниз ползунок с правой стороны программы.
Но печатать текст мы будем с начала листа, поэтому, если Вы опустились в его конец (вниз), поднимитесь в начало (наверх).
Для того, чтобы начать печатать текст, нужно щелкнуть левой кнопкой мышки по листу. Лучше щелкните где-нибудь в центре.
В верхнем левом углу программы должна мигать черная палочка. Тем самым, программа Word «подсказывает», что уже можно печатать текст.
Кстати, он будет печататься там, где мигает палочка. Если хотите, чтобы он был в другом месте, нажмите по нужному месту два раза левой кнопкой мышки.
А теперь попробуйте напечатать что-нибудь, используя клавиатуру. Но для начала посмотрите, какой язык установлен. Внизу справа показан тот алфавит, который выбран на компьютере. Показан он двумя английскими буквами.
RU — это русский алфавит, EN — это английский алфавит.
Чтобы изменить язык ввода, нажмите на эти две буквы левой кнопкой мыши и из списка выберите нужный алфавит.
Попробуйте набрать небольшой текст. Если Вам сложно самостоятельно его придумать, откройте любую книгу и напечатайте небольшой кусок из нее.
Для перехода на другую строку (для набора текста ниже), нужно нажать кнопку Enter на клавиатуре. Мигающая палочка сместится на строчку вниз – там и будет печататься текст.
Также стоит обратить Ваше внимание на одну очень важную кнопку в программе Word. Эта кнопка называется «Отменить» и выглядит следующим образом:
Находится она в самом верху программы и позволяет отменить последнее, что Вы сделали в программе Word.
Например, Вы случайно удалили текст или как-то его испортили (сместили, закрасили и т.д.). Нажав на эту замечательную кнопку, программа Word вернет Ваш документ (текст) в то состояние, в котором он только что был. То есть эта кнопка возвращает на один шаг назад. Соответственно, если Вы нажмете на нее два раза, то вернетесь на два шага назад.
Общие горячие клавиши программы
В Microsoft Word есть много общих горячих клавиш программ, которые облегчают Вам выполнение всего, от сохранения документа, до отмены ошибки.
- Ctrl + N: создать новый документ
- Ctrl + O: открыть существующий документ
- Ctrl + S: сохранение документа
- F12: открыть диалоговое окно «Сохранить как»
- Ctrl + W: закрыть документ
- Ctrl + Z: отменить действие
- Ctrl + Y: повторить действие
- Alt + Ctrl + S: разделить окно или удалить разделенный вид
- Ctrl + Alt + V: просмотр макета печати
- Ctrl + Alt + O: просмотр структуры
- Ctrl + Alt + N: черновик
- Ctrl + F2: предварительный просмотр печати
- F1: открыть панель справки
- Ctrl + F: поиск в документе
- F7: запуск проверки орфографии и грамматики
- Shift + F7: открыть тезаурус. Если Вы выбрали слово, Shift + F7 ищет это слово в тезаурусе.
Пошаговое руководство о том, как создать документ Word
LibreOffice Online — один из самых популярных текстовых документов в мире. На каждом компьютере с Windows предустановлен пакет Microsoft Office. Следуйте этим инструкциям, чтобы создать текстовый документ в Libre Office.
- Открытие приложения Libre Office — первый шаг в этом руководстве. Для этого нажмите на кнопку со звездочкой в левом нижнем углу окна. На , кнопка запуска расположена ближе к середине панели задач.
- Откроется меню Windows, где Word будет присутствовать в меню. Просто нажмите на нее, чтобы открыть приложение.
- Libre Office автоматически создает пустой документ по умолчанию всякий раз, когда вы его открываете. Если вы хотите создать новый текстовый документ, просто перейдите к опции «Создать новый» на стандартной панели инструментов.
- Теперь вы можете начать писать и работать над своими проектами, используя все инструменты и сервисы, доступные в Libre Office Online.
Как создать документ «Word» стандартным способом?
Для того чтобы создать документ «Word», вы можете воспользоваться самым простым и быстрым способом:
На Рабочем столе или в любой папке, где вам нужно создать документ, кликните по пустой области правой кнопкой мышки, в контекстном меню пройдите в пункт «Создать» и выберите «Документ Microsoft Word». После этого пустой документ будет создан. Далее вы сможете его переименовать, открыть (об этом скажем ниже) и набирать тексты.
Производим действия по созданию документа «Word»
Производим действия по созданию документа «Word»
В принципе, вам должно быть известно, что таким методом можно создавать также новую папку, блокнот, архив и так далее.
Если же вы по каким-то причинам не смогли установить платную версию «Word» на компьютере, то можем рекомендовать воспользоваться бесплатным аналогом в виде программы «Office Word» (скачать здесь). С ее помощью будет доступно открывать и файлы «Word».
Создание текстового документа в ОС Windows 10
Самым простым и быстрым методом создания текстового документа на компьютере или ноутбуке с ОС Windows 10 будет использование соответствующего пункта контекстного меню. Просто кликните правой кнопкой мышки (ПКМ) в пустом месте рабочего стола или папке, в которую хотите поместить файл, и перейдите последовательно по пунктам «Создать» — «Текстовый документ».
По желанию задайте имя новому файлу и откройте его двойным нажатием левой кнопки мышки (ЛКМ), после чего вы сможете начать ввод текста.
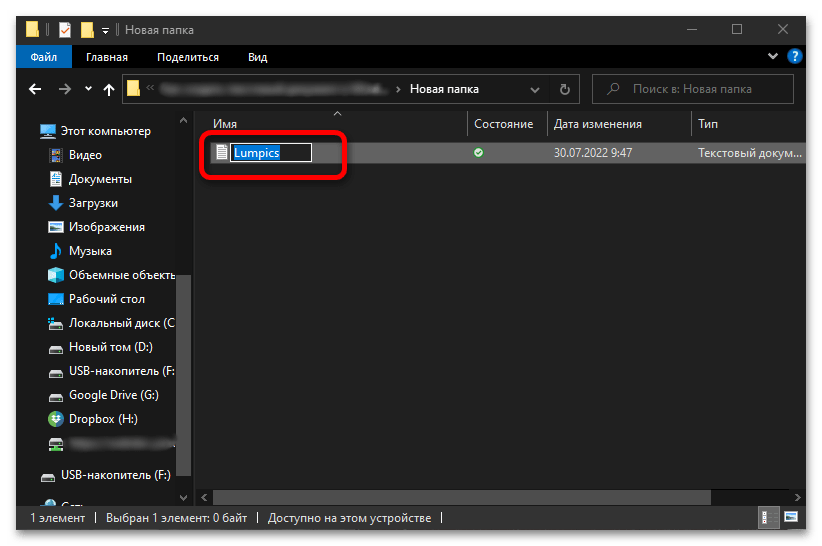
Способ 2: «Блокнот»
Так как стандартный текстовый документ создается во встроенном в операционную систему приложении «Блокнот», решить нашу задачу можно путем его запуска. Проще всего это сделать через поиск (клавиши «Win+S» или кнопка с изображением лупы на панели задач), введя соответствующий запрос в строку.
Альтернативный вариант: меню «Пуск» — папка «Стандартные – Windows» — «Блокнот».
В результате выполнения любого из предложенных выше действий будет открыто искомое приложение, с помощью которого вы сможете создать текстовый документ и сохранить его на компьютер.
Способ 3: «Командная строка»
Еще один вариант решения задачи из заголовка статьи заключается в использовании консоли, причем в данном случае она будет выступать в качестве полноценной альтернативы стандартному «Блокноту».
- Запустите «Командную строку» от имени администратора. Для этого можно воспользоваться соответствующим пунктом дополнительного меню, вызываемого нажатием «ПКМ» по меню «Пуск», или задействовать системный поиск.
copy con c:\lupmics.txt
В этом вы сможете убедиться, перейдя к соответствующему расположению в «Проводнике»
Способ 4: WordPad
Помимо «Блокнота» в ОС Windows, независимо от версии, есть еще один текстовый редактор, значительно более продвинутый функционально, но точно уступающий платному Microsoft Word. Речь идет о программе WordPad, с помощью которой также можно решить задачу из заголовка статьи.
- Запустите искомое приложение. Как и в предыдущих способах, проще всего это будет сделать через системный поиск (запрос «WordPad» ).
- В открывшемся редакторе начните вводить текст. Дополнительно можно использовать представленные на верхней панели средства форматирования и другие инструменты, но учтите, что большинство из них несовместимы со стандартным форматом *.txt.
- Завершив редактирование, вызовите меню «Файл», выберите пункт «Сохранить как», а затем «Обычный текстовый документ».
В появившемся системном «Проводнике» укажите папку для сохранения файла, задайте ему желаемое имя и подтвердите данное действие.
Создание документа в Word
Совет: Чтобы попрактиковаться в использовании функций Word, ознакомьтесь с учебным руководством, например Добро пожаловать в Word или Вставьте свое первое оглавление.
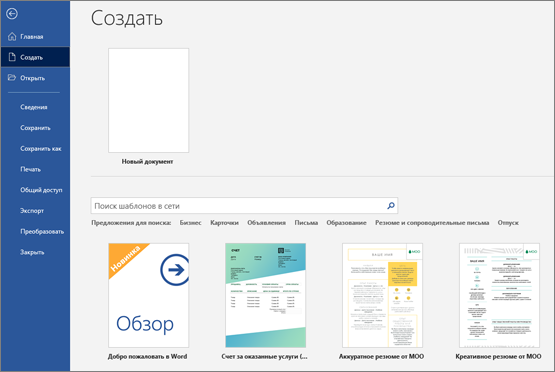
Добавление и форматирование текста
- Щелкните новую пустую страницу и введите текст.
- Выделите текст для форматирования и выберите параметры шрифта на вкладке Главная : Полужирный, Курсив, Маркеры, Нумеровка и многое другое.
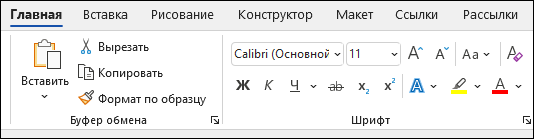
Добавление рисунков, фигур, диаграмм, графических элементов SmartArt и т. д.
- Выберите вкладку Вставка.
- Выберите нужный элемент:
- Таблицы . Выберите Таблица, наведите указатель мыши на нужный размер и выберите его.
- Рисунки — выберите Рисунки, найдите изображение на компьютере, онлайн-изображение или выполните поиск изображений в Bing.
Примечание: В более старых версиях Word Изображения из Интернета могут располагаться на ленте рядом с элементом Рисунки.
Фигуры — выберите Фигуры и выберите фигуру в раскрывающемся списке.
Значки — выберите Значки, выберите нужный и нажмите кнопку Вставить.
Трехмерные модели . Выберите трехмерные модели, выберите файл или интернет-источник, выберите нужное изображение и нажмите кнопку Вставить.
SmartArt — выберите SmartArt, выберите графический элемент SmartArt и нажмите кнопку ОК.
Диаграмма — выберите Диаграмма, выберите нужную диаграмму и нажмите кнопку ОК.
Снимок экрана: выберите снимок экрана и выберите один из них в раскрывающемся списке.
Создание документа
Word для Windows, Mac OS или мобильных устройств позволяет:
Создавать документы с нуля или с помощью готового шаблона.
Добавлять текст, изображения, картинки и видео.
Искать материалы по теме среди надежных источников.
Получать доступ к документам с компьютера, планшета и телефона с помощью OneDrive.
Делиться документами и работать с ними совместно.
Отслеживать и просматривать изменения.
На вкладке Файл нажмите кнопку Создать.
В поле Поиск шаблонов в сети введите тип создаваемого документа и нажмите ВВОД.
Совет: Чтобы начать с нуля, выберите Новый документ. Чтобы попрактиковаться в использовании функций Word, воспользуйтесь учебным руководством, например Добро пожаловать в Word, Вставка первого оглавления и т. д.
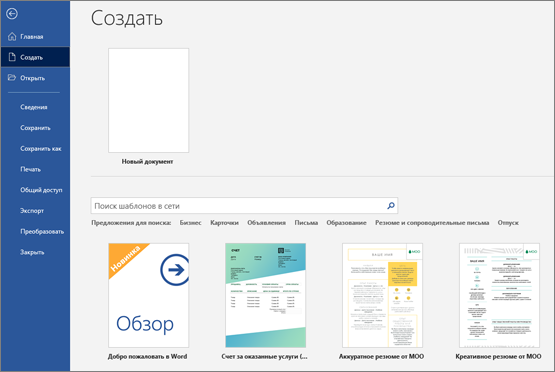
Добавление и форматирование текста
Установите курсор и введите текст.
Чтобы изменить форматирование, выделите текст и выберите одну из команд: Полужирный, Курсив, Маркеры, Нумерация и т. д.
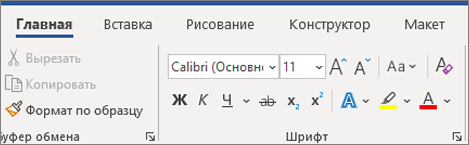
Добавление рисунков, фигур, диаграмм, графических элементов SmartArt и т. д.
Выберите вкладку Вставка.
Выберите нужный элемент:
Таблицы — нажмите Таблицы, наведите указатель на нужный размер и выберите его.
Изображение — нажмите Рисунки, найдите нужный файл и нажмите кнопку Вставить.
Изображения из Интернета — нажмите Изображения > Изображения из Интернета, найдите и выберите нужное изображение, затем нажмите кнопку Вставить.
Примечание: В более старых версиях Word Изображения из Интернета могут быть на ленте рядом с элементом Изображения.
Фигуры — нажмите Фигуры, а затем выберите фигуру из раскрывающегося списка.
Значки — нажмите Значки, выберите нужный значок и нажмите кнопку Вставить.
Трехмерные модели — нажмите Трехмерные модели, выберите источник (из файла или из Интернета), перейдите к нужному изображению и нажмите кнопку Вставить.
Графические элементы SmartArt — нажмите SmartArt, выберите рисунок SmartArtи нажмите ОК.
Диаграмма — нажмите Диаграммы, выделите диаграмму и нажмите ОК.
Снимок экрана — нажмите Снимок и выберите один из вариантов в раскрывающемся меню.
Как открыть текстовый процессор на компьютере
Под термином «текстовый процессор» часто понимают текстовый редактор, в общем программу, при помощи которой можно создавать и редактировать текстовый документ.
Открыть текстовый процессор на компьютере довольно просто, как это сделать — мы расскажем.
В обычной стандартной сборке любого компьютера уже есть программы для работы с текстом и неважно какая операционная система в нем используется. В любом устройстве есть:. Есть несколько способов, как открыть тот или иной текстовый процессор:
Есть несколько способов, как открыть тот или иной текстовый процессор:
Как видите, открыть текстовый процессор на своем компьютере несложно. Но на этом создание текстового документа еще не окончено, потому что нужно пройти еще определенные стадии.
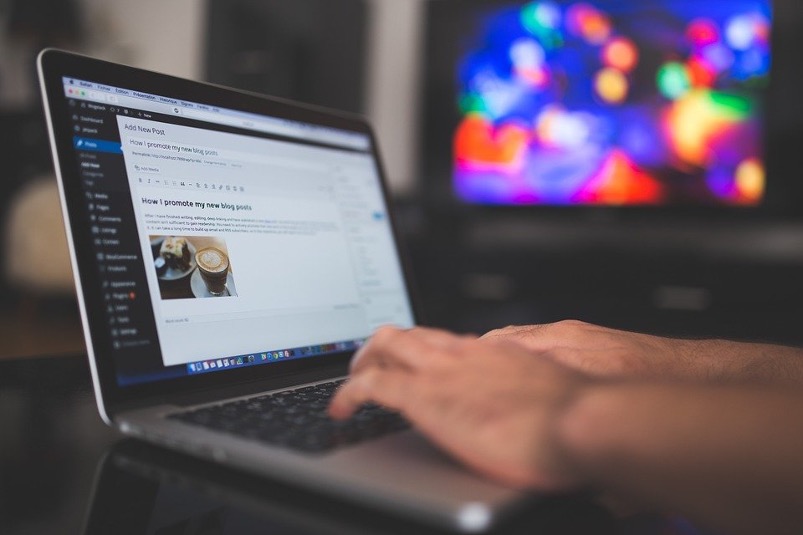
Как открыть doc файл на Windows 10
У пользователей непосредственно в операционной системе есть несколько вариантов открытия doc-файла. Достаточно нажать Открыть с помощью > Выбрать другую программу в контекстном меню конкретного файла. В списке доступных программ выберите ту программу, в которой вам действительно нужно открыть выбранный файл документа.
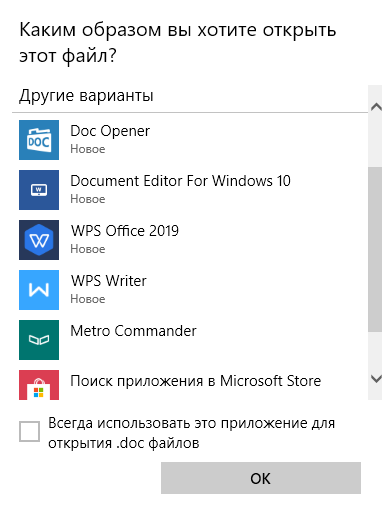
Альтернативой является открытие нужного файла прямо из программы, позволяющей работать с документами в актуальном формате. Ниже вы можете выбрать наиболее подходящее для вас приложение.
При необходимости вы можете установить любой продукт в качестве приложения по умолчанию в Windows 10. После правильной настройки ассоциации файлов значок документа в системном проводнике изменится.
Другие способы создать текстовый документ
Далее расскажем об альтернативных, более изысканных методах.
Используем командную строку. Запускаем её через CMD (вводим этот запрос в поиске Виндовс). При этом от имени администратора открывать НЕ обязательно:
Оказываемся в пользовательской папке, но используя команду cd можем переходить по любому пути, к примеру:
newdir — это имя существующей папки. Если нужно создать новую — пригодится команда md:
md c:/newdir1
Теперь используем конструкцию для создания текстового документа:
newfile.txt — имя вашего файла. Можно создать с другим расширением, не только «txt».
После вводим нужный текст, а для завершения/сохранения используем клавишу F6 или сочетание Ctrl + Z , а в конце Enter .
Чтобы просмотреть содержимое, пригодиться команда:
Проверяем результат в проводнике:
- Горячие клавиши для создания текстового документа. К сожалению, реализация подобной схемы доступна только в стороннем программном обеспечении. Непосредственно в Виндовс 10 8 7 не предусмотрены такие клавиатурные сочетания;
- Приложение NotePad++. Проверенный временем софт, который подойдет для решения разных задач. Открывает и редактирует практически любые форматы. Есть русский язык, проверка орфографии и множество других модулей. Скачиваем только с официального сайта.
Редактирование текста
Допустим вы написали текст. Теперь самое время его отредактировать. Сам процесс редактирования подразумевает исправление орфографических, грамматических и смысловых ошибок.
Поэтому на этапе редактирования текст перечитывают, чтобы удостовериться, что написано все верно и никакая мысль или слово не «затерялись». Потому что бывает такое, что мысли бегут быстрее, чем пальцы успевают печатать.
Также на этапе редактирования нужно исправлять ошибки. Во многих текстовых редакторах уровня Microsoft Word ошибки, которые нужно исправлять, подчеркиваются красной волнистой линией. Однако тут нужно быть внимательными, иногда редактор подчеркивает слова красной волнистой линией не потому, что они написаны неверно, а потому что их нет во внутреннем словаре редактора. Обычно это происходит с теми словами, которые пришли в русский язык (или в ваш родной) из иностранного языка, или же, когда проверка орфографии настроена на один язык, а вы пишете в одном тексте на 2-х языках (например русский и английский) — в этом случае слова на английском будут тоже подчеркнуты красной волнистой линией. В общем тут нужно проявить должную внимательность и не паниковать, если в тексте много «красного».
После набора текста и его редактирования, не нужно забывать сохранять работу.
Как настроить совместный доступ в Google Docs
По умолчанию в файле «Google Документов» может работать только его владелец — тот, кто этот файл создал. Чтобы другие пользователи тоже могли его читать, комментировать или вносить изменения, нужно открыть доступ.
Для этого нужно нажать на кнопку «Настройки доступа» в правой части верхнего меню.
Нажимаем сюда, чтобы открыть доступ к файлу другим пользователямСкриншот: «Google Документы» / Skillbox Media
Здесь же нужно выбрать уровень доступа:
- Уровень «Читатель» позволит только просматривать документ.
- Уровень «Комментатор» позволит просматривать документ и добавлять комментарии.
- Уровень «Редактор» даст полный доступ к документу: выбранные пользователи смогут просматривать, комментировать и редактировать его.
Способ №2. Как создать чистый документ Майкрософт Ворд.
Вордовский документ можно создать и другим способом для этого делаем следующее:
- Нажимаем кнопку «Пуск (Win)» если у вас Windows 7, то далее вам нужно перейти во вкладку «Все программы» и там найти папку Microsoft Office. Если у вас Windows 10, то нажав кнопку «Пуск», в появившемся списке ищем такую же папку;
- Нажав на папку Майкрософт Офис, у вас появится список всех программ, вам необходимо найти и открыть Microsoft Word;
- Теперь у вас открыта программа Ворд и вы можете в ней работать, но в данный момент самого файла нигде нет, поэтому после окончания работы, когда вы нажмете кнопку «Сохранить», выскочит окно где вам нужно будет задать имя файла и место куда вы его хотите сохранить, будь это рабочая папка или рабочий стол.
Набор текста
Когда вы открыли документ для набора текста (Блокнот или Ворд), то вам осталось начать вносить сам текст при помощи клавиатуры. Хочется сразу заметить, что Блокнот используют для небольших заметок и небольшого количества текста. Поэтому, если перед вами стоит задача писать много текста: курсовая работа, книга, статья и т. д., то однозначно нужно использовать программу Word или ее аналоги. В таких программах очень много различных инструментов, которые облегчают работу с текстовыми документами.
Набор текста — это важный и основной этап при создании текстового документа. Если нужно вводить много текста, то на это понадобится много времени, особенно когда работа в таких программах, как Ворд, проходит первый раз.
Чтобы скорость ввода текста была достаточно быстрой, нужно «запомнить» расположение букв на клавиатуре вашего компьютера. Чтобы быстрее это освоить, можно для начала тренироваться печатать на клавиатурных тренажерах, которые есть онлайн.
Можно пойти еще дальше и изучить способ «слепой печати» — это когда вам не нужно будет постоянно смотреть на клавиатуру при внесении текста, так как пальцы «заучат» расположение кнопок на клавиатуре. Данный навык вас существенно выделит среди своих коллег и обязательно пригодится в будущем.
Несколько рекомендаций к набору текста:
- переход на новый абзац осуществляется при помощи клавиши Enter;
- соседние слова разделяются между собой одним пробелом;
- когда нужна заглавная буква, то зажимаете Shift и пишете букву;
- все знаки препинания: точка, запятая, вопросительный и восклицательный знаки, двоеточие, точка с запятой пишутся слитно со словом, которое идет до них, и отделяются пробелом со следующим словом;
- между предложениями должен быть междустрочный интервал — 1.0;
- кавычки и скобки пишутся слитно со словами, которые внутри них;
- дефис со словами пишется слитно;
- тире нужно отделять от соседних слов пробелами;
- если нужно писать формулы в документе, то лучше для этого использовать специальный инструмент текстового процессора;
- и др.
Как создать новый документ Word?
Использование шаблонов
Шаблон – это предварительно созданный документ, служащий для ускорения работы. Шаблоны содержат готовые настройки, такие как форматирование и дизайн, с целью экономии времени и сил при создании нового проекта.
Как создать новый документ на основе шаблона
- Откройте вкладку Файл, чтобы перейти к представлению Backstage.
- Нажмите Создать. Следом за опцией Новый документ расположены несколько шаблонов.
- Нажмите на шаблон, чтобы посмотреть его.
- Откроется предварительный просмотр и дополнительная информация об использовании шаблона.
- Нажмите Создать, чтобы воспользоваться выбранным шаблоном.
- Откроется новый документ на основе шаблона.
Если требуется найти более редкий шаблон, его можно подобрать по категории или воспользоваться строкой поиска.
Важно: Не все шаблоны созданы компанией Microsoft. Многие созданы сторонними компаниями и даже частными пользователями, поэтому некоторые шаблоны могут работать лучше, а некоторые хуже других
Правила перепечаткиЕще больше уроков по Microsoft Word
Оцените качество статьи
Нам важно ваше мнение:
Создание и работа с файлами Word
Выбор программы для печати
Владельцам компьютеров или ноутбуков с ОС Windows лучше всего использовать либо Microsoft Word, либо WordPad. Программы позволяют печать текст и редактировать его произвольным образом.
Пользователь может запустить приложения разными способами. Если ярлыки программ вынесены на рабочий стол, то по ним нужно только дважды щелкнуть левой кнопкой мыши. Если какой-либо процессор прикреплен к панели задач, то для его запуска необходимо нажать на значок левой кнопкой мыши лишь единожды.
В некоторых случаях ярлыков Word или WordPad на рабочем столе и на панели задач не будет. Как тогда открыть программы и напечатать нужный текст?
Для работы с Ворд необходимо щелкнуть правой кнопкой мыши по любому свободному полю рабочего стола, выбрать в контекстном меню раздел «Создать» и во всплывшем окне указать «Документ Microsoft Word».
Быстро открыть WordPad на компьютере или ноутбуке можно с помощью следующего алгоритма:
На самом деле вариантов открытия программ довольно много. Если печатать текст придется довольно часто и в процессе работы потребуется использовать сразу несколько редакторов, лучше сразу вынести их на панель задач или создать ярлык на рабочем столе. Создание ярлыка разберем на примере WordPad:
Создание документа
А если Word уже запущен, выберите Файл > Создать > Пустой документ.
Создание документа на основе шаблона
- Откройте приложение Word. Если оно уже запущено, откройте вкладку Файл и выберите команду Создать.
- Дважды щелкните шаблон, чтобы его открыть.
Совет: Понравившиеся шаблоны можно закрепить, чтобы они всегда отображались при запуске Word. Выберите шаблон, а затем щелкните значок булавки, который появится рядом с его именем.
Поиск шаблона
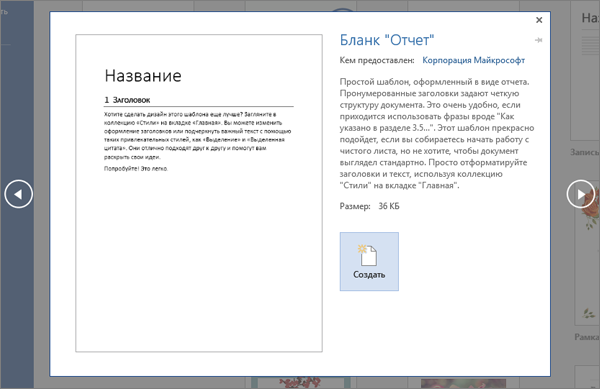
- Откройте приложение Word. Если оно уже запущено, откройте вкладку Файл и выберите команду Создать.
- В поле Поиск шаблонов в Интернете введите искомое слово, например буква, резюме или счет. Или выберите категорию в поле поиска, например Бизнес, Личная или Образование.
- Выберите шаблон для предварительного просмотра. Воспользуйтесь стрелками сбоку эскиза для просмотра других шаблонов.
- Нажмите кнопку Создать. Дополнительные шаблоны см. в разделе Шаблоны Microsoft Word.
Способ №3. Как создать новый файл в Ворде.
Как вы уже наверно догадались, новый документ можно создать из самой программы Ворд. Для этого нам необходимо:
Находим любой документ Ворд, который есть у вас на компьютере, он может быть даже уже заполнен это не важно.
Далее нам нужно его открыть. И в верхнем левом углу мы должны найти вкладку «Файл» или фирменный значек Microsoft Office.
Нажав на данную кнопку у нас появится меню, где мы должны найти вкладку «Создать».
Дальше нам нужно нажать «Создать новый текстовый документ Ms Word» . Вот и все! Откроется новый чистый вордовский документ и после того как вы закончите в нем работать, вам необходимо будет сохранить его в нужном месте.
Вот и все! Откроется новый чистый вордовский документ и после того как вы закончите в нем работать, вам необходимо будет сохранить его в нужном месте.
Если вы никогда не пользовались программой MS Word, то данный способ вам не подойдет, так что воспользуйтесь 2-мя другими!
В различных версиях Ворда название кнопок может не много отличаться!
Как сохранять готовые документы?
Что такое Libre Office Online?
Libre Office — это популярный текстовый документ, которым ежедневно пользуются миллионы людей по всему миру. Он имеет многофункциональные инструменты, которые улучшат ваши творческие способности и производительность, позволяя создавать увлекательные документы. Libre Office имеет чистый интерфейс, который устраняет все помехи, которые мешают вам сосредоточиться. Кроме того, он поставляется с несколькими типами функций создания документов, что делает его удивительным бесплатным офисным пакетом с открытым исходным кодом. С помощью этого программного обеспечения вы можете создавать слова, электронные таблицы, презентации, графики и многое другое.
Любой, кто регулярно пишет и создает документы в течение всего дня, должен использовать Libre Office. Это также может быть вашим второстепенным текстовым документом, когда дело доходит до быстрой проверки и редактирования. Как результат, ОфиДокс предоставляет Libre Office Online от имени «создать документ ВОРД».
Как посмотреть DOCX (DOC) онлайн на сервисе 4html.net
В некоторых случаях вам нужно только просмотреть файл DOCX (DOC) онлайн без возможности редактировать содержимое документа. Пользователь может воспользоваться одним из сервисов, предназначенных для просмотра содержимого файлов Word в Интернете.
На сайте 4html.net есть «средство просмотра документов MS Office», которое открывает файлы в формате Microsoft Office.
На странице сервиса 4html.net нужно пройти два шага:
- Нажмите кнопку «Обзор…», чтобы выбрать файл Word на своем компьютере.
- Нажмите кнопку «Показать!».
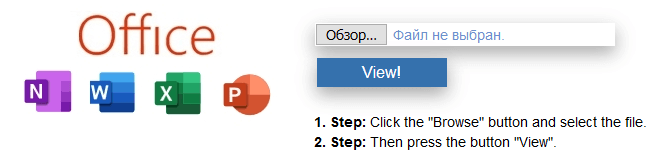
- Страница, содержащая содержимое документа Word, откроется в новой вкладке браузера.
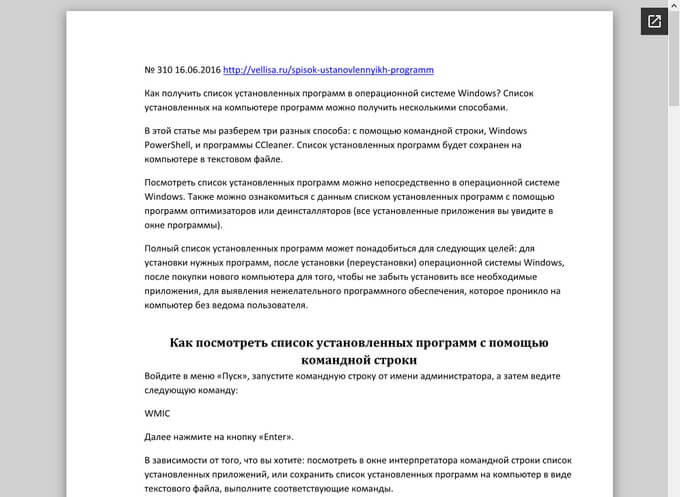
В Интернете есть и другие подобные сервисы, которые работают аналогичным образом.
Способ 4: Консоль
В зависимости от выбранной консоли необходимо задействовать разные команды для создания текстового документа. Запустить любую из консолей вы можете, кликнув правой кнопкой мыши по «Пуску» и выбрав пункт «Терминал» или «Терминал (Администратор)», если требуется создать файл в одной из системных директорий.
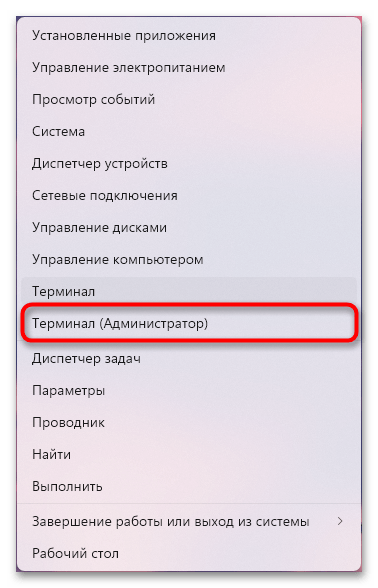
«Командная строка»
Классическая «Командная строка» позволяет создать как пустой текстовый документ, так и с текстом. Единственный минус — не поддерживаются кириллические символы.
- Запустить эту консоль можно в «Терминале», кликнув по кнопке со стрелкой вниз и из выпадающего списка выбрав «Командная строка».
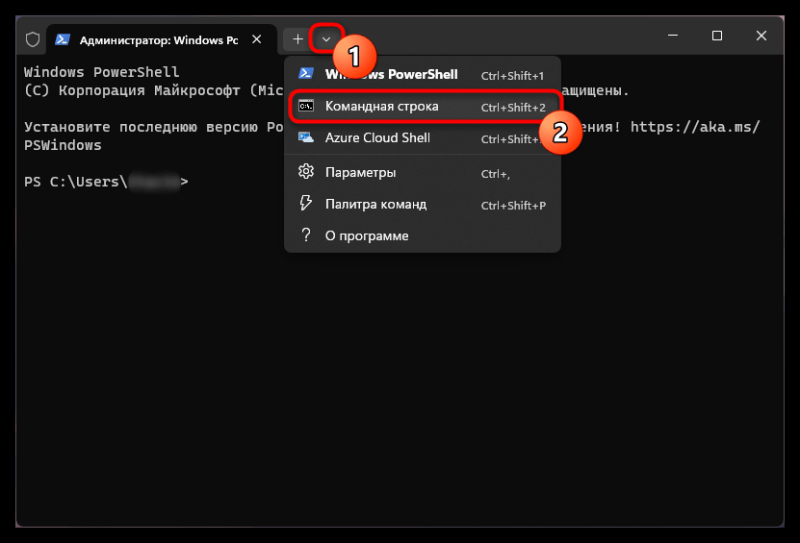
Самая известная команда для выполнения поставленной задачи — copy con C:ПутьКФайлуНазваниеДокумента.txt. В нашем примере это copy con C:lumpics.txt. Если вам надо создать документ, например, на рабочем столе, команда будет выглядеть следующим образом: C:UsersИмя_ПользователяDesktoplumpics.txt, где вместо Имя_Пользователя — название вашей учетной записи, а вместо lumpics — имя файла.
Аналогичные пути будут и к другим часто используемым директориям: C:UsersИмя_ПользователяDocuments — для папки «Документы», C:UsersИмя_ПользователяDownloads — для папки «Загрузки». Конечно, вместо директорий на системном диске вы можете сохранять файлы и на другие тома, например на D.
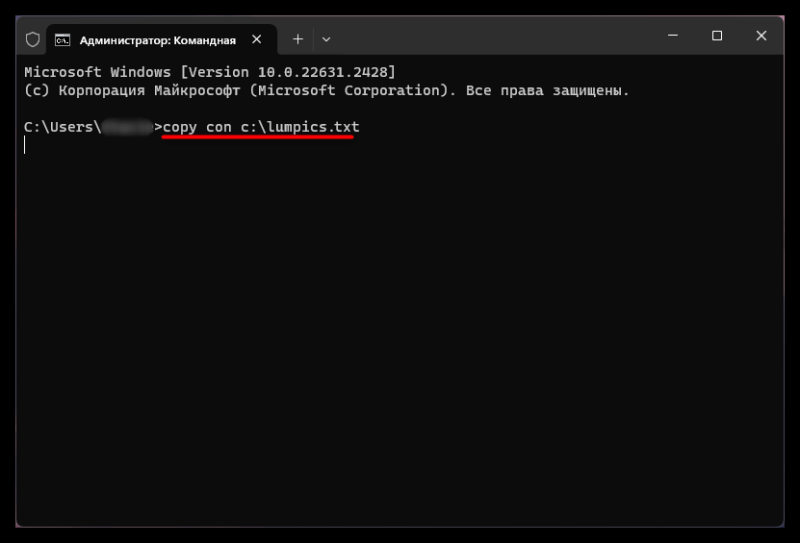
Сформировав команду, нажмите Enter. В результате курсор переместится на строку ниже, где вам понадобится ввести текст, который и будет сохранен внутри документа.
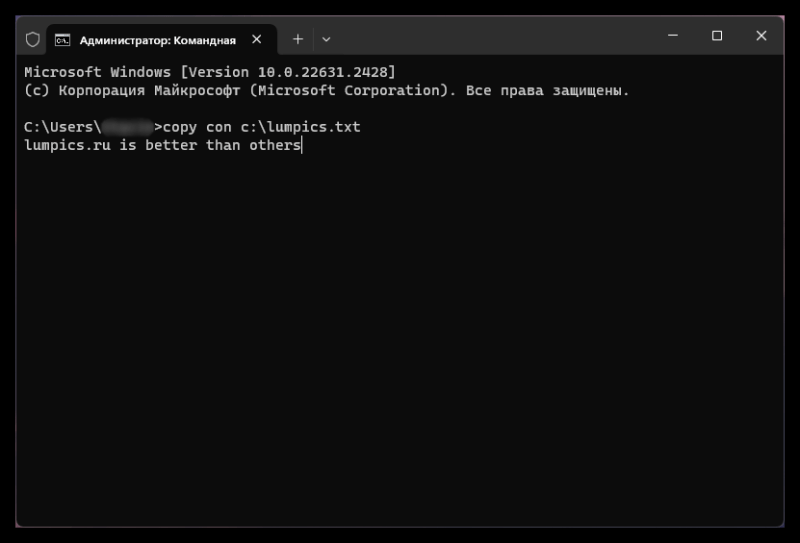
Теперь нажмите Ctrl + Z, а затем Enter для сохранения документа. Уведомление об этом вы увидите в виде строки «Скопировано файлов: 1». Отметим, что после нажатия Ctrl + Z в конце текста появятся символы ^Z, однако в самом документе их не будет.
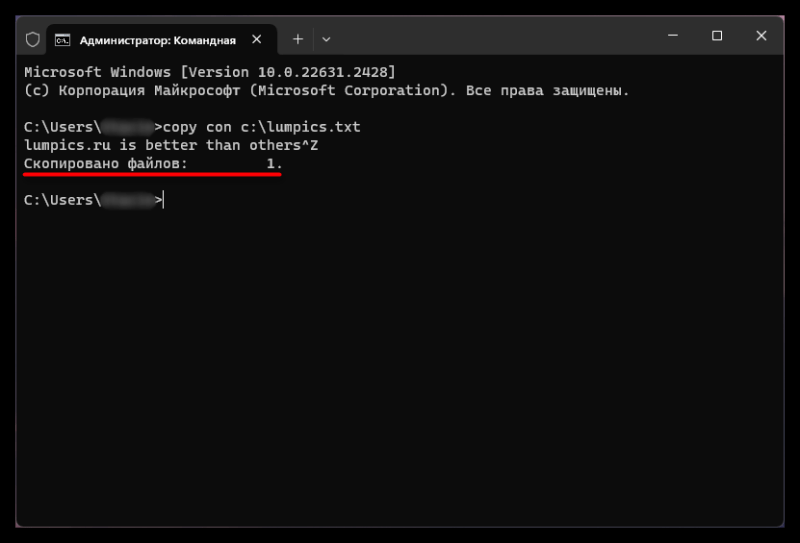
Как видите, файл успешно создался в выбранной директории.
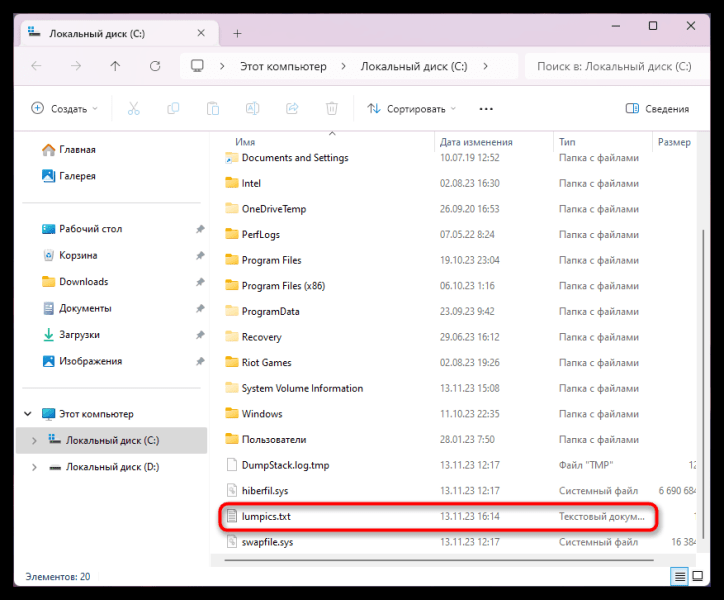
А в нем содержится введенный через консоль текст.
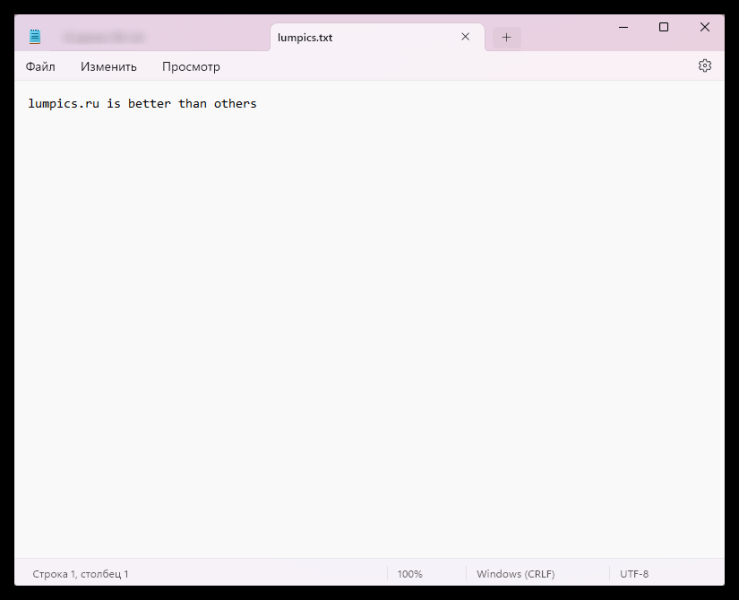
Однако, если вы захотите создать документ с кириллическими символами, то сделать это не получится.
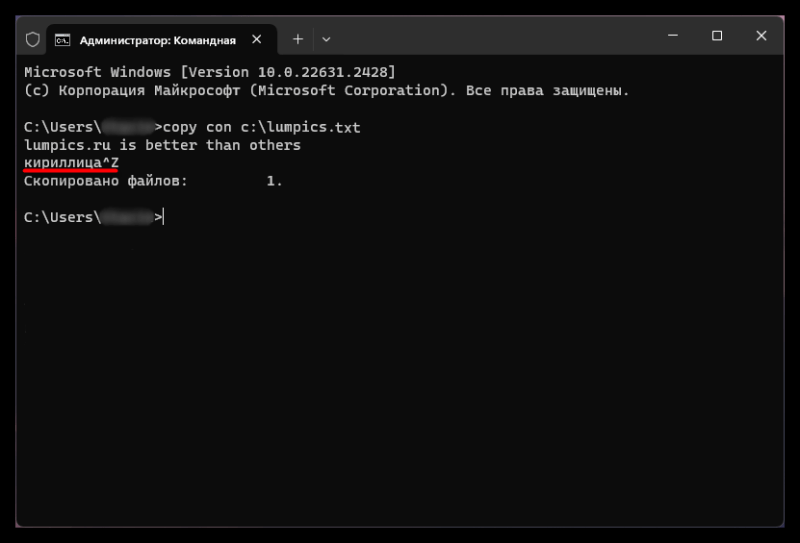
Как уже было сказано выше, вместо текста будут отображаться кракозябры.
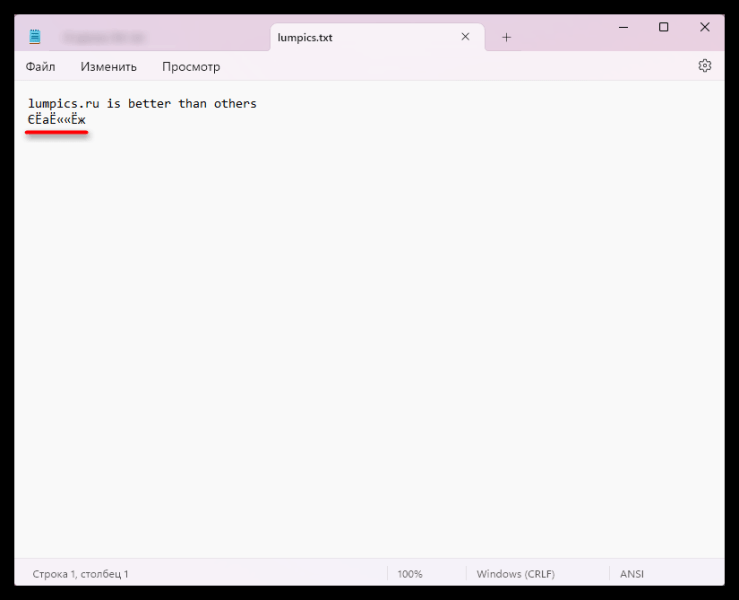
- Помимо copy con, текстовый документ с содержимым можно создать и через команду echo Ваш текст > «C:ПутьКФайлуНазваниеДокумента.txt», заменив Ваш текст нужным текстом, C:ПутьКФайлу — на директорию, где будет создан документ, НазваниеДокумента — на имя файла. Кириллические символы тут так же нормально не отобразятся.
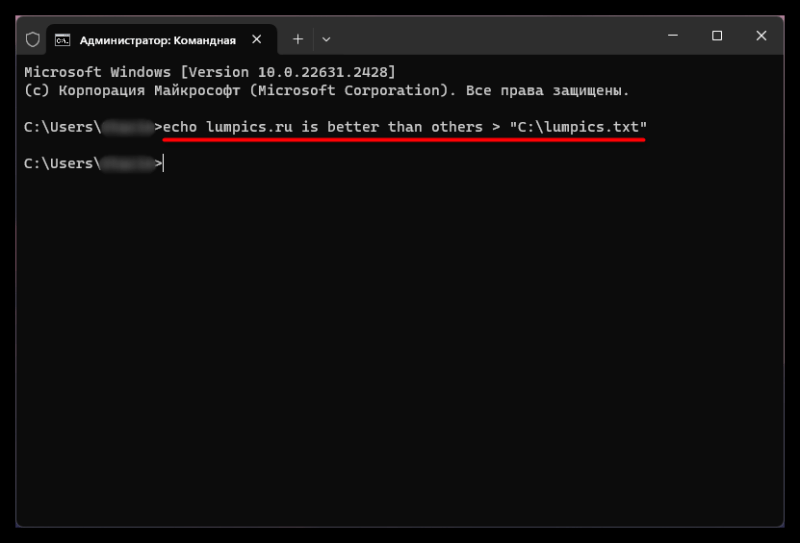
Для пустого текстового документа используйте команду type NUL > «C:ПутьКФайлуНазваниеДокумента.txt».
Пустой файл успешно создан.
«Терминал»
Через современный «Терминал», работающий на базе «PowerShell», также можно реализовать задуманное. В отличие от «Командной строки», при создании документа с текстом вы сможете использовать кириллические символы. Однако сами по себе команды длиннее, и от этого труднее запоминаются.
-
Если вас интересует создание документа сразу с текстом, воспользуйтесь командой Set-Content -Path «C:ПутьФайлуНазваниеДокумента.txt» -Value «Ваш текст». Вводимый текст можете переносить на новую строку, нажимая Ctrl + Enter. При нажатии просто на Enter команда будет выполнена.
Как видно, кириллические символы корректно сохраняются наряду с латиницей.
- Команда, создающая пустой текстовый файл, выглядит следующим образом: New-Item -ItemType file -Path «C:ПутьКФайлуНазваниеДокумента.txt».
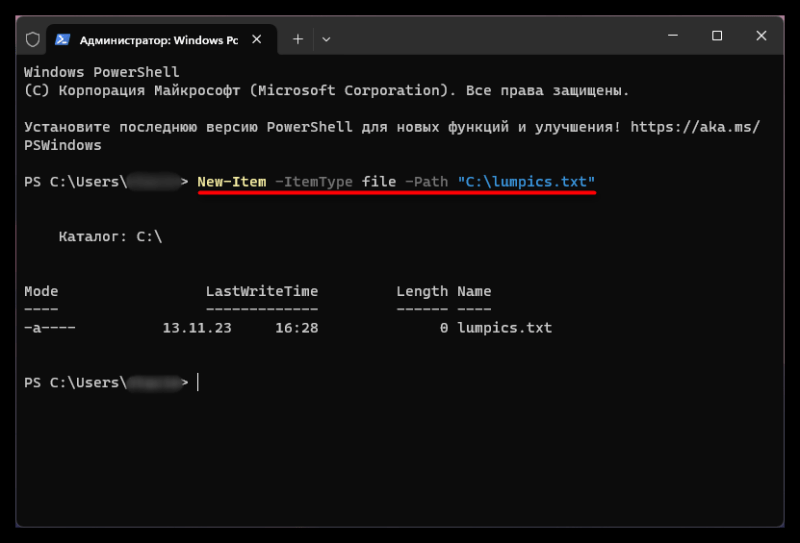
Что делать, если пропал пункт «Создать текстовый документ» в Windows 10?
К сожалению, ОС компании Microsoft способна потрепать нервы своим пользователям даже подобными мелочами. В самый неподходящий момент выясняется, что нет нужной вкладки в контекстном меню.
Почему так происходит? Причин несколько:
- Вирусное воздействие;
- Внесение критических изменений в реестр сторонними приложениями;
- Человеческий фактор (кто-то случайно или намеренно сделал Вам гадость);
- Сбой после обновления Виндовс.
Зачастую, именно удаление записей в реестре сказывается на появлении подобной проблемы. Поэтому, нужно восстановить поврежденные значения. Рекомендуем скачать следующий архив:
Распаковываем с помощью стандартного архиватора. Или же утилитами наподобие 7-zip. Внутри обнаружите один единственный объект с именем txt_fix.reg. Запускаем его, появляется предупреждение — «Вы действительно хотите продолжить?» — ДА!:
Осталось только перезагрузить компьютер и проверить, устранена ли неисправность «нет вкладки Создать» в контекстном меню. В 99% случаем это срабатывает!


























