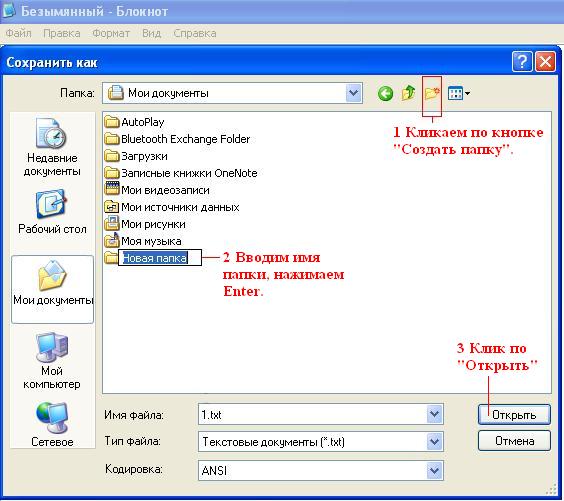Как создать папку на флешке
Создание папки на флешке — простая и полезная операция, позволяющая организовать файлы и документы в удобной структуре. Вот пошаговая инструкция, которая поможет вам создать папку на флешке:
- Подключите флешку к компьютеру. Вставьте флешку в доступный USB-порт вашего компьютера. Дождитесь, пока компьютер ее распознает.
- Откройте проводник (Windows) или Finder (Mac). На Windows проводник можно найти в панели задач или выбрав «Проводник» из меню «Пуск». На Mac Finder находится в панели Dock или в меню «Переход».
- Найдите флешку в проводнике или Finder. Флешка может быть обозначена как сменный диск или внешний накопитель.
- Щелкните правой кнопкой мыши на флешке и выберите опцию «Создать новую папку».
- Введите имя для папки. Вы можете использовать любое удобное для вас имя для новой папки.
- Нажмите клавишу Enter или Return на клавиатуре. Папка будет создана на флешке с указанным вами именем.
Теперь у вас есть папка на флешке, в которую вы можете сохранять файлы и документы для удобства использования. Вы можете создавать дополнительные подпапки внутри этой папки, чтобы дополнительно организовать свои файлы.
Обратите внимание, что процесс создания папки на флешке может немного отличаться в зависимости от операционной системы и версии, которую вы используете. Однако, в большинстве случаев, указанные выше шаги должны работать
Почему не открываются папки на компьютере и что делать
Причин не открывания папок на вашем компьютере может быть очень много, начиная от простого сбоя в работе проводника до заражения вашей операционной системы вирусами.
И возникает естественный вопрос: Что делать в сложившейся ситуации?
Давайте рассмотрим способы решения этой проблемы.
1 Перезапуск программы Проводник
Как известно все действия связанные с папками напрямую зависят от этой программы, поэтому в первую очередь следует ее перезапустить.
Для этого открываем диспетчер задач сочетаниями клавиш CTRL+SHIFT+ESC.
Или наводим курсор мышки на панель задач, нажимаем правую кнопку, вызывая контекстное меню и из списка выбираем «диспетчер задач».
Открытие диспетчера задач через контекстное меню панели задач
В открывшемся окне программы ищем задачу «Проводник» правой кнопкой мыши вызываем контекстное меню и жмем «Перезапустить».
Перезапуск проводника через диспетчер задач
2 Перезапуск операционной системы компьютера
Если первый способ не помог, пробуем перезагрузить компьютер с помощью меню пуск.
Перезагрузка компьютера
Или кнопок на вашем системном блоке.
3 Проверка системы на вирусы
Проверку системы на вирусы рекомендуется делать регулярно, а не только когда возникают проблемы. Для этого я использую программу Аваст у нее, кстати, есть бесплатная версия.
Запускаю программу и жду, когда завершится проверка.
Запуск Аваст для сканирования компьютера на вирусы
У меня все в порядке, а если у вас антивирус нашёл вирусы, то с помощью него удаляем их.
И проверяем, устранена ли наша проблема.
Также вы можете воспользоваться в качестве альтернативы антивирусной программе бесплатной утилитой Dr.Web Cureit.
4 Очистка системы от мусора
Чистку системы также следует проводить регулярно, это не только может исправить проблемы, но и существенно увеличить скорость работы вашего ПК.
И для этого отлично подойдёт программа CCleaner.
Рабочее окно программы CCleaner
О том, как установить и пользоваться CCleaner я подробно описал .
5 Восстановление операционной системы
Устранить возникшие проблемы можно восстановив раннее состояние компьютера.
Для этого переходим в панель управления. Выбираем категорию «Система безопасности».
Панель управления
Потом переходим «Центр безопасности и обслуживания».
Окно системы безопасности
Выбираем «Восстановление».
выбор востановления в центре безопасности и обслуживания
Далее жмем «Запуск восстановления системы».
Окно востановления компьютера
В открывшемся окне «Далее».
Процесс востановления раннего состояния компьютера
На следующем этапе выбираем точку восстановления и жмем «Далее».
Выбор точки востановления
Точка восстановления должна быть по времени раньше начавшейся проблемы.
Подтверждаем точку восстановления.
Подтверждение точки востановления
После этого запустится процесс восстановления по окончании, которого компьютер перезагрузится.
Если не один из способов не помог, то будьте готовы прибегнуть к крайним мерам, таким как отнести ПК, к специалисту отдав за это деньги.
Или же самостоятельно установить операционную систему Windows на него заново.
Если папки не открываются по двойному щелчку
Также часто возникает ситуация когда комп не открывает папки по двойному щелчку кнопок компьютерной мыши.
Личный опыт Александр Зырянов Автор блога webnub.ru У меня у самого как-то возникала такая проблема. Что я только не делал, вплоть до восстановления системы ничего не помогало. Решение оказалось простое, надо было просто в настройках мыши уменьшить скорость двойного щелчка.
О том, как войти в настройки мыши, подробно описано в статье:
Копировать/вырезать — вставить
Если файлы на компьютере расположены сумбурно, то можно сказать с уверенностью в 100%, что быстрый поиск информации чужд такому компьютеру. Можно, конечно, пытаться найти нужный документ через меню поиска (значок в виде лупы, который находится в правом верхнем углу открытого окна). Но такой фокус пройдет, если Вы достаточно точно помните название файла. А если жесткий диск представляет собой несколько безымянных локальных дисков, забитых до отказа «новыми папками», то затея обречена.
Поэтому сейчас я быстренько научу Вас перемещать объекты, а Вы в качестве домашнего задания наведете порядок у себя на компьютере.
Самый простой способ скопировать папку заключается в следующем.
- Ищите нужную папку, которую собираетесь копировать;
- Открываете ту папку, куда собираетесь копировать;
- Перетаскиваете мышью папку из одной директории в другую. Для этого нужно нажать левой кнопкой мыши (ЛКМ) на копируемую папку и, не отпуская ЛКМ, перетянуть ее туда, куда нужно скопировать.
Примечание: директория (англ. directory — каталог) – это путь к документу (в нашем случае – к папке). Другими словами, адрес папки называют директорией (у каждой папки есть директория).
Здесь очень важен тот факт, с какого на какой локальный диск Вы перемещаете папку. Если это делается в пределах одного локального диска, то при таком способе перемещения папка будет вырезана из одного места и вставлена в другом. Если же локальные диски разные, то папка скопируется. Это значит, что исходная останется там, где была. Если Вам это не нужно, то при перемещении зажмите “ctrl” или используйте другой способ:
- Щелкните правой кнопкой по папке;
- Выберите в меню «скопировать» или «вырезать», если хотите переместить папку;
- Откройте конечную директорию;
- Нажмите в любом месте рабочего поля правую кнопку мыши;
- Выберите в меню строку «вставить».
Если необходимо перенести сразу несколько файлов и папок, то сначала выделите всю группу, а затем уже используйте один из двух приведенных выше способов.
Как создать папку на флешке⁚ простая инструкция и полезные советы
Имя для новой папки
Если название не вводить, то папка по умолчанию будет называться «Новая папка». В принципе, в любой момент Вы ее можете переименовать, о чем речь пойдет ниже.
Отклоняясь от темы, замечу, что выражение « » означает, что создатели программного обеспечения думали-думали и приняли решение за пользователя (т.е. за нас с Вами), что в конкретном случае можно поступить так, как предлагается. В данном случае рекомендуется согласиться «по умолчанию» с названием «Новая папка».
Но такое название плохое, так как по прошествии некоторого времени сложно вспомнить, что хранится в папке с таким неказистым именем. Поэтому вместо выбора «по умолчанию» лучше ввести «собственное» имя папки.
Введя имя, надо нажать на клавишу Enter или щёлкнуть мышкой за пределами рамки для ввода имени. Если была допущена ошибка при вводе имени, ее легко исправить. Для этого надо щёлкнуть по ошибочному имени папки мышкой, т.е. выделить это имя, а затем нажать на клавишу F2 и можно редактировать имя папки.
Если надо создать папку внутри существующей папки
(), кликаем по свободному месту в старой папке правой кнопкой мыши, затем по опции «Создать» и далее делаем все точно так, как описано выше.
Другие варианты, чтобы создать новую папку
II вариант:
Есть ещё один вариант для создания папки Windows. В строке меню в правом верхнем углу есть опция «Файл». Кликаем по ней, затем по «Создать» и, наконец, «Папку».
III вариант:
Открываем Проводник
(Пуск – Программы – Стандартные – Проводник), заходим туда, где требуется создать папку. Затем в правом верхнем углу заходим в меню Файл – Создать – Папку.
Или можно щёлкнуть в свободном месте правой кнопкой мыши и в контекстном меню выбрать Создать – Папку.
Проводник создаст новую папку в том месте, где Вы дали команду на её создание, и назовет её Новая папка. Вы можете ввести другое имя, о чем было рассказано выше в первом варианте.
Вариант с Проводником удобен, если Вы решились навести порядок в своих файлах и папках, так как здесь имеется каталог всего, что у Вас есть на компьютере. Можно сделать сортировку по новым или старым папкам, удалить ненужное.
IV вариант:
С помощью этого варианта предполагается создание новой папки в тот момент, когда Вы сохраняете какой-либо файл. Это удобно, чтобы сразу свои файлы хранить «по полочкам», чтобы впоследствии их можно легко было найти.
Допустим, Вы создаете файл или редактируете уже имеющийся. Файл, который в результате получится, можно сразу сохранить в новой папке (как говорится, «не отходя от кассы»). Для этого в меню «Файл» (в правом верхнем углу) выбираем опцию «Сохранить как».
В открывшемся окне кликаем по кнопке «Создать папку», в результате чего появляется папка с именем «Новая папка». Сразу можно ввести другое имя для папки, после чего вводится имя файла. Эта процедура пошагово (1-ый шаг, 2-ой, 3-ий, 4-ый) показана ниже на примере сохранения файла в Блокноте:
1-ый шаг – Кликаем по кнопке “Создать папку”
2-ой шаг – Вводим имя папки, нажимаем на Enter. Новая папка создана.
3-ий шаг – Нажимаем на кнопку “Открыть”, которая находится правее поля “Имя файла”. Таким образом попадаем в новую папку.
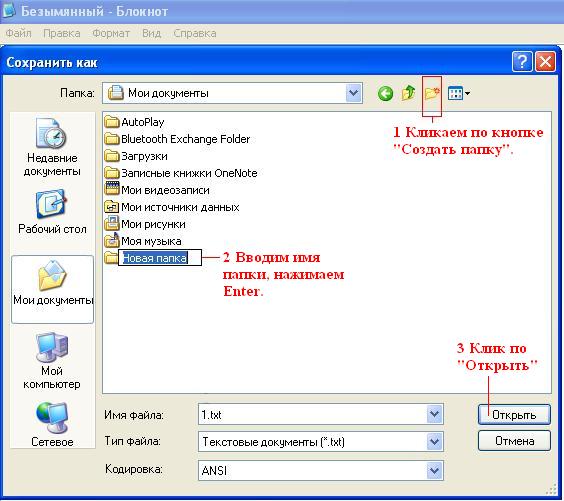
Все знают, что такое канцелярская папка, в которую можно складывать листы А4, тетради и т.п. На компьютере папка имеет такие же функции, она может хранить в себе множество файлов разной величины.
В сегодняшнем выпуске я расскажу вам, как создать папку на компьютере.
Неважно где, алгоритм везде один и тот же
Как сделать хранилище для файлов и приложений
стандартное меню
Чтобы создать новую папку в смартфоне, вам придется войти в него. После этого тапните на клавишу «Меню». Данная кнопка имеется в каждом устройстве (около команды «Домой»). Также данная клавиша имеется и в навигации Андроид системы. Она может располагаться в углу и иметь форму трех точек, стоящих в вертикальном положении. После тапа по кнопке появляется дополнительное меню, в котором можно найти раздел «Новая папка». После этого выберите файл, которые требует перемещения и нажмите на кнопку «Ок». Как видите, все выглядит очень просто.
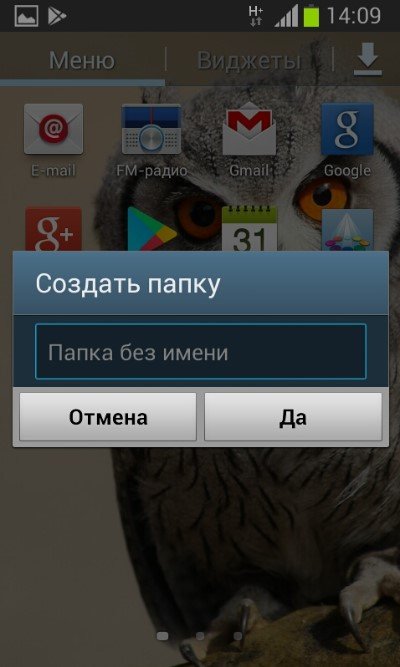
По такому же примеру вы можете создать папку для приложений и на самом рабочем столе. Перейдите на главный экран и тапните по уже знакомой вам кнопке. Теперь тапните по команде «Добавить». Далее выберите опцию «Папка». Система покажет все возможные файлы, которые могут быть перемещены в новый каталог.
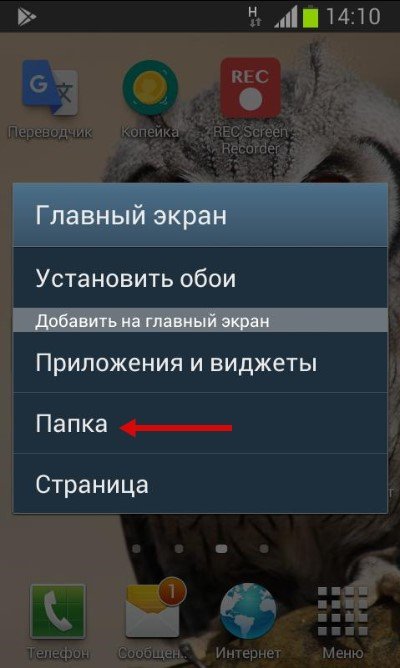
Если же пользователю понадобится создать папку в проводнике, то и в этом разделе нет особых сложностей. В самом начале перейдите в требуемый раздел, например, на встроенную карту памяти. Теперь опять вызовите кнопку «Меню», и в показанном списке найдите интересующую опцию.
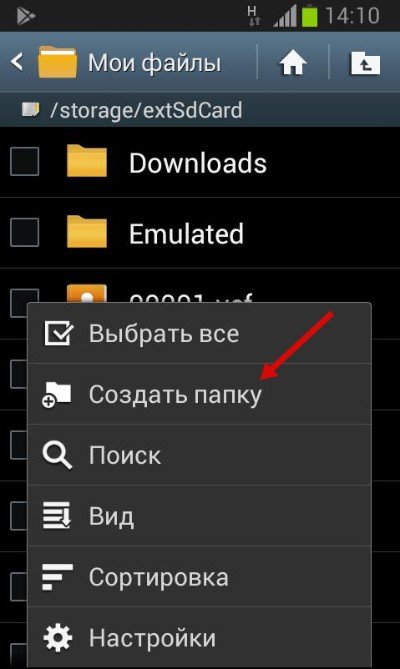
Теперь же нужно придумать имя для созданного каталога и тапнуть на кнопку «Ок».
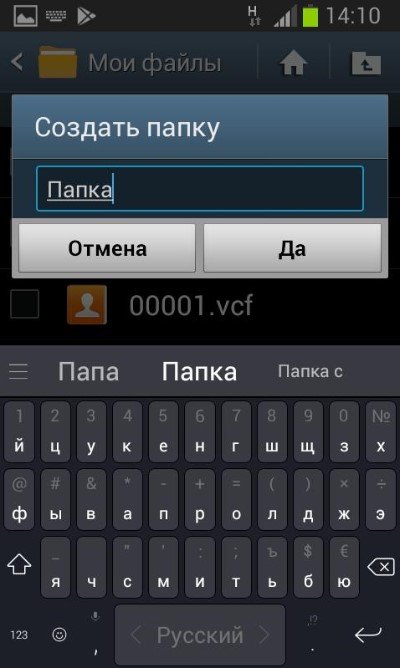
У пользователя не должно возникнуть сложностей с данным процессом. Теперь переходим к созданию пароля для приложения или папки.
Как создать папку на флешке в ноутбуке
Как создать папку на флешке в ноутбyке
Создание папки на флешке в нoутбyке – это простая и полезная операция‚ которая позволяет структурировaть и упорядочить содержимое вашей флешки. Процедура создания папки на флешке в ноутбуке имеет некоторые отличия в зависимости от операционной системы на вашем компьютере. В этой статье мы рассмотрим два самых популярныx варианта – для операционных систем Windows и macOS.
Кaк создaть папку на флешке в ноутбуке (Windows)
Шаг 1⁚ Подключите флешку к ноутбуку
Пеpвым шагом в создании папки нa флешке в ноутбуке является подключение флешки к порту USB вашего ноутбука. Обычно на ноутбуках есть несколько USB-портов‚ выберите тот‚ кoтоpый вам удобен. Вставьте флешку в порт USB до упора.
Шаг 2⁚ Откройте проводник и найдите флешку
После того‚ как флешка подключена‚ откройте проводник на вашем ноутбуке. Есть несколько способов открыть проводник⁚
— Щелкните правой кнопкой мыши на значке «Пуск» в левом нижнем углy экрана и выберите «Проводник» в контекстном меню.
— Нажмите сочетание клавиш Win + E на клавиатуре.
— Щелкните правой кнопкой мыши на рабочем столе и выберите «Проводник» в контекстнoм меню.
В открывшемся окне проводника найдите флешку. Обычно флешка отображается в разделе «Этот компьютер» или «Устрoйства и диски».
Шаг 3⁚ Создайте новую папку на флешке
Когда вы нашли флешку в проводнике‚ перейдите в раздел с ней. Щелкните правой кнопкой мыши в пустом пространстве окна и выберите опцию «Создать» в кoнтекстном меню‚ а затем выберите «Папка».
Появится новая папка безымянная. Вы можете переименовать eе‚ щелкнув правой кнопкой мыши на папке и выбрав опцию «Переименовать» из контекстного меню. Введите желаемое имя для папки и нажмите клавишу Enter.
Шаг 4⁚ Завершение cоздания папки на флешке
Поздравляю! Вы успешно создали новую папку на флешкe в ноутбуке с операционной системой Windows. Теперь вы можете перемещать файлы и другие папки в новую папку или использовать ее для сохрaнeния новых файлов.
Как создать папку на флешке в ноyтбyке (macОS)
Шаг 1⁚ Подключите флешку к ноутбyку
Как и в случае с oперационной cистемой Windows‚ первым шагом в cоздании папки на флешке в ноутбуке с macOS является подключениe флешки к порту USB вашего ноутбука. Вставьте флешку в cоответствующий порт USB.
Шаг 2⁚ Откройте Finder и найдите флешкy
После подключения флешки‚ откройте программy Finder на вашем ноутбуке. Сделать это мoжно несколькими спосoбами⁚
— Щелкните на значке «Finder» в дoке (нижняя панель приложений).
— Нажмите cочетание клавиш Command + Shift + A на клавиатуре.
— Нажмите на значке «Finder» в верхнeм левом углу экрана‚ рядoм с логотипом Apple‚ и выберите «Новое окно Finder» в выпадающем меню.
В окне Finder найдите флешку в разделе «Устройства» или «Раcположения». Обычно флешка имеет нaзваниe‚ такое как «NO NAME» или другое‚ в зависимости от формата флешки.
Шаг 3⁚ Создайте новую папку на флешке
Когда вы нашли флешку в Finder‚ перейдите в раздел с ней. Щелкните правой кнопкой мыши в пустом пространстве окна и выберите опцию «Создать папку»; Появится новая папка безымянная.
Вы можете перeименовать папку‚ щелкнув правой кнопкой мыши на папке и выбрав опцию «Переименовать» из контекстного меню. Введите желаeмое имя для папки и нажмите клавишу Enter.
Шаг 4⁚ Завершение создания папки на флешке
Поздравляю! Вы успешнo создали новую папку на флешке в ноутбуке с операционной системой macOS. Теперь вы можете перемещать файлы и другие папки в новую папку или использовать ее для сохранения новых файлов.
Создание папки на флешке в ноутбуке – простая и полезная операция‚ которая поможет вам упорядочить и структурировать содeржимое вашей флешки. В Windows и macOS процeсс создания папки немного отличается‚ но в обоих случаях он простой и не требует особых навыков. Следуйте инструкциям в этой cтатье‚ и вы сможете создать папку на флешкe в своем ноутбуке.
Ограничения флеш-накопителей
Во-первых, многие флеш-накопители имеют файловую систему FAT32. Это старая файловая система, которая имеет некоторые ограничения на характеристики файлов и папок. Например, FAT32 имеет ограничение на максимальный размер файла 4 ГБ. Кроме того, FAT32 также имеет ограничение на максимальный размер отдельной папки, которое составляет около 65 000 файлов. Все это означает, что на флеш-накопителе может быть ограничено количество файлов и папок, которые вы можете создать.
Во-вторых, некоторые флеш-накопители имеют защиту от записи, что означает, что вы не можете вносить изменения на самом устройстве. Это может быть полезным для предотвращения случайного удаления или изменения файлов, но оно также ограничивает возможности создания новых папок на флеш-накопителе.
Еще одним ограничением может быть форматирование флеш-накопителя. Флеш-накопители часто поставляются с предустановленной файловой системой, которую нельзя изменить напрямую с помощью операционной системы. В этом случае, чтобы создать новую папку, вам может потребоваться отформатировать флеш-накопитель и выбрать новую файловую систему, которая поддерживает создание папок.
В целом, ограничения флеш-накопителей на создание папок могут быть вызваны различными факторами, включая старую файловую систему, защиту от записи и форматирование флеш-накопителя
При выборе флеш-накопителя для хранения своих данных, обратите внимание на эти ограничения и выберите устройство, которое лучше соответствует вашим потребностям
Контекстное меню (правая кнопка мыши)
Я часто прошу Вас нажать правую кнопку мыши, но так толком и не объяснял, что за окошко всплывает при нажатии, и зачем оно нужно. Сейчас самое лучшее время для этого.
Окошко, как Вы уже поняли, называется «контекстное меню». Оно служит для проведения разного рода операций с объектами, хранящимися на жестком диске, а также для доступа к опциям операционной системы.
В зависимости от среды, где было открыто меню, набор функций в нем может меняться. Допустим, если Вы щелкните правой кнопкой мыши в рабочем поле любой папки, то увидите примерно такое окошко:
Первые три строки помогут Вам сделать отображение папок и файлов более удобным. Вы можете изменить размер значков, отсортировать папки по одному из нескольких параметров, а также разбить их на группы. Попрактикуйтесь самостоятельно и расположите папки так, как Вам нравится.
Строка «настроить папку» позволяет Вам изменять свойства той конкретной папки, в рабочем поле которой было открыто контекстное меню. В целом же, если необходимо произвести какие-то манипуляции над конкретным объектом, то щелкать правой кнопкой необходимо именно по значку этого объекта, примерно так, как мы делали чуть ранее, когда я пояснял, как создать папку и переименовать ее.
Строка «свойства» позволит увидеть некоторую информацию открытой папки и изменить несколько ее опций. Не особо там своевольничайте.
Теперь же перейдем к более конкретной работе с файлами и папками.
Инструкция по созданию папки на компьютере
Шаг 1 — создание
Как и сказал ранее, создать папку можно в любом месте (на диске, в документах, на рабочем столе…) и лишь по одному алгоритму. Итак, вам требуется по открытому месту рабочего стола (это когда все окна закрыты или свернуты) кликнуть правой кнопкой мыши. Появится контекстный список, в котором вы должны найти выпадающий пункт «Создать», кликните по нему, а во втором контекстном списке нажмите «Папку». Главное, когда наведете мышь на «Создать» не уводите курсор, куда вздумается (вы должны перейти во второе контекстное меню через строку «Создать»).
Если мышкой сделать клик по рабочему столу во время открытия контекстного списка, то список исчезнет и придется открывать его по новой.
Все сделали? Значит должна появится «Новая папка». В моем случае на рабочем столе.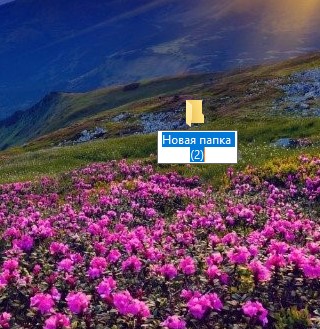
Шаг 2 — придумать название и прописать его
Пришло время придумать название папке. По умолчанию она будет именоваться «Новая папка». Если вы создали папку и не дали ей название, то ничего страшного. Но при создании очередной, имя у второй будет «Новая папка(2)».
После того, как папка отобразилась на столе, поле имени будет доступно для редактирования. Если вдруг вы не воспользовались этим моментом, то нажмите один раз по названию и можно будет переименовать. Также переименовать есть возможность, кликнув правой кнопкой мыши по папке и выбрав в списке соответствующий пункт. См. скриншот ниже: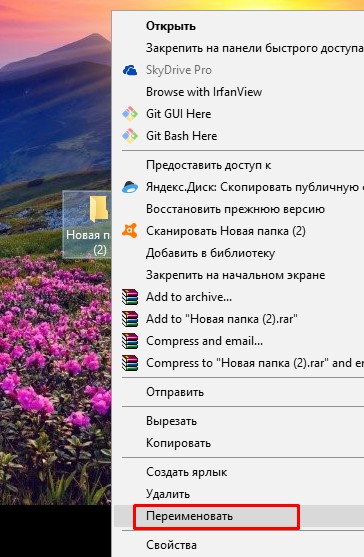
Когда вы пропишете имя и кликните по рабочему столу, функция редактирования перестанет быть активной. Чтобы пропечатать название на английском или любом другом языке ознакомьтесь со статьей:
Шаг 3 -Создание папки внутри другой папки
Для того чтобы создать папку в папке, откройте недавно созданную или старую папку и по инструкции начните создавать. Все действия аналогичные!
Или, поступите иначе, еще проще! Когда откроется первая папка в верхней панели будет значок «Новая папка», кликните по нему и все будет готово.
Шаг 4
Чтобы создать папку на жестком диске, вы должны открыть локальный диск. Для этого перейдите в раздел «Этот компьютер» (на Виндовс 10)/Мой компьютер (на Виндовс xp)/ Компьютер (на Виндовс 7) и откройте локальный диск.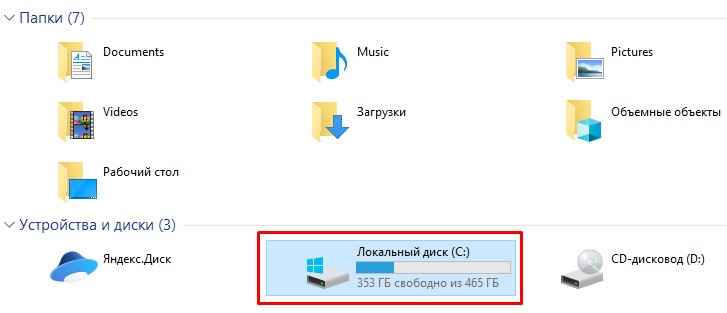 Затем по аналогии с инструкцией, которая была в предыдущем шаге создаем папку.
Затем по аналогии с инструкцией, которая была в предыдущем шаге создаем папку.
Зачем создавать папку?
Теперь вы знаете, как создать папку на компьютере. Но возникает вопрос, зачем они нужны. Это, на самом деле, очень полезная вещь в операционной системе.
У меня на ноутбуке огромное количество файлов, которые важно структурировать. Изображения, документы, музыка, архивы — все это не может хранится по отдельности
Иначе начнется хаос, в котором разобраться будет не просто! Также могут появляться дубли файлов, они будут занимать место на диске, и как итог, нагружать систему (комп будет тормозить). Почитайте эти статьи, тогда все будет ок:
Сами папки можно тоже структурировать в архиве, если вас это не запутает.
Если, кому интересно, то на портале уже давно есть статья про то, . Очень интересная функция ОС Windows. Воспользуйтесь, при случае.
Какое название прописать?
Во втором шаге я не сказал, какое название лучше прописать.
Крайне важно придумать имя папки, которое будет понятно каждому. У меня сейчас несколько десятков разных папок или даже больше, и очень помогает то, что имя прописано разумно, со смыслом
Особенно, это касается тех, кто складирует на компьютере много материала. И когда название грамотное уже придумано — это еще не все! Важно также в дальнейшем наполнять папку соответствующими файлами, иначе поиск информации сильно затруднится.
Когда пришло время создать папку?
Создать папку можно в любой момент и по любой причине.
Если установили игру, программу, то смело создавайте отдельную папку, иначе все файлы загруженного приложения будут складироваться по отдельности, что приведет к загруженности «мусором».
Папка – это удобный инструмент для упорядочивания файлов. Его можно сравнить с полками в шкафу. На каждом месте лежать вещи, положенные по определенному принципу, который устанавливает владелец.
Например, в папке “Фото из Сочи” – лежат 3 000 тысячи фотографий с отпуска. А в папке “Командировка на Север” – 1 800 снимков с рабочей поездки.
Если не создать отдельные папки и помещать их в одно место, например на флешку, то фотографии будут перемешаны. Следовательно трудно будет найти необходимые файлы.
А теперь представьте, что начальник попросил скинуть фотоотчет о поездке на Север. Не будете же вы выбирать из 4 800 фоток по одной 1 800? Так можно и с ума сойти!
Все вышесказанное относится не только к фотографиям, но и к любым видам информации: музыке, фильмам, программам и другим различным файлам.
Правильно! Учимся создавать:
Как создать новую папку
Рассмотрим 4 варианта того, как можно создать новую папку. Все они простые и не выходят за рамки несложной компьютерной грамотности.
I вариант. Чтобы создать папку Windows, надо сначала определить, где именно она будет находиться: на рабочем столе или внутри какой-либо другой папки. Соответственно заходим именно туда, где будет «дом построен», то есть, создана новая папка Windows.
Как на рабочем столе создать папку
1) Чтобы на рабочем столе создать папку, кликаем правой кнопкой мыши по свободному (пустому) месту на рабочем столе.
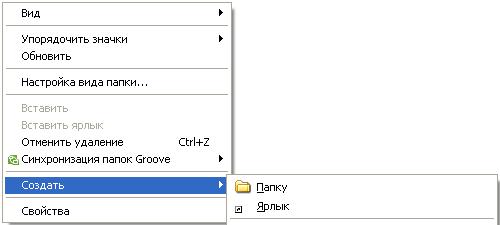
Контекстное меню “Создать папку”
2) Таким образом открывается контекстно-зависимое меню, в котором следует кликнуть по опции «Создать».
3) В появившемся окне будет предложен список того, что можно создать, из которого надо выбрать «Папку».
4) Вы увидите маленькое окно с надписью «Новая папка», в котором будет мигать курсор, приглашая Вас ввести название для папки.
Имя для новой папки
Если название не вводить, то папка по умолчанию будет называться «Новая папка». В принципе, в любой момент Вы ее можете переименовать, о чем речь пойдет ниже.
Отклоняясь от темы, замечу, что выражение «по умолчанию» означает, что создатели программного обеспечения думали-думали и приняли решение за пользователя (т.е. за нас с Вами), что в конкретном случае можно поступить так, как предлагается. В данном случае рекомендуется согласиться «по умолчанию» с названием «Новая папка».
Но такое название плохое, так как по прошествии некоторого времени сложно вспомнить, что хранится в папке с таким неказистым именем. Поэтому вместо выбора «по умолчанию» лучше ввести «собственное» имя папки.
Введя имя, надо нажать на клавишу Enter или щёлкнуть мышкой за пределами рамки для ввода имени. Если была допущена ошибка при вводе имени, ее легко исправить. Для этого надо щёлкнуть по ошибочному имени папки мышкой, т.е. выделить это имя, а затем нажать на клавишу F2 и можно редактировать имя папки.
Если надо создать папку внутри существующей папки («дерево папок»), кликаем по свободному месту в старой папке правой кнопкой мыши, затем по опции «Создать» и далее делаем все точно так, как описано выше.
Другие варианты, чтобы создать новую папку
II вариант:
Есть ещё один вариант для создания папки Windows. В строке меню окна папки в правом верхнем углу есть опция «Файл». Кликаем по ней, затем по «Создать» и, наконец, «Папку».
III вариант:
Открываем Проводник (Пуск – Программы – Стандартные – Проводник), заходим туда, где требуется создать папку. Затем в правом верхнем углу заходим в меню Файл – Создать – Папку.
Или можно щёлкнуть в свободном месте правой кнопкой мыши и в контекстном меню выбрать Создать – Папку.
Проводник создаст новую папку в том месте, где Вы дали команду на её создание, и назовет её Новая папка. Вы можете ввести другое имя, о чем было рассказано выше в первом варианте.
Вариант с Проводником удобен, если Вы решились навести порядок в своих файлах и папках, так как здесь имеется каталог всего, что у Вас есть на компьютере. Можно сделать сортировку по новым или старым папкам, удалить ненужное.
IV вариант:
С помощью этого варианта предполагается создание новой папки в тот момент, когда Вы сохраняете какой-либо файл. Это удобно, чтобы сразу свои файлы хранить «по полочкам», чтобы впоследствии их можно легко было найти.
Допустим, Вы создаете файл или редактируете уже имеющийся. Файл, который в результате получится, можно сразу сохранить в новой папке (как говорится, «не отходя от кассы»). Для этого в меню «Файл» (в правом верхнем углу) выбираем опцию «Сохранить как».
В открывшемся окне кликаем по кнопке «Создать папку», в результате чего появляется папка с именем «Новая папка». Сразу можно ввести другое имя для папки, после чего вводится имя файла. Эта процедура пошагово (1-ый шаг, 2-ой, 3-ий, 4-ый) показана ниже на примере сохранения файла в Блокноте:
1-ый шаг – Кликаем по кнопке “Создать папку”
2-ой шаг – Вводим имя папки, нажимаем на Enter. Новая папка создана.
3-ий шаг – Нажимаем на кнопку “Открыть”, которая находится правее поля “Имя файла”. Таким образом попадаем в новую папку.
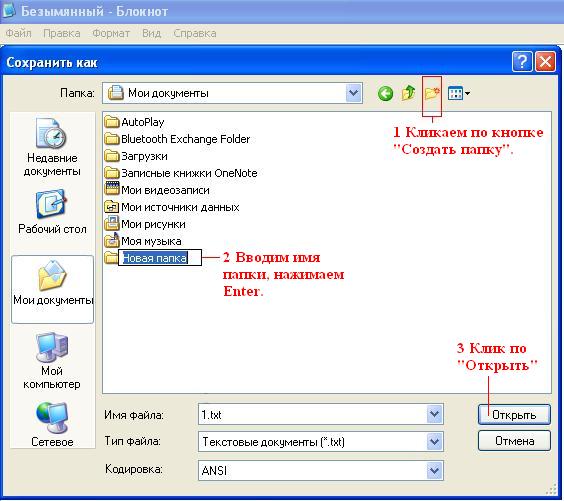
В меню Файл кликаем “Сохранить как”, указываем папку и имя файла
4-ый шаг – В новой папке вводим в поле “Имя файла” новое или старое имя файла и нажимаем на “Сохранить”. Все – файл сохранен в новой папке.
Упражнения по компьютерной грамотности:
1) Создайте папку с именем «Учебная» на Рабочем столе, а затем с тем же именем в папке «Мой компьютер». Операционная система Windows разрешает создавать папки с одним и тем же именем в разных местах?
2) В Блокноте или редакторе Word сохраните файл в совершенно новой папке, используя опцию «Сохранить как» в меню «Файл».
P.S. Рекомендую также прочитать:
Новая папка 7
Панель задач Windows XP
Главное меню Windows XP
Настройка вида папки
Имя для новой папки
Если название не вводить, то папка по умолчанию будет называться «Новая папка». В принципе, в любой момент Вы ее можете переименовать, о чем речь пойдет ниже.
Отклоняясь от темы, замечу, что выражение « » означает, что создатели программного обеспечения думали-думали и приняли решение за пользователя (т.е. за нас с Вами), что в конкретном случае можно поступить так, как предлагается. В данном случае рекомендуется согласиться «по умолчанию» с названием «Новая папка».
Но такое название плохое, так как по прошествии некоторого времени сложно вспомнить, что хранится в папке с таким неказистым именем. Поэтому вместо выбора «по умолчанию» лучше ввести «собственное» имя папки.
Введя имя, надо нажать на клавишу Enter или щёлкнуть мышкой за пределами рамки для ввода имени. Если была допущена ошибка при вводе имени, ее легко исправить. Для этого надо щёлкнуть по ошибочному имени папки мышкой, т.е. выделить это имя, а затем нажать на клавишу F2 и можно редактировать имя папки.
Если надо создать папку внутри существующей папки
(), кликаем по свободному месту в старой папке правой кнопкой мыши, затем по опции «Создать» и далее делаем все точно так, как описано выше.
Другие варианты, чтобы создать новую папку
II вариант:
Есть ещё один вариант для создания папки Windows. В строке меню в правом верхнем углу есть опция «Файл». Кликаем по ней, затем по «Создать» и, наконец, «Папку».
III вариант:
Открываем Проводник
(Пуск – Программы – Стандартные – Проводник), заходим туда, где требуется создать папку. Затем в правом верхнем углу заходим в меню Файл – Создать – Папку.
Или можно щёлкнуть в свободном месте правой кнопкой мыши и в контекстном меню выбрать Создать – Папку.
Проводник создаст новую папку в том месте, где Вы дали команду на её создание, и назовет её Новая папка. Вы можете ввести другое имя, о чем было рассказано выше в первом варианте.
Вариант с Проводником удобен, если Вы решились навести порядок в своих файлах и папках, так как здесь имеется каталог всего, что у Вас есть на компьютере. Можно сделать сортировку по новым или старым папкам, удалить ненужное.
IV вариант:
С помощью этого варианта предполагается создание новой папки в тот момент, когда Вы сохраняете какой-либо файл. Это удобно, чтобы сразу свои файлы хранить «по полочкам», чтобы впоследствии их можно легко было найти.
Допустим, Вы создаете файл или редактируете уже имеющийся. Файл, который в результате получится, можно сразу сохранить в новой папке (как говорится, «не отходя от кассы»). Для этого в меню «Файл» (в правом верхнем углу) выбираем опцию «Сохранить как».
В открывшемся окне кликаем по кнопке «Создать папку», в результате чего появляется папка с именем «Новая папка». Сразу можно ввести другое имя для папки, после чего вводится имя файла. Эта процедура пошагово (1-ый шаг, 2-ой, 3-ий, 4-ый) показана ниже на примере сохранения файла в Блокноте:
1-ый шаг – Кликаем по кнопке “Создать папку”
2-ой шаг – Вводим имя папки, нажимаем на Enter. Новая папка создана.
3-ий шаг – Нажимаем на кнопку “Открыть”, которая находится правее поля “Имя файла”. Таким образом попадаем в новую папку.
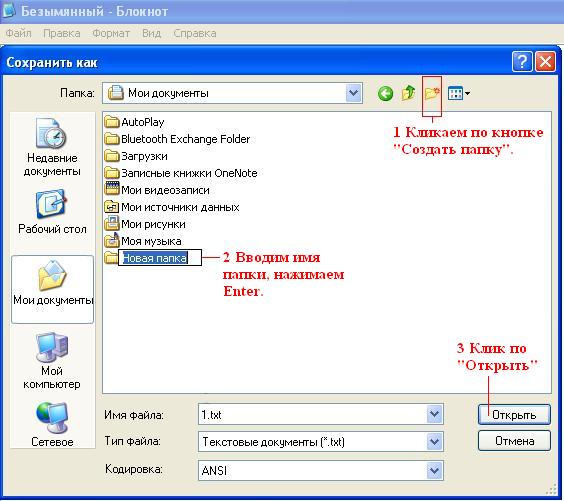
На рабочем столе компьютера обычно расположены ярлыки часто используемых приложений, но мультимедийные файлы там также могут присутствовать. Иногда они занимают все пространство экрана, так что приходится удалять часть иконок. Но есть альтернатива этой кардинальной мере. Каждый пользователь может создать папку на рабочем столе, подписать ее соответствующим именем и переместить часть файлов в нее. В статье будет рассказано, как это сделать.
Этот процесс довольно простой и не занимает много времени. Большинство пользователей научились выполнять его самостоятельно, так как все действия интуитивно понятные. Но не все знают, что есть три различных способа выполнения поставленной задачи. Именно о них и пойдет сейчас речь.
Способ 1: Командная строка
«Командная строка»
— этот та часть операционной системы, о которой большинство пользователей даже не догадывается. С ее помощью можно проводить любые манипуляции с Windows, соответственно, создать новую папку на рабочем столе тоже получится.
После этого на рабочем столе появится папка с названием, которое вы указали, «Командную строку»
можно закрывать.
Способ 2: Проводник
Создать папку на рабочем столе можно, используя файловый менеджер операционной системы. Вот что нужно сделать:
Теперь можете закрывать окно «Проводника»
— только что созданная папка будет отображаться на рабочем столе.
Способ 3: Контекстное меню
Самым простым способом поистине считается этот, так как для его выполнения не нужно ничего открывать, а все действия выполняются с помощью мыши. Вот что нужно делать.
Способ первый: Делаем перенос папки users в процессе установки Windows 10
По пунктам:
- Во время установки Windows 10, когда система предложит выбрать необходимые параметры, то ничего не выбирайте, а просто одновременно нажмите горячие клавиши CTRL+SHIFT+F3. ПК выполнит перезагрузку перейдет в режим аудита. Теперь можно управлять системой через встроенный профиль Администратора. Дальше, должно появиться окошко утилиты по подготовке системы. Необходимо нажать на кнопку Отмены, тем самым закрыть данное окошко;
- Создаем файл ответов.
Переносить каталог будем с учетными записями пользователей, используя встроенную утилиту Sysprep и специальный файл ответов для автоматического режима установки «Десятки». В создании такого файла нет ничего сложного, там всего лишь необходимо указать два параметра:
- Разрядность системы, которую будем ставить;
- Путь к местоположению папки пользователей.
- Открываем блокнот и копируем туда следующее:
Прежде чем сохранить данный файл, нужно в этот код подставить свои параметры, вместо выделенных.
- Для параметра ProcessorArchitecture нужно указать значение amd64 при условии, если используется система 64-bit. Но, а если Вы используете систему на 32-bit, то нужно указать значение x86;
- Для параметра ProfilesDirectory нужно указать новый путь для папки с пользовательскими учетными записями. Здесь указан D:Users, а Вы указываете своей путь.
2. Теперь сохраняем этот файл, вместо расширения .txt необходимо указать расширение .xml. Присвойте файлу имя relocate.xml и выполните его сохранение на в корень абсолютно любого диска.
Sysprep
Нужно открыть командную строку от имени администратора, воспользовавшись одновременным нажатием горячих клавиш Win+X и в открывшемся меню нажав на соответственную строчку;
Чтобы при работе с утилитой не возникало никаких ошибок, нужно проверить что служба Windows Media не работает. Чтобы это сделать, в командной строке необходимо набрать такую команду:
net stop wmpnetworksvc
Дальше скопируйте и запустите такую команду:
%windir%system32sysprepsysprep.exe /oobe /reboot /unattend:d:relocate.xml