Используем LAN-порты
Чтобы подключить один ноутбук к другому по LAN, понадобится специальный (кроссоверный) кабель. Внешне последний ничем не отличается от обычного патч-корда, которым соединяют ПК с роутером, поэтому тип кабеля стоит уточнить у продавца в магазине компьютерной техники при покупке.Для реализации сетевого соединения по LAN сделайте следующее:
- Присоедините кабель к обоим ноутбукам. На одном из них нажмите сочетание клавиш Win+R и введите ncpa.cpl
- В окне, отображающем сетевые подключения, нужно щёлкнуть правой кнопкой мыши по иконке сети и выбрать «Свойства».
- Затем дважды щёлкните по строке «IP версии 4 (TCP/IPv4)». В развернувшемся окне со свойствами данного протокола введите 192.168.1.1 и 255.255.255.0 в пунктах «IP-адрес» и «Маска подсети» соответственно. Нажмите «ОК».
На другом ноутбуке продублируйте описанные выше действия, но введите иной IP-адрес — 192.168.1.2.Теперь объединённые в единую сеть ноутбуки могут обмениваться между собой информацией, использовать общее подключение к интернету и т. д.
Беспроводная связь и надежность подключения
Ethernet предлагает более надежное соединение, чем Wi-Fi. Всё просто.

Wi-Fi подвергается гораздо большему количеству помех, чем проводное соединение. Расположение вашего дома, объекты, блокирующие сигнал, помехи от электрических устройств или сети Wi-Fi соседей – все это способствует тому, что Wi-Fi – менее надежное подключение.
Это вмешательство может вызвать ряд проблем:
- Исчезающий сигнал: иногда Wi-Fi теряет сигнал и должен подключиться повторно. Это не может быть большой проблемой для ежедневного просмотра или даже потокового видео (которое буферизуется на локальном устройстве), потому что повторное подключение происходит быстро. Но если вы играете в онлайн-игры, это может вызвать раздражение.
- Более высокие задержки: увеличение помех может означать более высокую задержку, что может быть проблемой по всем причинам, изложенным в предыдущем разделе.
- Снижение скорости: больше помех также означает более низкое качество сигнала, что приводит к снижению скорости соединения.
Трудно количественно измерить помехи, потому что они имеют склонность к изменчивости, особенно если вы перемещаете устройство. Тем не менее, есть вещи, которые вы можете сделать, чтобы уменьшить беспроводные помехи и получить лучший сигнал Wi-Fi.
Как зайти на ноутбук по сети
Чтобы зайти на с одного компьютера на другой по локальной сети — открываем проводник Windows, кликаем дважды на строку адреса.
Удаляем содержимое и пишем:\\IP-адрес
То есть, например, для доступа на первый компьютер, подключенный через кабель по первому способу вводить надо так \\192.168.1.1, а для доступа на второй — так\\192.168.1.2:
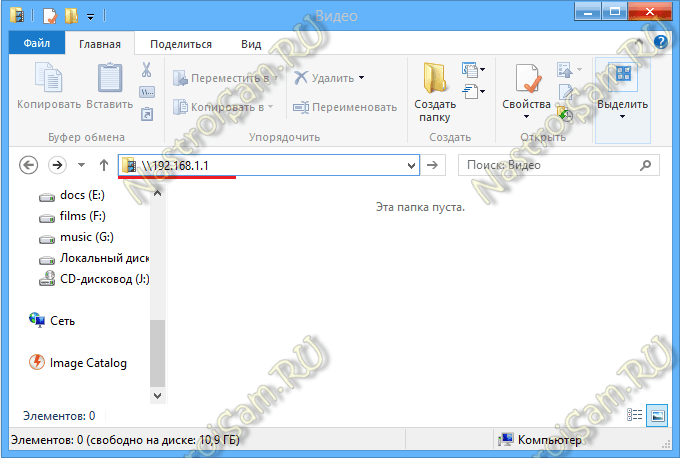
Если при попытке доступа ноутбук будет недоступен, то Вам надо на каждом из ноутбуков открыть доступ по сети, для чего надо снова зайти в «Центр управления сетями и общим доступом» и кликнуть на ссылке «Изменить дополнительные параметры общего доступа»:
![]()
Вам откроется окно «Дополнительные параметры общего доступа»:
![]()
Здесь для всех сетей нужно включить Общий доступ и отключаем парольную защиту. Нажимаем кнопку «Сохранить изменения» и пробуем снова зайти на компьютер по сети.
Если все равно он недоступен и выдается ошибка «Windows не может получить доступ к \\192.168…»- проверяем включена ли «Гостевая политика сетевого доступа». Для этого нажимаем комбинацию клавиш Win+R и в строке открыть пишем команду secpol.msc:
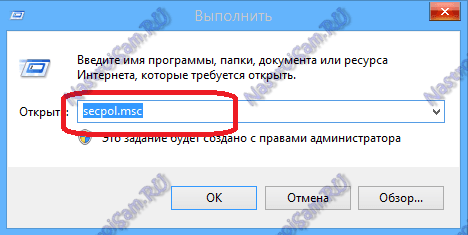
Откроется системная консоль Параметры безопасности. В ней нужно выбирать подраздел «Локальные политики» => «Параметры безопасности»:
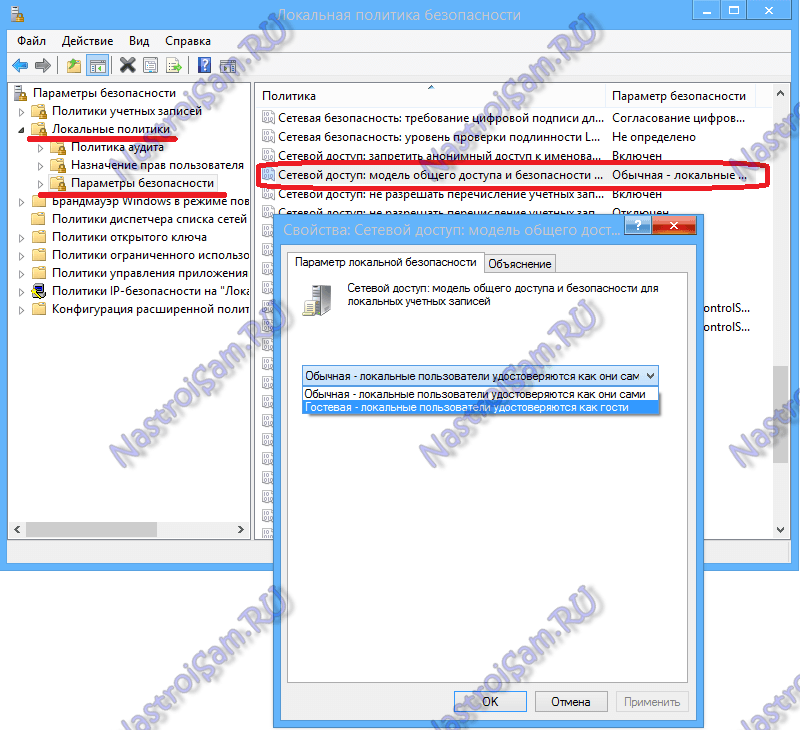
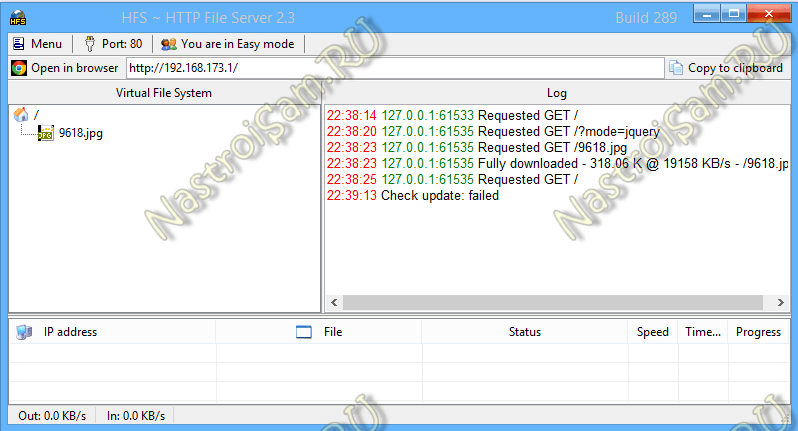
В поле слева Вы можете добавлять файлы, которые будут доступны для скачивания. Для этого надо в этом поле кликнуть правой кнопкой мыши и выбрать пункт меню «Add Files».
В поле справа — вы видите историю доступа к Вашим открытым файлам.
На другом ноутбуке надо просто запустить Интернет-браузер (Internet Explorer, Chrome, Opera) и в адресной строке прописать IP-адрес компьютера, на котором открыли файлы. Выглядит это вот так:
![]()
А дальше нужно просто кликнуть на необходимый файл и скачиваете его.
Итак, мы с Вами рассмотрели 2 способа как подключить ноутбуки друг к другу по сети и через Вай-Фай. Чтобы подключенным компьютерам открыть доступ в Интернет — Вам поможет уже вот эта статья.
Способ 1: Подключение с помощью кабеля Ethernet
Данный способ является самым распространенным, так как он позволяет напрямую объединить 2 компьютера в локальную сеть. Компьютеры, объединенные в общую сеть, имеют возможность обмениваться информацией, хранящейся на их жестких дисках, а также играть в многопользовательские игры. Также данный метод будет актуальным тем, у кого отсутствует монитор к системному блоку, но нужно получить доступ к жестким дискам ПК без из извлечения.
Для такого подключения используется Ethernet порт под коннектор стандарта RJ 45(или, как его еще называют P8C8). В системном блоке он находится на задней панели, а в ноутбуке — справой или левой стороны (иногда сзади).
Для того, чтобы подключить вместе системный блок и ваш ноутбук, нужно один конец кабеля подключить к Ethernet порту системного блока, а второй конец к Ethernet порту ноутбука. Скорость передачи между настольным ПК и ноутбуков может составлять от 10 Мбит/с до 1 Гбит/с (в зависимости от возможностей сетевой платы каждого из компьютеров).
Кабель, с помощью которого подключают между собой системный блок и ноутбук, называется «витой парой» или «UTP 5E». Обычно он идет длинной от 0,5 — 15 метров и продается практически в любом компьютерном магазине. С двух концов у него имеются коннекторы Ethernet.
Почему нельзя подключить монитор кабелем?
Подавляющее число ноутбуков оснащено видео-интерфейсом. Обычно это VGA или DVA. Можно подумать, что достаточно соединить компьютер и соответствующий разъем кабелем. Но это не так. Не забудьте, что такие видеоинтерфейсы представляют собой видеоВЫХОД, то есть сигнал транслируется ОТ ноутбука.
Лишь в некоторых премиальных моделях встречаются видеоВХОДЫ, которые выступают в качестве приемников сигнала. Отдельные ноутбуки также обладают соответствующим переключателем, который располагается около разъема, но такие фишки встречаются довольно редко. Поэтому в большинстве случаев у вас не получится с помощью обычного кабеля передать картинку с ПК на ноутбук.
Как подключить два ноутбука с помощью аппаратного KVM-переключателя

KVM-переключатель или переключатель клавиатуры, видео и мыши могут подключать несколько компьютеров к одному монитору. В отличие от разветвителя HDMI, описанного в предыдущем разделе, KVM-переключатель позволяет управлять ноутбуками с помощью одной и той же клавиатуры и мыши.
Разветвитель HDMI, вероятно, является лучшим устройством, если вам не нужны функции клавиатуры и мыши. Кроме того, сплиттеры HDMI, как правило, дешевле, чем KVM-переключатели, потому что у них меньше функций.
KVM-переключатель — еще один простой способ подключить два ноутбука к одному монитору, потому что все, что вам нужно сделать, это подключить их к устройству.
Как правило, эти устройства имеют переключатель на устройстве, который можно использовать для переключения между компьютерами, хотя некоторые модели более высокого класса могут даже поставляться с пультом дистанционного управления, который вы можете использовать.
Также стоит отметить, что, хотя мы оценили их как более дорогой вариант, чем разветвители HDMI, KVM-переключатели не так уж и дороги. Например, вот переключатель HDMI KVM (на Amazon) примерно за 25 долларов.
Как подключить ноутбук к компьютеру

Чтобы перебросить большой объем данных со стационарного компьютера на ноутбук, необязательно покупать внешний винчестер или дорогостоящую флешку на целый терабайт. Но подключить ноутбук к компьютеру по USB как планшет или смартфон (о чем я писал в этой статье) тоже не удастся. Между устройствами нужно установить и настроить сеть. Объединенные в одну домашнюю сеть ПК и ноутбук открывают массу возможностей для группового использования устройств – это сетевой режим игры, это многопользовательская работа с программами, это быстрый и удобный обмен файлами. При этом, в отличии от подключения мобильных устройств, такое соединение одинаково функционально как при проводном, так и беспроводном подключении.
Подключение ноутбука через сетевой кабель
Самый простой способ объединить ПК и ноутбук в единую сеть — это подключение через сетевой порт. Порт LAN RJ 45 имеется во всех ПК и «лэптопах» – как в старых моделях, так и в новых. Устройства соединяются сетевым кабелем «витая пара», его можно приобрести (уже обжатый) в любом магазине компьютерной техники или у провайдера. Не прогадайте с метражом – лучше прикупить больше метров кабеля, нежели потом стеснять себя. Подключите кабель к сетевым портам ПК и ноутбука, затем приступайте к настройкам сети штатными средствами Windows. Для передачи файлов по сети откройте сетевой общий доступ к тем папкам, которые будут доступны и одному, и другому устройству.

Беспроводное соединение с использованием Wi-Fi
Чтобы установить прямое соединение ПК и ноутбука через Wi-Fi, естественно, и на одном, и на другом устройстве должны присутствовать данные модули. Таковой имеется практически у всех современных ноутбуков, моноблоков, а также в «продвинутых» сборках системного блока. Впрочем, даже если ваш ПК не имеет встроенного Wi-Fi, вы всегда можете приобрести его отдельно в виде USB либо PCI адаптера. При беспроводном соединении одно из устройств должно выступать в роли точки доступа, а другое будет подключаться к этой точке. Этот тип соединения называется Ad Hoc и характерен тем, что беспроводная связь устанавливается без помощи роутера. Активируйте модули Wi-Fi на ПК и ноутбуке, затем штатными средствами Windows настройте беспроводную сеть на обоих устройствах.
Беспроводное подключение
Такой способ подключения подходит только для тех ноутбуков, которые оснащены модулями Wi-Fi. Однако следует отметить, что все современные ноуты имеют такую замечательную функцию, поэтому подключиться по беспроводной сети можно практически в каждом конкретном случае.
Кроме этого, подсоединение через Wi-Fi пользуется популярностью среди пользователей, поскольку не сопровождается никакими дополнительными финансовыми растратами.
Подключение по сети Wi-Fi
Итак, обозначив задачу, связанную с соединением двух ноутов между собой, важно теперь разобраться технически, как подключить ноутбук к ноутбуку через Wi-Fi. Подсоединение ноутов через Wi-Fi ещё хорошо тем, что позволяет обеспечить единую сеть не для двух, а одновременно для нескольких ноутбуков, планшетов или смартфонов
При этом совершенно немаловажно то, что пользователю даже не следует волноваться по поводу дополнительной инсталляции программного обеспечения. В современных операционных системах Windows 7 и 8 уже установлено программное обеспечение, позволяющее легко и без проблем обеспечить беспроводное соединение
Подсоединение ноутов через Wi-Fi ещё хорошо тем, что позволяет обеспечить единую сеть не для двух, а одновременно для нескольких ноутбуков, планшетов или смартфонов
При этом совершенно немаловажно то, что пользователю даже не следует волноваться по поводу дополнительной инсталляции программного обеспечения. В современных операционных системах Windows 7 и 8 уже установлено программное обеспечение, позволяющее легко и без проблем обеспечить беспроводное соединение
Итак, для того чтобы сориентироваться, как подключить ноутбук к ноутбуку, первоначально определяют ноут, на котором будет устанавливаться беспроводная связь.
Определившись, пользователь входит в меню «Пуск», далее в нижней части находится строка поиска, в которой следует набрать словосочетание «командная строка». После завершения поиска в верхней части будет отображена необходимая утилита, кликнув по которой она открывается от имени администратора.
Если не был осуществлён вход от администратора, следует вновь вызвать утилиту, после чего кликнуть по ней правой кнопкой мыши, инициируя вызов контекстного меню, в котором легко найти строку «Запуск от имени Администратора».
В открывшейся командной строке прописывается команда, направленная на создание беспроводной сети при помощи модуля Wi-Fi. С этой целью пользователь пишет: netsh wlan set hostednetwork mode=allow ssid= «…» key= «…». Вместо кавычек и многоточия следует указать желаемое имя сети, а также пароль, чтобы предотвратить несанкционированное пользование сетью посторонними пользователями.
Для завершения следует вновь ввести новую команду: netsh wlan start hostednetwork. На этом процесс создания беспроводной сети считается завершённым. Однако следует провести и следующие действия, чтобы обеспечить корректную работу всех подключенных ноутбуков.
Очень важно изменить параметры адаптера беспроводной связи, прописав получение IP-адреса и DNS-сервера автоматически. Устанавливаются эти два важных параметра на вкладке «Протокол Интернета версии 4 (TCP/IPv4)»
На этом этапе в правом нижнем углу дисплея ноутбука будут отображаться всевозможные варианты беспроводной связи. Следует выбрать необходимое имя сети, согласиться с автоматическим подключением и ввести правильный пароль, который можно автоматически запомнить, чтобы каждый раз, осуществляя вход, не возникало необходимости его набирать.
Такой вариант подключения хорош ещё и тем, что главный ноутбук сам выступает в качестве Wi-Fi-роутера, успешно раздавая интернет подключённым устройствам.
Как подключить ноутбуки по Bluetooth?
Встроенная карта Bluetooth имеется в большинстве моделей ноутбуков. Данная опция позволяет передавать небольшие по объёму файлы с одного девайса на другой и управлять одним из них удалённо при наличии специальной программной среды.Без инсталляции дополнительных программных средств Bluetooth-сеть можно организовать следующим образом:
- Щёлкните мышкой по значку в системном трее. Выберите «Показать устройства Bluetooth».
- Из списка видимых устройств выберите необходимое и нажмите «Связать».
- Введите секретный код, который появится на первом ноутбуке, или подтвердите совпадение кодов.
Если в ноутбуке нет встроенного Bluetooth, вы можете приобрести внешний USB-модуль. Устройство подключается к соответствующему порту и настраивается аналогичным образом.
Как подключить ноутбук к ноутбуку через usb?
Если данные варианты для вас не подходят, для соединения ноутбуков между собой можно воспользоваться адаптером «Easy Transfer Cable», использующим «usb порты» ноутбуков.
Стоимость данного кабеля невелика: за достойный проверенный вариант придется заплатить порядка 500 рублей (к примеру, «Windows Easy Transfer Cable» от «ST Lab»).
Рекомендация для всех и на все времена: никогда не пробуйте соединить ноутбуки обычным «usb кабелем — можно сжечь не только сам usb порт, но и всю плату.
Итак, чтобы подключить ноутбук к ноутбуку через usb соедините компьютеры адаптером «Easy Transfer Cable» и на обоих ПК запустите программу «Total Comander». Далее на каждом компьютере откройте подменю «Сеть» и выберите «Установить соединение через LPT/USB-порт».
Теперь необходимо выбрать, какой ноутбук будет выступать в роли «Сервера», а какой в роли «Клиента» (своеобразной флешкой).
Но данный способ не идеален, есть здесь и свои минусы:
- — компьютер, который будет принимать файл, может быть недоступен до момента завершения передачи;
- — могут возникать ошибки при передаче между разноразрядными операционными системами (между 64-битной и 32-битной или наоборот);
- — ошибки при передаче файлов между ОС с разными языками.
Из всех вышеописанных способов, лучшим вариантом создания локальной сети ноутбук – ноутбук является беспроводной вариант соединения. Он более мобилен, поскольку не требуется никаких проводов и не оказывается значительного влияния на работоспособность ноутбуков. Кроме того, при подключении ноутбука к ноутбуку через wifi можно соединять между собой неограниченное число устройств с достаточно высокой скоростью передачи данных.
Рубрики: локальная сеть Тэги: локальная сеть | ноутбукСуществуют несколько вариантов соединения двух ноутбуков с целью обмена между ними данными. Разработчиками специально для этого предусмотрены протоколы LAN и WLAN. Кроме того, принимать/передавать файлы можно по Bluetooth. Об этих и других способах подключения читайте далее.

Установка драйверов
1. Проверьте наличие драйверов
Перед установкой драйверов для второго ноутбука убедитесь, что на вашем первом ноутбуке уже установлены драйвера, которые подходят для второго ноутбука. Это может быть драйвер видеокарты или драйвер монитора.
2. Загрузите драйверы
Если на первом ноутбуке отсутствуют необходимые драйверы, загрузите их с сайта производителя ноутбука. Найдите нужную модель и загрузите драйверы для соответствующей операционной системы.
3. Установите драйверы
После загрузки драйверов откройте файл с драйвером и следуйте инструкциям установки. Обычно установка сводится к запуску файла и последовательному нажатию кнопок «Далее» и «Установить».
4. Перезагрузите ноутбук
После установки драйверов перезагрузите первый ноутбук. Это позволит обновлениям вступить в силу и обеспечит правильную работу подключенного второго ноутбука.
5. Проверьте работу второго ноутбука
Подключите второй ноутбук и проверьте его работу. Если вам нужно было установить драйвер монитора, то добавьте его в список доступных мониторов в настройках отображения экрана.
- Если нарушено изображение на втором ноутбуке, проверьте подключение и настройки сетевого соединения.
- Если в целом ноутбук не реагирует на второстепенный ввод, проверьте расширения и приложения, которые могут блокировать доступ.
- Если не удается подключить ноутбук, прочитайте подробную инструкцию по подключению.
Подготовительные работы
Перед рассмотрением основных способов предстоящего подключения, нужно убедиться, поддерживает ли ваш ноутбук подобные манипуляции. Современные лэптопов ноутбуков на базе Windows совместимы, как минимум, с 2 дополнительными дисплеями. Но иногда подобная возможность отсутствует. Это определяется версией вашей операционной системы, производительностью видеоадаптера и характеристиками программного обеспечения.
Проверка видеоадаптера

Нужно проверить видеоадаптер
Первый этап – проверка совместимости графического процессора с подключением внешних мониторов. Обычно, на каждой видеокарте есть хотя бы два интерфейса, но лучше уточнить эту информацию на сайте производителя.
Если адаптер не способен работать с несколькими внешними мониторами, возможно потребуется купить и установить новую видеокарту. Если она интегрирована в материнскую плату ноутбука, возможность апгрейда окажется под вопросом.
Проверка портов
Проверка портов
Затем необходимо уточнить, какие есть порты в вашем ноутбуке. В большинстве случаев встречается один из нескольких разъемов:
- Display Port. Предназначается для передачи изображения в высоком разрешении с возможностью усиленной защиты аудиосигнала.
- DVI. Обозначается соответствующим логотипом и легко идентифицируется по белой пластиковой поверхности.
- Video Graphics Array (VGA). Устаревший стандарт подключения с буквенным обозначением и синей маркировкой.
- HDMI. Считается самым распространенным интерфейсом, который совместим с большинством видеоустройств и поддерживает передачу звука.
Перечисленные порты могут находиться на одной из панелей вашего лэптопа. Также нужно проверить, что соответствующий разъем есть на мониторах, которые будут задействованы в работе. Это существенно упростит подключение. При отсутствии интерфейсов потребуется докупить переходники и разветвители, например – DVI-HDMI, чтобы провод исправно работал и передавал сигнал.
Способы подключения ноутбука к ноутбуку
Существуют несколько вариантов соединения двух ноутбуков с целью обмена между ними данными. Разработчиками специально для этого предусмотрены протоколы LAN и WLAN. Кроме того, принимать/передавать файлы можно по Bluetooth. Об этих и других способах подключения читайте далее.

Подключение через HDMI
Подключать ноутбук к ноутбуку через HDMI-кабель не стоит. Такое соединение грозит непредсказуемыми последствиями. В лучшем случае одно устройство просто не увидит другое, в худшем — сгорит контроллер интерфейса или видеокарта.
Одним словом соединять ноутбуки по HDMI не только бессмысленно, но и опасно.
Как подключить по Wi-Fi?
Одним из быстрых, эффективных и относительно простых способов объединения двух ноутбуков в сеть является их синхронизация по Wi-Fi. В операционной системе Widows 7 это реализуется следующим образом:
- Зайдите в «Панель управления». Попасть в неё можно через меню «Пуск».
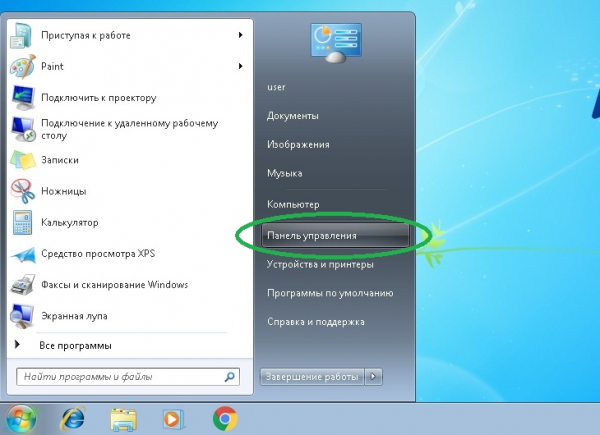
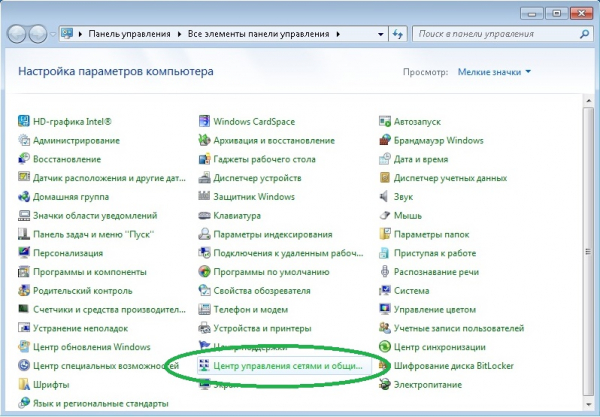
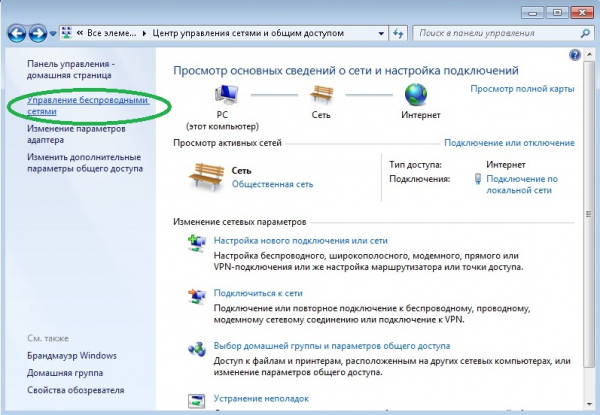
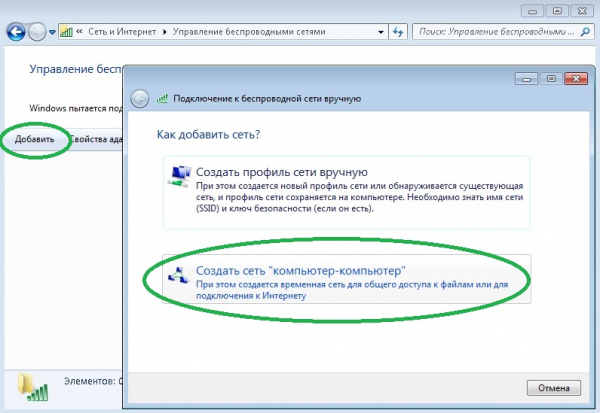
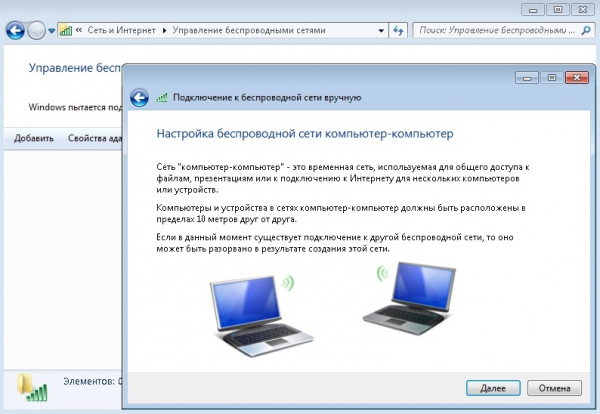

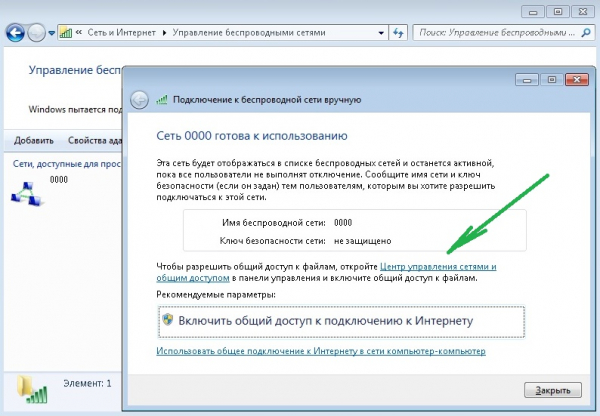
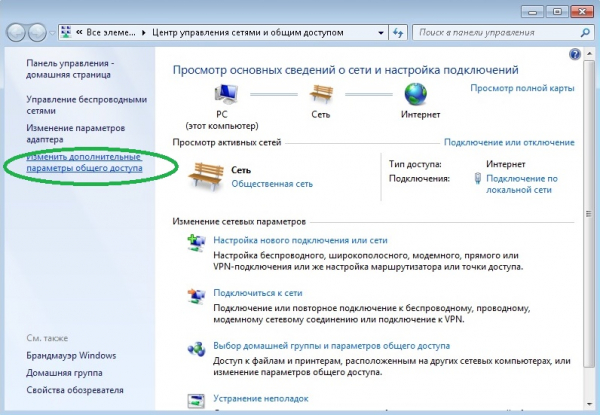
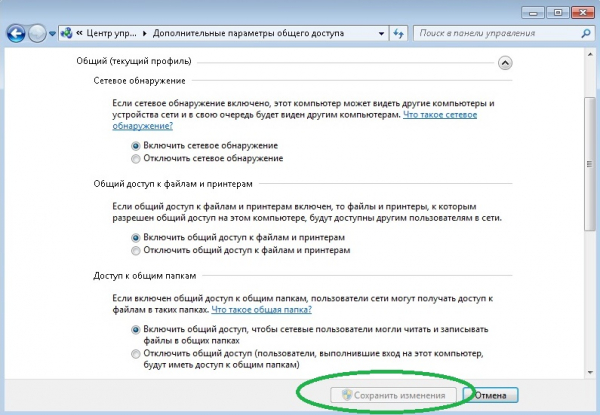
- Активируйте консоль с правами администратора, щёлкнув правой кнопкой мыши по иконке «Пуск» и выбрав соответствующий пункт.
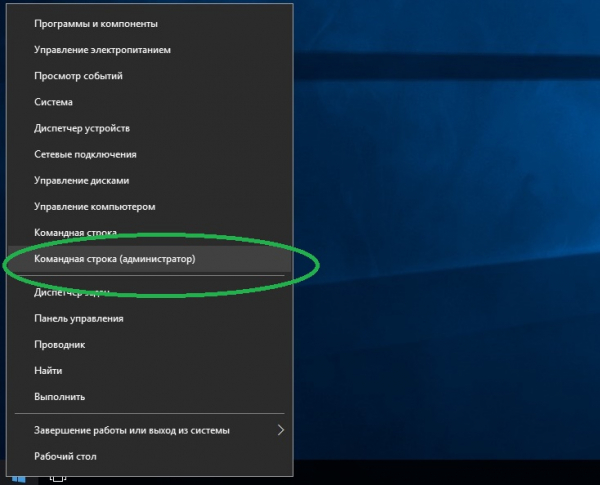
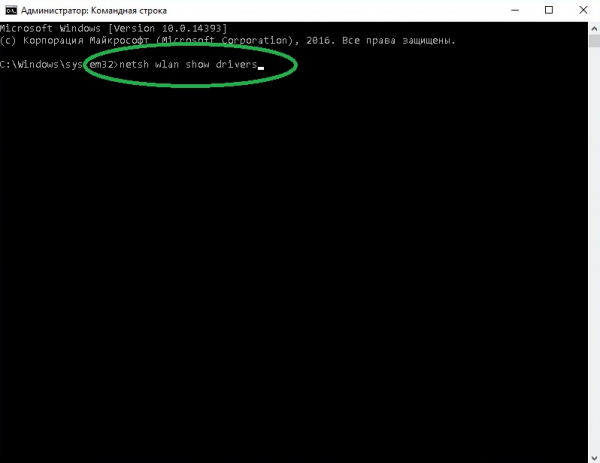
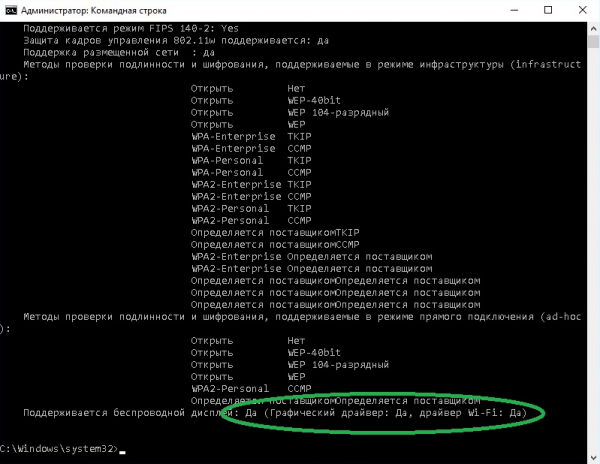
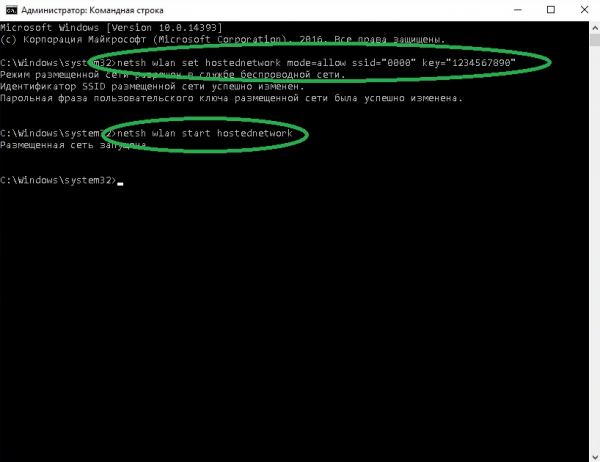
Сетевое подключение по Wi-Fi позволяет принимать и передавать файлы с одного ноутбука на другой, использовать совместно интернет (при условии предоставления общего доступа), выполнять другие задачи.
Используем LAN-порты
Чтобы подключить один ноутбук к другому по LAN, понадобится специальный (кроссоверный) кабель. Внешне последний ничем не отличается от обычного патч-корда, которым соединяют ПК с роутером, поэтому тип кабеля стоит уточнить у продавца в магазине компьютерной техники при покупке.
Для реализации сетевого соединения по LAN сделайте следующее:
- Присоедините кабель к обоим ноутбукам. На одном из них нажмите сочетание клавиш Win+R и введите
ncpa.cpl
Теперь объединённые в единую сеть ноутбуки могут обмениваться между собой информацией, использовать общее подключение к интернету и т. д.
Как подключить ноутбуки по Bluetooth?
Встроенная карта Bluetooth имеется в большинстве моделей ноутбуков. Данная опция позволяет передавать небольшие по объёму файлы с одного девайса на другой и управлять одним из них удалённо при наличии специальной программной среды.
Без инсталляции дополнительных программных средств Bluetooth-сеть можно организовать следующим образом:
- Щёлкните мышкой по значку в системном трее. Выберите «Показать устройства Bluetooth».

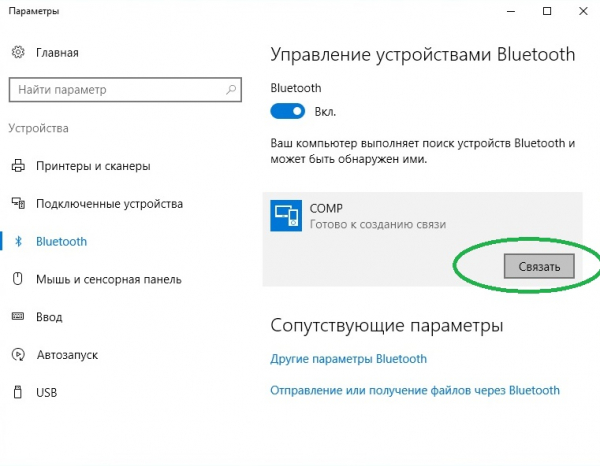
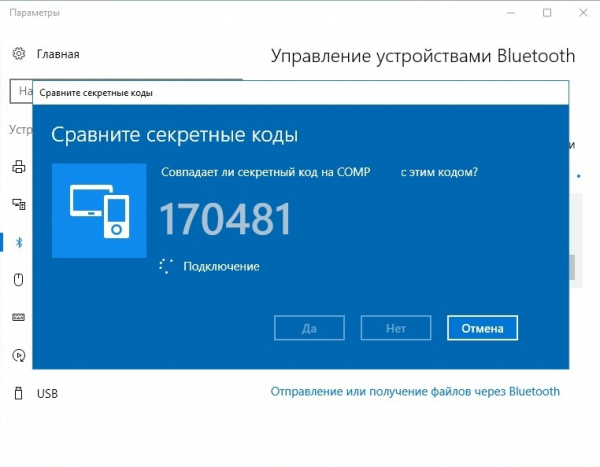
Как соединить устройства через USB?
Стоит сразу сказать, что соединение ноутбуков посредством стандартного кабеля USB напрямую не даст результата. Для реализации соединения потребуется специальный провод с адаптером, который называется Windows Easy Transfer. Его можно найти в компьютерных магазинах.
Данный кабель позволяет переносить файлы с одного ноутбука на другой с использованием программы Windows Easy Transfer. При этом производителями гарантируется совместимость разных версий Windows.
Перед использованием кабеля следует установить с прилагаемого к нему диска программное обеспечение, запустить утилиту и следовать сопроводительным инструкциям.
Возможные неполадки и их решение
Чаще всего причины отсутствия соединения связаны с настройками доступа. Отсюда возможное решение проблемы:
- Необходимо открыть проводник, щёлкнуть правой кнопкой мыши по папке с доступом и выбрать на вкладке свойств пункт «Расширенная настройка».
- Затем нужно поставить галочку в строке «Открыть общий доступ к данной папке» и нажать «Применить».
Как соединить устройства через USB?
Стоит сразу сказать, что соединение ноутбуков посредством стандартного кабеля USB напрямую не даст результата. Для реализации соединения потребуется специальный провод с адаптером, который называется Windows Easy Transfer. Его можно найти в компьютерных магазинах.Данный кабель позволяет переносить файлы с одного ноутбука на другой с использованием программы Windows Easy Transfer. При этом производителями гарантируется совместимость разных версий Windows.Перед использованием кабеля следует установить с прилагаемого к нему диска программное обеспечение, запустить утилиту и следовать сопроводительным инструкциям.
Что делать если на лэптопе и дисплее отсутствуют нужные порты
Что делать если на лэптопе и дисплее отсутствуют нужные порты
Обнаружив, что кабель от дисплея не совместим с портами портативного компьютера, не нужно отчаиваться. Даже для такой проблемы есть проверенное решение. Вы можете рассмотреть такие методы:
- Купить переходник, наподобие HDMI-VGA, HDMI-DVI и т.д. В таком случае вы сможете решить проблему из-за несовместимости разъемов на лэптопе и мониторе.
- Приобрести разветвитель для получения нескольких портов HDMI. Это полезный аксессуар, который потребуется, если вы располагаете только одним портом в ноутбуке, но планируете подключить несколько мониторов.
- Установить док-станцию. Подобный прибор избавит вас от всех сложностей подсоединения и будет универсальным в разных случаях.
Возможные проблемы
Иногда соединение ноутбука с внешним экраном может сопровождаться проблемами.
- Второй экран не показывает. В первую очередь, следует проверить правильность подключения и работоспособность проводов. Например, подключить монитор к другому ноутбуку по аналогии с первым и проверить, есть ли сигнал. Если причина не в этом, то необходимо проверить настройки Windows – возможно, включен показ только одного экрана, и попробовать поменять разрешение.
- Если вспомогательный дисплей показывает, но делает это с артефактами, то причина в неподходящем разрешении и частоте развертки. Правильные параметры можно выставить в меню настройки второго экрана (по аналогии с описанным выше).
- Если изображение есть, но нет звука, и при этом для соединения использован HDMI или Thunderbolt, а монитор ПК оснащен колонками, то проблема в том, что в Windows не установлен вывод звука на внешние динамики. Чтобы это исправить, следует в трее кликнуть по значку громкости, выбрать «устройства воспроизведения» и принудительно установить средством вывода звука колонки монитора.
Любая из вышеперечисленных проблем может быть также вызвана неактуальным ПО. Поэтому прежде чем выполнять какое-либо подключение, стоит обновить драйвер видеокарты. Это можно сделать через «Диспетчер устройств», но гораздо эффективнее найди нужный софт на сайте производителя ноутбука или видеокарты.
Как подключить второй монитор к ноутбуку
Какой большой ни была бы диагональ вашего ноутбука, все равно может возникнуть ситуация, когда ее не хватает и нужно подключить еще один экран большего размера и с более высоким разрешением. Как это сделать, расскажем сегодня.
Большинство ноутбуков рассчитаны на подключение второго экрана, который может работать вместо основного или дополнять его. Если вы хотите добавить 2 дисплея и больше, нужно проверить возможности установленной видеокарты, сделать это можно на сайте производителя. Если у вашего лэптопа есть разъем Thunderbolt (см. рисунок), вы можете подключить к нему несколько экранов, также оснащенных Thunderbolt, причем последующий монитор можно подсоединять к предыдущему, а не непосредственно к компьютеру.
Подсоединять монитор к ноутбуку можно с помощью разъемов HDMI, DP (Display Port), DVI или Thunderbolt. В старых моделях ПК или дисплеев вам может попасться выход VGA. Если разъемы главного устройства и подключаемого гаджета не совпадают, вам понадобится переходник, например, HDMI–Thunderbolt или HDMI-DVI. HDMI, как и Thunderbolt, передает не только видео, но и аудиосигнал. Если у подключаемого устройства нет встроенных колонок, их нужно присоединять отдельно.
После подсоединения нужно включить лэптоп и дисплей и приступать к настройке. С помощью клавиш Win+P откройте меню, либо кликнете правой клавишей мыши и перейдите в «Настройка экрана» (Windows 10)/ «Разрешение экрана» (Windows 7) в открывшемся списке.
Вы можете выбрать, как будет работать дополнительный дисплей:
— дублируя картинку с экрана компьютера;
— разбив рабочий стол на две части (расширить) – на одной можно смотреть фильм или работать, а с помощью второй, например, проводить встречу, открыть браузер или мессенджер;
— отключить монитор лэптопа и выводить изображение на внешнее устройство.
По такому же принципу настраиваются и остальные дополнительные девайсы. Для каждого подсоединенного монитора можно задать оптимальное разрешение. Для этого снова открываете «Настройка экрана», выбираете нужный и задаете необходимые вам параметры – яркость, ориентацию и пр.
Подсоединять мониторы к ноутбуку можно не только с помощью переходников, но и через док-станцию. Или при наличии специального адаптера WiFi можно использовать беспроводное соединение. В том же меню будет плашка «беспроводной экран», который и нужно выбрать в качестве второго. Этот способ не подходит для игр или просмотра фильмов, так как WiFi-соединение не всегда стабильно.
Что делать, если все сделано, а ноутбук не видит второй экран? Первым делом нужно проверить кабель. Например, подключив гаджет к другому компьютеру. Вторая возможная причина – запрет на использование добавленного дисплея. Проверить ее можно, зайдя в настройки экрана. Некорректное отображение рабочего стола на внешнем девайсе может быть решено изменением разрешения или частоты обновления экрана.
Включите второй ноутбук и дождитесь загрузки операционной системы
Перед тем как начать процесс подключения двух ноутбуков через кабель HDMI, убедитесь, что первый ноутбук уже подключен и включен. Теперь необходимо включить второй ноутбук и дождаться полной загрузки операционной системы.
После включения второго ноутбука, следует дождаться, пока процесс загрузки операционной системы завершится. Время загрузки может варьироваться в зависимости от параметров компьютера и установленной операционной системы.
При загрузке операционной системы на втором ноутбуке убедитесь, что экран отображает рабочий стол или домашнюю страницу пользователя. Это означает, что второй ноутбук готов к подключению через кабель HDMI.
Проводное соединение
Если беспроводные модули отсутствуют или работают некорректно, отличное соединение можно обеспечить с помощью специального кабеля.
Понадобится:
- Два ноутбука с сетевыми картами.
- Обжатый кабель RJ-45.
Примечание: кабель проще сразу купить готовый – в любом компьютерном магазине он должен свободно продаваться. Можно сделать его своими руками, но для этого необходимы специальные познания и дополнительные инструменты, стоимость которых существенно превышает цену на кабель.
Коннекторы кабеля устанавливаются в сетевую карту ноутбуков. Далее все действия выполняются одновременно на двух подключаемых устройствах:
- Откройте «Центр управления сетями».
- Здесь должно быть «Подключение по локальной сети» – кликните на него правой кнопкой и откройте «Свойства».
- В окне есть список компонентов, среди которых необходимо выбрать «Протокол интернета TCP/IP».
- Откроются свойства протокола. Здесь требуется отметить «Использовать следующий IP-адрес» и задать параметры.
- Первому ноутбуку пропишите адрес 192.168.0.1, второму – 192.168.0.2. Значение маски подсети не изменяйте.
- Нажмите «ОК» – оба устройства теперь доступны по присвоенным вами IP-адресам.
Как зайти с одного ноутбука в другой
Соединение установлено, но теперь нужно научиться им пользоваться. Откройте проводник Windows и очистите адресную строку. Напишите в ней IP-адрес второго ноутбука в формате \\192.168.0.2. Должны появиться все доступные папки с другого лэптопа.
Возможная проблема
Здесь будет несколько пунктов, в каждом из которых необходимо отметить включение доступа. Сохраните изменения и попробуйте еще раз соединиться через проводник Windows. На этот раз подключение должно пройти без каких-либо неприятностей.



























