Как сфотографироваться на веб-камеру на ноутбуке с помощью стороннего ПО
Здесь представлено огромное множество различных программ и утилит, которые способны сделать фото и при этом имеют различные настраиваемые параметры. Рассмотрим несколько самых распространённых.
Live Web Cam
Её можно скачать с официального сайта разработчика, тем более она бесплатна. Установите и запустите программу. Справа располагается кнопка «Сделать снимок», с её помощью можно сделать фото. Также можно в меню «Настройки» выставить путь сохранения сделанных изображений.
Skype
Выберите в открытом приложении на панели «Инструменты» пункт меню «Настройки». Во вкладке «Настройки видео» активизируйте опцию «Включить Skype видео». В правом верхнем углу экрана должно появиться изображение, подтверждающее исправность камеры.
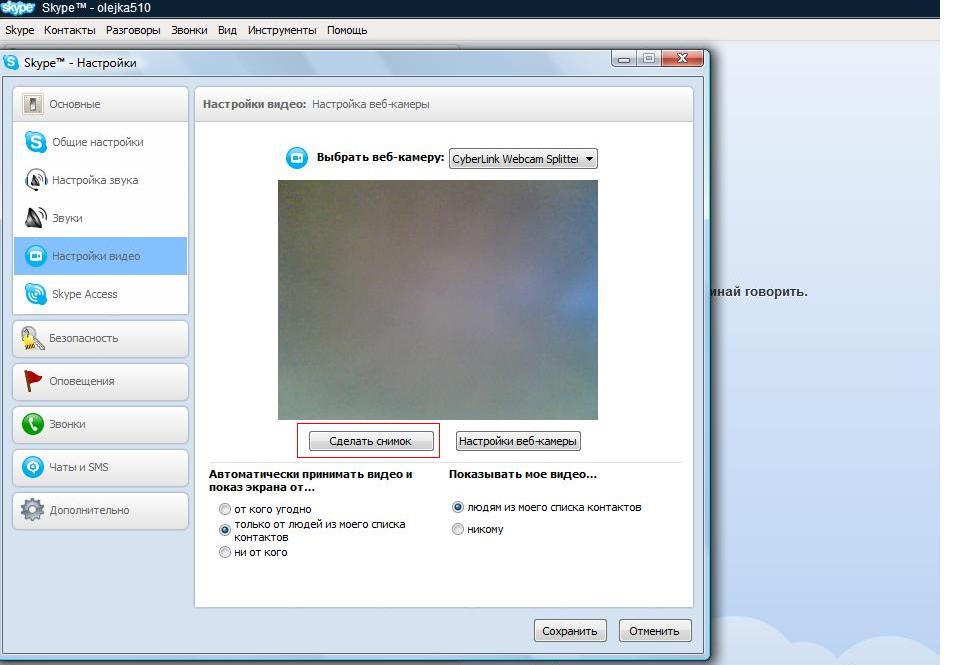
Нажмите кнопку «Видео стоп-кадр», после чего сможете сфотографироваться на веб-камеру, просто нажав «Сделать снимок». Можно выделить нужную область снимка и сохранить отдельно. Изменить контрастность и уровень яркости можно с помощью меню «Настройки веб-камеры».
Ресурс «Вконтакте»
Откройте личную страничку в этой социальной сети, наведите курсор мыши на свой аватар и выберите пункт «Загрузить новую фотографию». Во всплывающем окне можно выбрать вид загрузки – фото, сохранённое на лэптопе, или пункт «сделать моментальную фотографию», которое позволит сделать быстрый снимок. Его также можно отредактировать с помощью различных встроенных инструментов социальной сети.
Радуйте своих близких внезапными фотографиями, которые сделали во время общения с ними по Skype или с помощью других приложений. Прочитав эту статью, вы не только узнали, как фотографировать на веб-камеру на ноутбуке, но и как сохранить эту фотографию себе на память.

Порядок записи доклада с использованием платформы ZOOM
1. Пройдите регистрацию ZOOM — https://zoom.us (следуйте инструкциям и подсказкам на сайте)
2. Скачайте и установите приложение ZOOM — https://zoom.us/download
Для установки запустите скачанный файл ZoomInstaller.exe
3. Войдите в приложение(используйте данные указанные при регистрации на сайте)
4. Откройте настройки приложения
Проверьте настройки, указанные на изображении:— Видео (Выберите свою веб камеру, установите широкоугольный режим и включите режим HD)
— Микрофон (Нажмите кнопку «проверить», после включится тестовая запись звука, и Вы сможете ее прослушать)
— Папка для хранения видео (Вы можете установить путь к папке для хранения видеозаписи Вашего доклада, убедитесь, что свободного места на компьютере достаточно) 1 час = ~1,5 Гб
5. Нажмите кнопку «Новая конференция» (выполните вход, используя звук компьютера)
6. Нажмите кнопку «Демонстрация экрана»
Выберите экран для демонстрации. «Рабочий стол», затем нажмите «Совместное использование».
7. Теперь Вы можете запустить свою презентацию – F5 или через интерфейс программы:
8. Масштабируйте изображение с веб камеры (растягивая его за угол кадра).
9. Запуск записи Переведите курсор на верх экрана, в район зеленой надписи «Вы запустили демонстрацию экрана», откроется панель управления.
Выберите пункт «еще», затем нажмите «Запись»)
10. Начнется запись выступления. Можно прочитать доклад, переключая слайды.
11. Остановите запись на панели управления, выберите пункт «еще», затем нажмите «Остановить запись»
12. Остановите демонстрацию экрана, нажав красную кнопку «Остановить демонстрацию» в верхней части экрана.
13. Завершите конференцию на панели управления
14. Нажмите «Завершить конференцию для всех»
15. После завершения конференции, программа начнет процесс вывода видео файла, после откроет папку с готовым роликом.
В данной папке будет доступен не только видео доклада со звуком в формате mp4, но и аудиодорожка. отдельным файлом.
(с) Роман Исаков
Как записать видео с веб-камеры
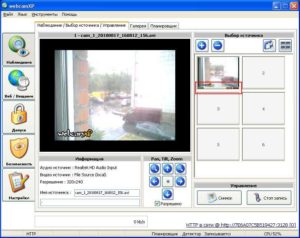
| Как записать видео с веб-камеры с помощью популярного видеоредактора Movavi – его основные возможности по записи, сохранению, редактированию и публикации видео. |
Web-камера есть у каждого владельца ноутбука и практически у каждого владельца ПК. С ее помощью можно проводить онлайн-конференции, вести стримы для Twitch или просто общаться с друзьями по скайпу.
Однако, наиболее популярное применение – запись роликов на или обучающих клипов для онлайн-курсов. В статье мы расскажем, как легко записать и отредактировать видео с web-камеры. Для этого будем использовать программу Movavi видеоредактор.
Шаг 1. Подключите видеокамеру и откройте программу
Для записи видео используйте камеру, встроенную в ноутбук, либо подключите внешнюю камеру. К сожалению, большинство встроенных веб-камер не позволяет записать качественную картинку, поэтому второй вариант предпочтительнее, если вы собираетесь снимать обучающие подкасты или ролики на . Затем запустите программу Movavi видеоредактор и выберите пункт «Запись видео».
Первым делом необходимо проверить, работает ли у вас камера. Справа в меню «Устройство захвата видео» выберите камеру, которую будете использовать (актуально, если у вас ноутбук со встроенной web-камерой, а вы хотите использовать внешнюю камеру).
Если в области слева появилось изображение с камеры – все хорошо, можно начинать работу. В противном случае скорее всего потребуется обновить кодеки. Лучше всего брать их с официального сайта www.codecguide.com.
Скачайте одну из последних версий «K-Lite Codec Pack» и запустите дистрибутив, следуйте инструкциям на экране для установки. После этого перезапустите Movavi видеоредактор, проблема с работой камеры должна быть устранена.
Убедитесь, что камера работает и приступайте к следующему шагу.
Шаг 2. Установка настроек и запись видео
После того, как вы выбрали камеру и убедились, что она работает, можно приступать к следующему шагу. Установите разрешение и частоту кадров. Чем выше эти показатели, тем лучше будет картинка.
Если в клипе собираетесь использовать звук, то в меню «Устройство захвата аудио» выберите, какой микрофон использовать. Укажите, в какую папку сохранится записанное видео, а также имя самого файла. По умолчанию ролики сохраняются в папку Movavi Library. Когда все будет готово – нажмите «Начать захват». Запишите видео и нажмите «Остановить захват».
автоматически сохранится в указанную директорию. Чтобы сразу его просмотреть, нажмите кнопку «Открыть папку с записями». Также вы можете перейти к редактированию записи, нажав «Вернуться в редактор».
Шаг 3. Редактирование видео
После того, как вы нажали «Вернуться в редактор», приступаем к редактированию или даже созданию полноценного ролика. Вы можете записать еще несколько фрагментов или добавить фото, видео и аудио с компьютера.
Интерфейс программы разделен на 3 части – справа окно предварительного просмотра, снизу таймлайн, на котором мы меняем последовательность и длительность фрагментов, а также добавляем различные эффекты, слева расположены инструменты редактирования.
редактор Movavi позволяет добавлять фильтры, плавные переходы между фрагментами, красивый текст или стикеры. Также есть такие интересные инструменты как «стабилизация», «выделение и цензура» и «хромакей». Используя их, вы без проблем сможете создать крутой динамичный минифильм.
Чтобы добавить эффекты, текст, стикеры или переходы, просто выберите их в библиотеке программы и перетащите в нужную часть на таймлайне. Не бойтесь экспериментировать, ведь любое действие можно отменить, нажав на стрелку «Отменить», расположенную прямо над временной шкалой.
Шаг 4. Сохраните результат
После редактирования записи нажмите кнопку «Сохранить». Выберите формат, в котором необходимо сохранить видео, например, MP4 или AVI.
Если ролик создается для просмотра на мобильном устройстве – выберите соответствующую вкладку. Так программа определит наиболее подходящий формат для сохранения.
Для публикации видео в также присутствует специальная вкладка. Здесь вы можете войти в свой аккаунт, заполнить все необходимые поля: название, описание, теги и программа сразу зальет ролик на сайт.
После того, как все параметры выбраны, нажмите кнопку «Загрузить».
Заключение
Запись видео на web-камеру – безумно удобная и полезная вещь
Для того, чтобы этот процесс был комфортным и легким, важно использовать подходящую для этих целей программу, неплохой вариант – Movavi редактор. Подробнее прочитать про создание в нем видеоролика с использованием web-камеры можно здесь: www.movavi.ru/support/how-to/how-to-capture-webcam.html
Как записать видео с веб-камеры?
Для того, чтобы вы имели более полное представление о возможных способах записи видеороликов с использованием стандартной «вебки», рассмотрим более подробно несколько самых популярных.
Первый способ — захват видео при помощи встроенной в Windows киностудии (при условии, что у вас установлена соответствующая версия данной ОС) или всем знакомого Windows Movie Maker. Записать видеоролик в ней очень просто, достаточно запустить программу, выбрать пункт «Видео с веб камеры», подключить камеру, настроить звуковое устройство (внешний или встроенный микрофон), нажать на кнопку «Запись» и после окончания сохранить на жесткий диск. Также программа предоставляет возможность редактирования видеоряда, а также позволяет публиковать полученный файл в социальных и медиа сетях.
Второй способ — воспользоваться программным обеспечением, которое идет в комплекте с камерой. Обычно все производители комплектуют свои веб-камеры простеньким видео редактором с возможностью захвата изображения и видеосигнала, который без проблем можно использовать для записи видео. Обычно такое ПО поставляется отдельно на диске или скачивается на официальном сайте компании-производителя. Все, что требуется в данном случае от пользователя – это установить нужную программу, запустить ее и она сама определит камеру и предложит записать видео или сделать фото.
Третий способ — установить универсальное ПО для захвата видео с любой подключенной веб-камеры. Вариантов очень много, достаточно будет перечислить самые популярные и проверенные: VirtualDub, Screen Capture Studio, WebCamMax, Altarsoft Video Capture, BandiCam и другие. Все представленные программы позволяют не только записать видео с камеры ноутбука, но и дают возможность его отредактировать, наложить эффекты, текст и анимацию. Дополнительной полезной функцией является захват экрана компьютера, например, у Bandicam или Screen Capture Studio. Это очень удобно, когда вам необходимо и записывать свои комментарии, и демонстрировать какую-то работу на компьютере.
Четверной способ — самый простой и доступный для всех – это использование онлайн-сервисов, которые позволяют записать видео с камеры онлайн. Сайтов с подобными услугами довольно много, приведем несколько примеров наиболее популярных: YouTube.com, Skype, Recordr.tv, Webcamera.io, Webcamio.com и т.д. Основным преимуществом таких сервисов является их доступность и простота в использовании. Вы просто заходите на сайт и начинается съемка. В любой момент вы можете ее прекратить и сохранить видео или опубликовать ролик в сети. Хорошим примером такого удобства и функциональности является популярный YouTube, которые позволяют вести онлайн-трансляцию в режиме реального времени.Главным недостатком всех вышеперечисленных сервисов можно назвать необходимость стабильного Интернет-соединения, а также возможные проблемы с качеством сохраненного ролика (некоторые сервисы поддерживают запись только в HD-разрешении и ниже).
В любом случае, способов захватить видео с обычной веб-камеры ноутбука или стационарного компьютера сегодня предостаточно. И у каждого из них есть свои плюсы и минусы. Вам же остается только выбрать наиболее оптимальный для вас и использовать его по мере необходимости.
Функции Skype: видео-наблюдение, детектор лжи, анонимность
Как установить пароль на файл и папку Windows
Настройка почты на Android — пошаговая инструкция
Групповой чат в веб-версии Skype
Как сделать фото с веб-камеры?
Мир цифровых технологий стремительно ворвался в нашу жизнь, подарив многим пользователям возможность общаться по интернету. Скайп, Майл, Google Talk позволяют владельцам компьютеров, планшетов и ноутбуков совершать видеозвонки через Сеть. Сейчас практически каждое мультимедийное устройство оснащается фронтальной видеокамерой для видеосвязи. Собственно говоря, благодаря этой веб-камере программы транслируют изображение. Но немногие знают, что при помощи вебки можно делать обычные фотографии. Как сделать фото с веб-камеры?
- Фото при помощи Skype
- Создание снимков с LiveWebCam
Правда, по качеству эти фотографии будут заметно уступать изображениям, сделанным на смартфоне или цифровом фотоаппарате. Как правило, производители экономят на фотомодулях и устанавливают в ноутбуки и планшеты 0.3-2 мегапиксельные камеры. Но в отсутствие фотоаппарата или смартфона и такие снимки имеют право на жизнь.
Фото при помощи Skype
Сделать фото с веб-камеры можно при помощи различных программ, среди которых самой популярной, пожалуй, является Skype. Скайп позволяет не только общаться по видеосвязи, но и делать снимки во время видеосеанса. Но, кроме того, сохранить снимок с вебки возможно и следующим способом:
- Запустите Skype и авторизуйтесь в системе. После чего кликните кнопку «Skype», перейдите во вкладку «Личные данные» и выберите пункт «Изменить мой аватар».
- Автоматически активируется ваша веб-камера. Наведите ее на снимаемый объект и нажмите кнопку «Сделать снимок».
- Сделав снимок, кликните «Использовать это изображение».
- Ваш снимок автоматически сохранится в вашем профиле. Откройте диск С и перейдите в папку C:\Users\Имя_пользователя\AppData\Roaming\Skype. Найдите в этой папке директорию с названием вашего профиля и откройте ее. В папке вашего профиля хранятся все данные, в том числе и аватар. Откройте директорию «pictures» и скопируйте снимки с веб-камеры в любое удобное для вас место.
Создание снимков с LiveWebCam
Как правило, в комплекте с веб-камерой идут драйвера и программа для создания видео и изображений с вебки. Если вы пользуетесь ноутбуком, то для камер, встроенных в портативные устройства, не предусмотрено специальных утилит. Но не стоит беспокоиться, так как для работы веб-камер создано огромное количество приложений.
LiveWebCam – бесплатная программа от отечественного разработчика с небольшим весом и русскоязычным интерфейсом. Как с веб-камеры сделать фото при помощи LiveWebCam? Откройте сайт разработчика http://iddd.ru/programs/livewebcam и загрузите архив с программой на свой компьютер.
Распакуйте архив и запустите инсталлятор программы livewebcam.exe двойным кликом левой кнопкой мыши. На первом этапе установки примите соглашение кликом по кнопке «Принять».
На следующем этапе снимите галочки с пунктов, которые вас не устраивают, и кликните «Далее».
Укажите директорию для установки приложения либо оставьте по умолчанию C:\Program Files (x86)\ LiveWebCam. Нажмите кнопку «Установить» и дождитесь окончания процесса инсталляции.
Во время установки LiveWebCam откроется окошко с выбором места сохранения снимков. Выберите любое удобное для вас место и кликните «ОК».
Если вы вдруг упустили данный момент, то запомните, что сделанные снимки сохраняются в папку C:\Program Files (x86)\LiveWebCam\Save. Завершите установку программы нажатием на кнопку «Закрыть».
Итак, программа установлена, пора делать фотографии с веб-камеры. Запустите LiveWebCam и кликните кнопку «Сделать снимок».
Изображение автоматически сохранится в указанную вами папку при установке программы. При этом чтобы снимки не смешивались с другими изображениями, автоматически создается папка с текущей датой, и все фотографии с вебки сохраняются в нее.
Если при запуске программы вы видите черное окно, не спешите расстраиваться и искать другую утилиту. В Windows 7 есть прекрасный режим совместимости, который позволяет быстро справиться с этой проблемой.
Закройте программу и кликните на ярлыке LiveWebCam правой кнопкой мыши. После чего в контекстном меню выберите пункт «Свойства». В окне «Свойства LiveWebCam» перейдите во вкладку «Совместимость».
Отметьте галочкой пункт «Запустить программу в режиме совместимости» и в выпадающем списке укажите «Windows 98\ME». Сохраните настройки и перезапустите приложение LiveWebCam.
Проблема с черным окошком будет решена. Как правило, с ней сталкиваются владельцы компьютеров с Windows 7 x64.
Приложение LiveWebCam умеет лишь делать фотографии со встроенной веб-камеры. Хотите большего функционала – воспользуйтесь другими утилитами либо онлайн-сервисами, к примеру http://webcamtoy.com
Зачем записывать видео с камеры
Сегодня веб-камерами оснащены практически все ноутбуки, что особенно удобно для девайсов, имеющих постоянный доступ к сети Интернет.
Благодаря этому удобному девайсу можно делиться впечатлениями, учиться и давать советы и просто общаться со своими близкими и родными, независимо от их местонахождения в данное время.
Фото: процесс съемки
Нередко возникают ситуации, когда человеку необходимо записать через веб камеру видео. Цели этого могут быть самыми разными – необходимость создания сообщения или обращения или же просто пользователям хочется оставить что-нибудь на память о себе или каких-либо приятных событиях.
Отдельно стоит обратить внимание на возможность создания полноценной системы наблюдения с помощью встроенной в ноутбук камеры. Такие системы можно использовать для того чтобы отслеживать все происходящее дома или в офисе
С помощью специальных программ камера ПК превращается в удобное средство слежения за помещением. Нередко функционал подобных утилит включает в себя возможности реагирования на движение и фиксирование только тех моментов, когда картинка начинает меняться.
Испытать их
- Logitech Brio 4K Pro (199 долларов)
- Logitech StreamCam (169 долларов)
- Logitech C920 (80 долларов)
- Веб-камера Adwaita 8 Мп Ultra HD 4K ($50)
Для сравнения, я собрал небольшую коллекцию iPhone с Reincubate Camo, включая самую старую поддерживаемую модель, которую я смог найти; приложение работает на любом устройстве под управлением iOS 12 или новее, включая iPhone 5s и iPod touch 6:
- iPhone 11 Pro (мой повседневный телефон, 999 долларов)
- iPhone SE (модель 2019 года, 399 долларов США)
- iPhone 6 (2015 г., который я купил б / у и разлочил осенью 2020 г. за 90 долларов)
Последние модели iPhone явно дороже, чем веб-камеры, но они делают гораздо больше, чем просто камеры. Хотя я не исключаю этого, я сомневаюсь, что кто-то собирается покупать новый iPhone исключительно для использования в качестве веб-камеры. Более вероятно, что кто-то воспользуется своим основным телефоном, перепрофилирует старую модель, которая больше не используется, или купит подержанную модель. Тестирование проводилось на MacBook Pro 16 дюймов (модель 2019 г.).
Несколько примечаний к фотографиям. Если не указано иное, изображения были сняты с использованием настроек веб-камеры по умолчанию. IPhone были подключены с помощью Camo, но ни один из инструментов настройки приложения не использовался; то, что вы видите, — это то, что доставила камера.
Комната, в которой они были захвачены, находится в частично открытом подвале с двумя окнами и светло-желтыми стенами. Освещение комнаты включает потолочный светильник с потребительскими светодиодными лампами, которые продаются как дневной свет 5000K, и одну декоративную подвесную лампу. Другими словами, это довольно типичная комната для работы дома и участия в видеоконференциях.
Видеопотоки просматривались в Zoom на частной встрече, поскольку Zoom стал де-факто стандартом для видеоконференций. Zoom и другие службы иногда ограничивают разрешение широковещательной передачи, чтобы оптимизировать используемую полосу пропускания, поэтому вполне вероятно, что люди на другом конце вашего вызова не увидят изображения того же качества, что и вы. В моем тестировании производительность Zoom при частном вызове была сопоставима с просмотром видеопотока в QuickTime Player (выбрав «Файл»> «Новая запись фильма»), который не поддерживает потоковую передачу.
Наконец, размещение: все камеры были установлены над экраном моего ноутбука для удобного переключения между ними, поэтому вы увидите немного разные углы каждой модели. В этот раз я не был сосредоточен на идеальной композиции .
Размещение шести веб-камер примерно в одном пространстве.
Прежде чем я перейду к конкретным сравнениям веб-камер, давайте выделим некоторые универсальные проблемы.
Настраиваем веб-камеру на ноутбуке с Windows 7
Перед тем как приступать к редактированию параметров, необходимо позаботиться об установке драйверов и включении самой камеры. Мы разделили всю процедуру на этапы, чтобы вы не запутались в последовательности действий. Давайте начнем с первого этапа.
Подробнее: Устанавливаем драйвер веб-камеры для ноутбуков ASUS
Шаг 2: Включение веб-камеры
По умолчанию веб-камера может быть отключена. Активировать ее необходимо функциональными клавишами, которые расположены на клавиатуре, или через «Диспетчер устройств» в операционной системе. Оба этих варианта расписаны другим нашим автором в статье ниже. Следуйте руководству, приведенному там, а затем переходите к следующему шагу.
Подробнее: Включение камеры на компьютере в Windows 7
Шаг 3: Настройка программного обеспечения
Во многих моделях лэптопов в комплекте с драйвером камеры идет специальная программа для работы с ней. Чаще всего это YouCam от компании CyberLink. Давайте разберем процесс ее инсталляции и настройки:
- Ожидайте запуска инсталлятора после инсталляции драйверов или откройте его самостоятельно.
- Выберите место на компьютере, куда будут загружены файлы установки программы, если это требуется.
Дождитесь завершения загрузки всех файлов.
Выберите подходящий язык YouCam, место сохранения файлов и кликните на «Next».
Примите условия лицензионного соглашения.
Во время инсталляции не выключайте окно Мастера установки и не перезагружайте компьютер.
Запустите ПО нажатием на соответствующую кнопку.
Во время первого открытия сразу же перейдите в режим настройки, кликнув на значок шестеренки.
Убедитесь в том, что выбрано правильное устройство передачи изображения, установлено оптимальное разрешение экрана, а звук записывается из активного микрофона. По необходимости выполните корректировку масштабирования и включите функцию автоматического определения лица.
Теперь вы можете приступать к работе с YouCam, делать снимки, записывать ролики или применять эффекты.
Кроме этого для записи видео и дальнейшей работы с веб-камерой может потребоваться микрофон. Инструкции по его включению и настройке ищите в других наших материалах далее.
Подробнее: Включение и настройка микрофона в Windows 7
Шаг 4: Настройка камеры в Skype
Многие пользователи ноутбуков активно задействуют программу Skype для разговоров по видеосвязи, а для нее требуется отдельная настройка веб-камеры. Данный процесс не займет много времени и не требует от юзера дополнительных знаний или навыков. За детальными инструкциями по выполнению этой задачи мы рекомендуем обратиться к отдельному материалу.
Подробнее: Настройка камеры в программе Skype
На этом наша статья подходит к логическому завершению. Сегодня мы постарались максимально подробно рассказать о процедуре конфигурации веб-камеры на ноутбуке в Windows 7. Надеемся, предоставленное пошаговое руководство помогло вам легко справиться с поставленной задачей и у вас больше не осталось вопросов по этой теме.
Опишите, что у вас не получилось.
Наши специалисты постараются ответить максимально быстро.



























